Программа Excel предназначена для выполнения различных математических расчетов, создания таблиц, графиков и диаграмм. Чтобы выполнить какое-либо действие со столом, необходимо уметь его правильно выделить.
В зависимости от размера таблиц, наличия каких-либо значений в соседних зонах существует 3 варианта выбора таблиц в Excel. Для того чтобы выбрать наиболее приемлемый, необходимо более подробно рассмотреть каждый из них.
Вариант 1: выделение таблицы мышью
Читайте также: «Как удалить пустые строки в таблице Excel”
Способ самый простой и распространенный. Его преимущества, безусловно, заключаются в простоте и понятности для большого количества пользователей. Минус в том, что этот вариант неудобен для назначения большого стола, но тем не менее применим.
Итак, чтобы выделить стол таким способом, нужно нажать левую кнопку мыши и, удерживая ее, выделить всю область стола от левого верхнего угла до правого нижнего.
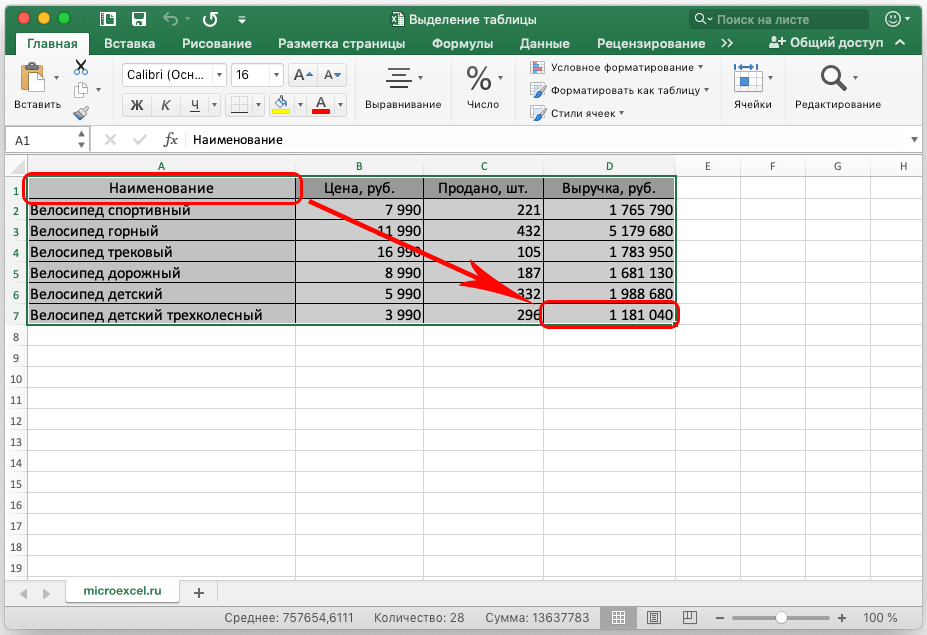
Кроме того, вы можете начать с выбора и перемещения мыши как из левого верхнего угла, так и из правого нижнего угла, выбрав диаметрально противоположную конечную точку. От выбора начальной и конечной точек разницы в результате не будет.
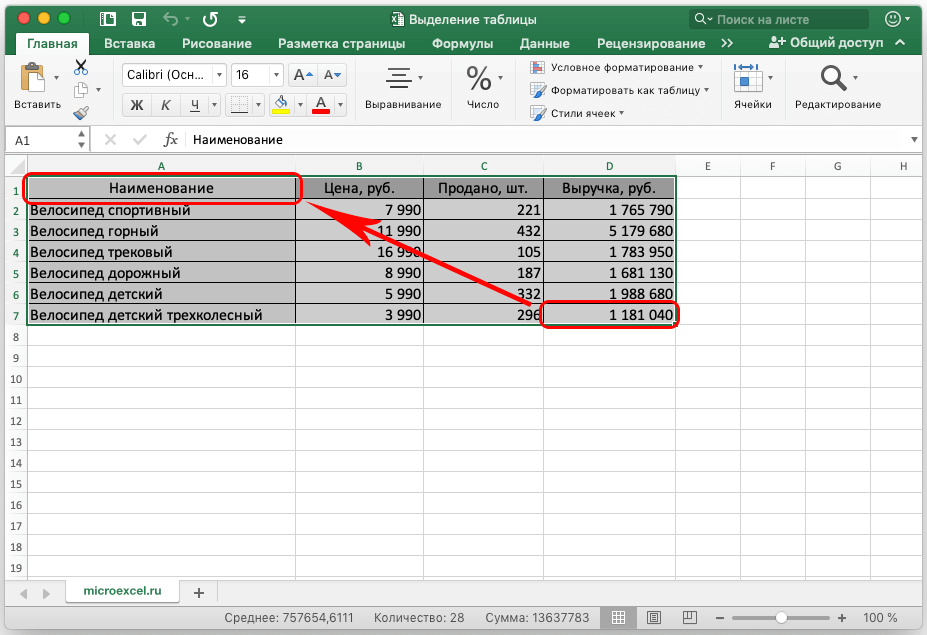
Вариант 2: горячие клавиши для выделения
Читайте также: «Как добавить лист в Excel”
Для выбора больших таблиц гораздо удобнее использовать сочетание клавиш «CTRL+A» («Cmd+A» — для macOS). Кстати, этот способ работает не только в Excel, но и в других программах.
Учтите, что для выбора таблицы этим методом есть небольшой нюанс: в момент нажатия горячих клавиш курсор мыши должен находиться в ячейке, входящей в состав таблицы. Для того, чтобы удачно выделить всю область таблицы, нужно кликнуть по любой ячейке таблицы и нажать на клавиатуре комбинацию клавиш «Ctrl+A”.
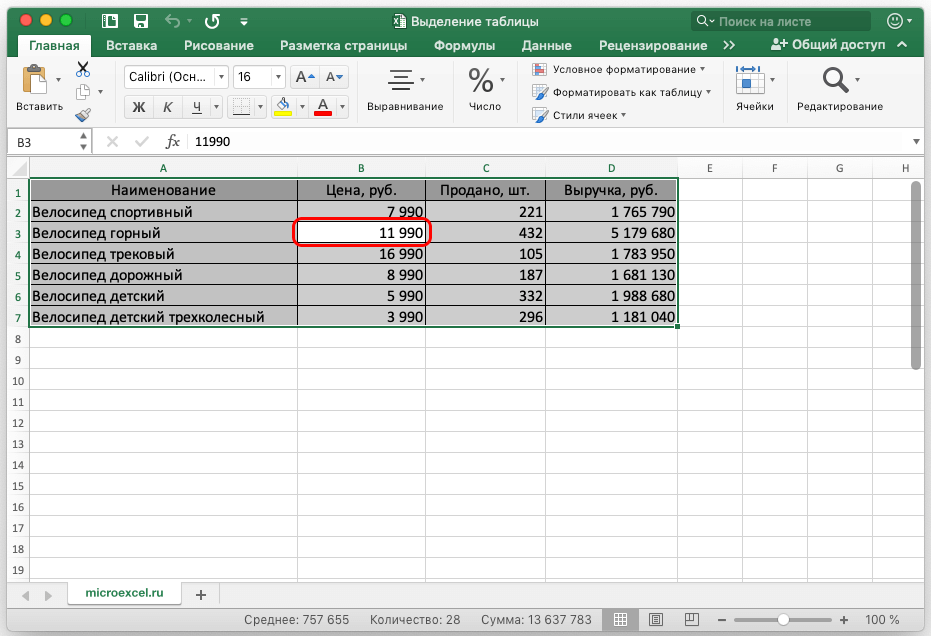
Повторное нажатие тех же горячих клавиш выделит весь лист.
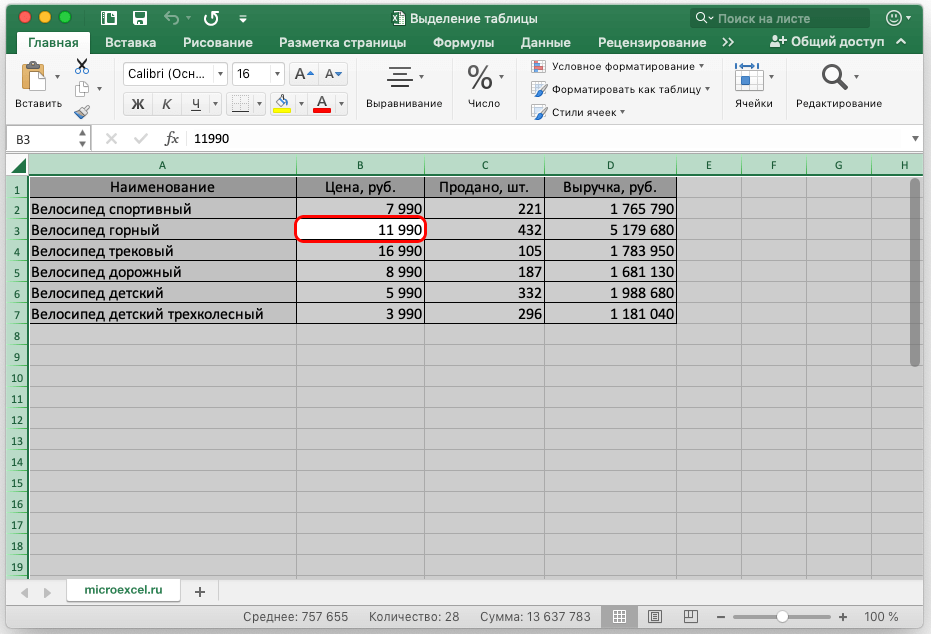
Если курсор находится за пределами таблицы, нажатие Ctrl+A выделит весь лист вместе с таблицей.
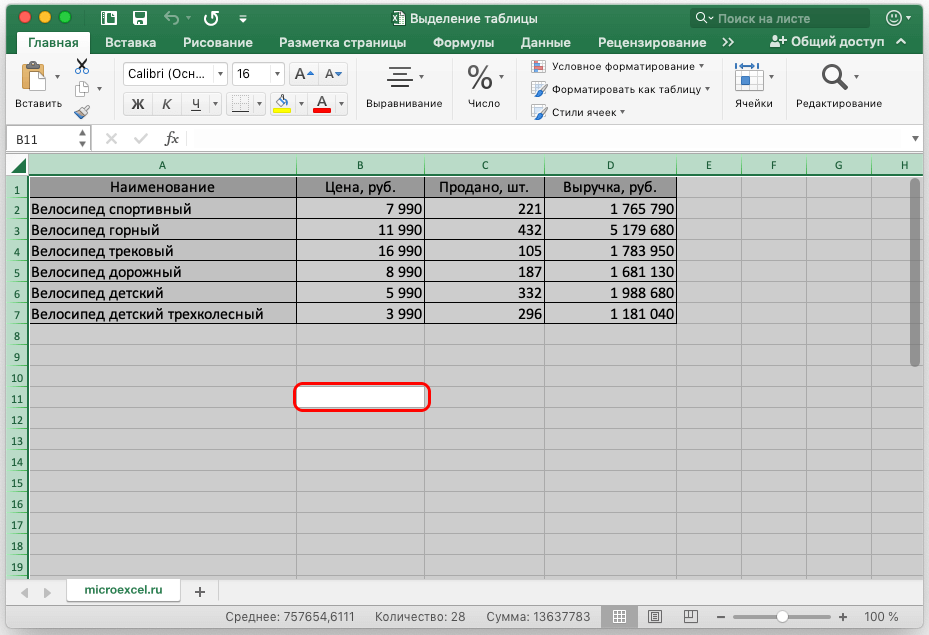
Вариант 3: выделение с помощью клавиши Shift
В этом способе не должно возникнуть трудностей, как во втором способе. Хотя этот вариант выбора несколько дольше по реализации, чем использование горячих клавиш, в ряде случаев он предпочтительнее, а также удобнее, чем первый вариант, при котором таблицы выбираются мышью.
Чтобы выбрать таблицу таким образом, необходимо выполнить следующую процедуру:
- Поместите курсор в верхнюю левую ячейку таблицы.
- Удерживая нажатой клавишу Shift, щелкните правую нижнюю ячейку. Затем вы можете отпустить клавишу Shift.
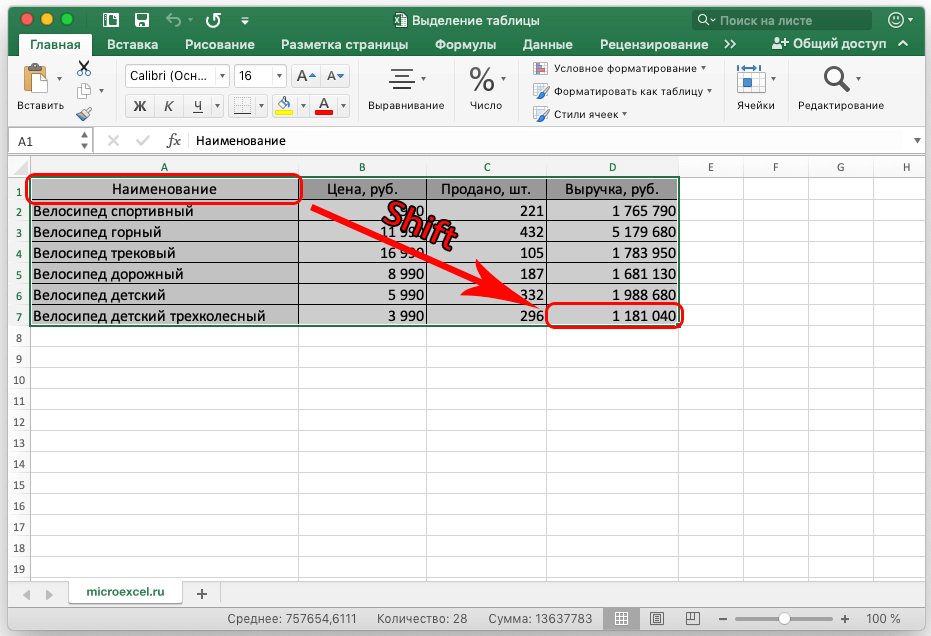
- Если таблица слишком велика и не помещается на экране, сначала поместите курсор в начальную ячейку, затем прокрутите таблицу, найдите конечную точку, а затем выполните шаги, описанные выше.
Поэтому будет выбрана вся таблица. Вы можете маркировать с помощью этой техники как в предыдущем направлении, так и в обратном направлении. Те, вместо верхней левой ячейки, вы можете выбрать нижнюю правую ячейку в качестве отправной точки, после чего вам нужно нажать на верхнюю левую ячейку.
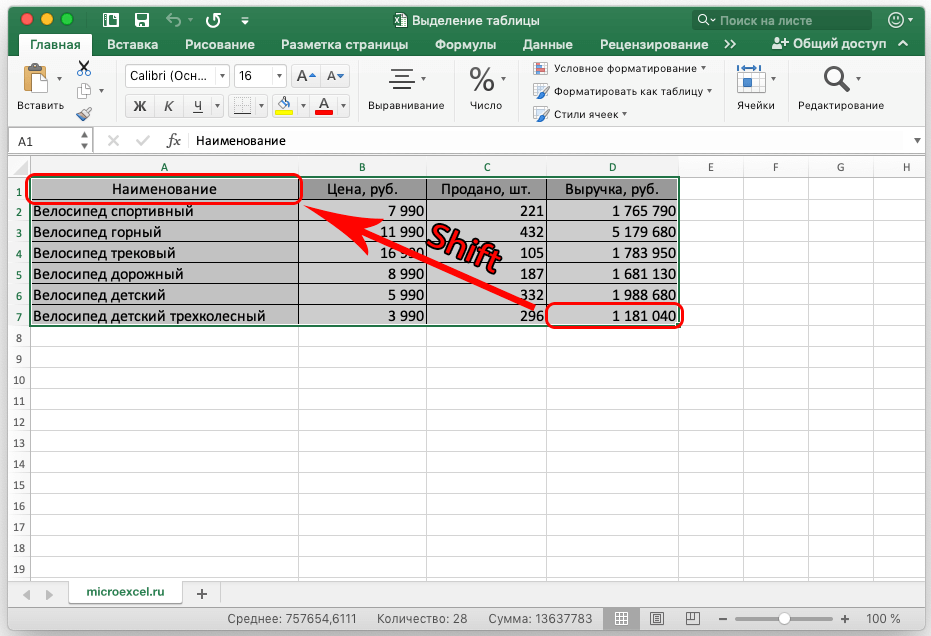
Заключение
Из трех описанных выше вариантов выбора таблицы в Excel можно использовать все три. И при выборе конкретного метода необходимо учитывать, в первую очередь, размер стола. Первый способ самый простой и понятный, но его лучше и удобнее использовать на небольших столах. Так как выделить мышью всю область таблицы будет очень сложно, если таблица состоит из большого количества строк, поэтому нужно долго удерживать левую кнопку мыши. Второй вариант с горячими клавишами самый быстрый, но его нюансы могут вызвать у пользователя некоторые трудности. Третий способ позволяет избежать этих трудностей, но требует немного больше времени, чем использование комбинации кнопок, предложенной во втором варианте.