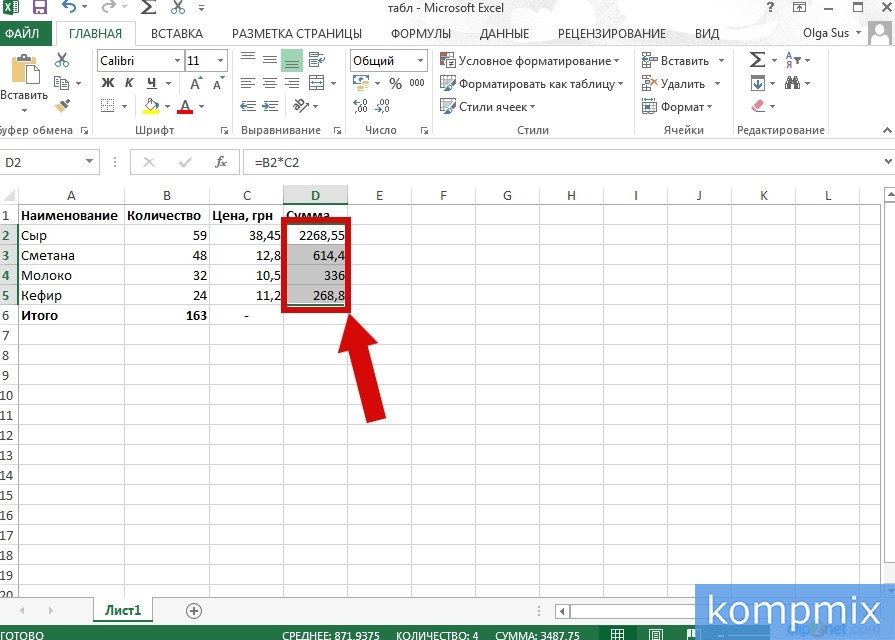Первая форма. Щелкните левой кнопкой мыши по ячейке с данными и одновременно нажмите клавиши «Ctrl+C». После копирования данных ячейки она будет выделена надписью «Бегают муравьи».
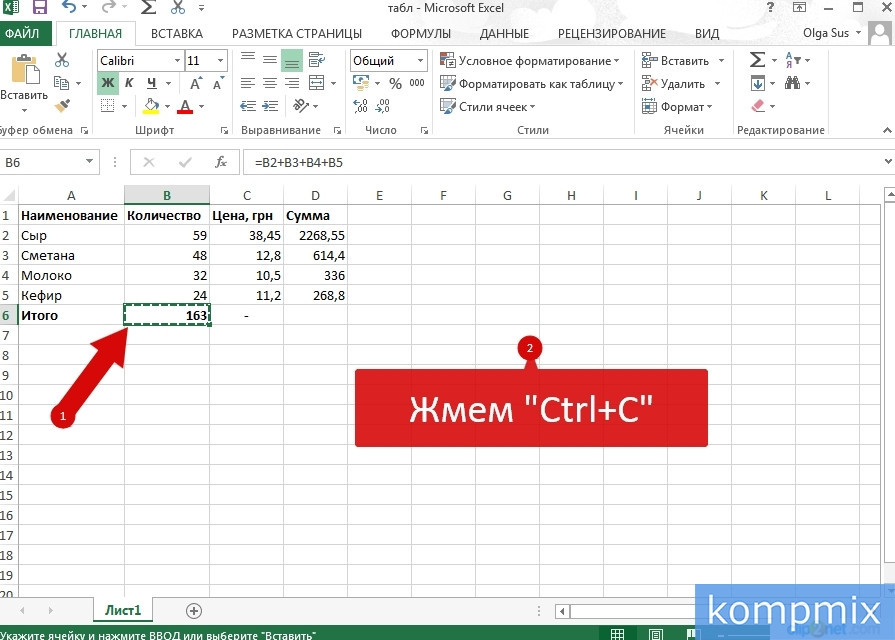
Шаг 2
Теперь выберите ячейку, куда будут вставлены данные, и нажмите клавишу «Ввод».
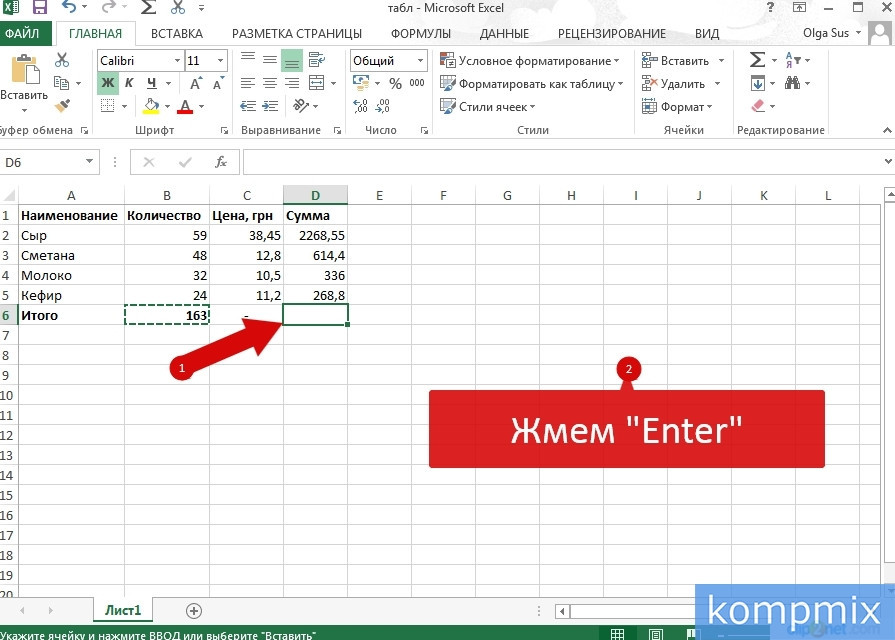
Шаг 3
Данные вставлены, но, как видите, ячейки имеют другое числовое значение. Это произошло потому, что скопированная ячейка содержала формулу, и программа автоматически вычисляла ее относительно данных, расположенных так же, как и в исходной ячейке.
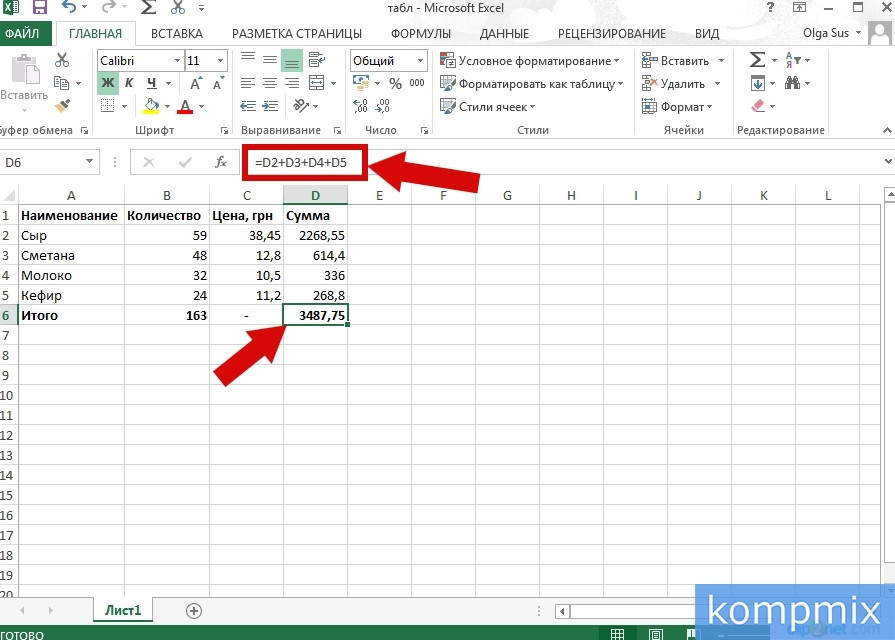
Этап 4
Третий способ копирования формул. Для этого скопируйте содержимое ячейки, затем выделите нужные ячейки, зажав левую кнопку мыши и перетащив их. Теперь нажмите «Войти».
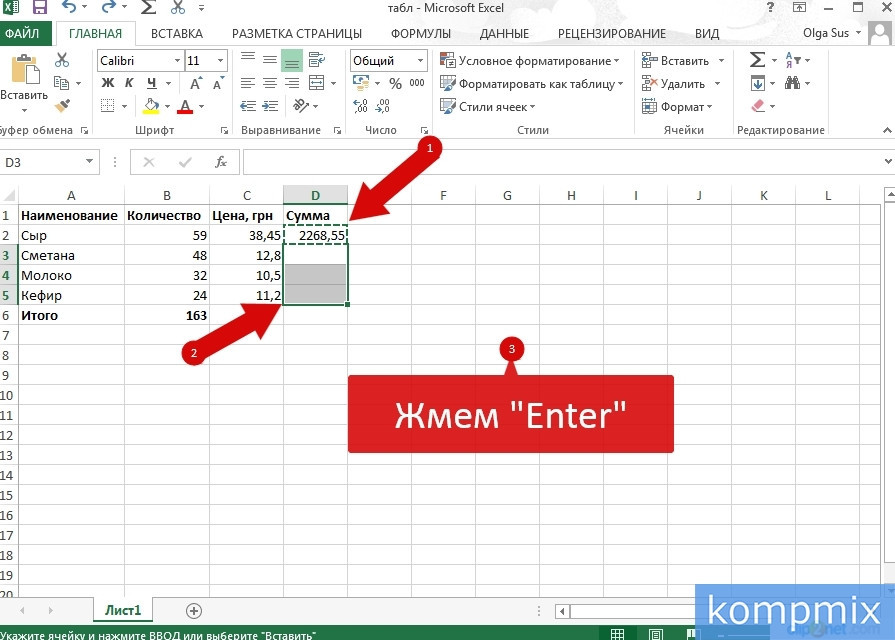
Шаг 5
Данные ячейки вычисляются по скопированной формуле.
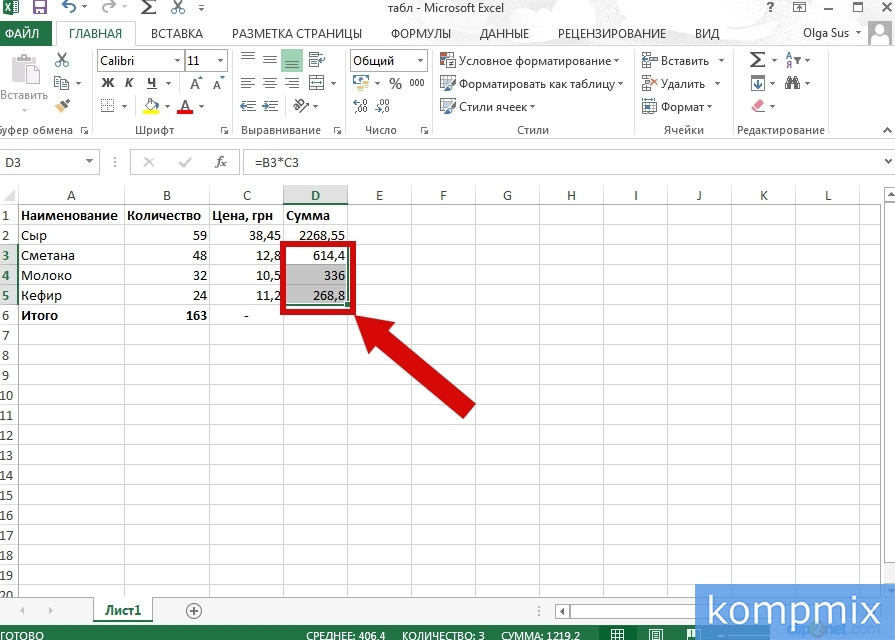
Шаг 6
Вы можете проверить результат формулы, дважды щелкнув по ячейке левой кнопкой мыши, при этом ячейки с использованными данными будут выделены.
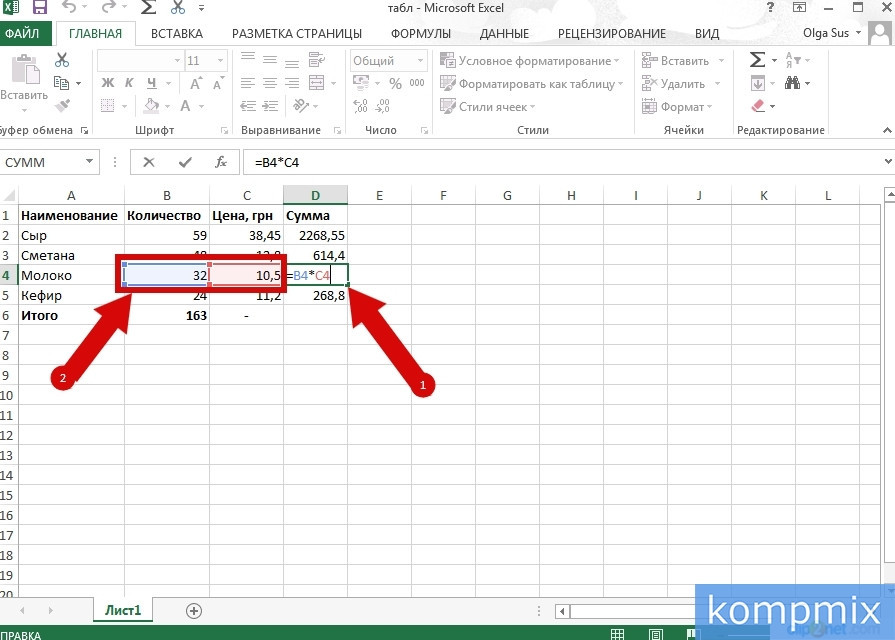
Шаг 7
Четвертый способ — осветлить ячейку с формулой и переместить курсор в правый нижний угол ячейки, чтобы курсор сменился на черный плюсик».
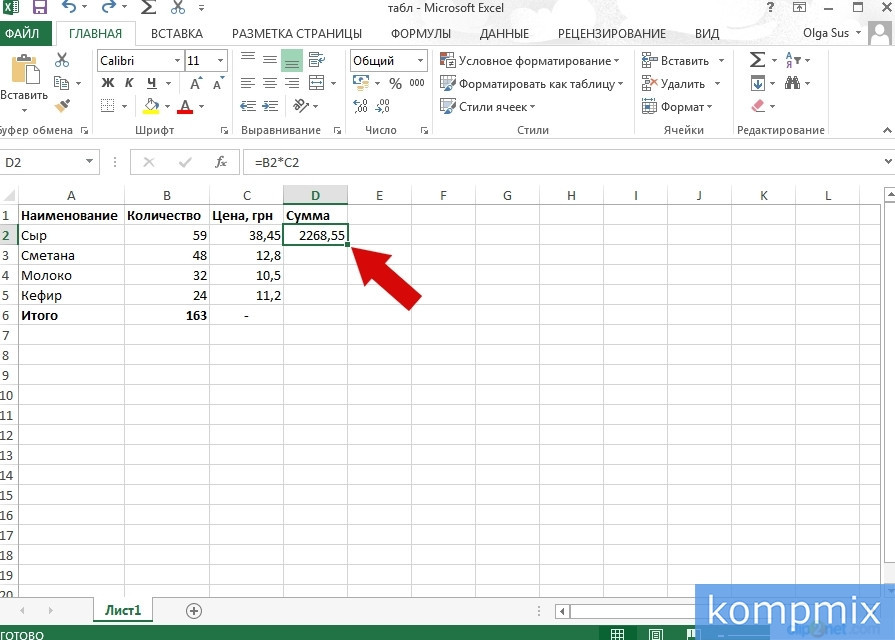
Шаг 8
Удерживая левую кнопку мыши, перетащите на необходимое количество ячеек.
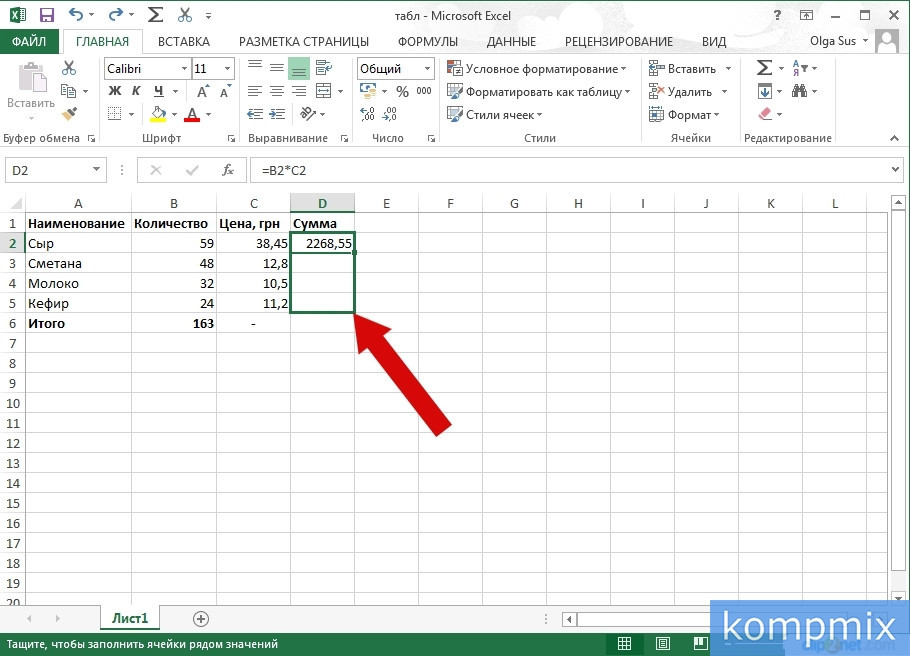
Шаг 9
Отпустите кнопку мыши, и данные будут введены автоматически. Если информация вам помогла, нажмите Спасибо!