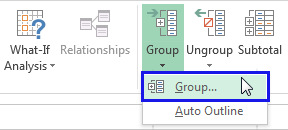Из этого руководства вы узнаете и сможете узнать, как скрыть столбцы в Excel 2010-2013. Вы увидите, как работает стандартная функция Excel для скрытия столбцов, а также узнаете, как группировать и разгруппировать столбцы с помощью инструмента «Группировка».
Возможность скрывать столбцы в Excel очень полезна. Причин не отображения какой-либо части таблицы (листа) на экране может быть много):
- Необходимо сравнить два или более столбца, но они разделены несколькими другими столбцами. Например, вы хотите сравнить столбцы A и Y, и для этого удобнее расположить их рядом. Кстати, помимо этой темы, вас может заинтересовать статья Как закрепить регионы в Excel.
- Есть несколько вспомогательных столбцов с промежуточными вычислениями или формулами, которые могут запутать других пользователей.
- Вы хотели бы скрыться от посторонних глаз или защитить себя от редактирования некоторых важных формул или личной информации.
Читайте дальше, чтобы узнать, как Excel позволяет быстро и легко скрывать ненужные столбцы. Также в этой статье будет показан интересный способ скрытия столбцов с помощью инструмента «Группа», который позволяет скрывать и отображать скрытые столбцы за один шаг.
- Скрыть выбранные столбцы в Excel
- Используйте инструмент «Группа», чтобы скрыть или показать столбцы одним щелчком мыши
Скрыть выбранные столбцы в Excel
Вы хотите скрыть один или несколько столбцов в таблице? Есть простой способ сделать это:
- Откройте лист Excel и выберите столбцы, которые вы хотите скрыть.
Совет: Чтобы выбрать несмежные столбцы, выберите их, щелкнув левой кнопкой мыши, удерживая нажатой клавишу Ctrl.
- Щелкните правой кнопкой мыши один из выбранных столбцов, чтобы открыть контекстное меню, и выберите Скрыть из списка доступных действий.
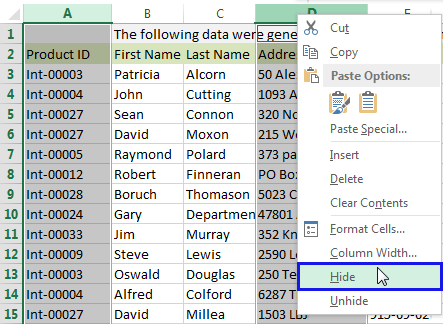
Подсказка: для любителей сочетаний клавиш. Вы можете скрыть выбранные столбцы, нажав Ctrl+0.
Совет. Вы можете найти команду «Скрыть» в меню «Главная» > «Ячейки» > «Формат» > «Скрыть и показать» («Главная» > «Ячейки» > «Формат» > «Скрыть и показать).
Привет! Теперь вы легко можете оставить для просмотра только нужные данные и не скрывать нужные, чтобы они не отвлекали от текущей задачи.
Используйте инструмент «Группа», чтобы скрыть или показать столбцы одним щелчком мыши
Те, кто много работает с таблицами, часто пользуются возможностью скрывать и показывать столбцы. Есть еще один инструмент, который отлично справляется с этой задачей — вы его оцените! Этот инструмент — группировка. Бывает, что в листе есть несколько групп несмежных столбцов, которые иногда приходится скрывать или показывать, причем делать это снова и снова. В такой ситуации группировка значительно упрощает задачу.
Когда вы группируете столбцы, над ними появляется горизонтальная полоса, показывающая, какие столбцы выбраны для группировки и могут быть скрыты. Рядом с приборной панелью вы увидите маленькие значки, которые позволят вам скрывать и показывать скрытые данные одним щелчком мыши. Увидев такие значки на листе, вы сразу поймете, где находятся скрытые столбцы и какие столбцы можно скрыть. Как это сделано:
- Откройте лист Excel.
- Выберите ячейки, которые нужно скрыть.
- Нажмите Shift+Alt+Стрелка вправо.
- Появится диалоговое окно Группа. Выберите Столбцы и нажмите OK, чтобы подтвердить свой выбор.
Совет: Другой способ попасть в тот же диалог: Data>Group>Group (Данные>Группа>Группа).
Совет: Чтобы разгруппировать, выберите диапазон, содержащий сгруппированные столбцы, и нажмите Shift+Alt+Стрелка влево.
- Инструмент группировки добавит на лист Excel специальные символы структуры, которые точно покажут, какие столбцы входят в группу.
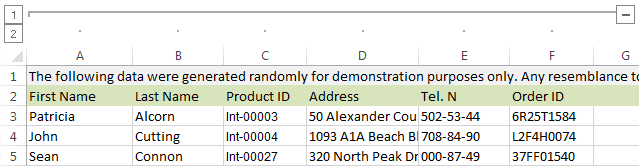
- Теперь выберите столбцы, которые вы хотите скрыть, по одному, и нажмите Shift+Alt+Стрелка вправо для каждого из них.
Примечание. В группу можно объединять только соседние столбцы. Если вы хотите скрыть несмежные столбцы, вам нужно создать отдельные группы.
- Как только вы нажмете комбинацию клавиш Shift+Alt+Стрелка вправо, отобразятся скрытые столбцы и появится специальный значок со знаком «-» (минус) рядом со строкой над сгруппированными столбцами).
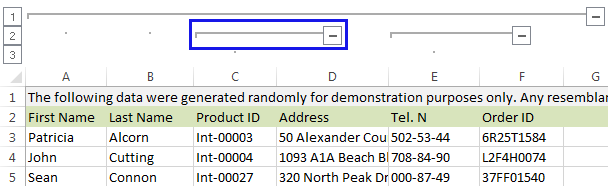
- Щелчок по знаку минус скроет столбцы, а «-» станет «+». Щелкнув знак плюса, вы мгновенно отобразите все скрытые столбцы в этой группе.
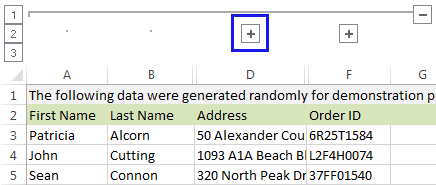
- После группировки в левом верхнем углу появляются маленькие цифры. Их можно использовать для одновременного скрытия и отображения всех групп одноранговых узлов. Например, в приведенной ниже таблице щелчок по числу скроет все столбцы, которые видны на этом рисунке, а щелчок по числу скроет столбцы C и E. Это очень полезно при создании иерархии и различных уровней группировки.
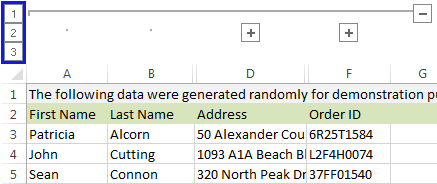
Вот и все! Вы узнали, как использовать инструмент для скрытия столбцов в Excel. Кроме того, вы узнали, как группировать и разгруппировать столбцы. Мы надеемся, что знание этих хитростей поможет сделать вашу обычную работу в Excel намного проще.
Добейтесь успеха с Excel!
Урок подготовила для вас команда сайта office-guru.ru
Источник: /> Перевод: Антон Андронов
Правила перепечаткиБольше руководств по Microsoft Excel
Оцените качество статьи. Ваше мнение важно для нас:
Привет, друзья.
Я хочу облегчить жизнь тем, кто работает с большими таблицами. Для этого мы сейчас разберемся с концепцией группировки строк в Excel. Благодаря ему ваши данные будут иметь структурированный вид, вы сможете свернуть ненужную в данный момент информацию, а потом быстро ее найти. Удобно, правда?
Инструкция
Откройте файл Excel и начните группировать:
- Выберите необходимые строки;
- Откройте вкладку «Данные» в верхнем меню;
- Ниже в поле «Структура» найдите команду «Группа»;
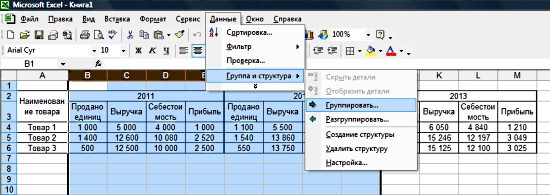
- В появившемся окне поставить галочку напротив строк;
Ничего сложного, правда?
Объединенные области Excel имеют полосу рядом и/или над ними. Ниже знак минус. Нажмите здесь. Сгруппированные клетки разрушились. Чтобы увидеть их снова, нажмите на плюсик вверху.
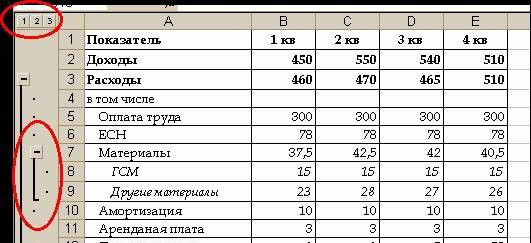
Задаем название
Если вы еще не дали название выбранному блоку строк, сделайте это сейчас. С заголовком вам будет легче найти нужную часть при повторном открытии документа. Напишите имя в нижней строке столбца.
Вы скажете, что такое расположение неправильно. И вы будете правы. Эти настройки придумали разработчики, но мы сделаем по-своему:
- Выполните те же действия, что и в инструкции выше. Но не спешите использовать команду «Группа».
- Сначала нажмите на квадратик рядом со словом «Структура».
- В появившемся окне «Расположение сводных данных» снимите все флажки.

Теперь нам нужно исправить установленную ранее систематизацию:
- В поле «Структура» нажмите «Разгруппировать». Окно появилось снова, да? Выберите «Линии». А теперь, когда имя пошло вверх, повторяем процедуру, о которой шла речь в начале.
Автоматическая структуризация
Раньше мы делали ручную группировку. Существует также автоматический способ сделать то же самое. Но в этом случае Excel сам выбирает, какие данные объединять. Стоит отдать должное, он руководствуется логикой. Например, он определяет заголовок и ячейки с суммой, а также группирует строки между ними и позволяет свернуть их.
Благодаря этому стол не занимает много места.
Это правда, что программа не всегда структурирует то, что нужно. Тогда придется прибегнуть к ручной настройке. Однако, если вы имеете дело с формулами, автогруппировка вам, скорее всего, подойдет. Для его применения команда «Группировать», выбираем подпункт «Создать структуру» — готово.
Как отменить созданный вручную пул, вы узнали ранее. Как это сделать после использования автоматического метода? В той же вкладке «Разгруппировать» нажмите «Очистить структуру».
Как сортировать данные таблицы?
Чтобы максимально оптимизировать вашу таблицу, вам поможет такая функция Excel, как сортировка данных. Его можно производить различными способами. Я расскажу об основных моментах, которые помогут вам в работе.
Цветовое деление
Вы выделили некоторые строки, ячейки или текст в них другим цветом? Или вы просто хотели бы это сделать? Тогда этот метод поможет вам быстро сгруппировать их:
- Во вкладке «Данные» перейдите в поле «Сортировка и фильтрация».
- В зависимости от версии Excel нужная нам команда может называться просто «Сортировка» или «Выборочная». После нажатия на нее должно появиться новое окно.
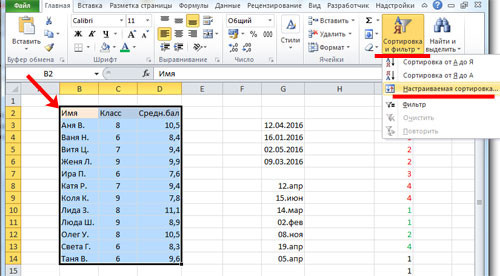
- В разделе Столбец в группе Сортировать по выберите нужный столбец.
- В разделе рейтинга щелкните условие, по которому вы хотите разделить. Вам нужно сгруппировать по цвету ячейки? Выберите этот пункт.
- Для определения цвета в разделе «Заказ» нажмите на стрелку. Рядом можно отсортировать, куда переместить отсортированные данные. Если вы нажмете «Верх», они будут двигаться вверх по столбцу «Влево» по строке.
Примечание. Чтобы сделать то же самое для других значений и цветов, в диалоговом окне «Сортировка» нажмите «Добавить уровень». После сохранения файла вы можете выполнить ту же комбинацию еще раз. Необходимо нажать кнопку «Применить еще раз» в том же поле».
Объединение значений
Программа позволяет группировать таблицу по значению ячейки. Это удобно, когда нужно найти поля с конкретными названиями, кодами, датами и т.д. Для этого выполните первые два шага предыдущей инструкции и в третьем пункте вместо цвета выберите «Значение».
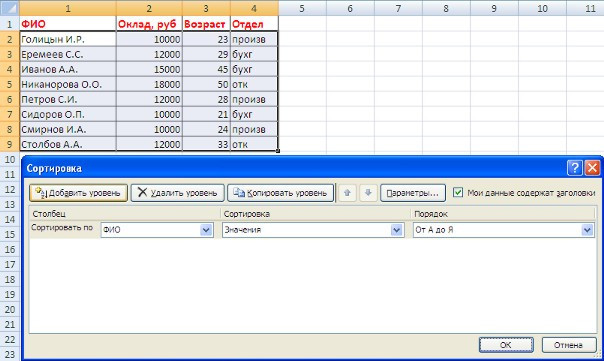
В группе «Заказ» есть пункт «Пользовательский список», нажав на который, вы можете воспользоваться предложением сортировки по спискам Excel или настроить свои собственные. Таким образом можно объединять данные по дням недели, с одинаковыми значениями и т.д.
Упрощаем большую таблицу
Excel позволяет применять к таблице более одной группировки. Вы можете создать, например, область для расчета годового дохода, другую для квартального дохода и третью для ежемесячного дохода. Всего 9 категорий. Это называется многоуровневой комплектацией. Как его создать:
- Убедитесь, что все столбцы, которые мы будем объединять, имеют заголовок в начале, что все они содержат информацию одного типа и что нет пустых мест.
- Чтобы столбцы оставались отсортированными, выберите Сортировка от А до Я в поле сортировки или наоборот.
-
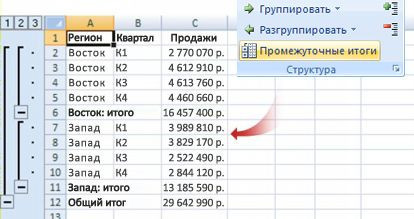
Вставляем итоговые строки, то есть те, которые имеют формулы и ссылаются на ячейки, которые мы объединяем. Сделать это можно с помощью команды «Промежуточные итоги», которая находится в том же поле, что и кнопка «Группировать».
- Сгруппируйте все столбцы, как мы делали это раньше. Поэтому на левой стороне вы получите гораздо больше плюсов и минусов. Вы также можете перейти с одного уровня на другой, нажимая на пронумерованные вкладки на той же панели вверху.
Это все люди.
Если вы хотите углубленно изучить Excel, рекомендую купить этот видеокурс: «Неизвестный Excel».
До встречи!
Группирование данных в Excel
18 марта 2009 г. Автор: Алексей Лупан
Вы можете свернуть/развернуть строки на листе Excel.
Если строк много, то функция проталкивает.
Сгруппированные строки в excel
Как сгруппировать строки
- Выберите строки, которые вы хотите сгруппировать. Можно выделять строки и только ячейки «в столбец».
- Выберите Данные > Группа и структура > Группа.
- Или в Office 2007 нажмите Shift+Alt+Стрелка вправо. Появится диалоговое окно с вопросом: Что мы будем группировать, строки или столбцы?
Официальная ссылка (настоятельно рекомендуется к прочтению):
- Чтобы отобразить строки уровня, щелкните соответствующие символы контура.
- Чтобы показать или скрыть данные в многоуровневой структуре, щелкните символы структуры и .
Дело очень простое, как настройка роутера в Gentoo:
- После выделения столбца/строки нажмите Alt+Shift+, чтобы понизить уровень. Затем, если необходимо, увеличить уровень в обратном направлении, то же самое с .
- Может быть (в Excel 2003) до восьми уровней.
- В дополнение к недостаткам, вы можете нажать на линии, которые исходят от них.
- Групповое изменение: маленькие кнопки с цифрами в левом верхнем углу.
Но проблема все же может возникнуть на эту тему:
Как сделать так, чтобы «перки» отображались вверху, а не внизу списка скрытых/открытых?
Office ХР
Данные > Группировать и структурировать > Настройки > снять галочку с опции «Итоги в строках под данными»
Office 2007
en
Данные> Схема> Показать диалоговое окно «Схема»> «Настройки»> снимите флажок «Сводка строк под подробностями»
ru
Данные>Структура>Показать меню (см изображение, где нужно нажать)>Настройки>снять галочку с опции «Итоги в строках под данными»
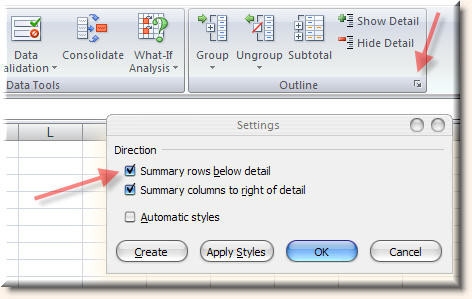
Смотри куда нажимаешь
Раскрытие списка неуклонно и значительно увеличивается.
Странно то, что для каждого листа эту операцию нужно повторять… Если только вы не используете макрос, который сделает это одним кликом:
ПодсхемаPlusesInTop()
‘ Товарищ, это макрос для Office 2007
С ActiveSheet.Outline
.Автостили = Ложь
.SummaryRow = кслтоп
.SummaryColumn = кслрайт
Закончить с
Под конец
А те, кто не умеет пользоваться макросами в офисном пакете, нам просто завидуют.
Бесшовная привязка поста к тестовой теме:
Так что явно ептыт…
Каждый бабуин может делать тестовые случаи в Excel, а вот как именно решить задачу с «разменом плюсов» — увы. Чтобы потом не сталкиваться с этой проблемой, сделал себе напоминание в блоге. Все это, конечно, неразрывно связано с тестированием…
Другими словами, с ноября прошлого года разрывов не было.
Комментарии к этой записи закончились.
Здесь мы не то и не это. Не нужно задавать вопросы о том, как сделать что-то еще с этими красивыми складными списками. Это даже не форум Excel. Это блог о тестировании программного обеспечения.
Вы любите пробовать, не так ли?
Опубликовано в Инструменты, Откровения, Радости, Скриншоты, LibreOffice Метки Бабуин, Группировка данных, Excel, LibreOffice 42 комментария