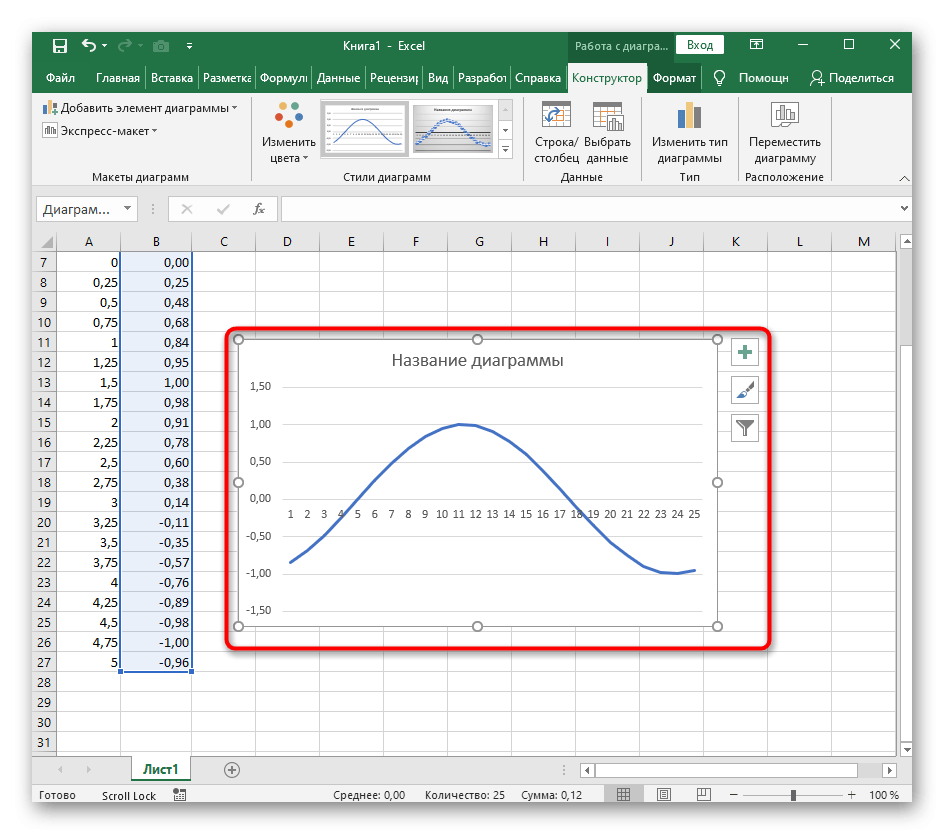В статье рассмотрим построение графика функции в Microsoft Excel
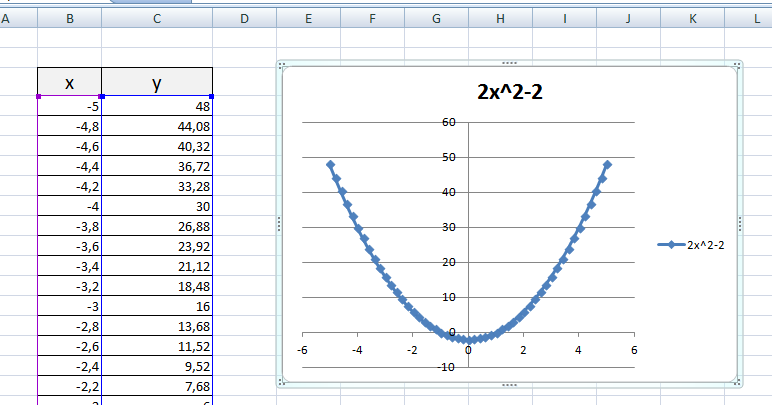
Вариант 1: График функции X^2
В качестве первого примера из Excel рассмотрим наиболее популярную функцию F(x)=X^2. График от этой функции в большинстве случаев должен содержать точки, что мы реализуем при его построении в дальнейшем, а пока рассмотрим основные компоненты.
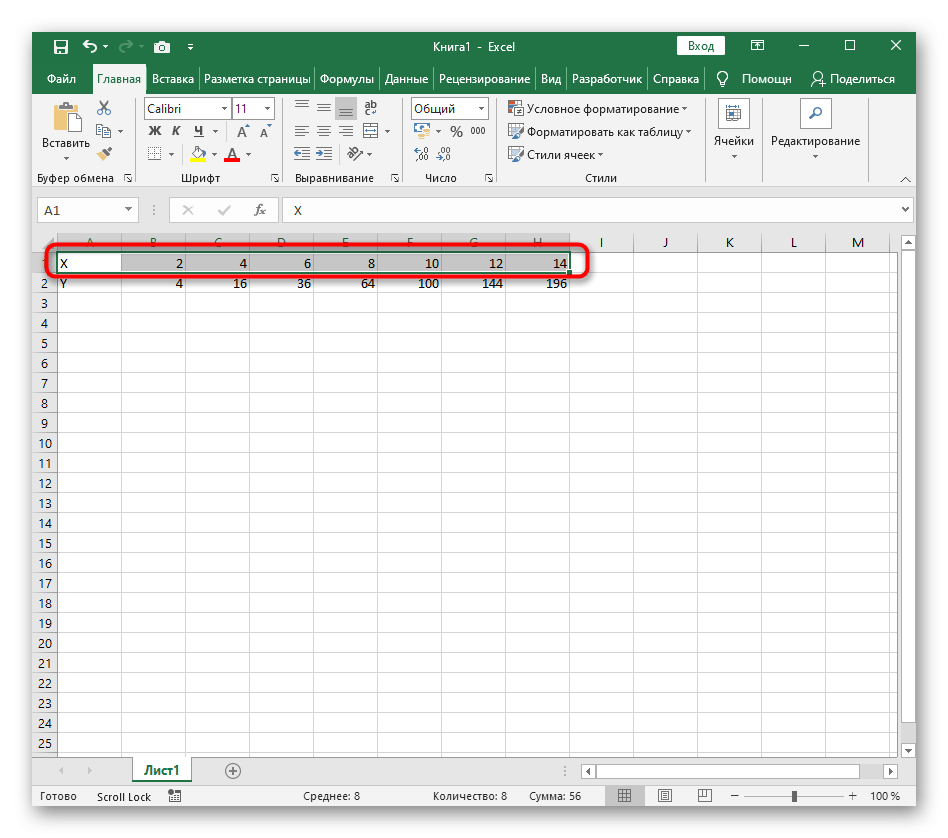
- Сделайте то же самое с Y ниже, но вы можете избежать необходимости вручную вычислять все значения, а также это будет полезно, если они не заданы изначально и должны быть вычислены.
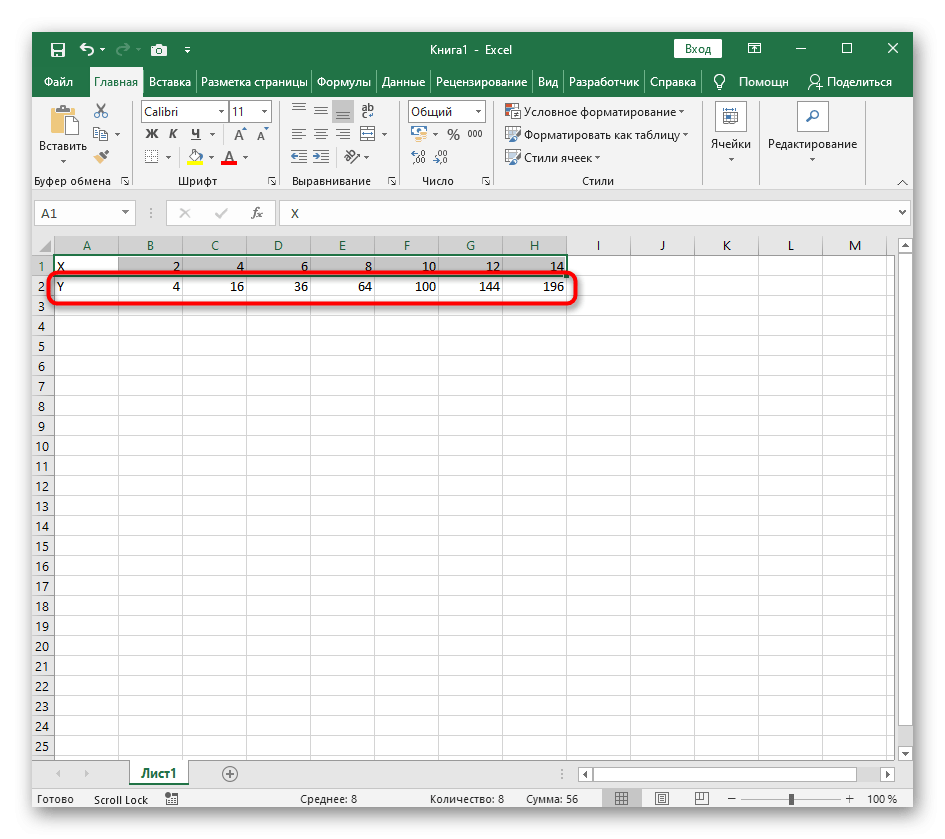
- Щелкните по первой ячейке и напишите =B1^2, что автоматически возведет указанную ячейку в квадрат.

- Расширьте функцию, щелкнув в правом нижнем углу ячейки, чтобы таблица выглядела так, как показано на скриншоте ниже.
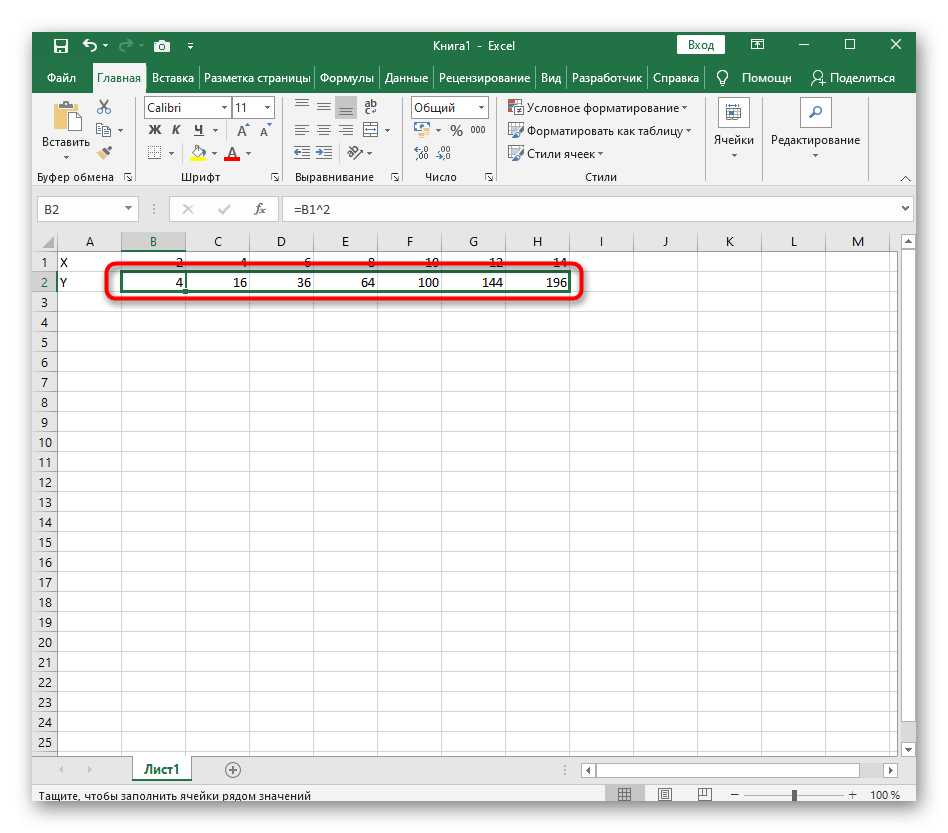
- Диапазон данных для построения графика функции задан, то есть вы можете выбрать его и перейти на вкладку Вставка.
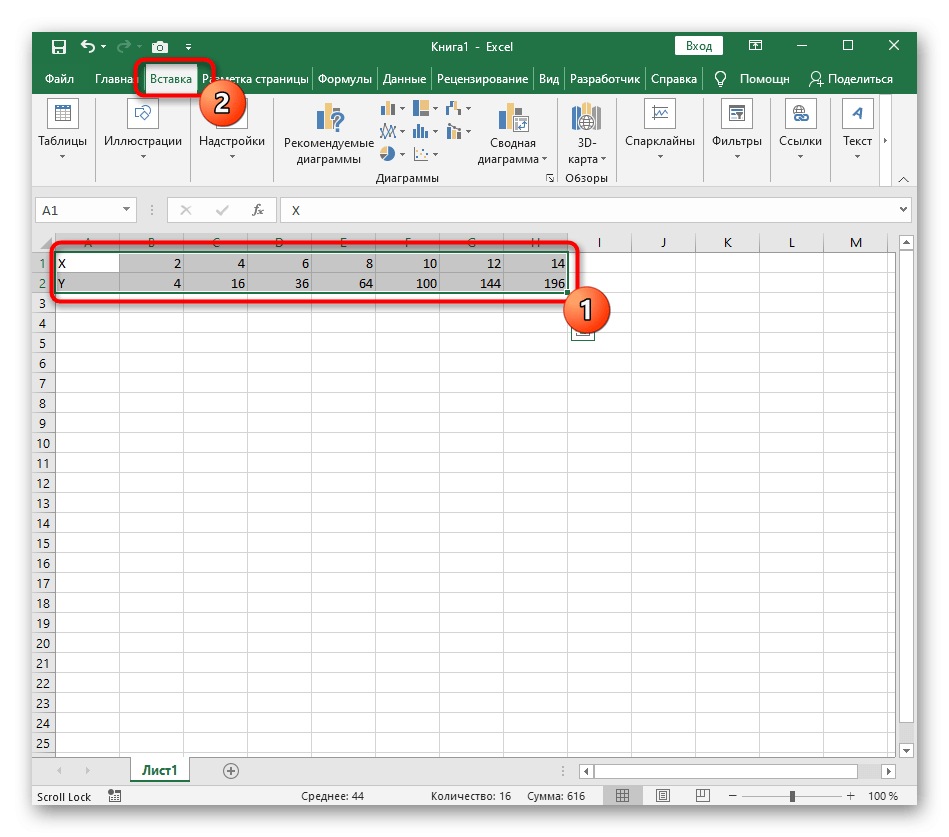
- На нем сразу же нажмите на кнопку «Featured Charts».
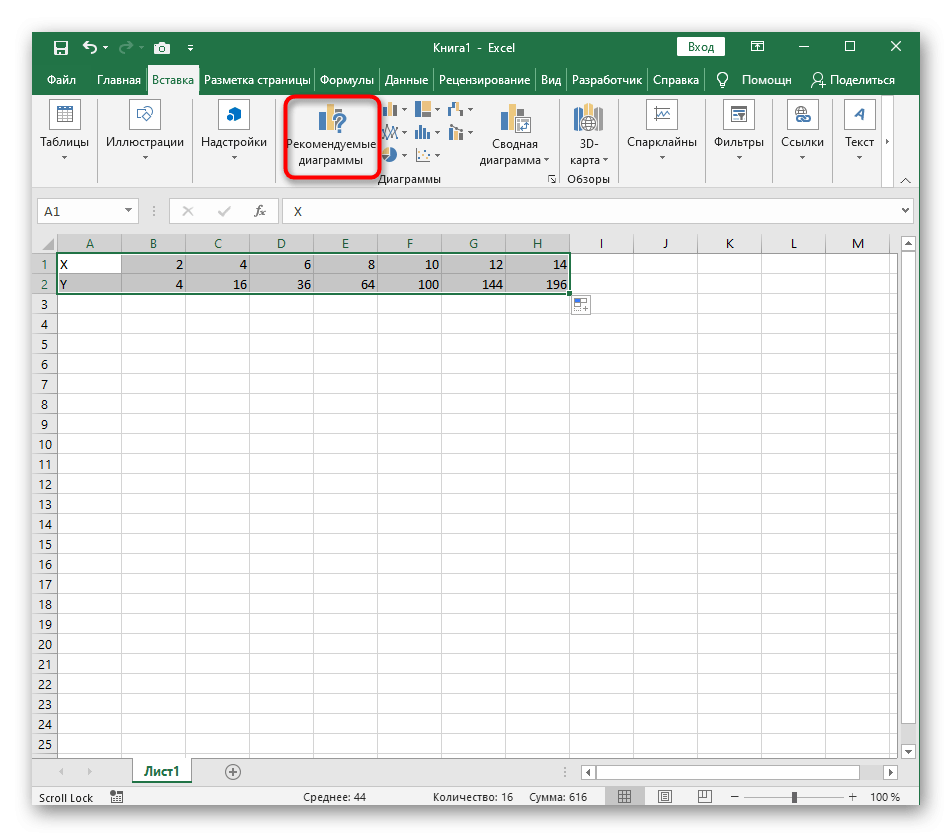
- В новом окне перейдите на вкладку «Все диаграммы» и найдите в списке «Точечную диаграмму».
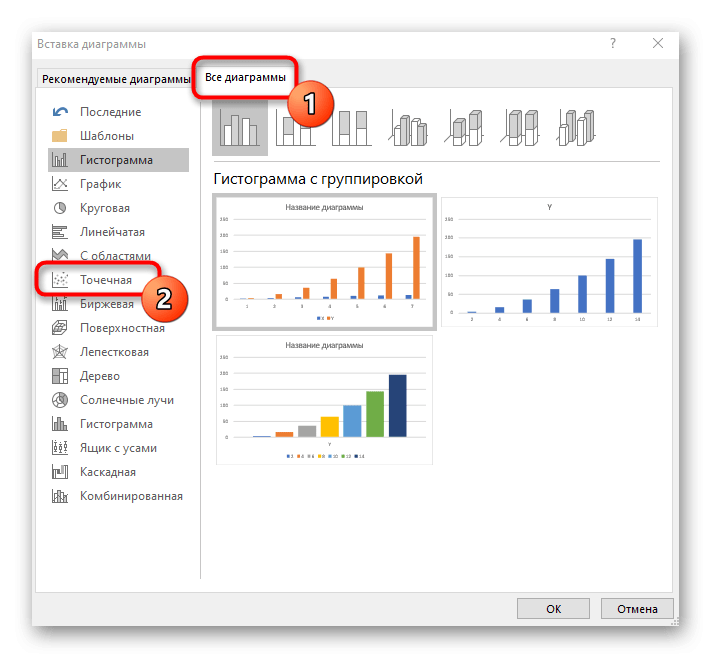
- Подходит вариант «Точечная диаграмма с плавными кривыми и маркерами».
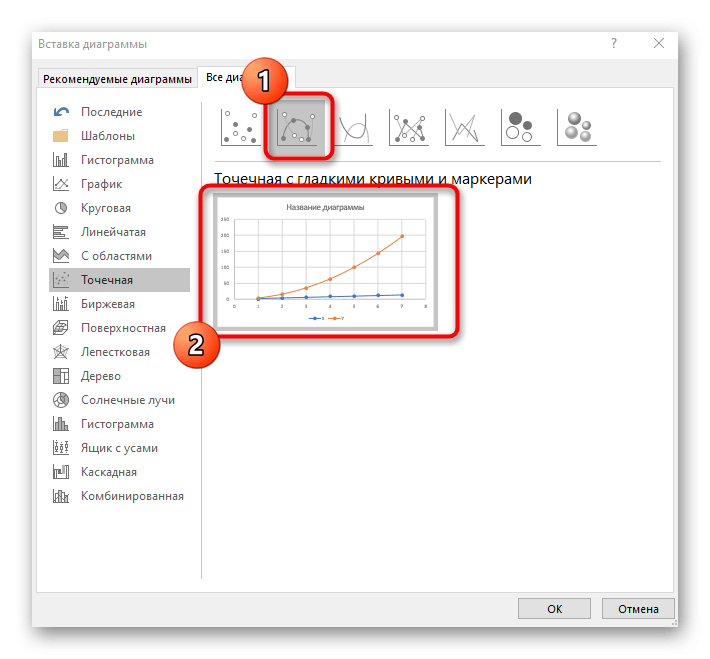
- Вставив его в таблицу, обратите внимание, что мы добавили равный диапазон отрицательных и положительных значений, чтобы получить приблизительно стандартное представление параболы.
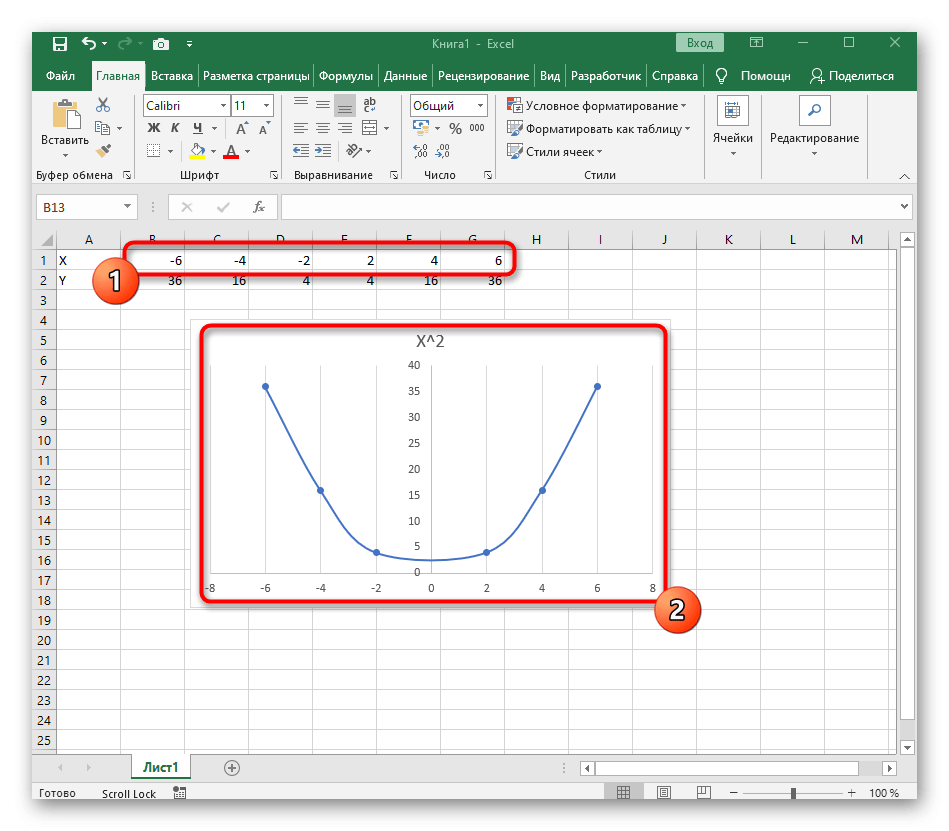
- Теперь вы можете переименовать график и убедиться, что маркеры значений установлены так, как это необходимо для дальнейшего взаимодействия с этим графиком.
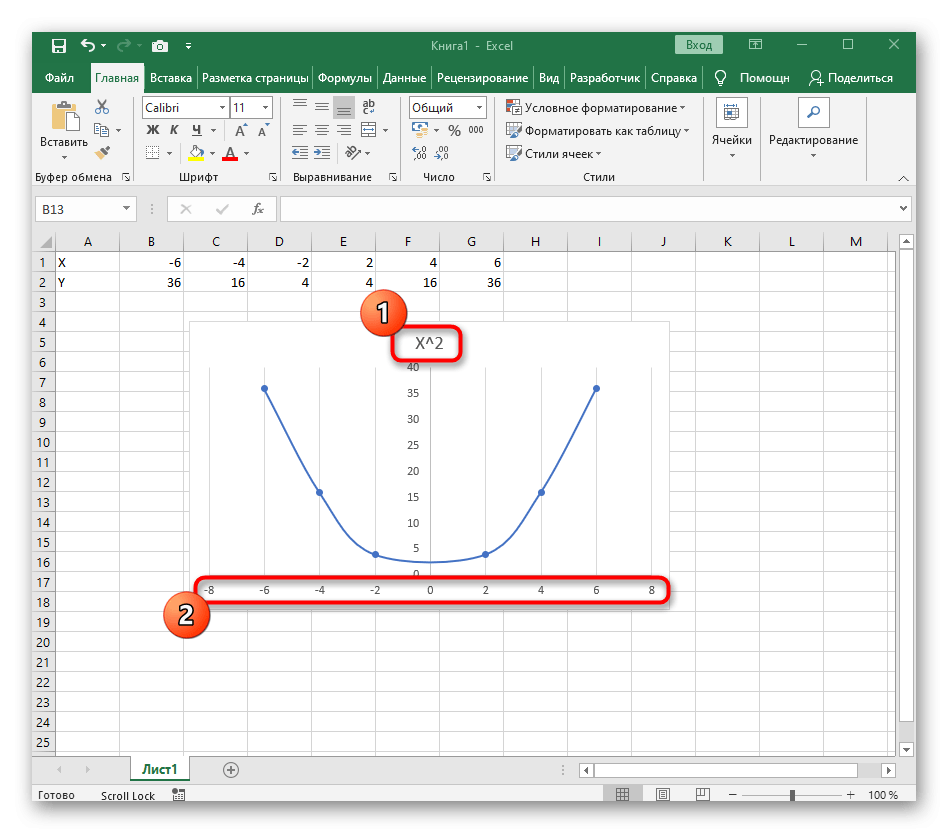
- В качестве дополнительного преимущества вы можете скопировать и вставить график в любой текстовый редактор. Для этого щелкните мышью на пустом месте в нем и выберите «Копировать» из контекстного меню.
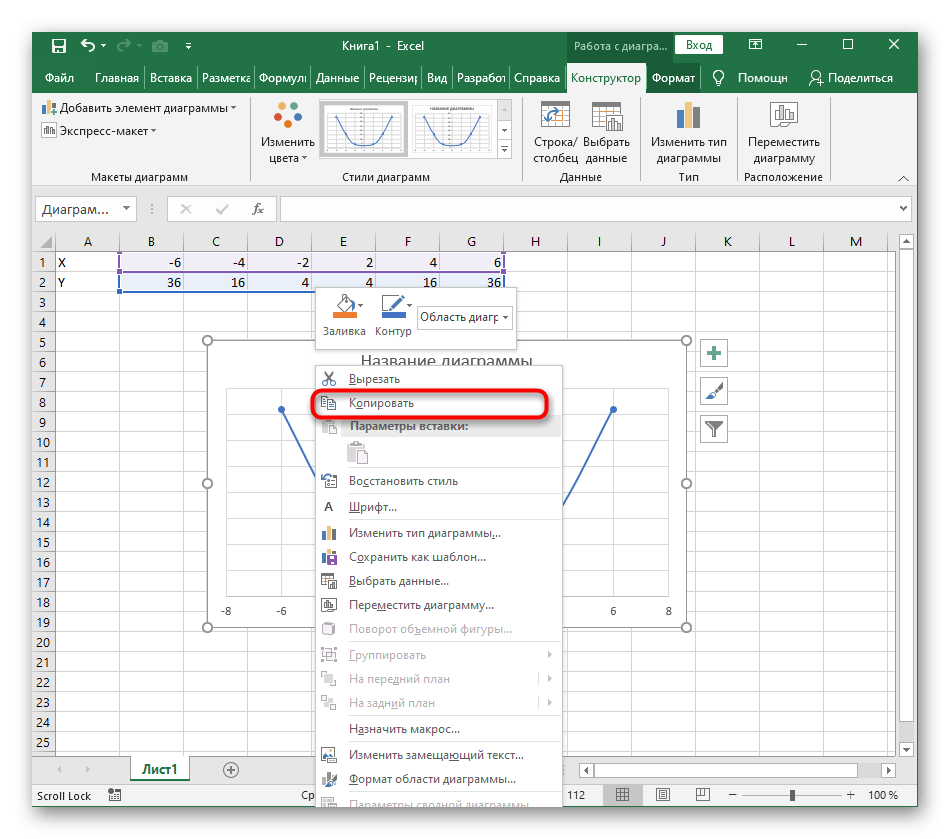
- Откройте лист в используемом вами текстовом редакторе и вставьте график с помощью того же контекстного меню или воспользуйтесь сочетанием клавиш Ctrl + V.
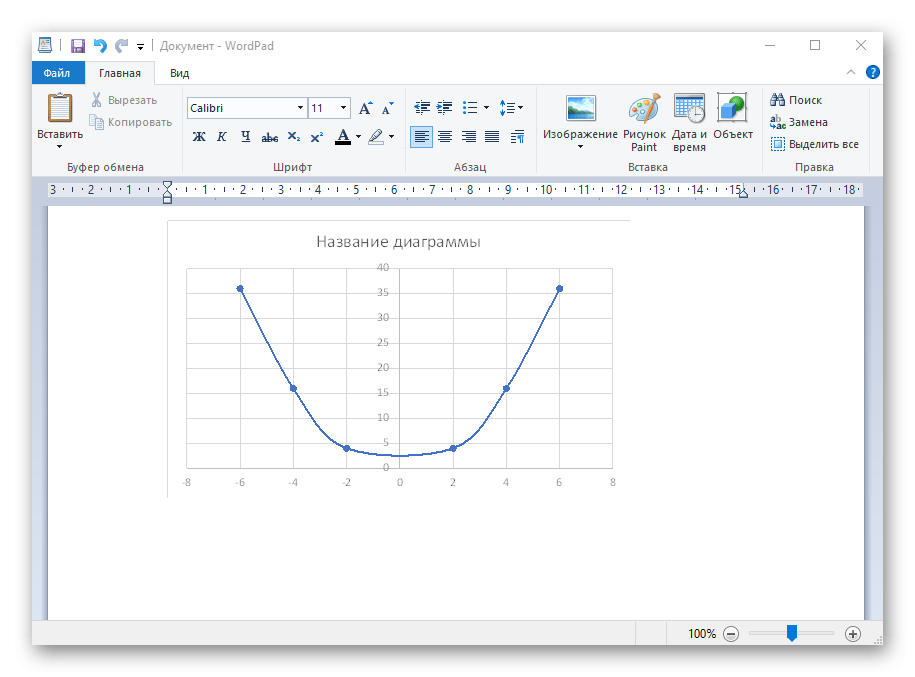
Если график должен быть точечным, но функция не задана, сделайте это точно так же, сформулировав необходимые вычисления в таблице, чтобы оптимизировать их и упростить весь процесс работы с данными.
Вариант 2: График функции y=sin(x)
Функций очень много и описать их все в рамках данной статьи просто невозможно, поэтому в качестве альтернативы предыдущему варианту мы предлагаем рассмотреть еще один популярный, но сложный вариант — y=sin(x). То есть, изначально имеется диапазон значений X, а затем нужно вычислить синус, который будет равен Y. В этом также поможет созданная нами таблица, по которой мы затем построим график функции.
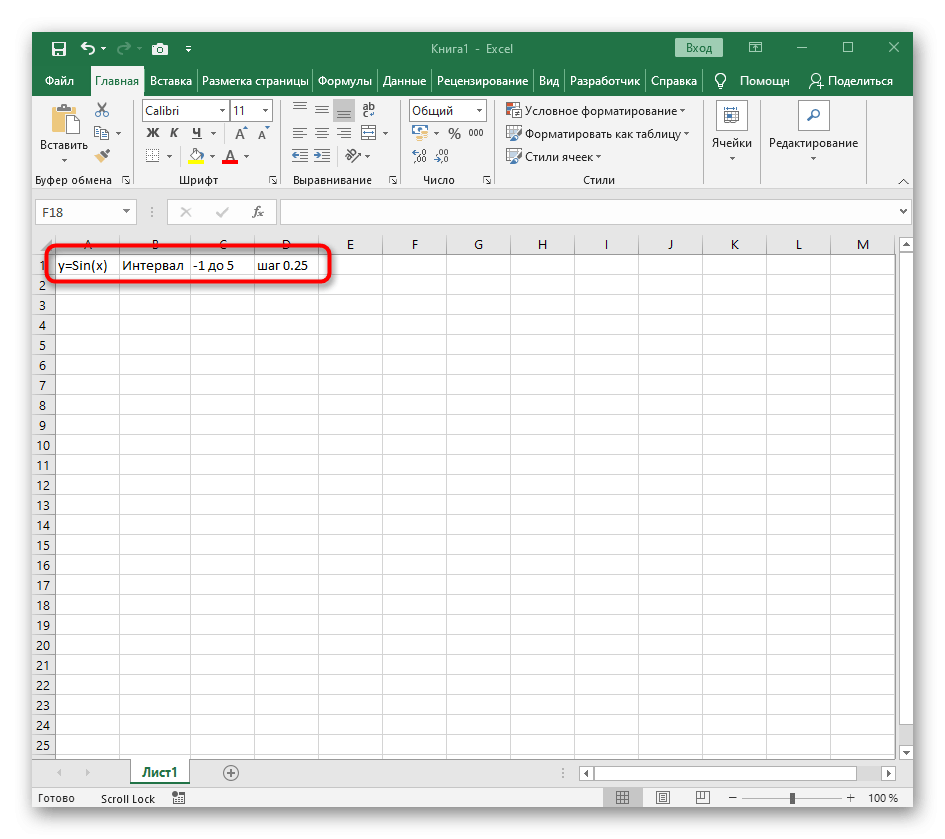
- Создайте сразу два столбца, X и Y, в которые вы будете записывать данные.
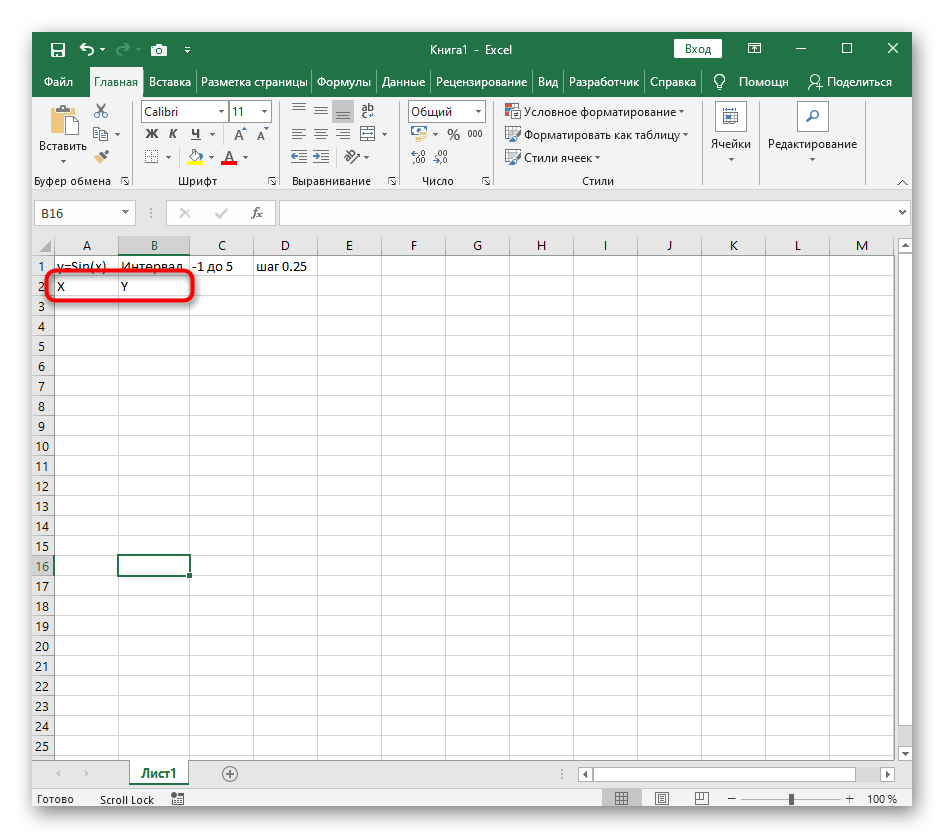
- Напишите только первые два или три значения с указанием величины шага.
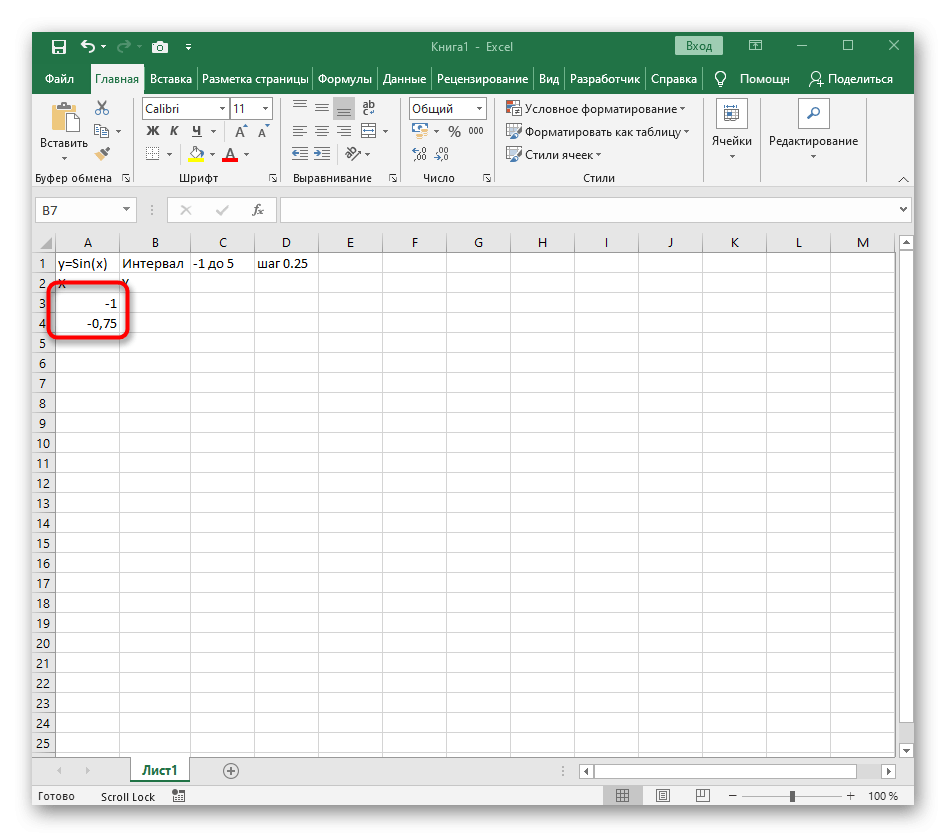
- Затем растяните столбец X так, как вы обычно растягиваете функцию, чтобы каждый шаг не заполнялся автоматически.
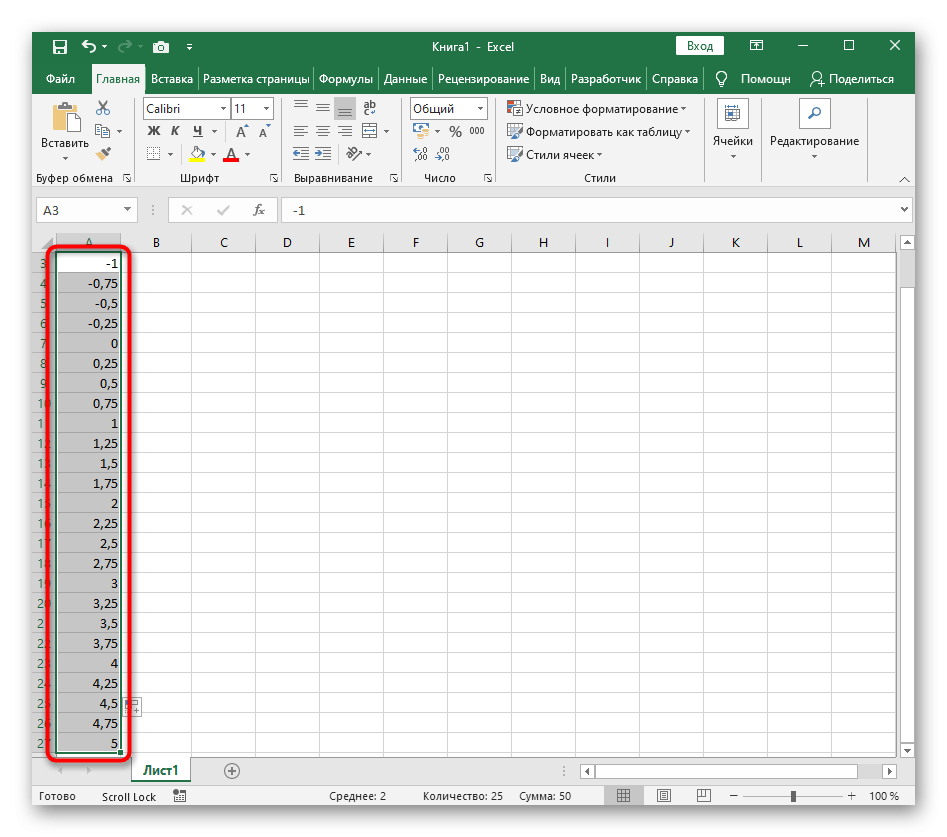
- Перейдите в столбец Y и объявите функцию =SIN(, а первое значение X представьте в виде числа.
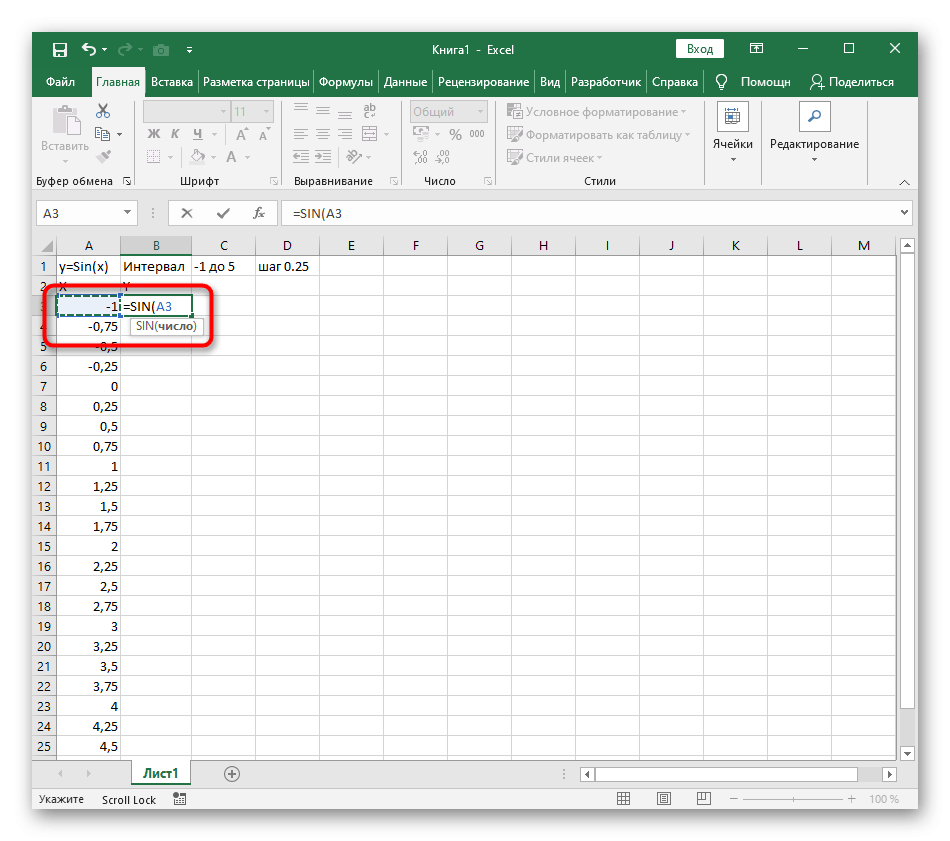
- Функция автоматически вычислит синус заданного числа.
- Растяните колонну точно так же, как было показано ранее.
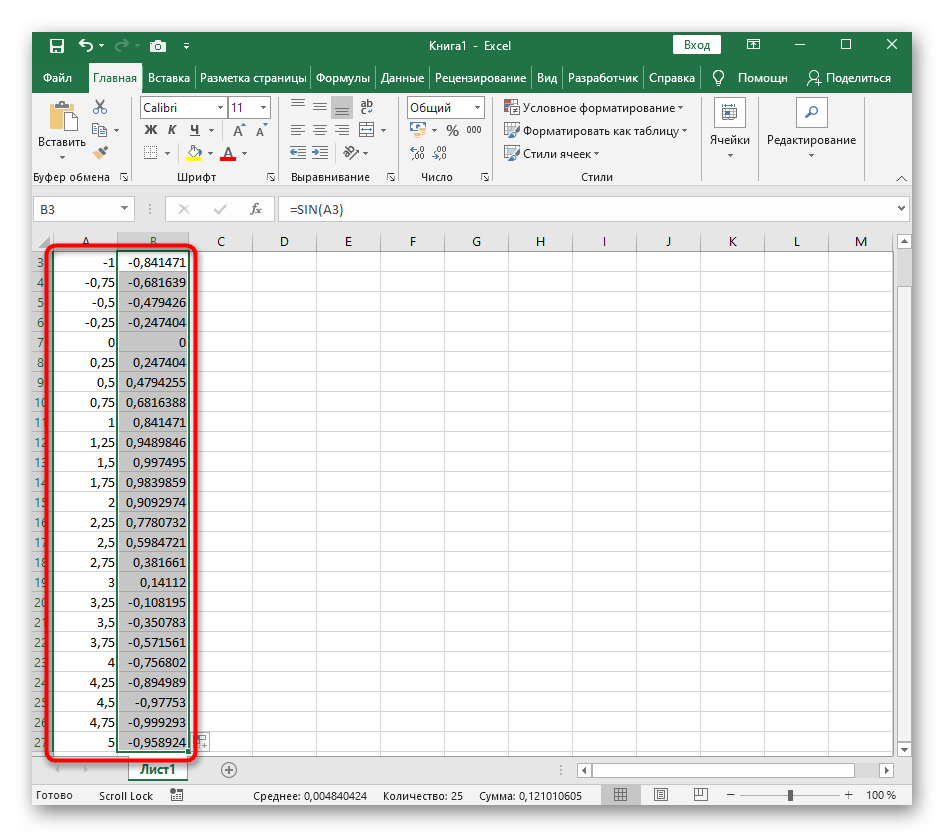
- Если после десятичной точки слишком много цифр, уменьшите количество цифр, нажав несколько раз на соответствующую кнопку.
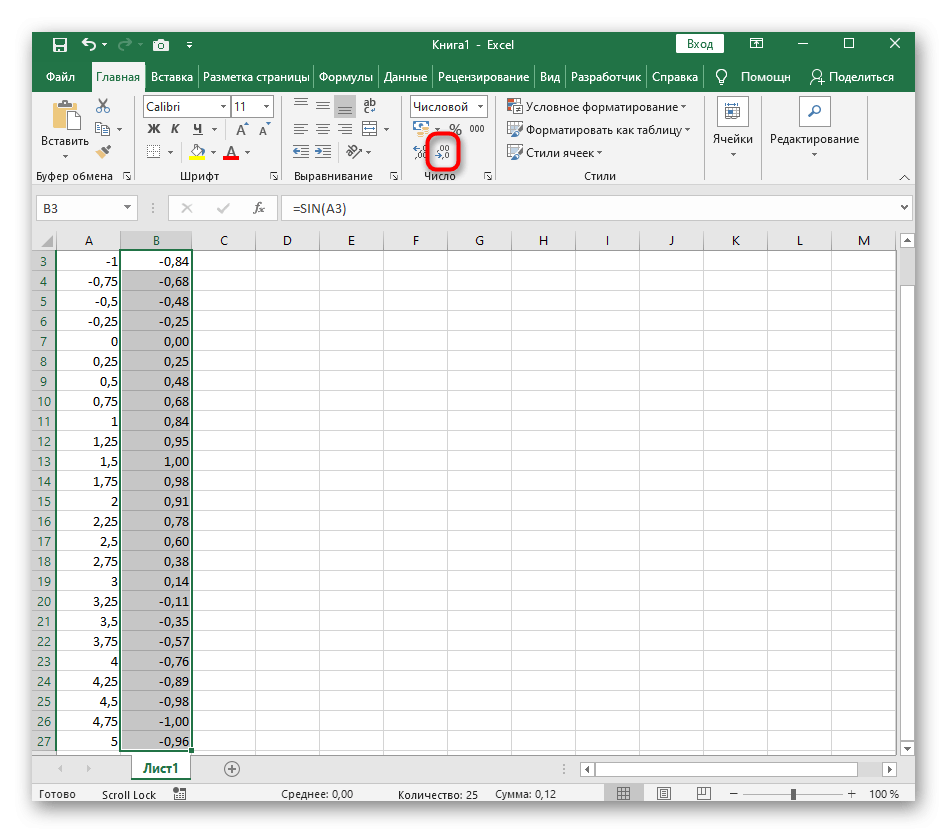
- Выделите столбец с буквой Y и выберите вкладку Вставка.
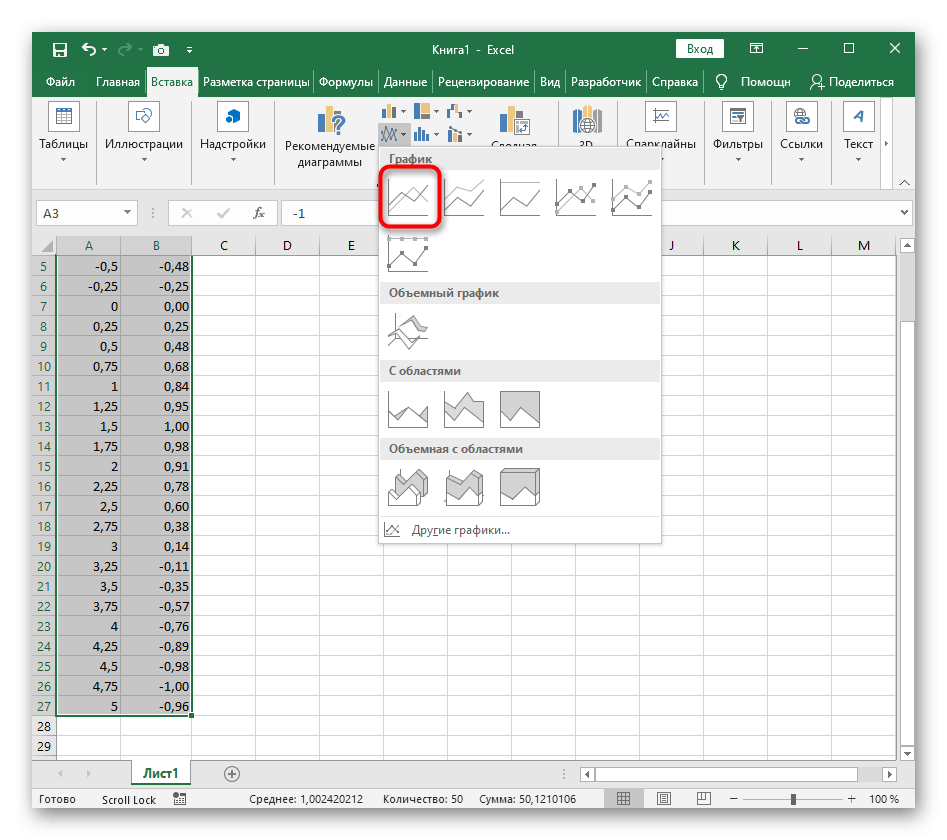
- Создайте стандартный график, развернув выпадающее меню.
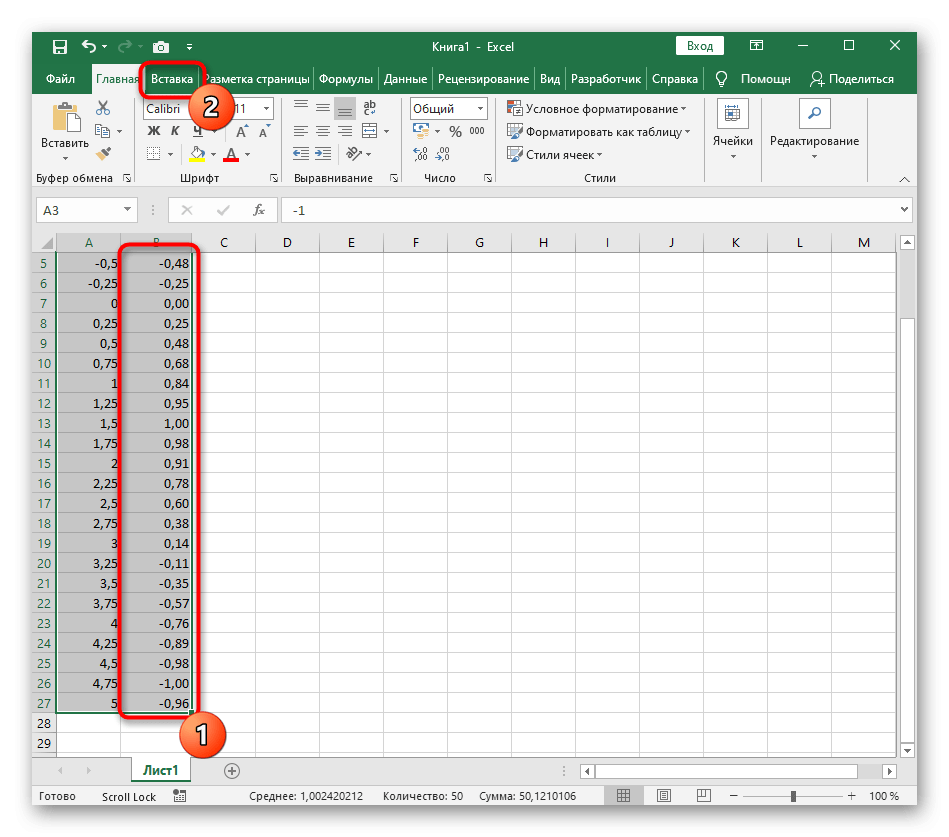
- График функции y=sin(x) построен и отображен правильно. Отредактируйте его название и отображаемые шаги, чтобы сделать его более понятным.