Среди всех арифметических действий можно выделить четыре основных: сложение, умножение, деление и вычитание. О последнем пойдет речь в этой статье. Давайте посмотрим, какие методы могут выполнять это действие в Excel.
Процедура вычитания
См также: «Как удалить формулу из ячейки в Excel, сохранив значение”
Вычитание в Excel может включать как конкретные числа, так и ячейки, содержащие числовые значения.
Само действие можно выполнить с помощью формулы, начинающейся со знака «равно» («=»). Затем по законам арифметики пишем уменьшаемое, затем ставим знак минус («-«) и в конце указываем вычитаемое. В сложных формулах вычитаемых может быть несколько, и в этом случае они следуют, а между ними ставится «-». Поэтому получаем результат в виде разности чисел.
Для наглядности рассмотрим, как выполнять вычитание на конкретных примерах ниже.
Пример 1: разность конкретных чисел
Допустим, нам нужно найти разницу между конкретными числами: 396 и 264. Вычитание можно выполнить по простой формуле:
- Перемещаемся в свободную ячейку таблицы, в которой планируем сделать необходимые расчеты. На нем печатаем знак «=», после чего пишем выражение: =365-264.
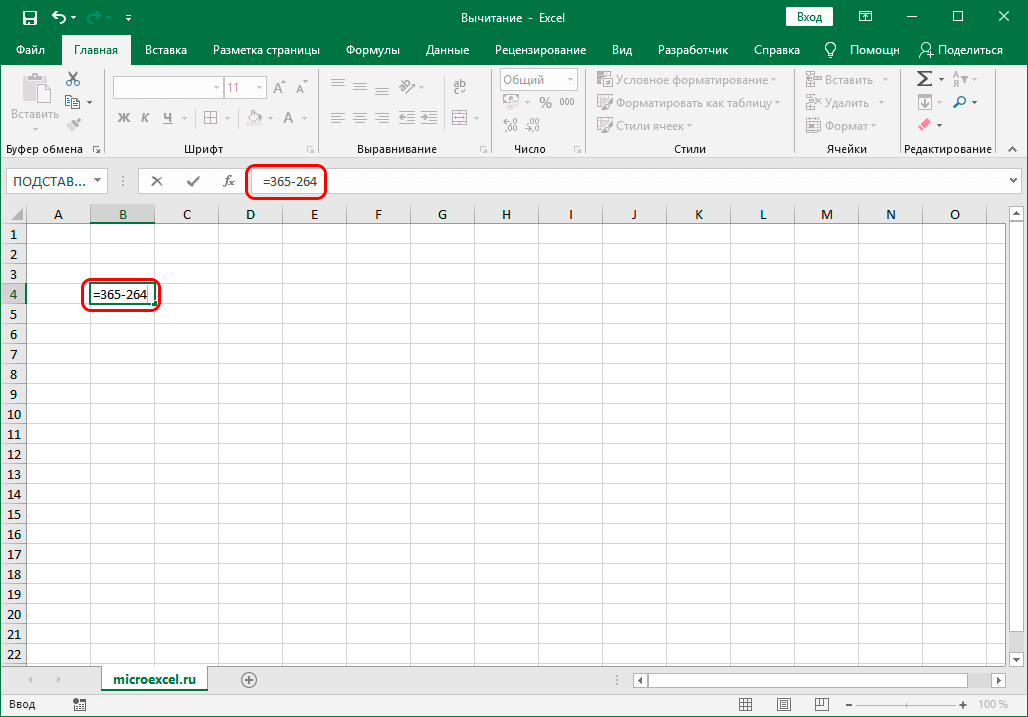
- После ввода формулы нажмите клавишу Enter и получите желаемый результат.
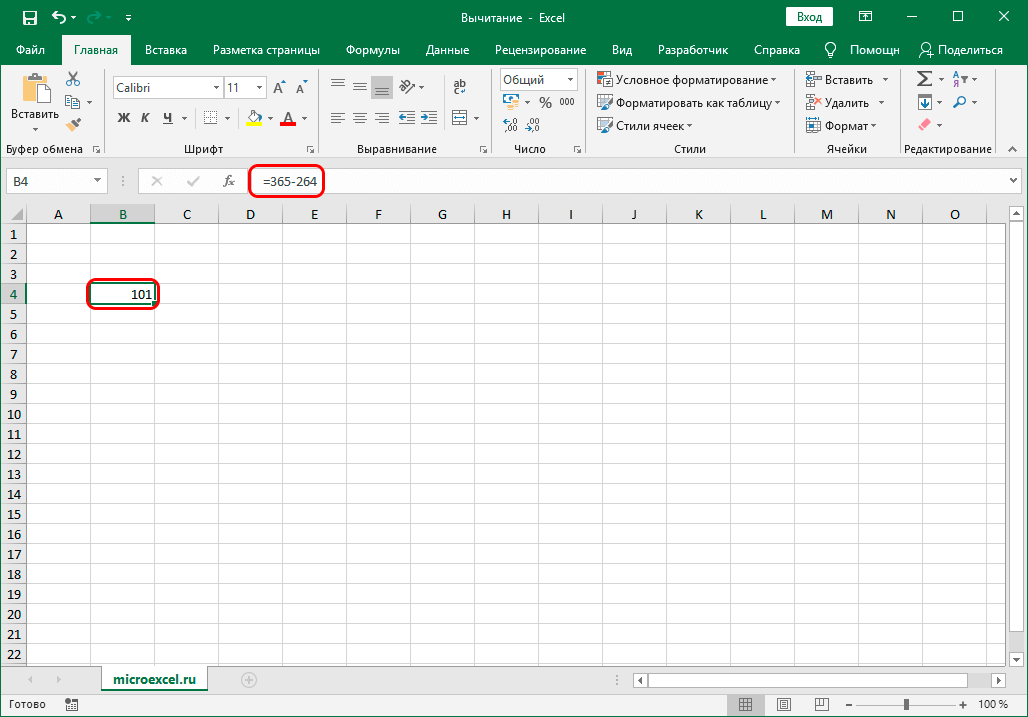
Примечание: Конечно, программа Excel может работать с отрицательными числами, поэтому вычитание можно производить и в обратном порядке. В этом случае формула выглядит так: = 264-365.
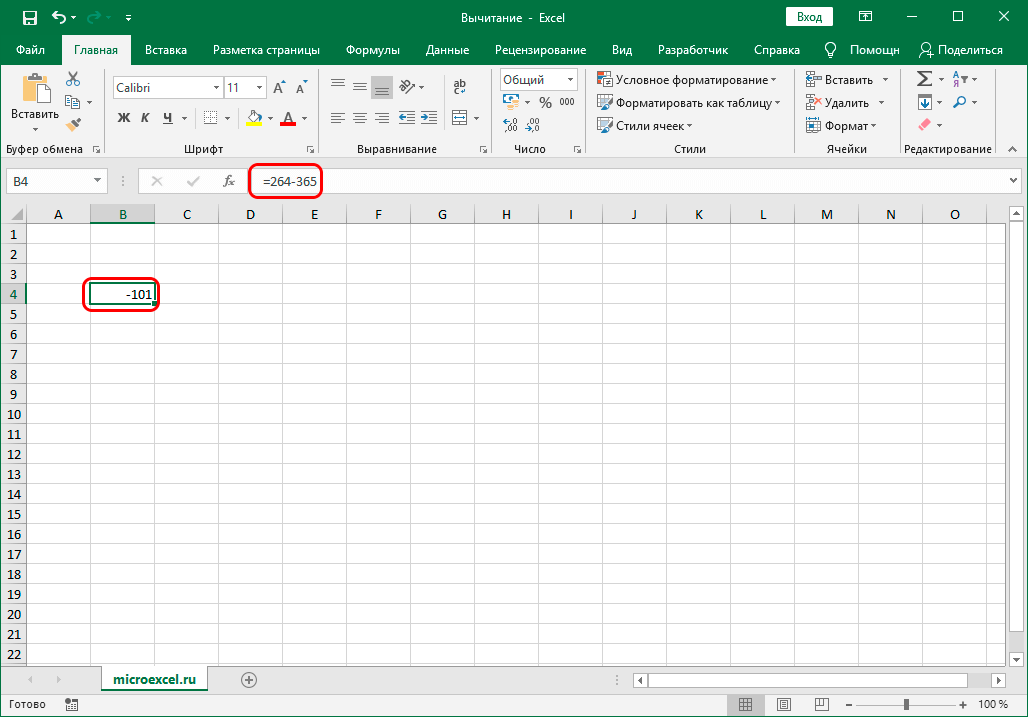
Пример 2: вычитание числа из ячейки
См также: «Как разделить объединенные ячейки в Excel”
Теперь, когда мы рассмотрели принцип и простейший пример вычитания в Excel, давайте посмотрим, как вычесть конкретное число из ячейки.
- Как и в первом способе, сначала выделяем свободную ячейку, где мы хотим отобразить результат расчета. В этом:
- введите знак “=”.
- указать адрес ячейки, в которой находится уменьшаемое. Вы можете сделать это вручную, введя координаты с помощью клавиш клавиатуры. Либо можно выделить нужную ячейку, щелкнув по ней левой кнопкой мыши.
- добавить к формуле («-«) знак минус (“-“).
- запишите вычитаемое (если вычитаемых несколько, добавьте их с помощью символа “-“).
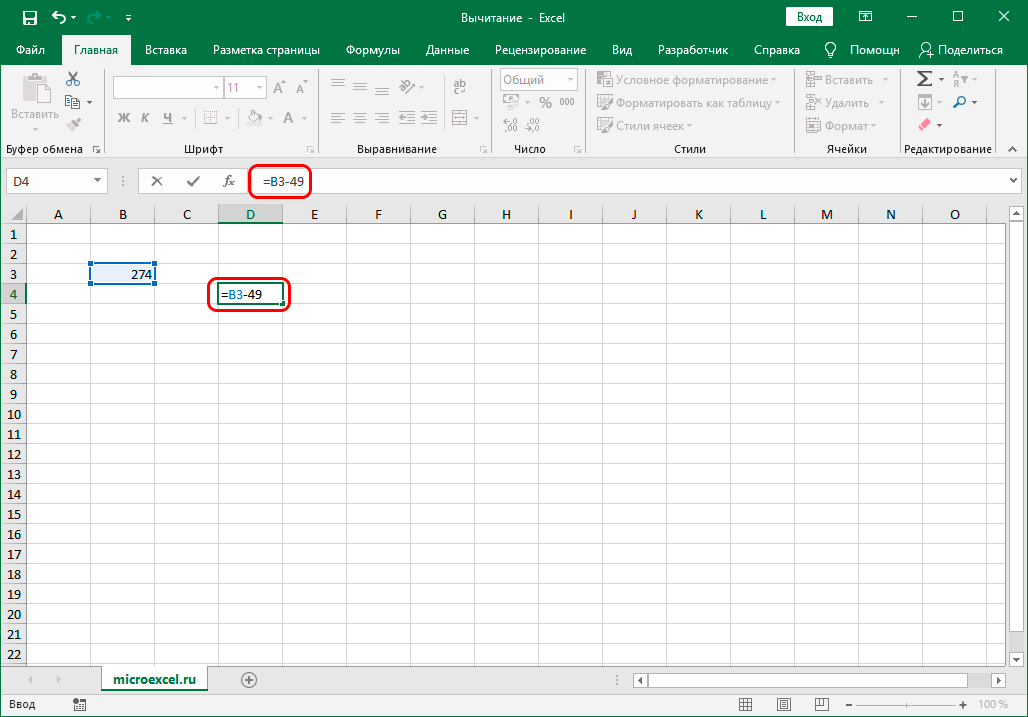
- После нажатия клавиши Enter получаем результат в выбранной ячейке.
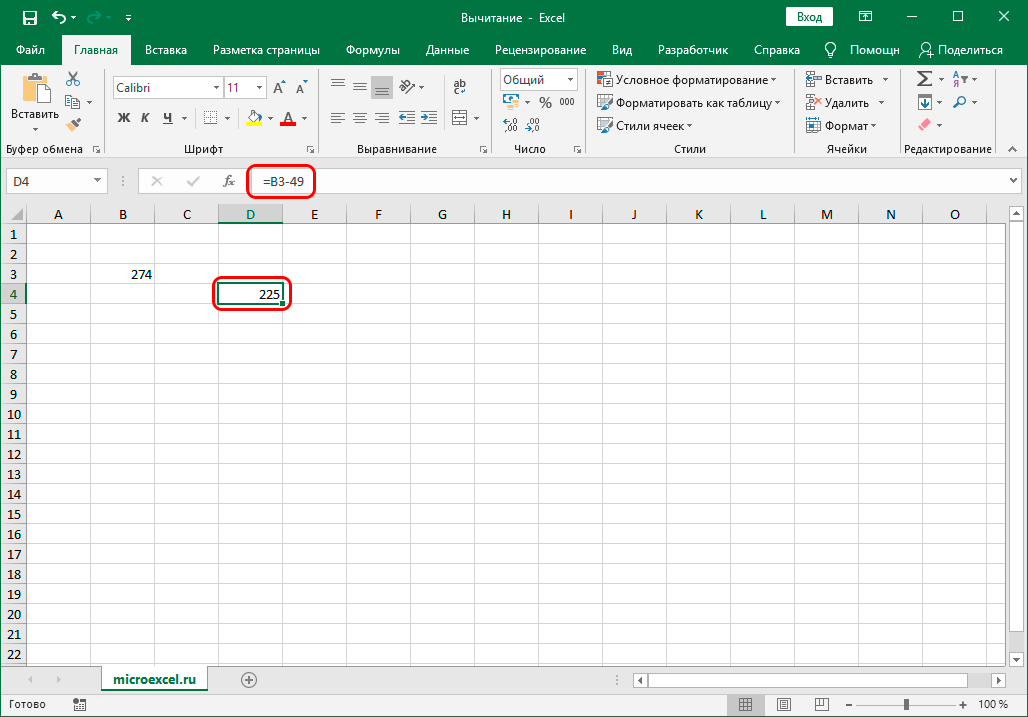
Примечание. Этот пример работает и в обратном порядке, т е когда уменьшаемое является определенным числом, а вычитаемое — числовым значением в ячейке.
Пример 3: разность между числами в ячейках
Так как в Excel, в первую очередь, мы работаем со значениями в ячейках, вычитание, чаще всего, необходимо проводить между числовыми данными в них. Шаги практически идентичны описанным выше.
- Встаем в получившуюся ячейку, после чего:
- поставить символ “=”.
- аналогично примеру 2 указываем ячейку, в которой содержится сокращенное.
- точно так же добавьте в формулу ячейку с вычитаемым, не забыв поставить перед ее адресом знак минус”.
- если нужно вычесть несколько, добавьте их в ряд со знаком «-» впереди.
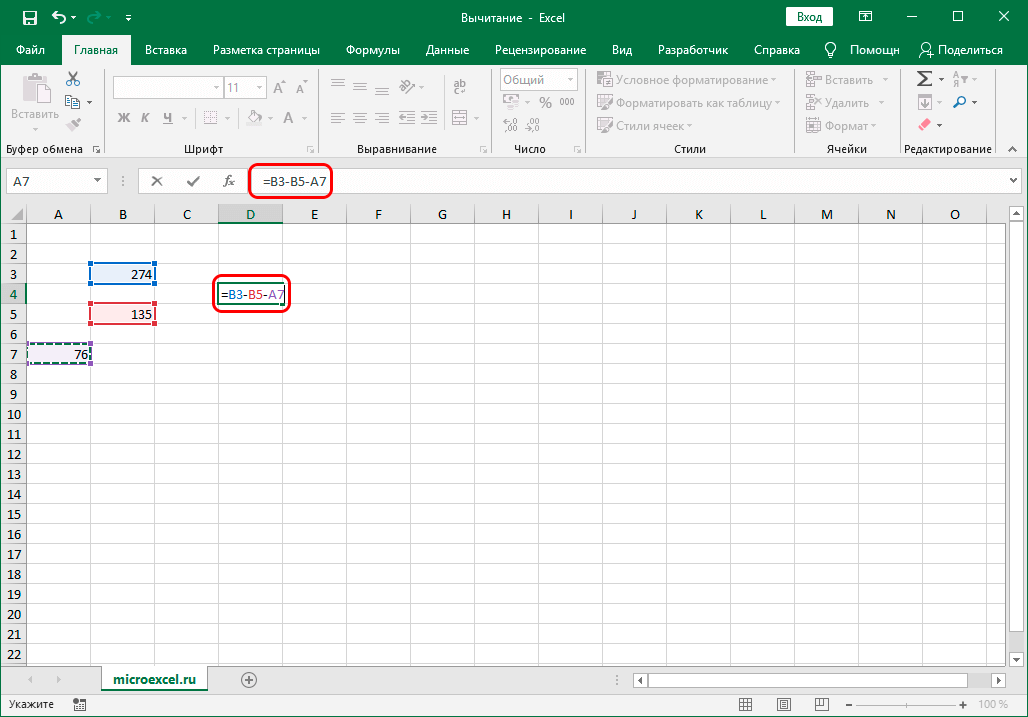
- Нажав клавишу Enter, мы увидим результат в ячейке с формулой.
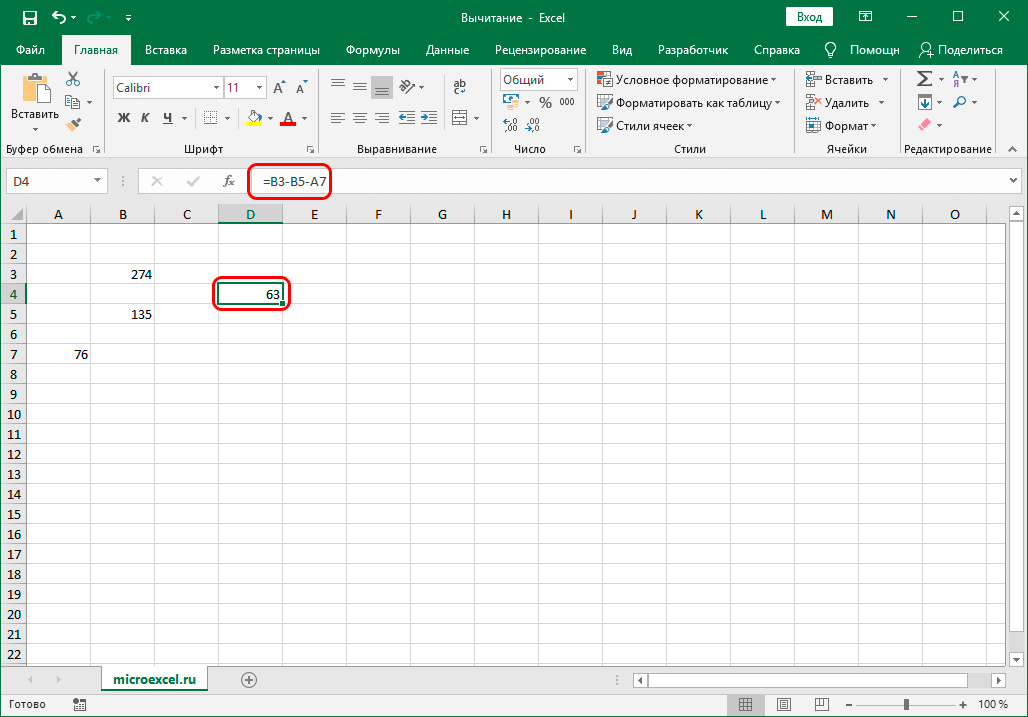
Пример 4: Вычитание одного столбца из другого
Таблицы, как известно, содержат данные как по горизонтали (столбцы), так и по вертикали (строки). И очень часто требуется найти разницу между числовыми данными, содержащимися в разных столбцах (двух и более). Также желательно автоматизировать этот процесс, чтобы не тратить слишком много времени на эту задачу.
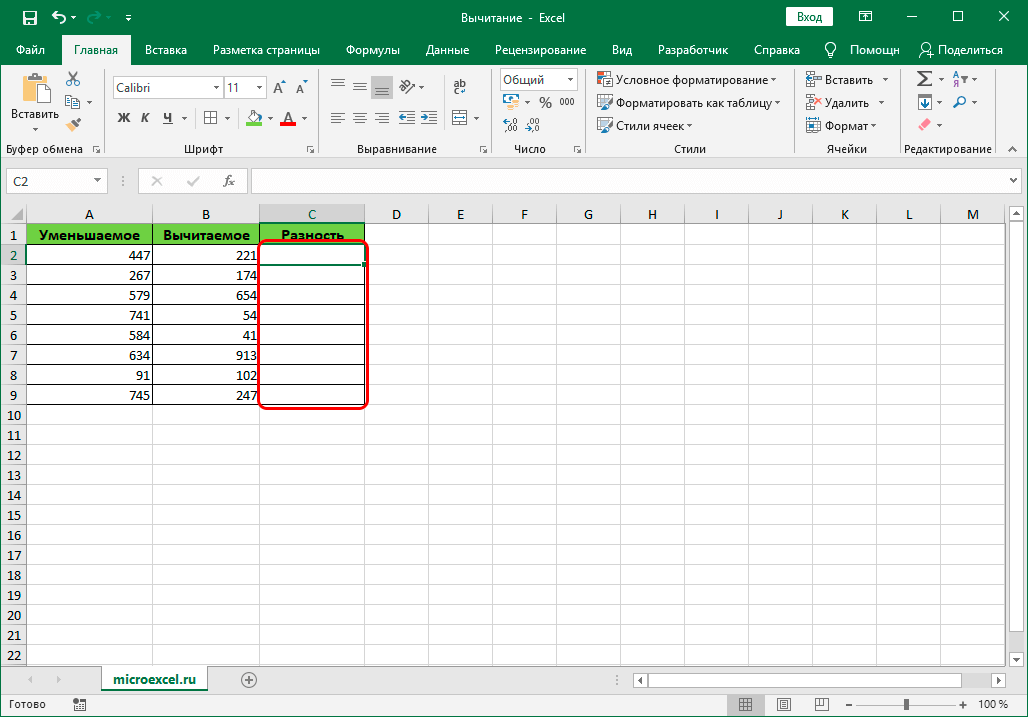
Программа предоставляет пользователю такую возможность, и вот как это можно реализовать:
- Переходим в первую ячейку столбца, в котором планируем делать расчеты. Запишем формулу вычитания, указав адреса ячеек, содержащих уменьшаемое и вычитаемое. В нашем случае выражение выглядит так: =С2-В2.
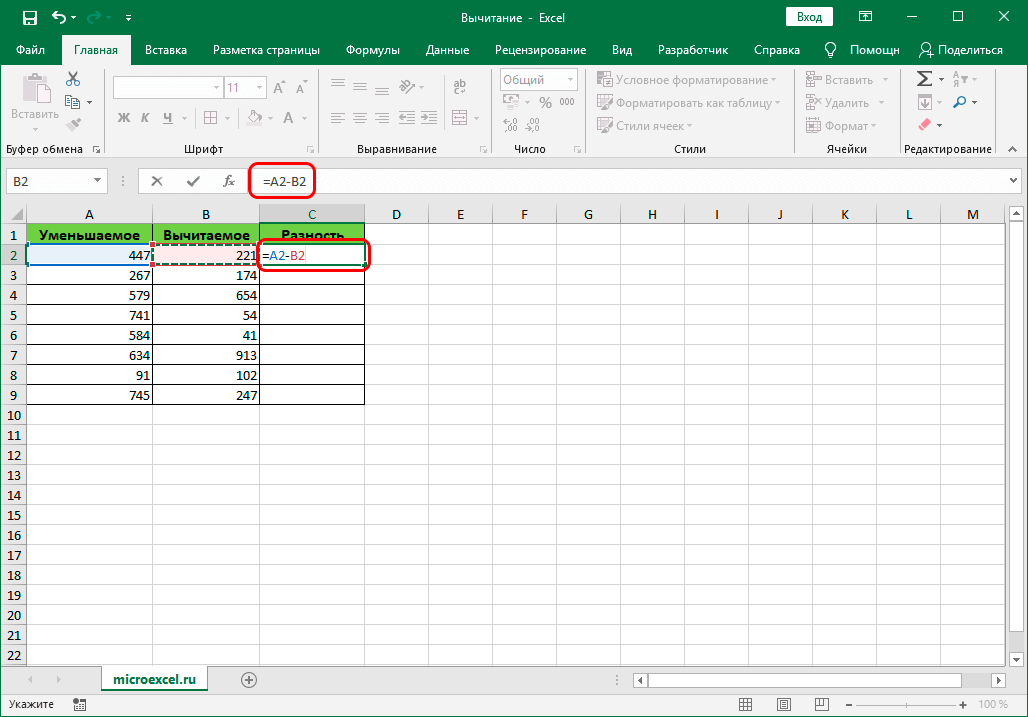
- Нажмите клавишу Enter и получите разницу чисел.
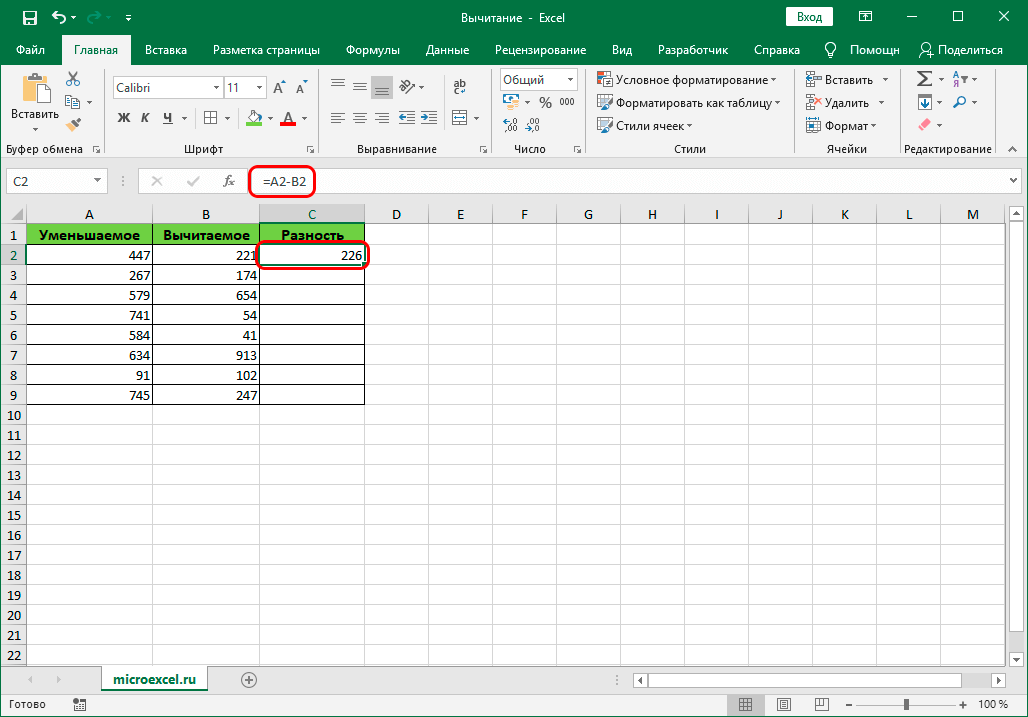
- Остается только автоматически выполнить вычитание остальных ячеек столбца с результатами. Для этого подведите указатель мыши к правому нижнему углу ячейки с формулой, а после появления маркера заполнения в виде черного плюсика зажмите левую кнопку мыши и перетащите его в конец столбца.
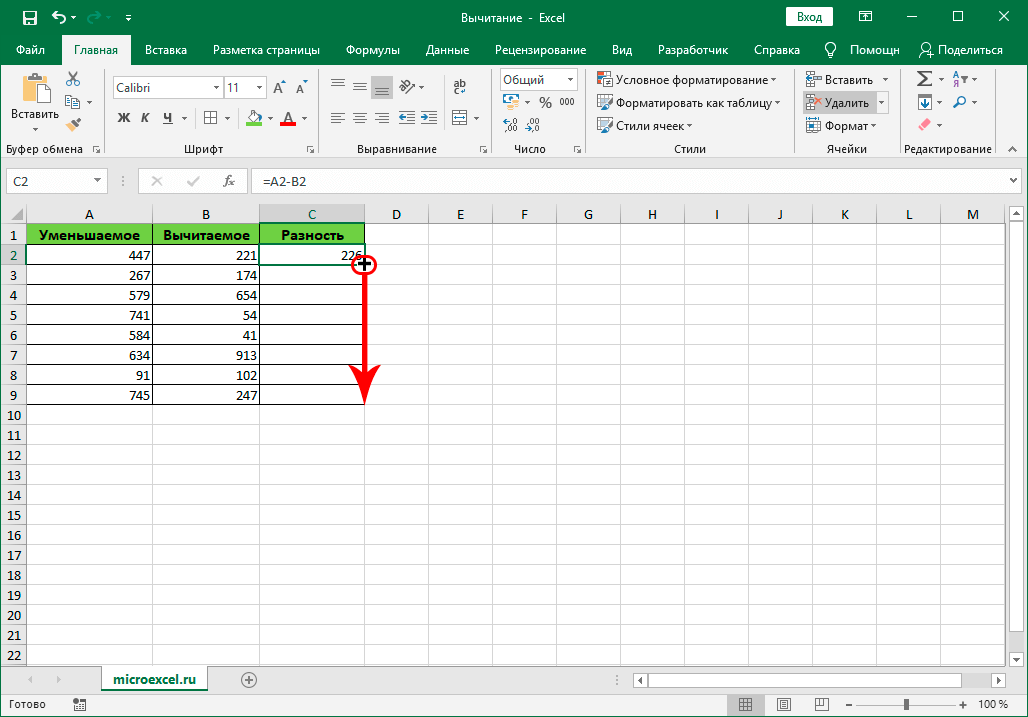
- Как только мы отпустим кнопку мыши, ячейки в столбце будут заполнены результатами вычитания.
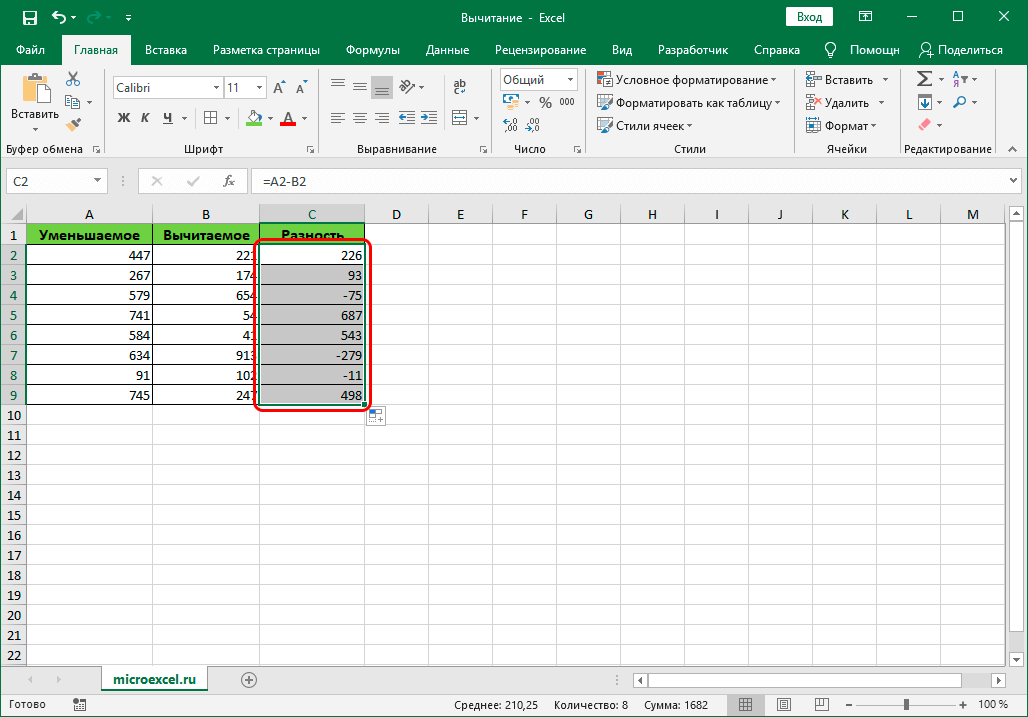
Пример 5: Вычитание конкретного числа из столбца
В некоторых случаях вы хотите вычесть одно и то же конкретное число из всех ячеек в столбце.
Это число можно просто указать в формуле. Допустим, мы хотим вычесть число 65 из первого столбца нашей таблицы.
- Пишем формулу вычитания в верхнюю ячейку получившегося столбца. В нашем случае это выглядит так: =A2-65.

- После нажатия Enter разница отобразится в выбранной ячейке.
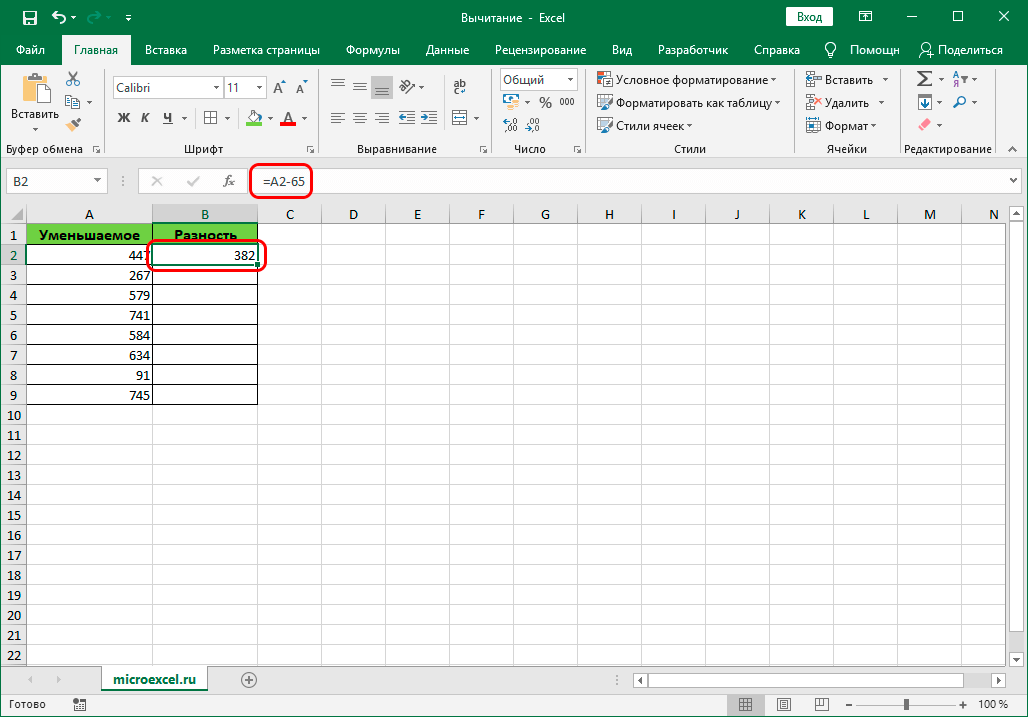
- Ручкой заполнения перетаскиваем формулу в другие ячейки столбца, чтобы получить в них аналогичные результаты.
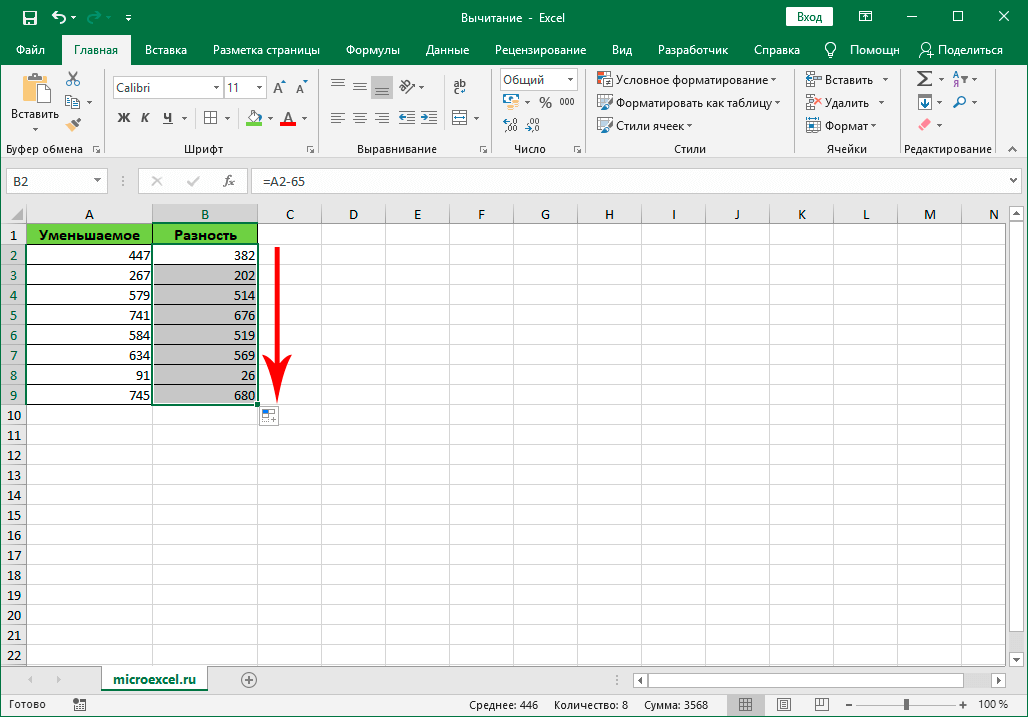
Теперь предположим, что мы хотим вычесть конкретное число из всех ячеек столбца, но оно будет не только указано в формуле, но и введено в конкретную ячейку.
Несомненным преимуществом этого метода является то, что если мы хотим изменить это число, все, что нам нужно сделать, это изменить его в одном месте, в той ячейке, которая его содержит (в нашем случае D2).
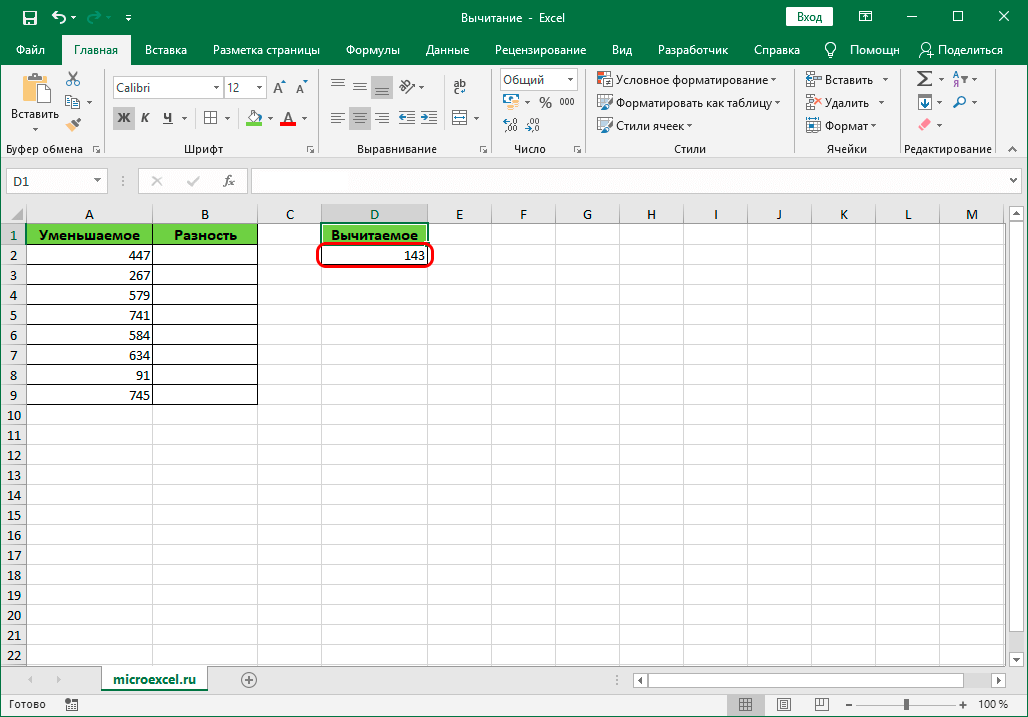
Алгоритм действий в этом случае следующий:
- Перейдите в верхнюю ячейку столбца, чтобы выполнить вычисления. Запишем в нем обычную формулу вычитания между двумя ячейками.
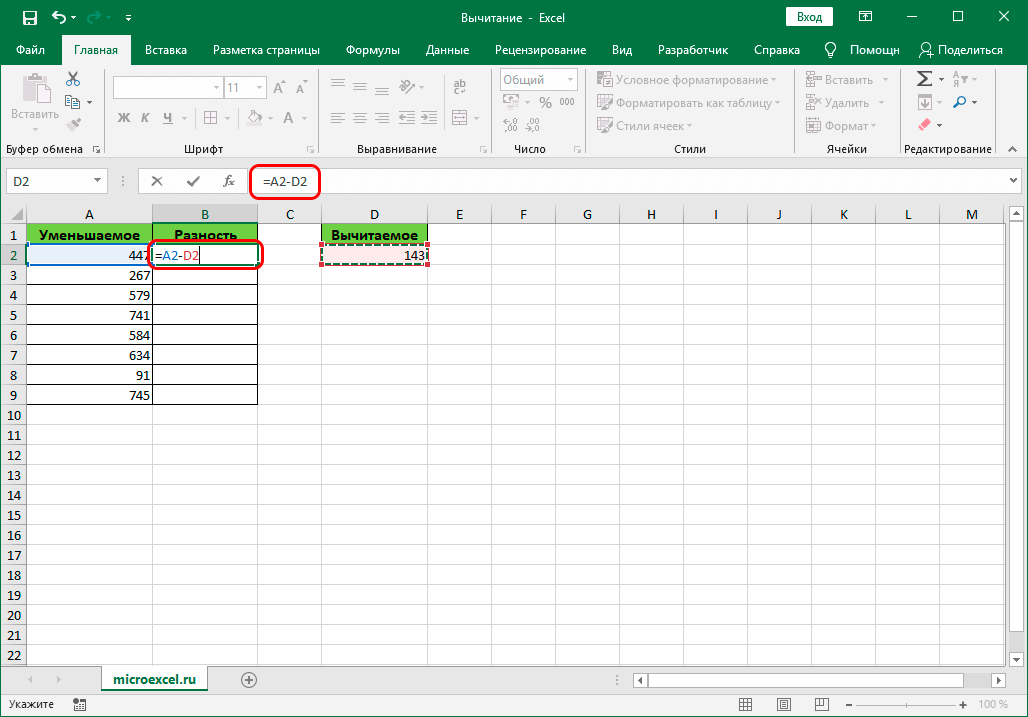
- Когда формула будет готова, не спешите нажимать клавишу Enter. Чтобы зафиксировать адрес ячейки с вычитаемым при растяжении формулы, нужно перед ее координатами вставить символы «$» (проще говоря, сделать адрес ячейки абсолютным, так как по умолчанию ссылки в программе относительные). Сделать это можно вручную, введя в формулу необходимые символы, или при ее редактировании навести курсор на адрес ячейки с вычитаемым и нажать один раз клавишу F4. В итоге формула (в нашем случае) должна выглядеть так:
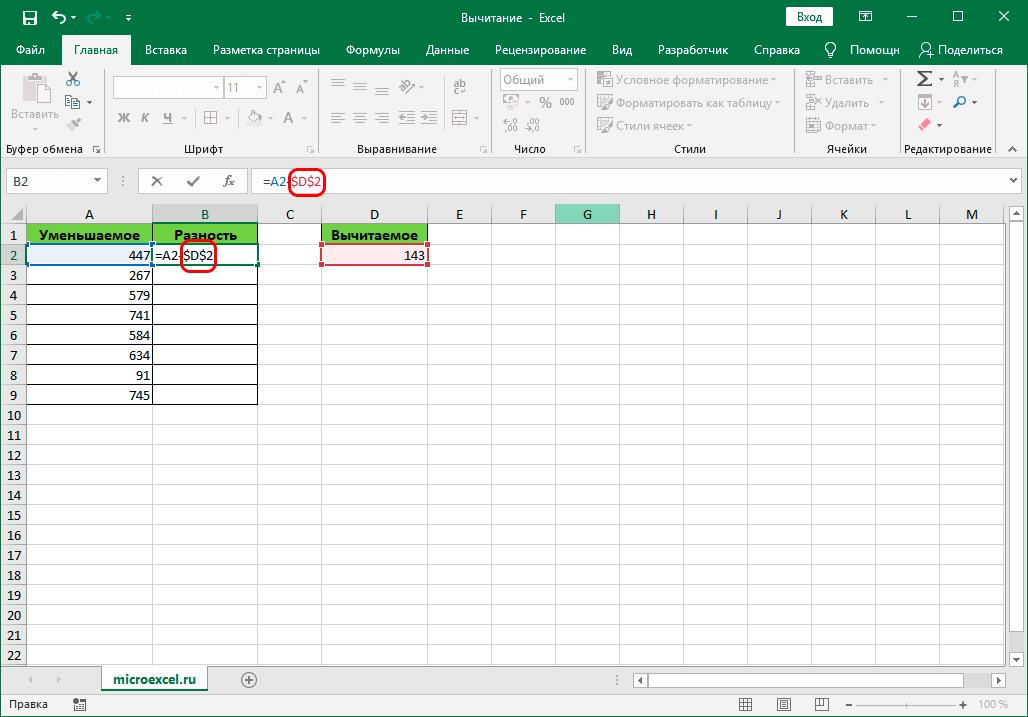
- Когда формула будет полностью готова, нажмите Enter, чтобы получить результат.
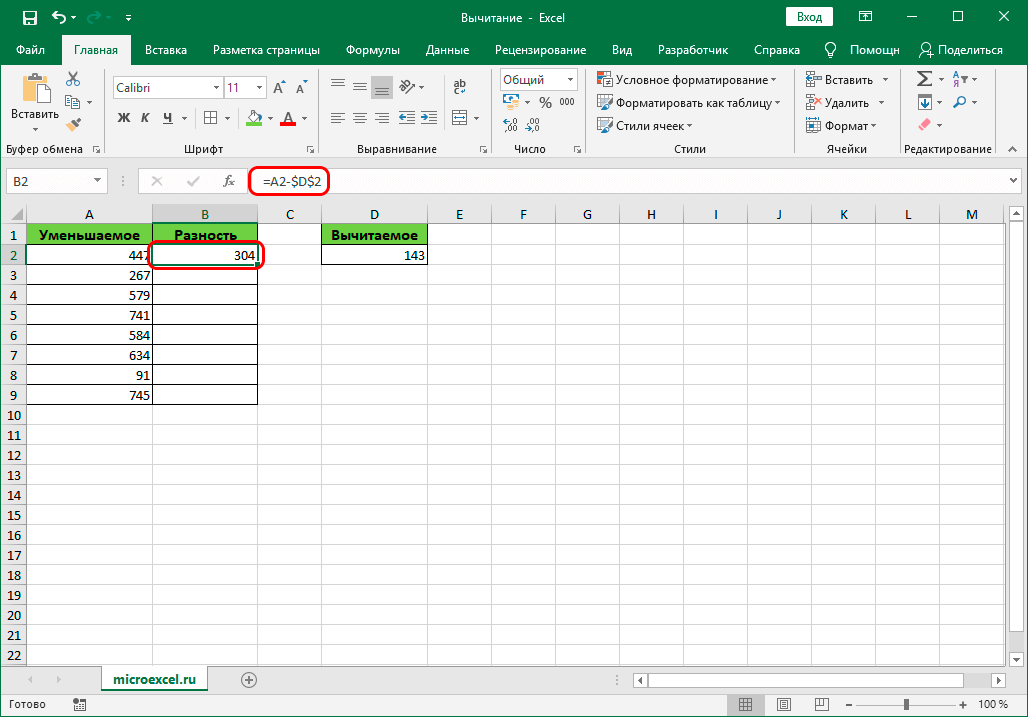
- Используя маркер заполнения, мы производим аналогичные вычисления для остальных ячеек в столбце.
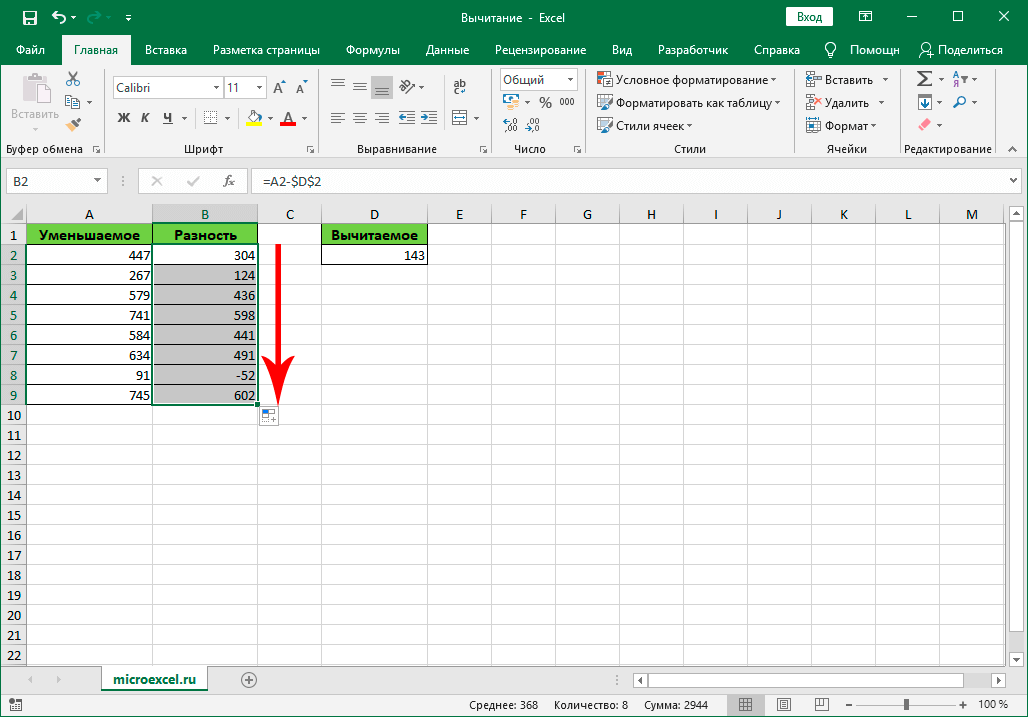
Примечание: приведенный выше пример можно рассматривать в обратном порядке. Те вычитают из той же ячейки данные другого столбца.
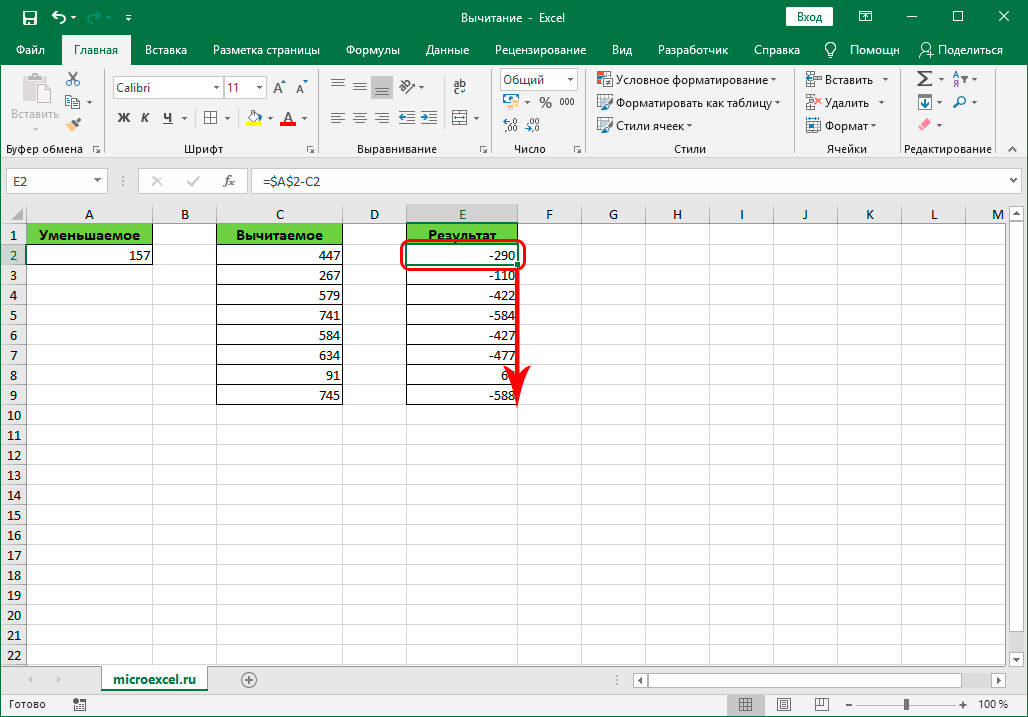
Заключение
Таким образом, Excel предоставляет пользователю широкий набор действий, благодаря которым такую арифметическую операцию, как вычитание, можно выполнять различными способами, что, безусловно, позволяет справиться с задачей любой сложности.