Для выполнения тех или иных задач в Excel необходимо определить, сколько дней прошло между определенными датами. К счастью, в программе есть инструменты, которые могут решить эту проблему. Давайте посмотрим, как можно посчитать разницу дат в Excel.
Расчет количества дней
Прежде чем приступить к работе с датами, нужно отформатировать ячейки под этот формат. В большинстве случаев, когда вы вводите набор символов, похожий на дату, ячейка переформатируется. Но все же лучше сделать это вручную, чтобы застраховаться от неожиданностей.
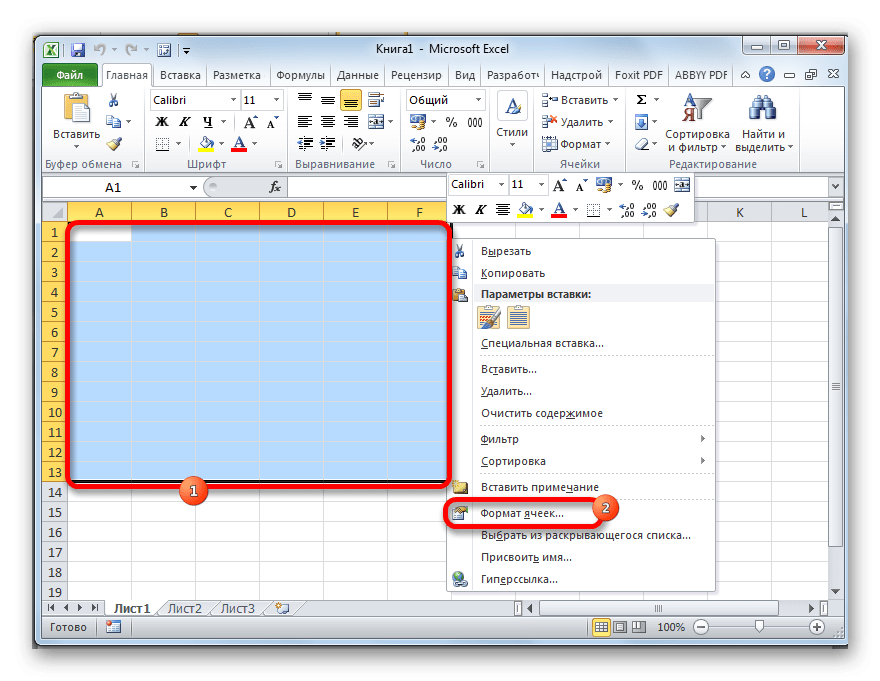
- Откроется окно формата. Если открытие не произошло на вкладке «Число», то нужно перейти на нее. В блоке параметров «Числовые форматы» установите переключатель в положение «Дата». В правой части окна выбираем тип данных, с которыми собираемся работать. После этого для сохранения изменений нажмите кнопку «ОК».
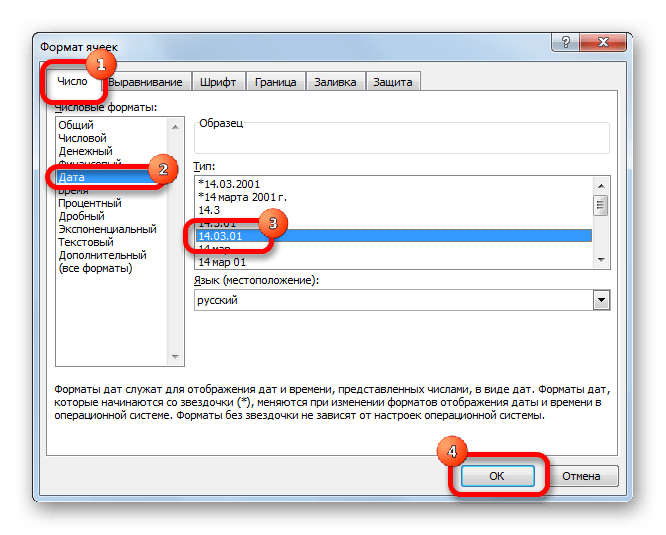
Теперь все данные, которые будут содержаться в выделенных ячейках, будут распознаваться программой как дата.
Способ 1: простое вычисление
Самый простой способ рассчитать разницу в днях между датами — использовать простую формулу.
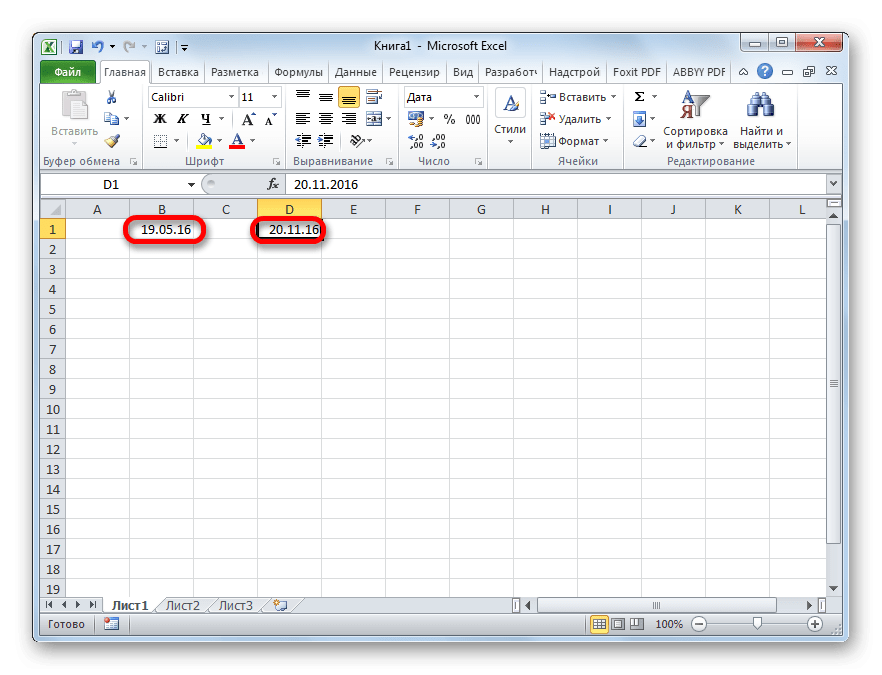
- Выберите ячейку, в которой будет отображаться результат. Он должен быть установлен в общий формат. Последнее условие очень важно, так как если в этой ячейке указан формат даты, то в этом случае результат будет виден как «дд.мм.гг» или другой соответствующий этому формату, что является неверным результатом вычислений. Вы можете увидеть текущий формат ячейки или диапазона, выделив его на вкладке «Главная». В блоке инструментов «Число» есть поле, в котором отображается этот показатель.
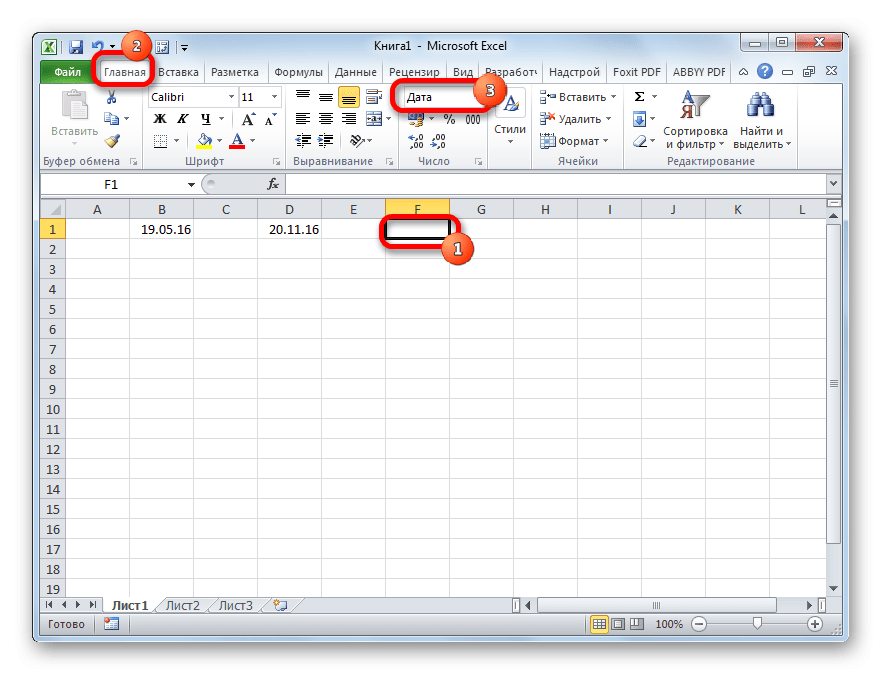
Если оно содержит значение, отличное от «Общие», в этом случае, как и в предыдущем случае, с помощью контекстного меню запускаем окно форматирования. В нем на вкладке «Число» установите тип формата «Общий». Нажмите кнопку «ОК».
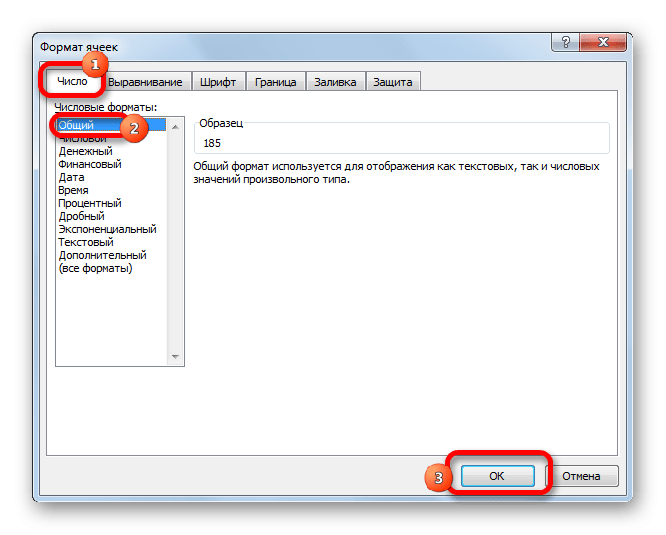
- В отформатированной для общего форматирования ячейке поставьте знак «=». Щелкаем по ячейке, в которой находится последняя из двух дат (окончание). Далее нажмите на клавиатуре знак «-». После этого выберите ячейку, содержащую предыдущую (начало) дату).
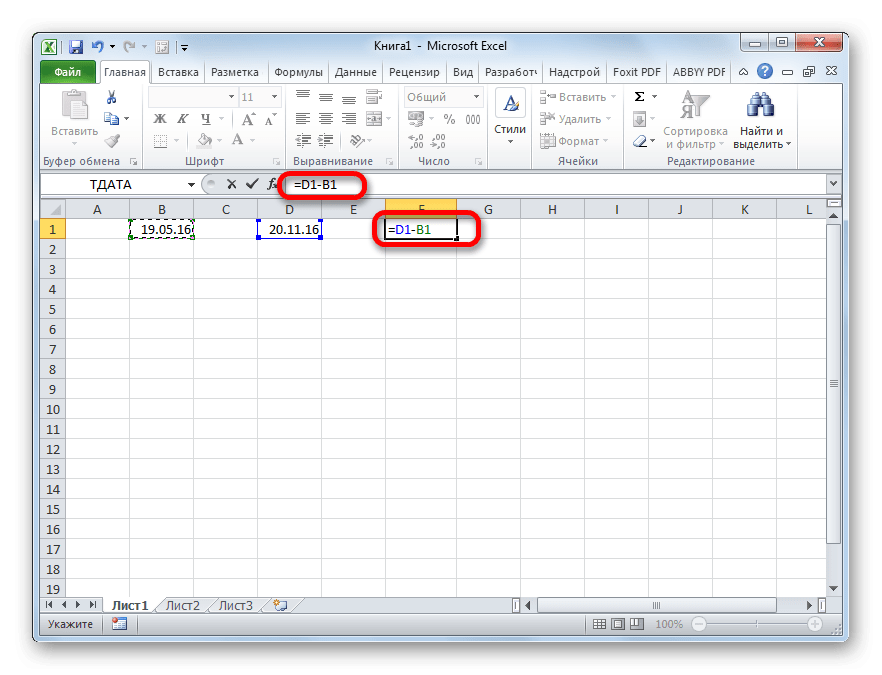
- Чтобы увидеть, сколько времени прошло между этими датами, нажмите кнопку Enter. Результат будет отображен в ячейке, отформатированной в соответствии с общим форматом.
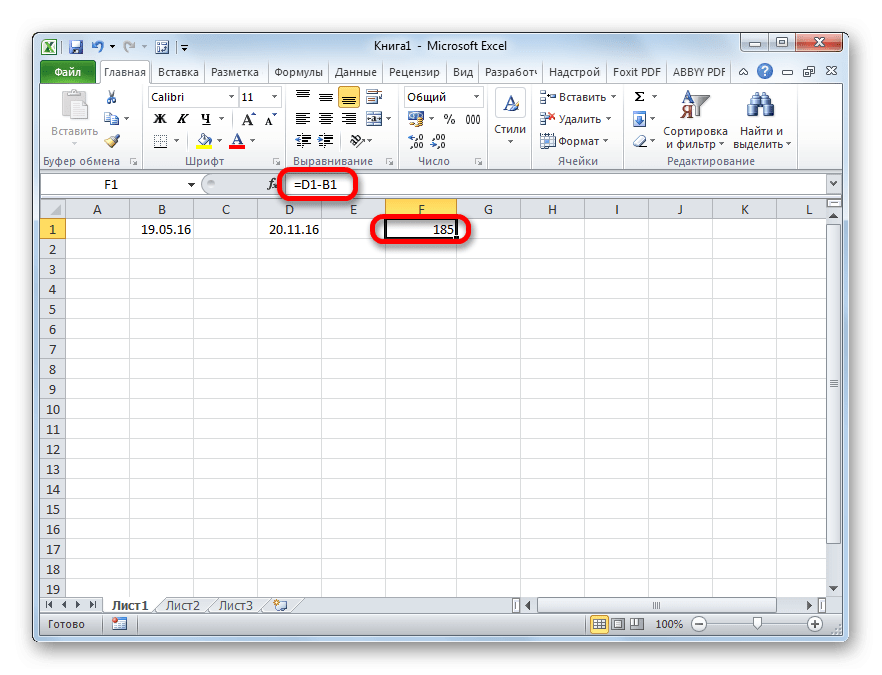
Способ 2: функция РАЗНДАТ
Для расчета разницы дат также можно использовать специальную функцию РАЗНИЦА. Проблема в том, что она не указана в мастере функций, поэтому вам придется вводить формулу вручную. Его синтаксис выглядит следующим образом:

= RATEDAT(дата_начала, дата_окончания, единица измерения)
«Единица измерения» — это формат, в котором результат будет отображаться в выбранной ячейке. Символ, используемый в этом параметре, определяет единицы, в которых будет возвращена сумма:
- «у» — полные годы;
- «м» — полные месяцы;
- «д» — дни;
- «YM» — разница в месяцах;
- «МД» — разница в днях (месяцы и годы не учитываются);
- «YD»: разница в днях (годы не учитываются).
Так как нам нужно вычислить разницу в количестве дней между датами, то последний вариант является наиболее оптимальным решением.
Следует также отметить, что, в отличие от метода простой формулы, описанного выше, при использовании этой функции дата начала должна быть первой, а дата окончания — второй. В противном случае расчеты будут неверными.
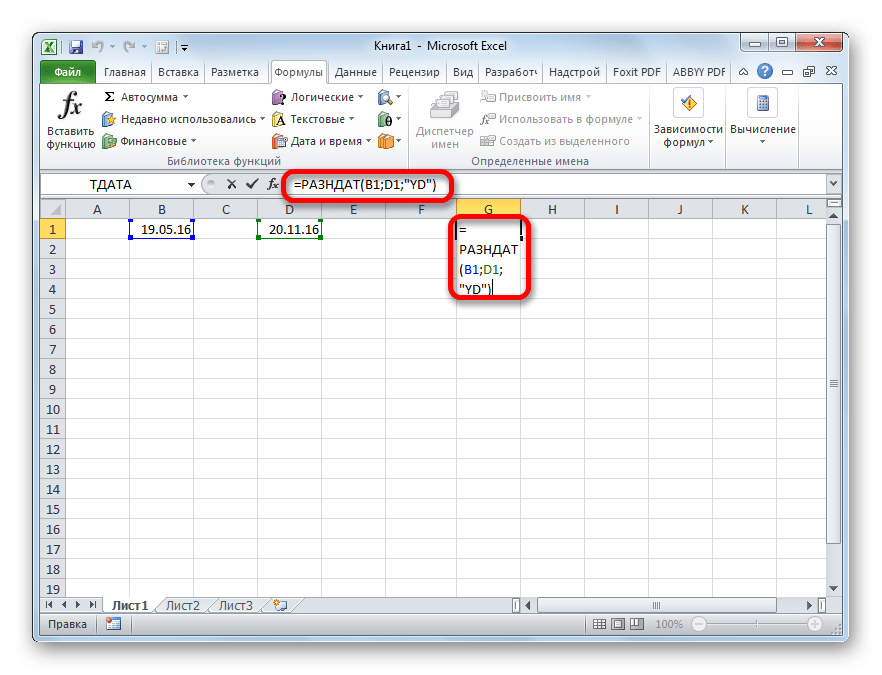
- Для расчета нажмите кнопку Enter. После этого результат в виде числа, обозначающего количество дней между датами, отобразится в указанной ячейке.
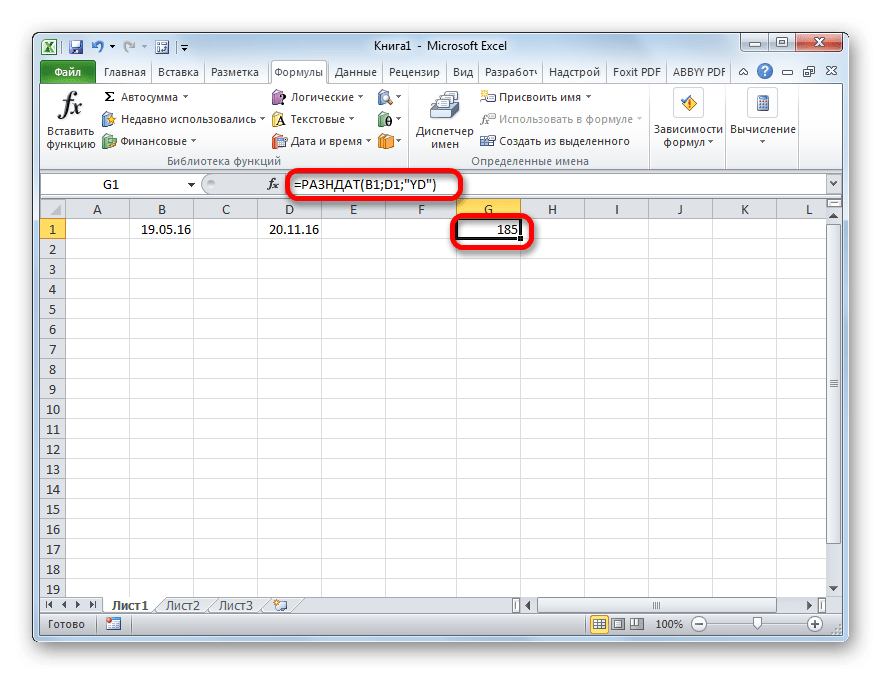
Способ 3: вычисление количеств рабочих дней
В Excel также есть возможность рассчитать рабочие дни между двумя датами, то есть исключая выходные и праздничные дни. Для этого используется функция CLEAR. В отличие от предыдущего объявления, оно появляется в мастере функций. Синтаксис этой функции:
=НЕДНИ(дата_начала, дата_окончания, [праздники])
В этой функции основные аргументы такие же, как у оператора РАЗНДАТ: дата начала и окончания. Кроме того, есть необязательный аргумент «Праздник».
Его следует заменить датами отпусков, если таковые имеются, за отчетный период. Функция вычисляет все дни в указанном диапазоне, исключая субботу, воскресенье, а также те дни, которые пользователь добавляет к аргументу «Праздники».
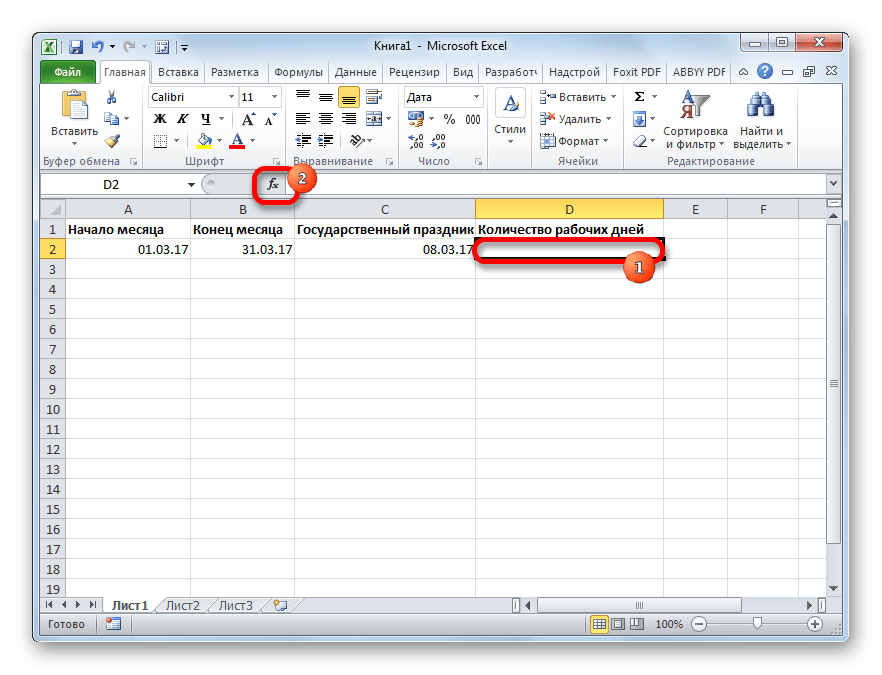
- Откроется мастер функций. В категории «Полный алфавитный список» или «Дата и время» ищем пункт «ЧИСТЫЕ ДНИ». Выберите его и нажмите кнопку «ОК».
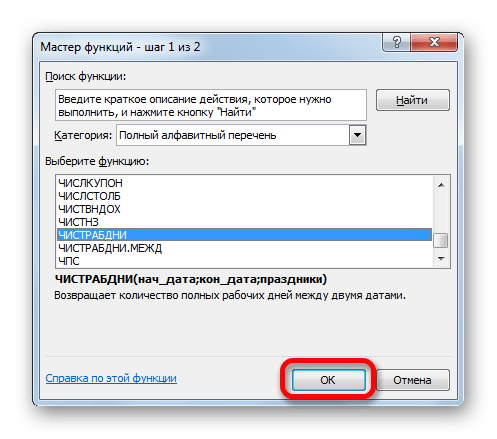
- Откроется окно аргумента функции. Введите в соответствующие поля дату начала и окончания периода, а также даты отпуска, если он есть. Нажмите кнопку «ОК».
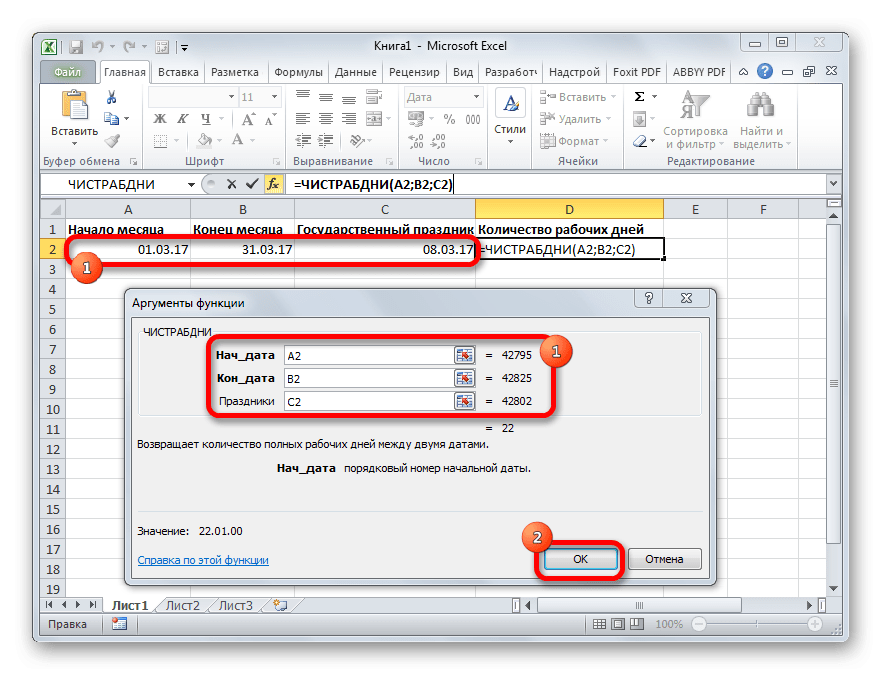
После вышеописанных манипуляций в заранее выбранной ячейке отобразится количество рабочих дней за указанный период.
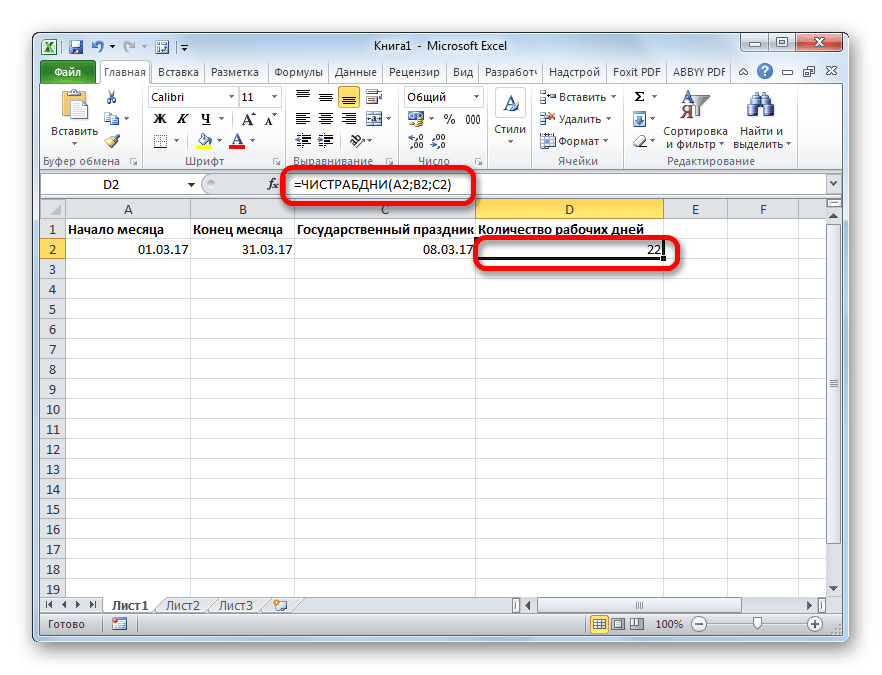
Урок: Мастер функций Excel
Как видите, программа Excel предоставляет своим пользователям достаточно удобный инструмент для подсчета количества дней между двумя датами. В то же время, если вам нужно только посчитать разницу в днях, лучшим вариантом будет использование простой формулы вычитания, вместо использования функции РАЗДАТ. Но если вам нужно, например, посчитать количество рабочих дней, то на помощь придет функция ЧИСТРАБДНИ. То есть, как всегда, пользователь должен определиться с инструментом выполнения после того, как поставил конкретную задачу.