Среди множества арифметических операций, на которые способен Microsoft Excel, естественно, есть и умножение. Но, к сожалению, не все пользователи умеют правильно и полноценно пользоваться этой функцией. Давайте посмотрим, как выполнить процедуру умножения в Microsoft Excel.
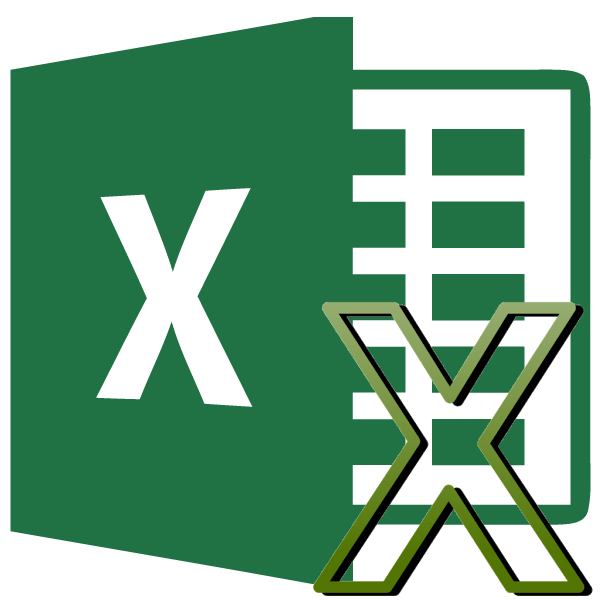
Принципы умножения в Excel
Как и любое другое арифметическое действие в Excel, умножение производится по специальным формулам. Операции умножения записываются со знаком – «*».
Умножение обычных чисел
Вы можете использовать Microsoft Excel в качестве калькулятора и просто умножать в нем разные числа.
Чтобы умножить одно число на другое, вводим в любую ячейку листа или в строку формул знак равенства (=). Далее указываем первый множитель (число). Затем поставьте знак умножения (*). Далее пишем второй множитель (число). Таким образом, общая схема умножения будет выглядеть так: «=(число)*(число)».
В примере показано умножение 564 на 25. Действие записывается так: «=564*25».
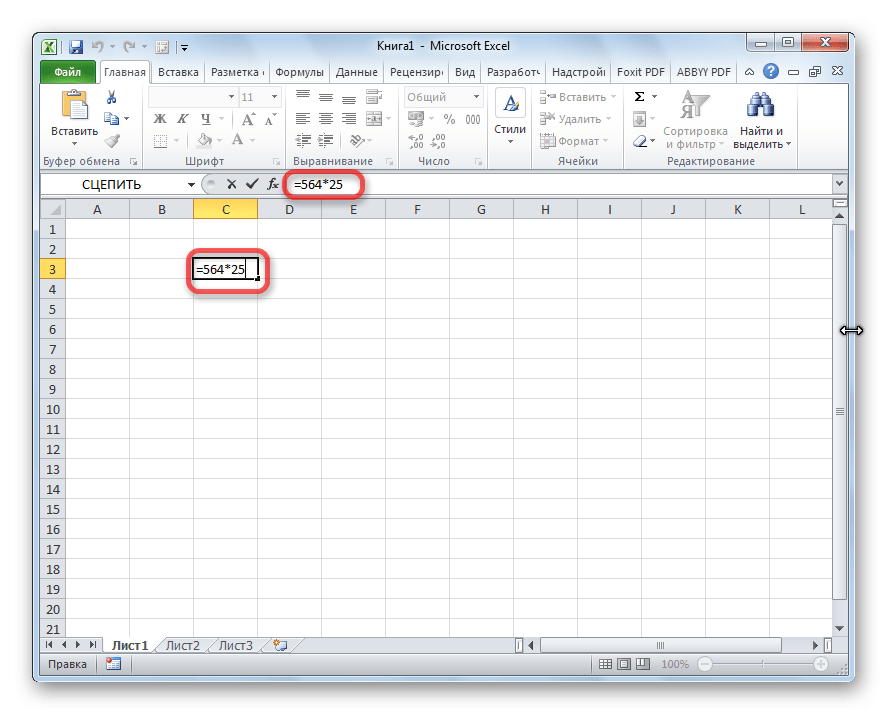
Чтобы увидеть результат расчета, нажмите клавишу ENTER.
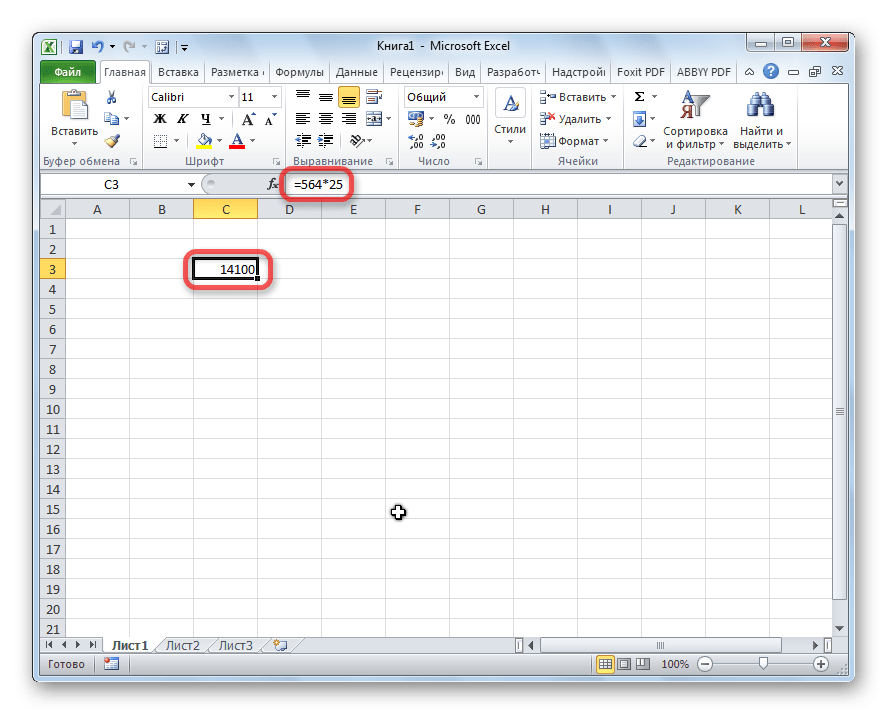
Во время вычислений необходимо помнить, что приоритет арифметических операций в Excel такой же, как и в обычной математике. Но знак умножения нужно ставить в любом случае. Если при написании выражения на бумаге допускается опускать знак умножения перед скобками, то в Excel для правильного расчета это необходимо. Например, выражение 45+12(2+4) нужно записать в Excel так: «=45+12*(2+4)».
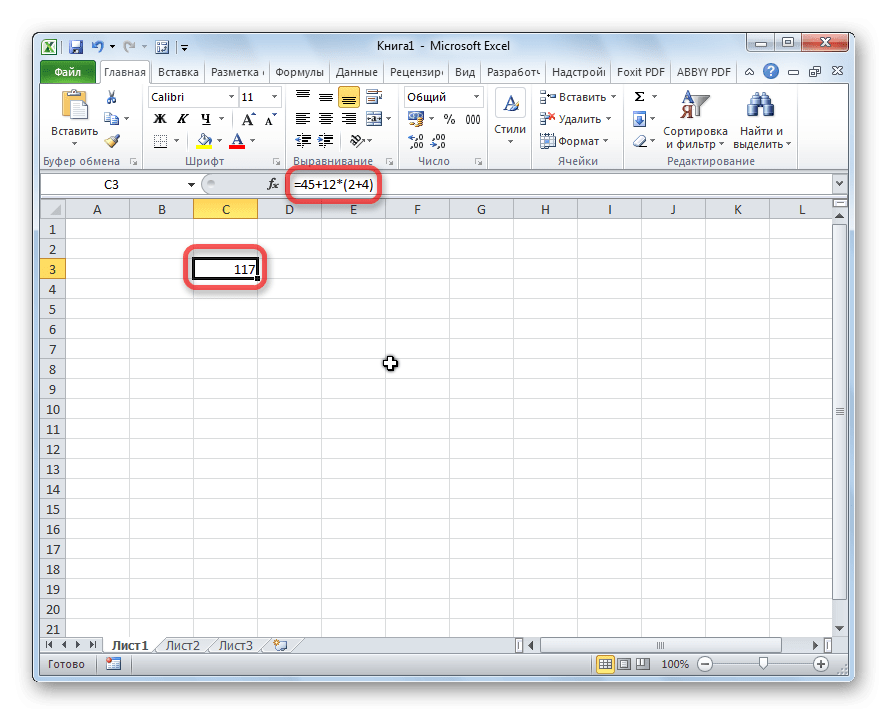
Умножение ячейки на ячейку
Процедура умножения одной клетки на другую сводится к тому же принципу, что и процедура умножения одного числа на другое число. В первую очередь нужно определиться, в какой ячейке будет отображаться результат. Ставим знак равенства (=). Далее поочередно нажимайте на ячейки, содержимое которых нужно умножить. Выделив каждую ячейку, поставьте знак умножения (*).
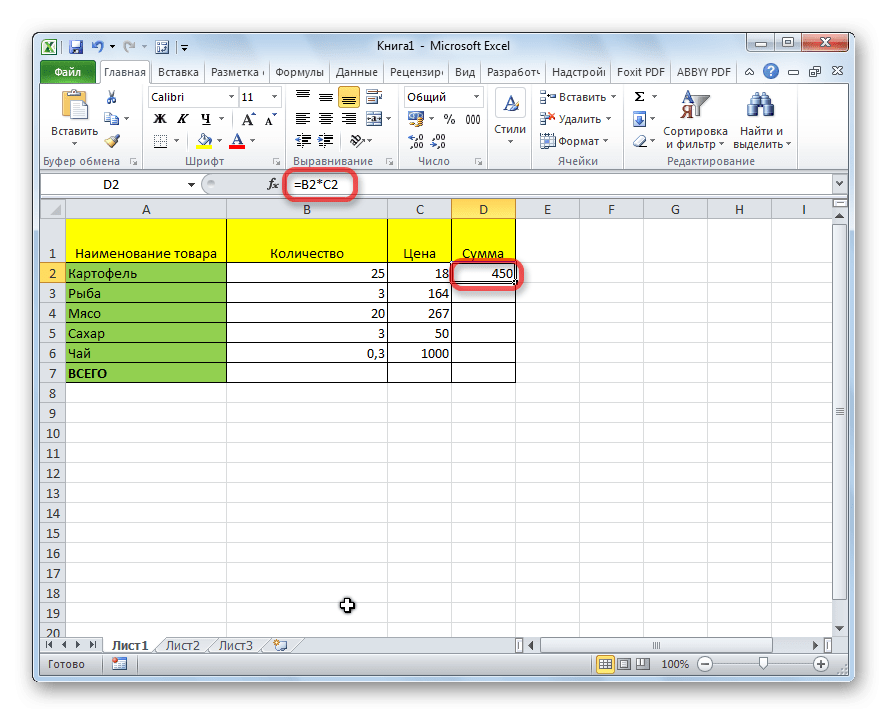
Умножение столбца на столбец
Чтобы умножить столбец на столбец, нужно сразу умножить верхние ячейки этих столбцов, как показано в примере выше. Далее стоим в левом нижнем углу заполненной ячейки. Появится маркер заполнения. Перетащите его вниз с нажатой левой кнопкой мыши. Поэтому формула умножения копируется во все ячейки столбца.
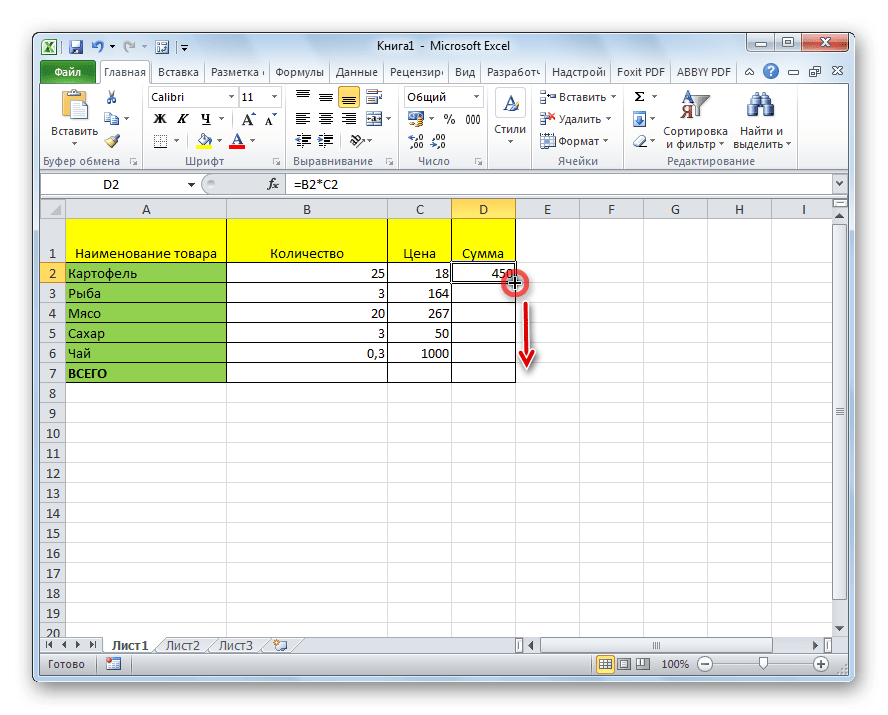
После этого столбцы будут перемножаться.
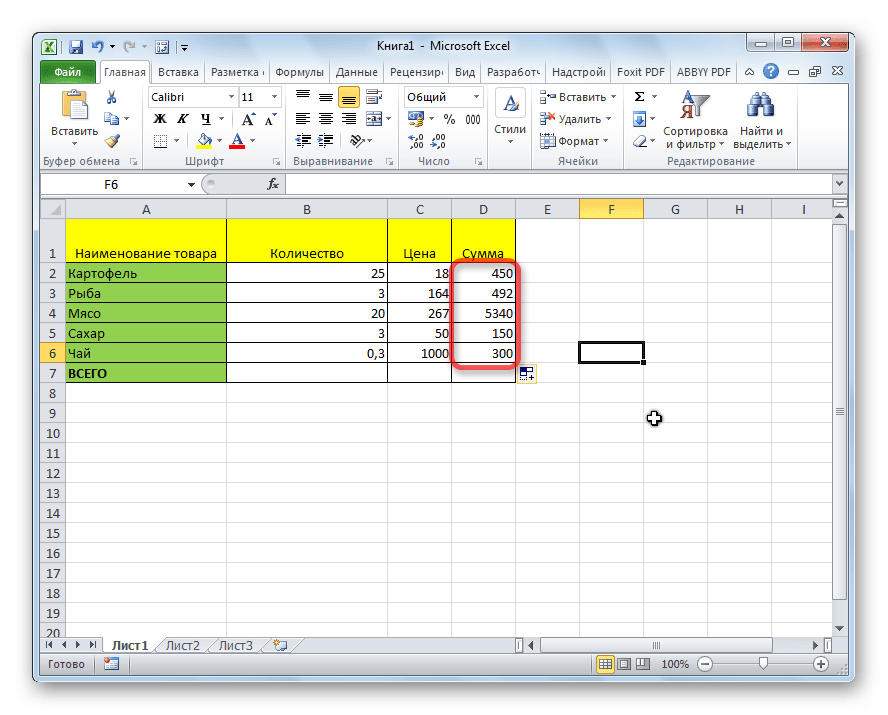
Точно так же можно умножать три и более столбца.
Умножение ячейки на число
Чтобы умножить ячейку на число, как в приведенных выше примерах, сначала поставьте знак равенства (=) в ячейку, где вы хотите отобразить ответ на арифметические операции. Далее вам нужно ввести числовой коэффициент, поставить знак умножения (*) и нажать на ячейку, которую вы хотите умножить.
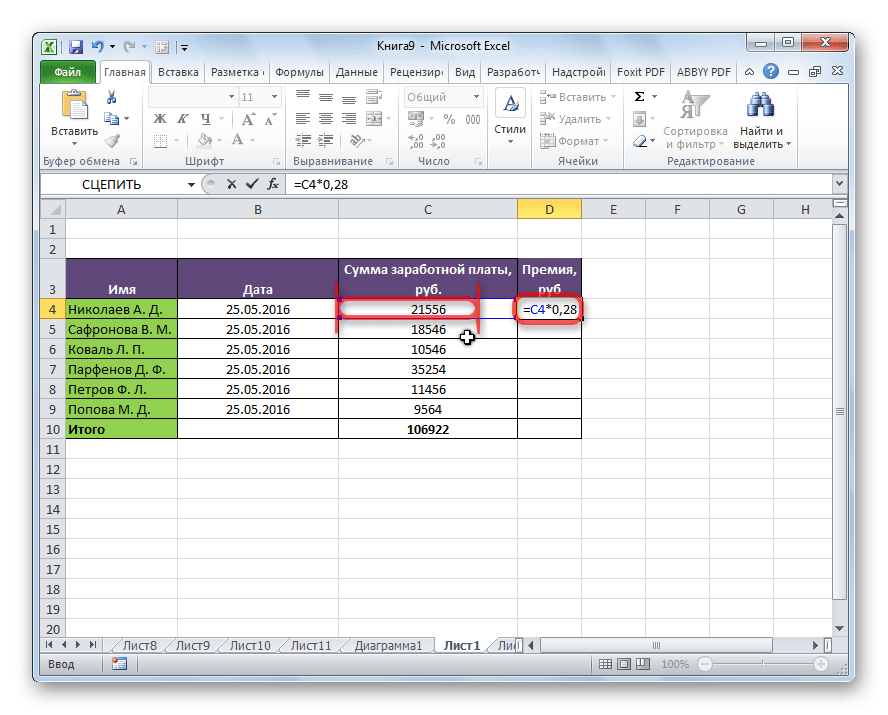
Чтобы отобразить результат на экране, нажмите кнопку ENTER.
Однако вы можете выполнять действия в другом порядке: сразу после знака равенства щелкните ячейку, которую нужно умножить, а затем после знака умножения введите число. Ведь, как известно, произведение не меняется от перестановки факторов.
Таким же образом можно при необходимости умножать сразу несколько ячеек и несколько чисел.
Умножение столбца на число
Чтобы умножить столбец на определенное число, нужно сразу умножить ячейку на это число, как описано выше. Затем с помощью обработчика заполнения скопируйте формулу в нижние ячейки и получите результат.
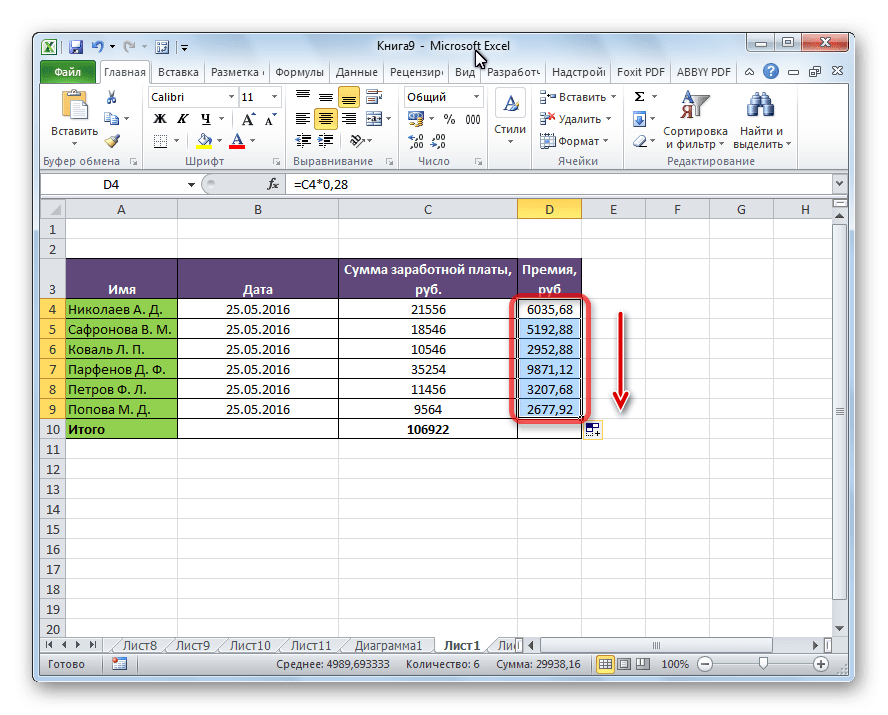
Умножение столбца на ячейку
Если в определенной ячейке стоит число, на которое следует умножить столбец, например, там есть определенный коэффициент, то вышеописанный способ не сработает. Это связано с тем, что при копировании диапазон обоих множителей будет меняться и нам нужно, чтобы один из множителей был постоянным.
Сначала умножаем обычным способом первую ячейку столбца на ячейку, содержащую коэффициент. Затем в формуле поставить перед столбцом и строкой координаты ссылки на ячейку с коэффициентом знак доллара. Таким образом, мы преобразовали относительную ссылку в абсолютную, координаты которой не изменятся при копировании.
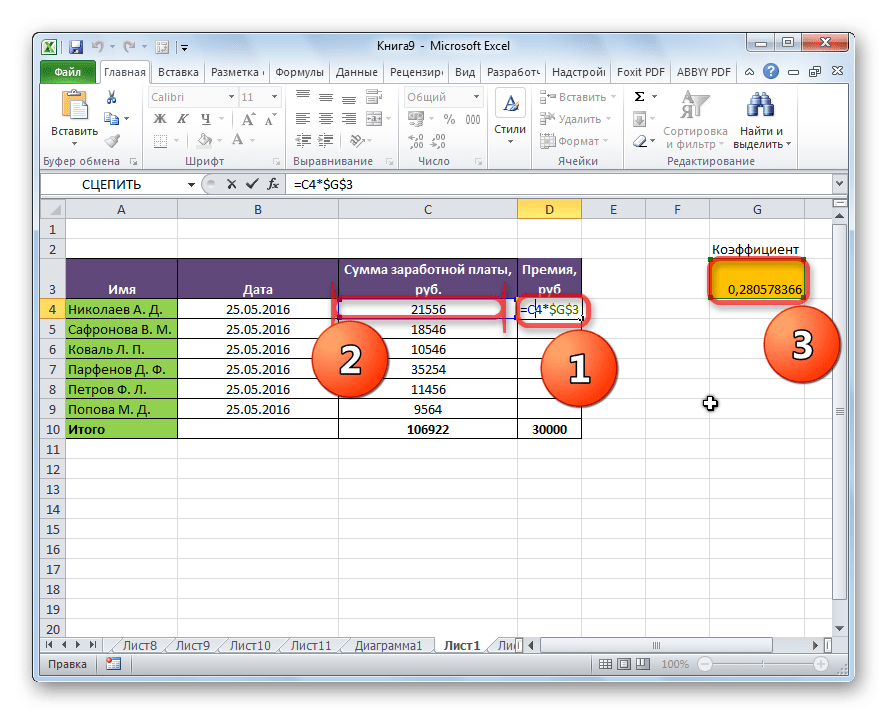
Теперь остается обычным способом, используя дескриптор заполнения, скопировать формулу в другие ячейки. Как видите, конечный результат появляется сразу.
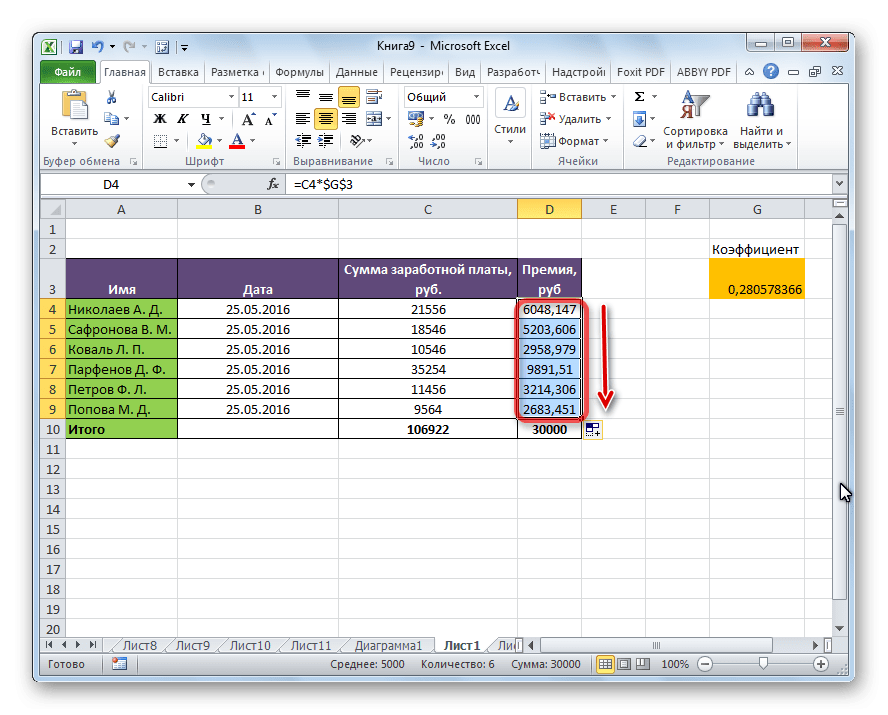
Урок: Как сделать абсолютную ссылку
Функция ПРОИЗВЕД
Помимо обычного метода умножения, в Excel есть возможность для этих целей использовать специальную функцию ПРОИЗВЕД. Вы можете вызвать ее так же, как и любую другую функцию.
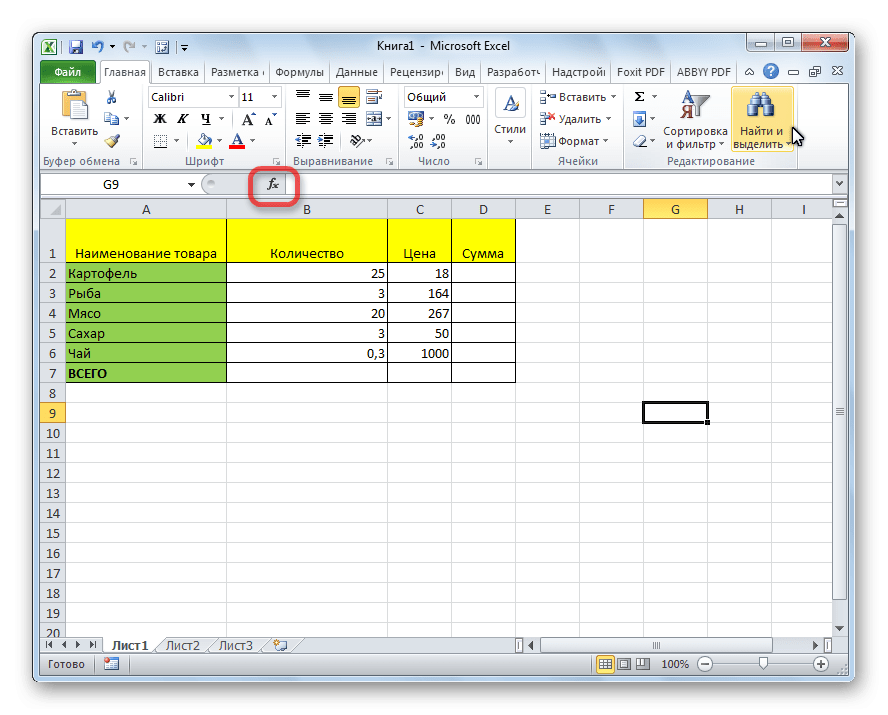
Затем в открывшемся окне Мастера функций нужно найти функцию ПРОДУКТ и нажать кнопку ОК».
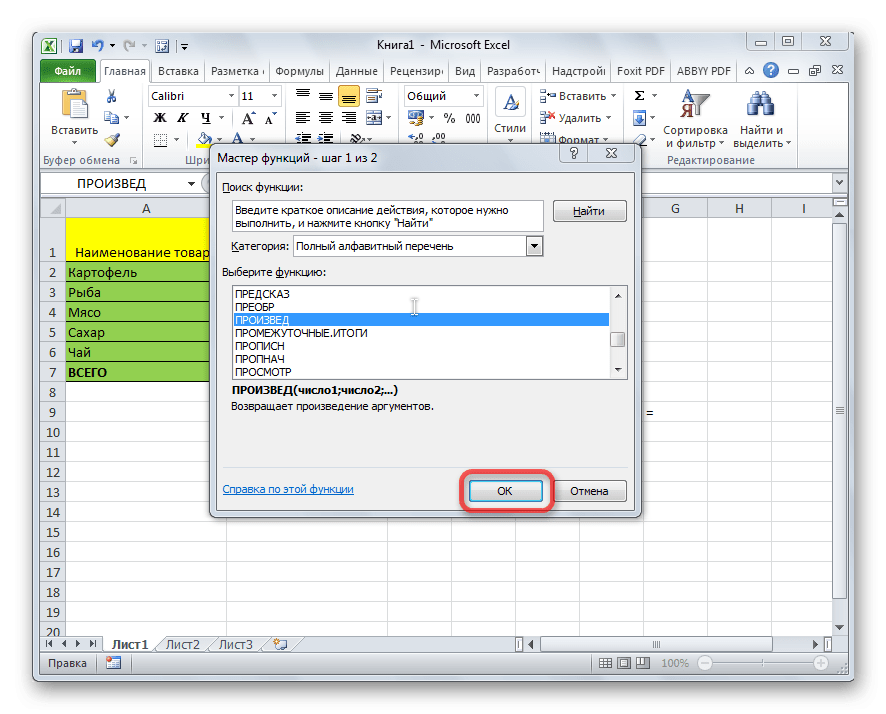
- Через вкладку Формулы. Пока вы это делаете, вам нужно нажать кнопку «Математика», которая находится на ленте в блоке инструментов «Библиотека функций». Затем в появившемся списке выберите пункт «ПРОИЗВОДСТВО».
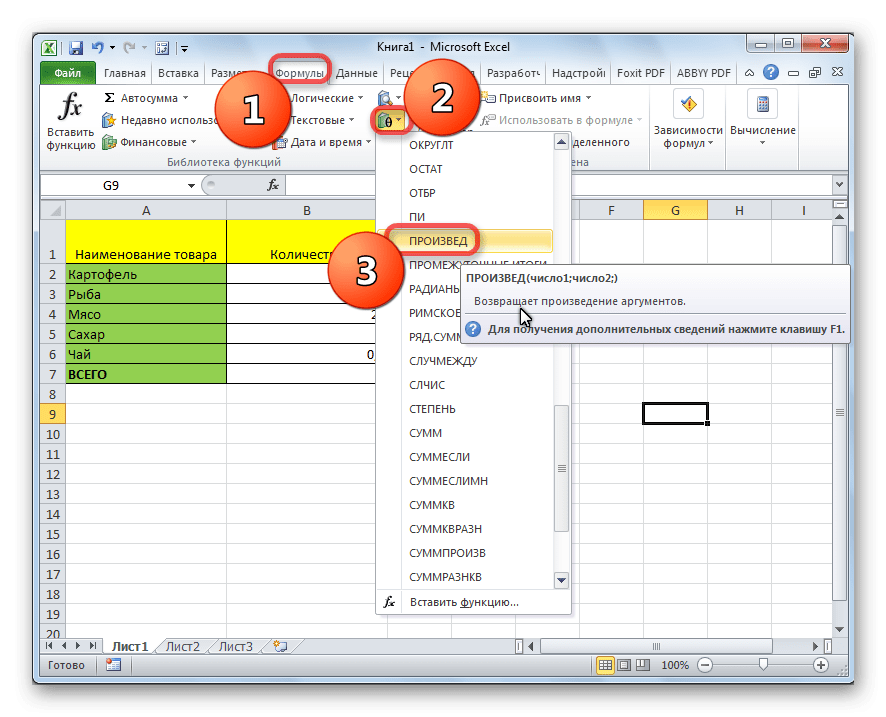
- Введите вручную имя функции ПРОИЗВЕД и ее аргументы после знака равенства (=) в нужной ячейке или в строке формул.
Шаблон функции для ручного ввода: «=PRODUCT(число (или ссылка на ячейку); число (или ссылка на ячейку);…)». То есть, если, например, нам нужно умножить 77 на 55 и умножить на 23, то мы пишем следующую формулу: «=ПРОИЗВЕД (77; 55; 23)». Чтобы отобразить результат, нажмите кнопку ENTER.
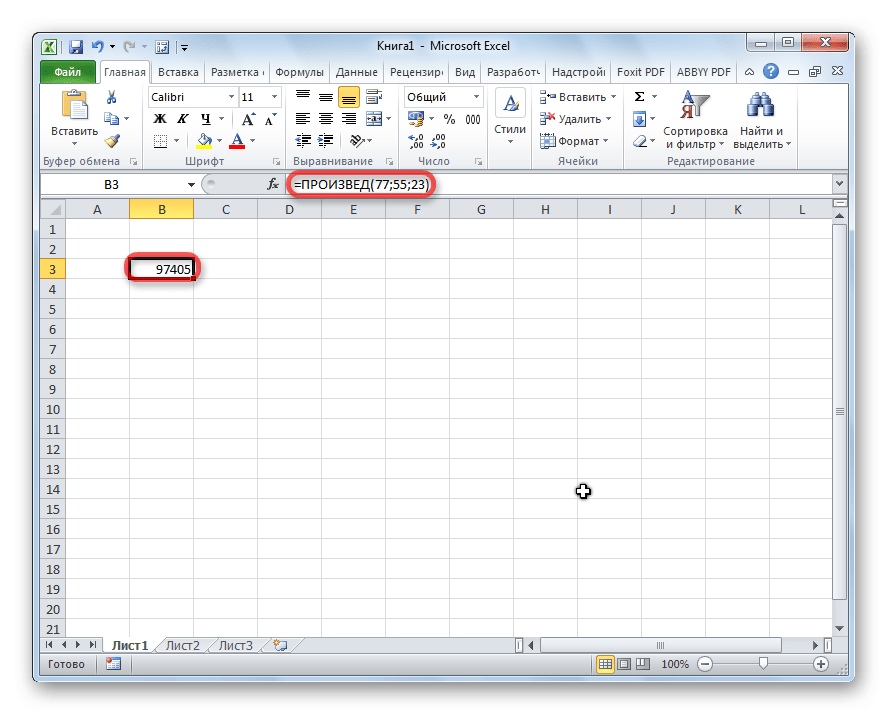
При использовании первых двух вариантов применения функции (с помощью Мастера функций или вкладки Формулы) откроется окно аргументов, в котором необходимо ввести аргументы в виде чисел или адресов ячеек. Это можно сделать, просто нажав на нужные ячейки. После ввода аргументов нажмите кнопку «ОК», чтобы выполнить вычисления и вывести результат на экран.
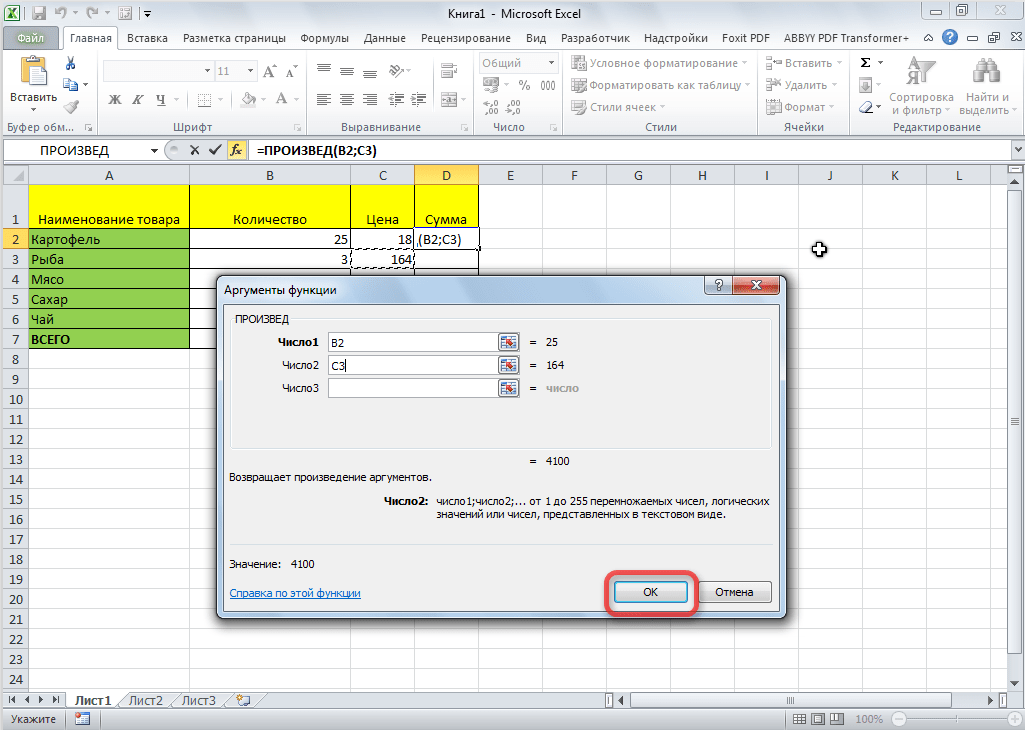
Как видите, в Excel есть масса вариантов использования такой арифметической операции, как умножение. Главное знать нюансы применения формул умножения в каждом конкретном случае.