Одной из наиболее востребованных функций Excel является работа с формулами. Благодаря этой функции программа самостоятельно производит различные виды расчетов по таблицам. Но иногда бывает так, что пользователь вводит формулу в ячейку, но она не выполняет своего прямого назначения — вычисления результата. Давайте посмотрим, с чем это может быть связано и как решить эту проблему.
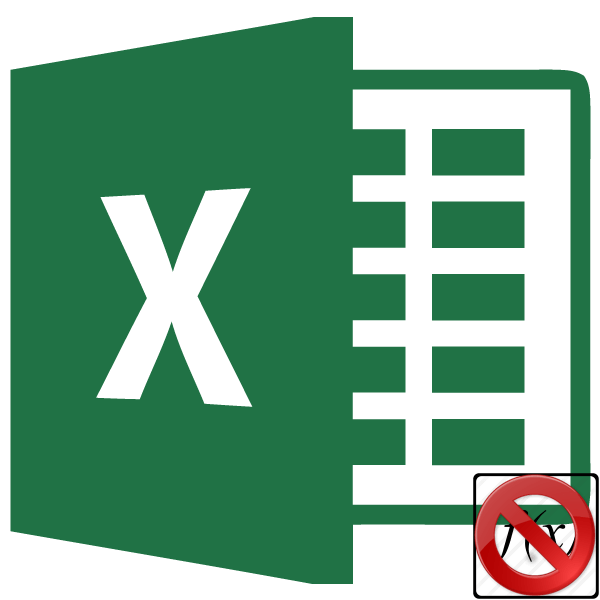
Устранение проблем с вычислением
Причины проблем с расчетом формул в Excel могут быть совершенно разными. Они могут быть вызваны как настройками конкретной книги или даже отдельного диапазона ячеек, так и различными ошибками в синтаксисе.
Способ 1: изменение формата ячеек
Одной из самых частых причин, по которой Excel не считает формулы вообще или считает неправильно, является неправильно заданный формат ячейки. Если диапазон отформатирован как текст, содержащиеся в нем выражения вообще не вычисляются, то есть отображаются как обычный текст. В других случаях, если формат не соответствует сути вычисляемых данных, результат, отображаемый в ячейке, может отображаться некорректно. Давайте посмотрим, как решить эту проблему.
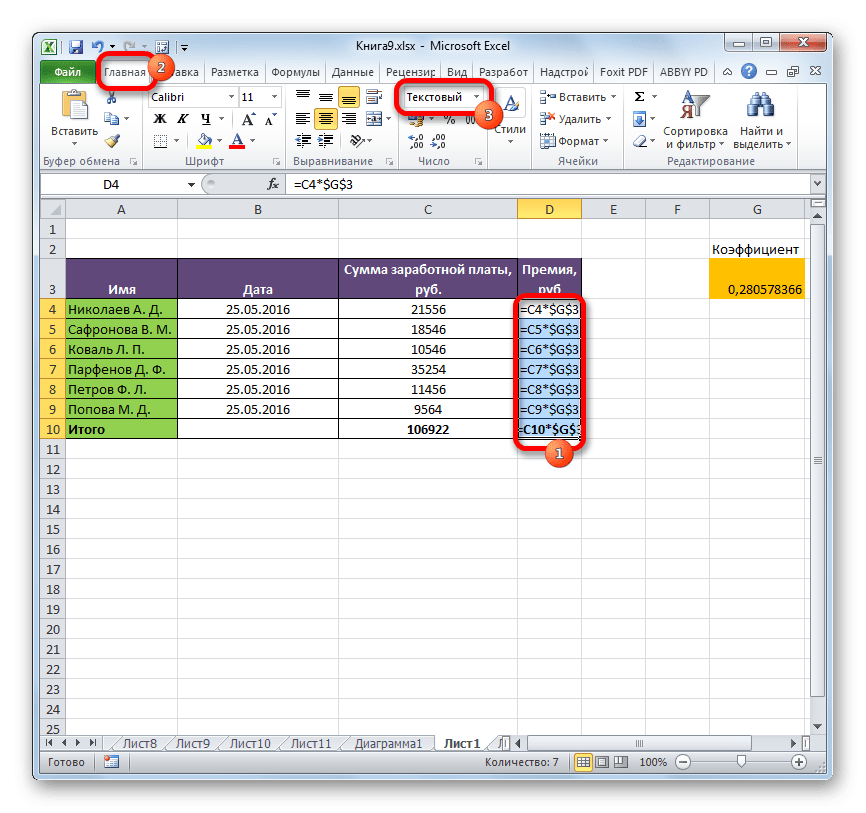
- Чтобы изменить формат, просто нажмите на это поле. Откроется список выбора формата, в котором можно выбрать значение, соответствующее сути формулы.
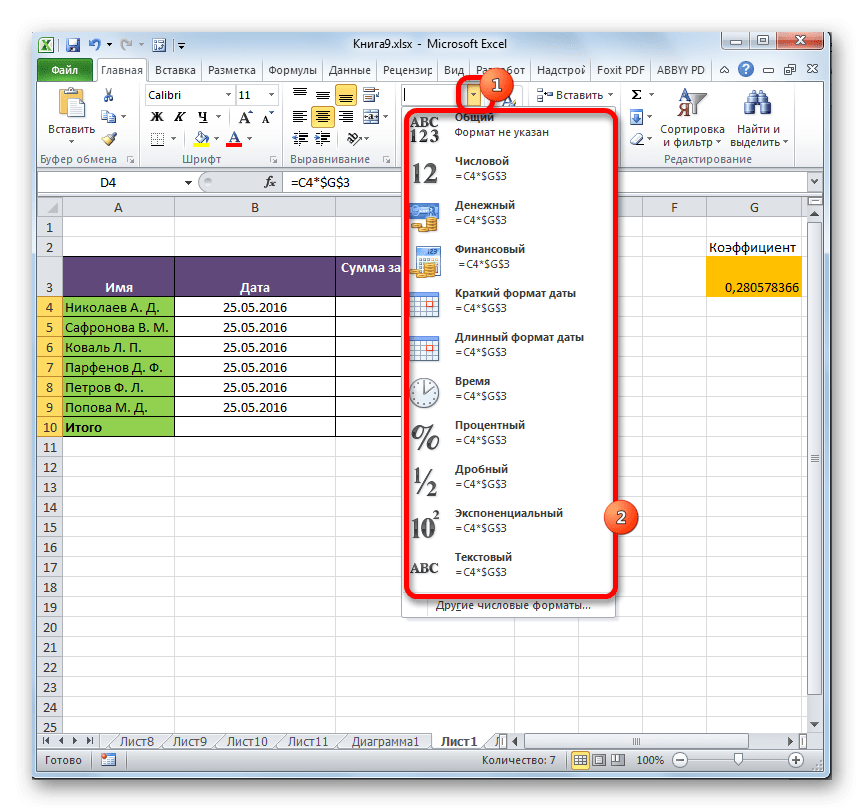
- Но выбор типов форматов через ленту не так широк, как через специализированное окно. Поэтому лучше применить второй вариант формата. Выберите целевой диапазон. Щелкаем по нему правой кнопкой мыши. Выберите «Формат ячеек» в контекстном меню. Вы также можете нажать Ctrl+1 после выбора диапазона.
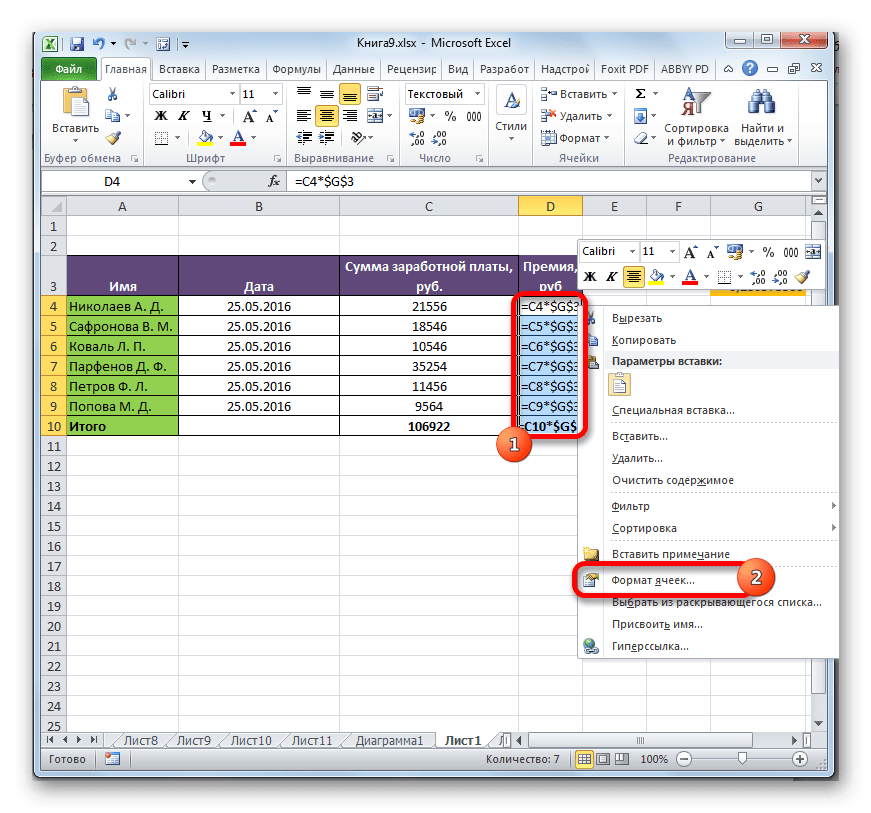
- Откроется окно формата. Перейдите на вкладку «Номер». В блоке «Числовые форматы» выбираем нужный нам формат. Также в правой части окна есть возможность выбрать тип представления того или иного формата. После того, как вы сделали свой выбор, нажмите кнопку «ОК» ниже.
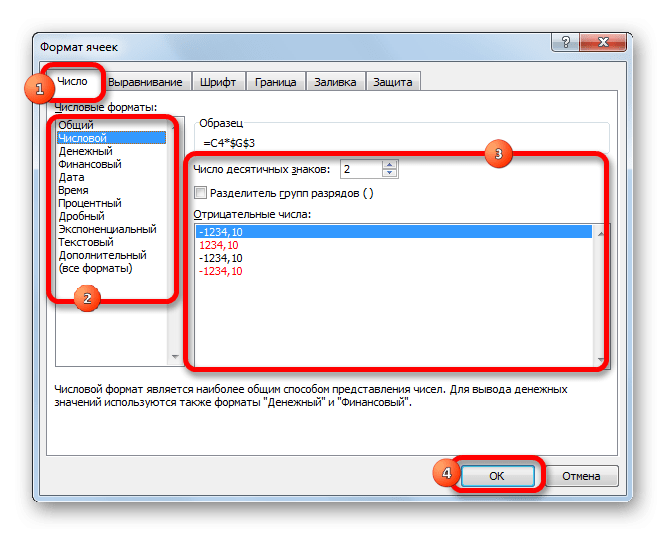
- Выделите по очереди ячейки, в которых функция не вычислялась, а для пересчета нажмите функциональную клавишу F2.
Теперь формула будет рассчитываться в стандартном порядке с выводом результата в указанную ячейку.
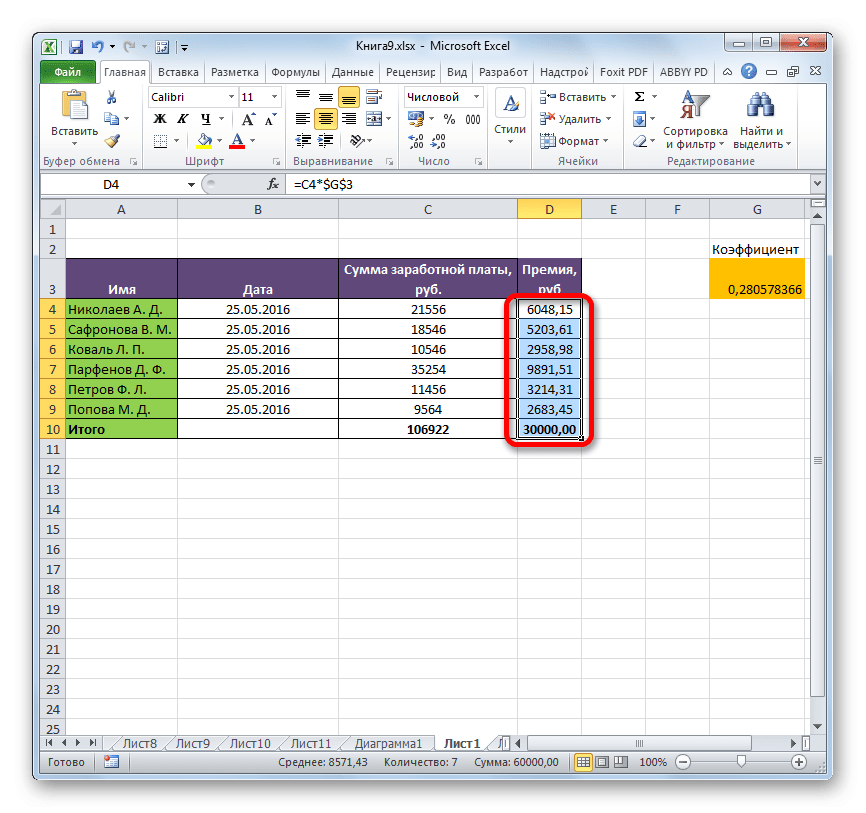
Способ 2: отключение режима «Показать формулы»
Но, возможно, причина того, что вместо результатов расчетов у вас выводятся выражения, заключается в том, что в программе включен режим «Показывать формулы».
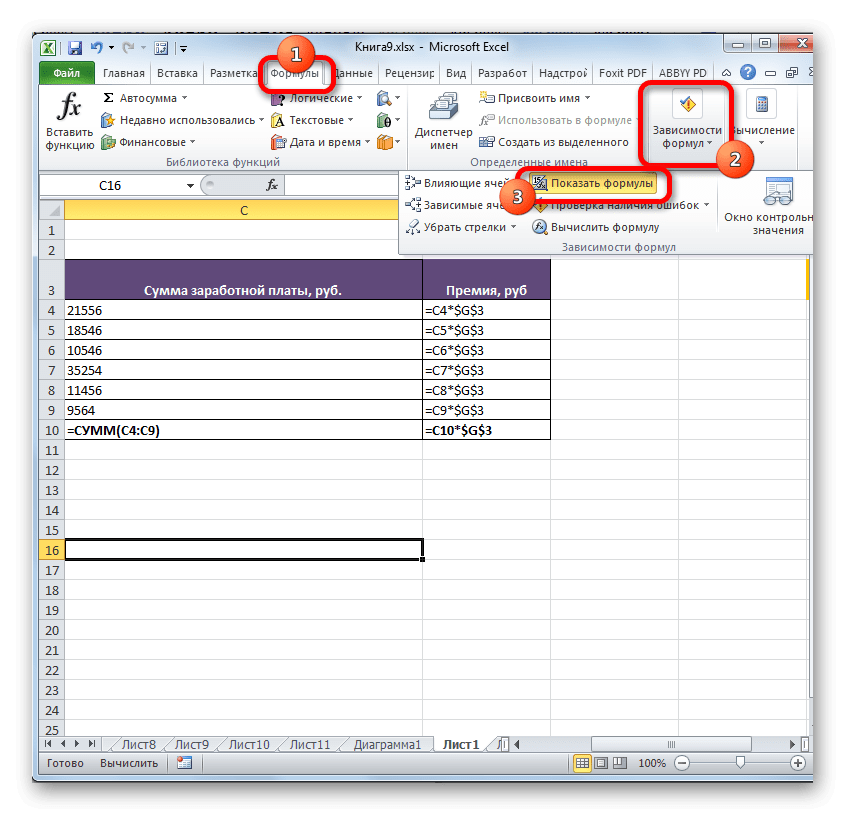
- После этих действий результат снова будет отображаться в ячейках вместо синтаксиса функции.
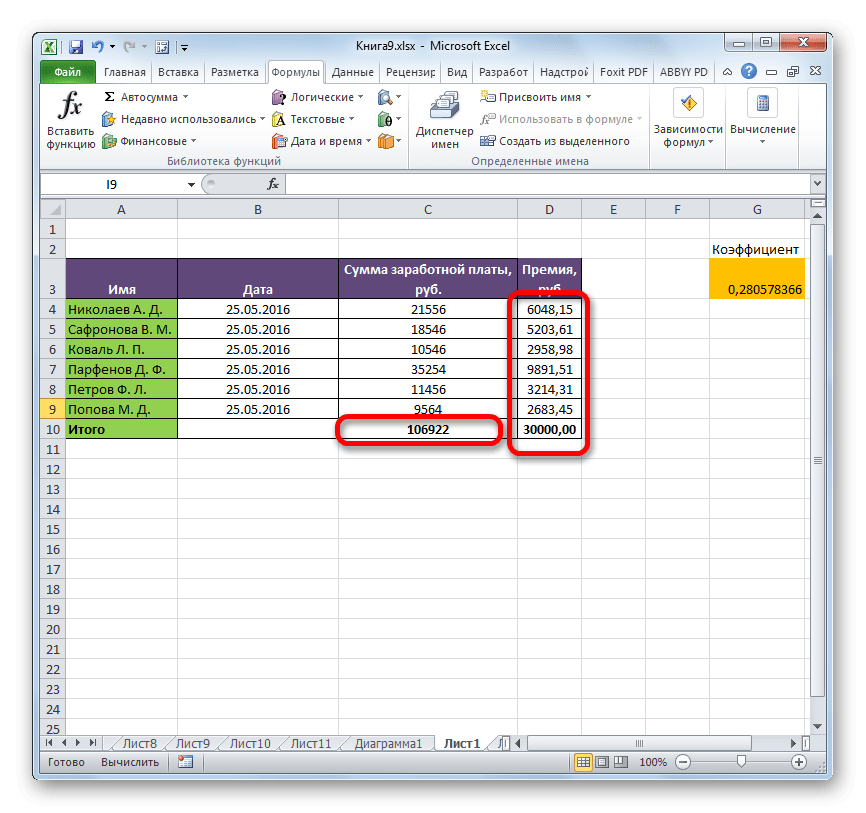

Способ 3: исправление ошибки в синтаксисе
Формула также может отображаться в виде текста, если в ее синтаксисе есть ошибки, например пропущенная или измененная буква. Если вы ввели его вручную, а не через Feature Wizard, то это вполне вероятно. Очень распространенной ошибкой, связанной с отображением выражения в виде текста, является наличие пробела перед знаком «=».
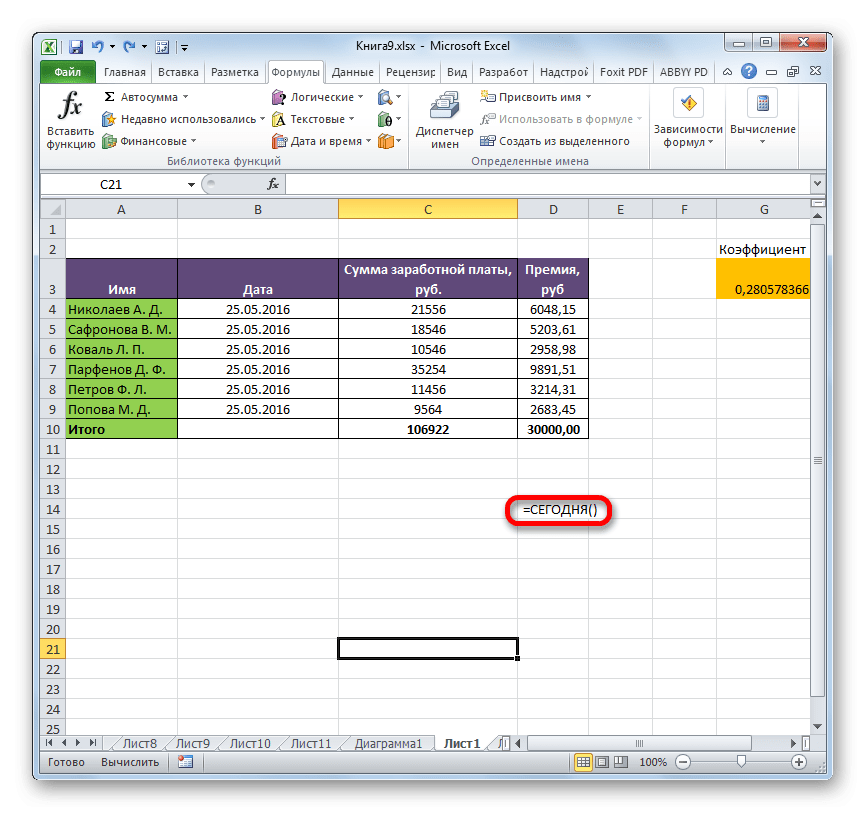
В таких случаях следует внимательно просмотреть синтаксис некорректно отображаемых формул и внести необходимые коррективы.
Способ 4: включение пересчета формулы
Также бывает ситуация, когда формула появляется для отображения значения, но при изменении связанных с ней ячеек оно не меняется, то есть результат не пересчитывается. Это означает, что ваши параметры расчета в этой книге установлены неправильно.
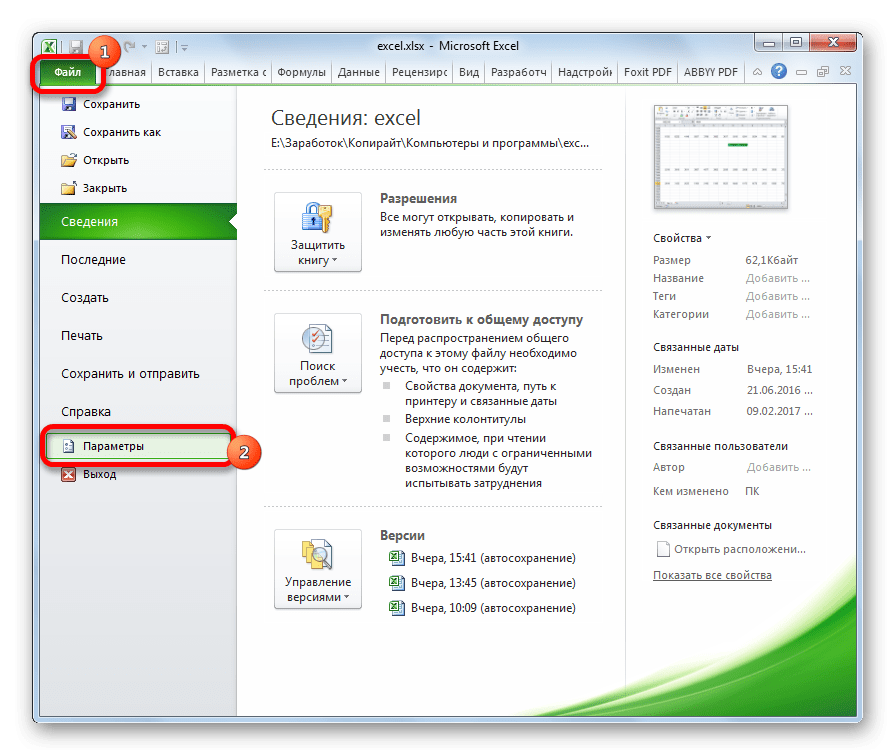
- Откроется окно параметров. Вы должны перейти в раздел Формулы. В конфигурационном блоке «Параметры расчета», который находится в верхней части окна, если в параметре «Расчеты в книге» переключатель не установлен в положение «Авто», то это причина, почему результат расчета не обновляется. Переместите переключатель в нужное положение. После внесения вышеуказанных настроек для их сохранения нажмите кнопку «ОК» внизу окна».
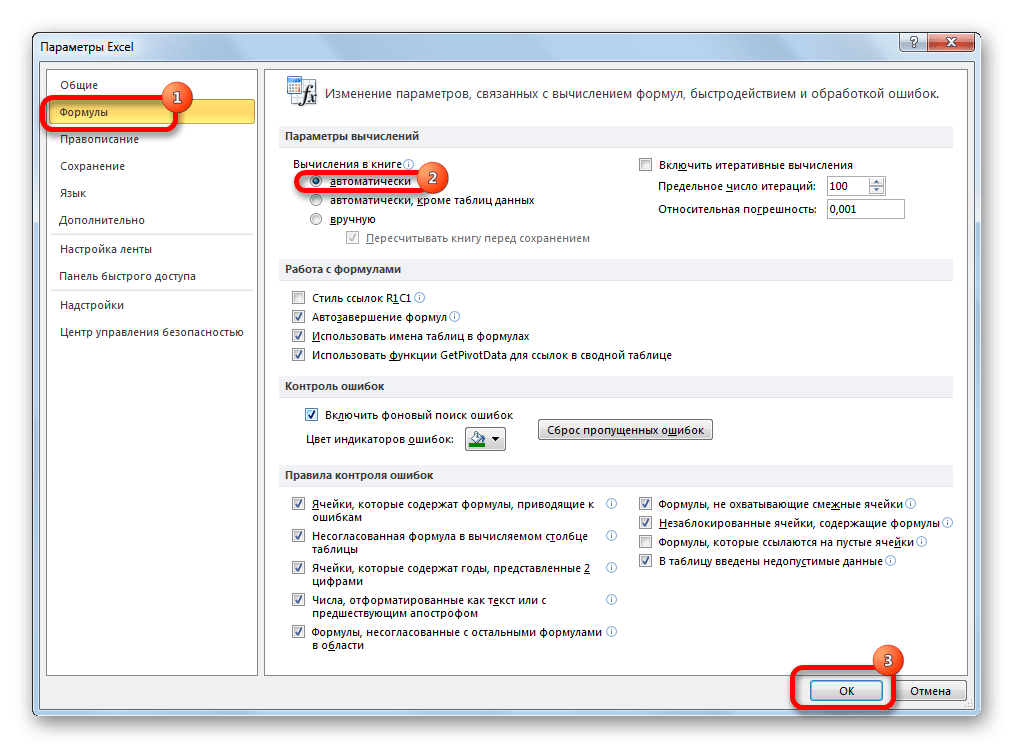
Теперь все выражения в этой книге будут автоматически пересчитываться при изменении любого связанного значения.
Способ 5: ошибка в формуле
Если программа все же выполняет расчет, но в результате возвращает ошибку, вероятно, пользователь просто ошибся при вводе выражения. Неверными формулами считаются те, при расчете которых в ячейке появляются следующие значения:
- #КОЛИЧЕСТВО!;
- #СТОИМОСТЬ!;
- #ПУСТОЙ!;
- #ДЕЛ/0!;
- #Н/Д
В этом случае нужно проверить, правильно ли введены данные в ячейки, на которые ссылается выражение, не содержат ли они ошибок в синтаксисе, не содержит ли сама формула какое-то некорректное действие (например, деление на 0).
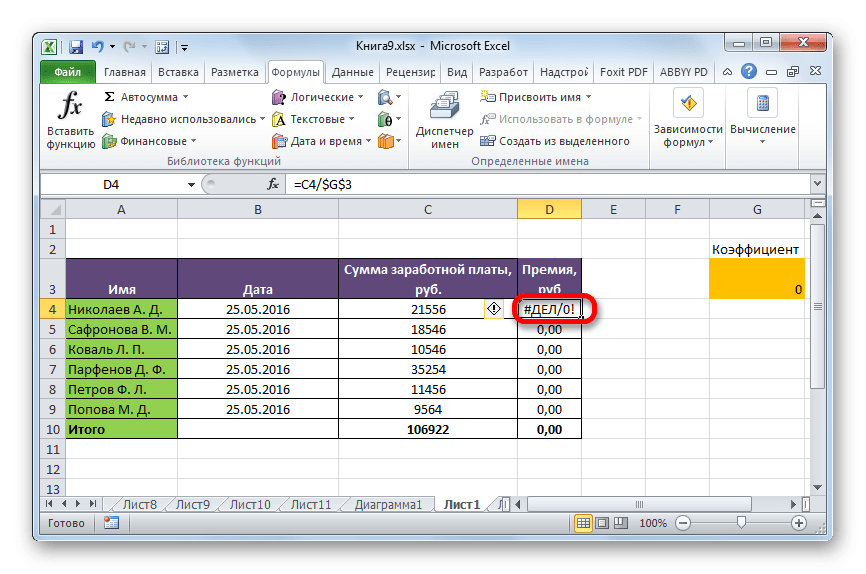
Если функция сложная, с большим количеством связанных ячеек, проще проследить расчеты специальным инструментом.
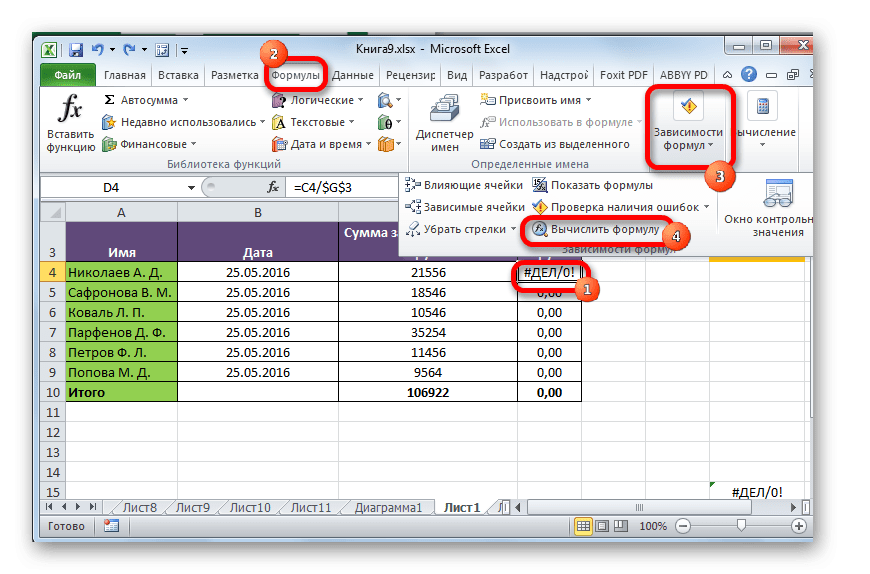
- Откроется окно, в котором представлен полный расчет. Нажмите кнопку «Рассчитать» и посмотрите пошаговый расчет. Ищем ошибку и исправляем.
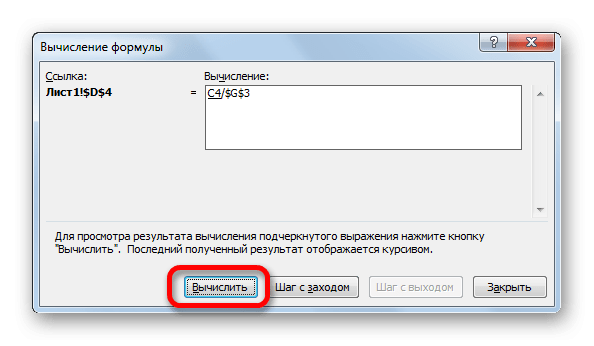
Как видите, причины того, что Excel не вычисляет или неправильно вычисляет формулы, могут быть совершенно разными. Если вместо вычисления пользователь отображает саму функцию, то в этом случае ячейка, скорее всего, отформатирована под текст или включен режим отображения выражений. Также возможна синтаксическая ошибка (например, наличие пробела перед знаком «=»). Если после изменения данных в связанных ячейках результат не обновляется, то нужно посмотреть, как настроить автоматическое обновление в настройках рабочей книги. Также довольно часто вместо правильного результата в ячейке отображается ошибка. Здесь вы должны увидеть все значения, на которые ссылается функция. Если обнаружена ошибка, ее необходимо исправить.