При работе в Microsoft Excel может потребоваться открыть несколько документов или один и тот же файл в нескольких окнах. В более ранних версиях и в версиях, начиная с Excel 2013, это не проблема. Мы просто открываем файлы стандартным способом, и каждый из них будет запускаться в новом окне. Но в версиях приложения 2007 — 2010 новый документ открывается по умолчанию в главном окне. Такой подход экономит системные ресурсы компьютера, но в то же время создает ряд недостатков. Например, если пользователь хочет сравнить два документа, разместив на экране окна рядом друг с другом, то при стандартных настройках это у него не получится. Рассмотрим, как это можно сделать всеми доступными способами.
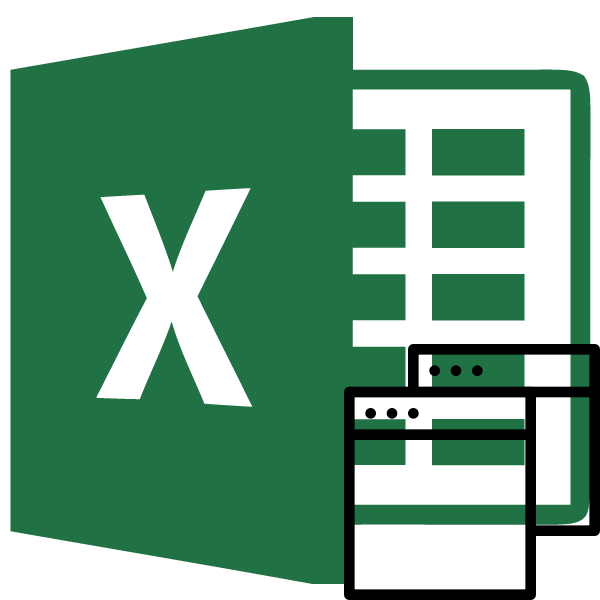
Открытие нескольких окон
Если в версиях Excel 2007 — 2010 у вас уже открыт документ, но вы пытаетесь запустить другой файл, он откроется в том же главном окне, просто заменив содержимое исходного документа данными из нового. Всегда будет возможность переключиться на первый запущенный файл. Для этого наведите указатель мыши на значок Excel на панели задач. Появятся маленькие окна для предварительного просмотра всех запущенных файлов. Вы можете перейти к определенному документу, просто нажав на это окно. Но это будет именно изменение, а не полное открытие нескольких окон, так как пользователь не сможет отображать их на экране таким образом одновременно.
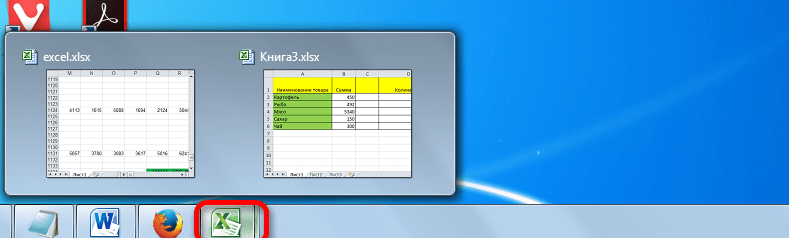
Но есть некоторые хитрости, с помощью которых можно вывести несколько документов в Excel 2007 — 2010 на экран одновременно.
Один из самых быстрых вариантов раз и навсегда решить проблему открытия нескольких окон в Excel — установить патч MicrosoftEasyFix50801.msi. Но, к сожалению, Microsoft прекратила поддержку всех решений Easy Fix, включая старый продукт. Так что скачать его на официальном сайте сейчас невозможно. При желании вы можете скачать и установить патч с других веб-ресурсов на свой страх и риск, но вы должны помнить, что этими действиями вы можете поставить под угрозу свою систему.
Способ 1: панель задач
Один из самых простых способов открыть несколько окон — сделать это через контекстное меню значка на панели задач.
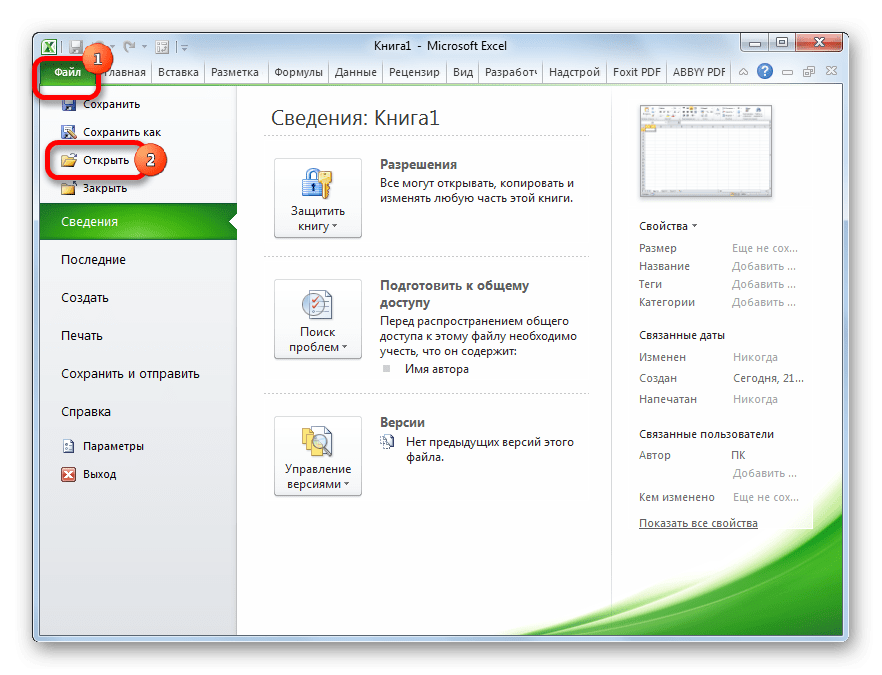
- В открывшемся окне открытия файла перейдите в директорию, где находится нужный документ, выберите его и нажмите кнопку «Открыть».
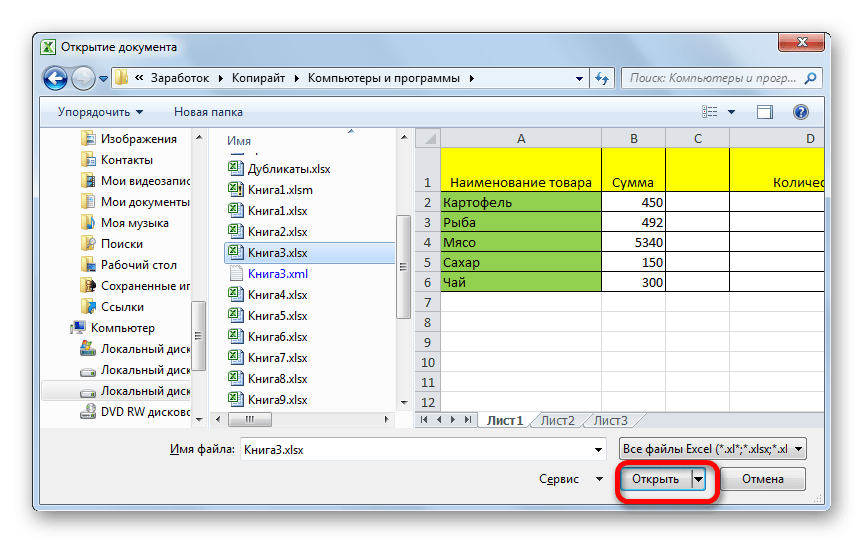
После этого вы сможете работать с документами сразу в двух окнах. Таким же образом, при необходимости, вы можете запустить больше.
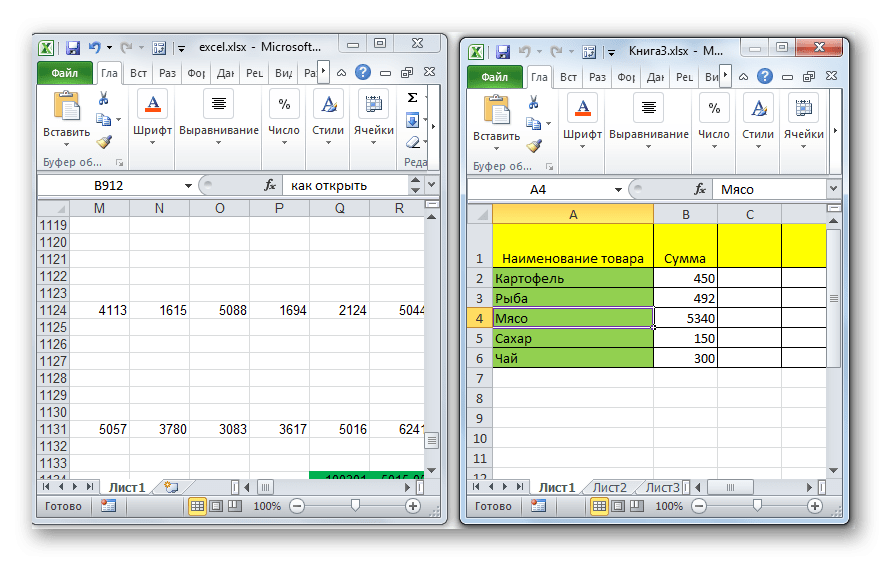
Способ 2: окно «Выполнить»
Второй способ предполагает действия через окно «Выполнить».
- Пишем на клавиатуре комбинацию клавиш Win+R.
- Активируется окно «Выполнить». Пишем в его поле команду «excel».
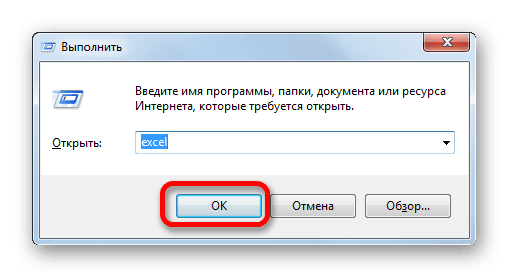
После этого откроется новое окно, и для того, чтобы открыть в нем нужный файл, проделываем те же действия, что и в предыдущем способе.
Способ 3: меню Пуск
Следующий способ подходит только для пользователей Windows 7 или более ранних версий операционной системы.
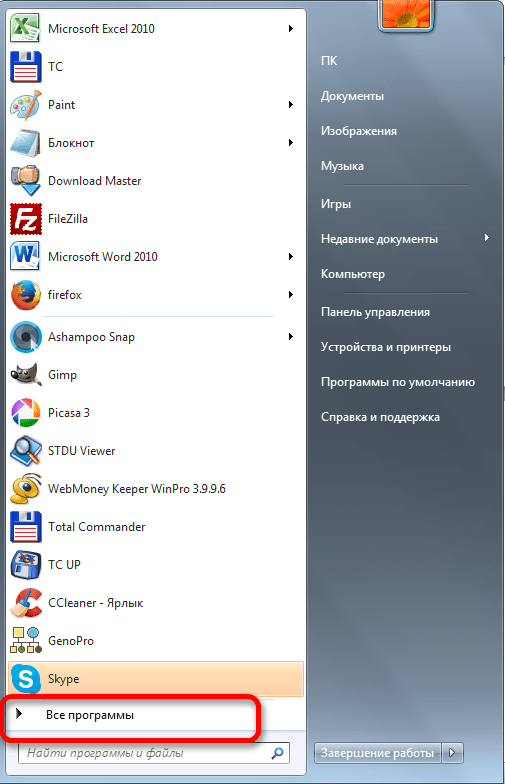
- В открывшемся списке программ перейдите в папку «Microsoft Office». Затем щелкните левой кнопкой мыши ярлык «Microsoft Excel».
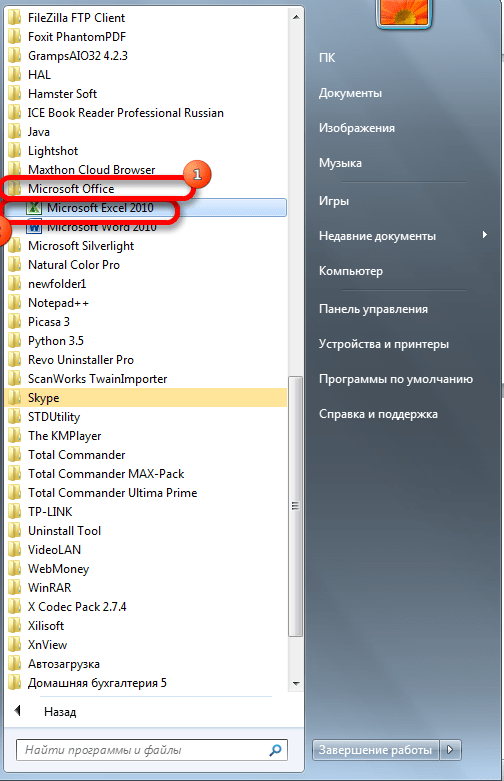
После этих действий откроется новое окно программы, в котором можно будет открыть файл стандартным способом.
Способ 4: Ярлык на Рабочем столе
Чтобы запустить Excel в новом окне, дважды щелкните ярлык приложения на рабочем столе. Если его нет, то в этом случае тег необходимо создать.
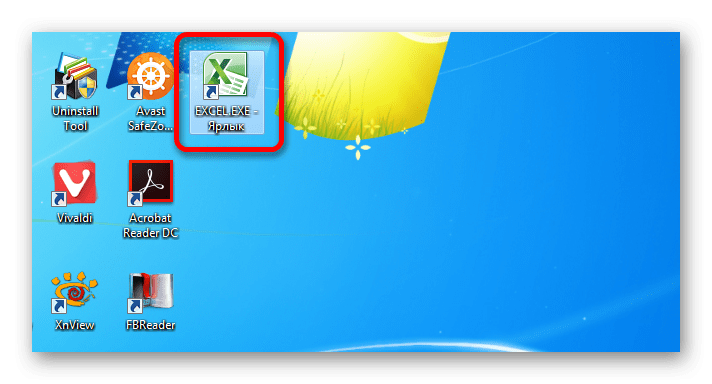
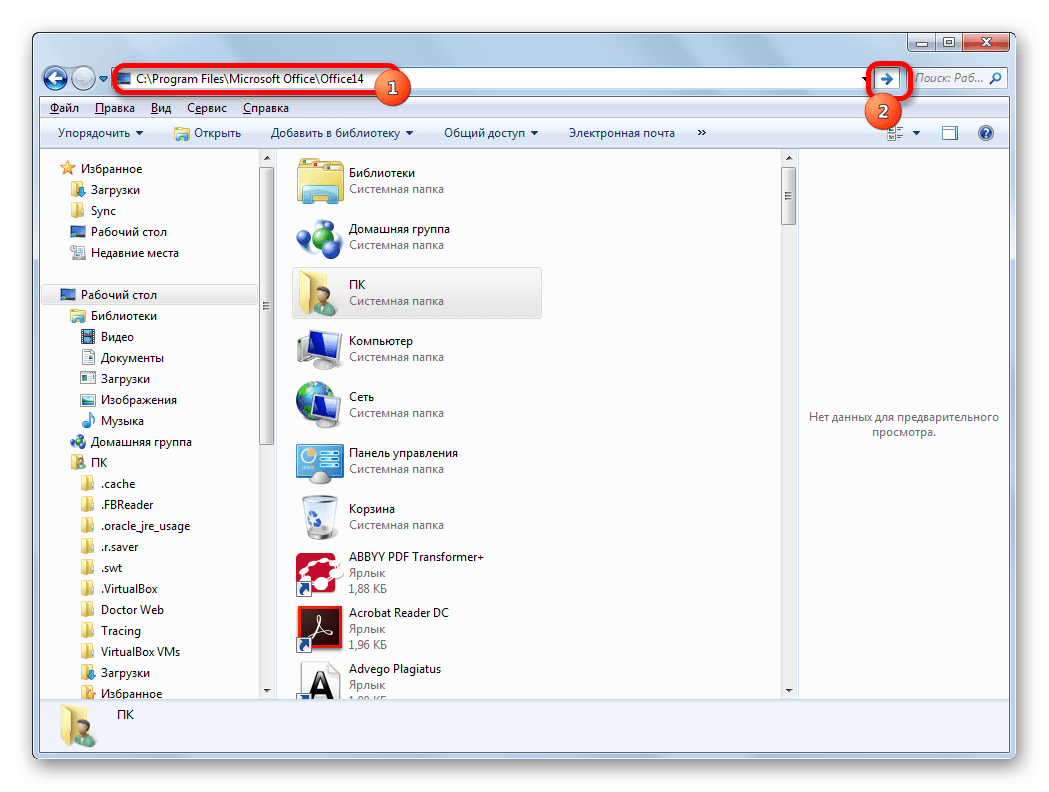
- Оказавшись в каталоге программы, мы находим файл с названием «EXCEL.EXE». Если в вашей операционной системе не включены расширения, она будет называться просто «EXCEL». Щелкните по этому элементу правой кнопкой мыши. В активированном контекстном меню выберите пункт «Создать ярлык».
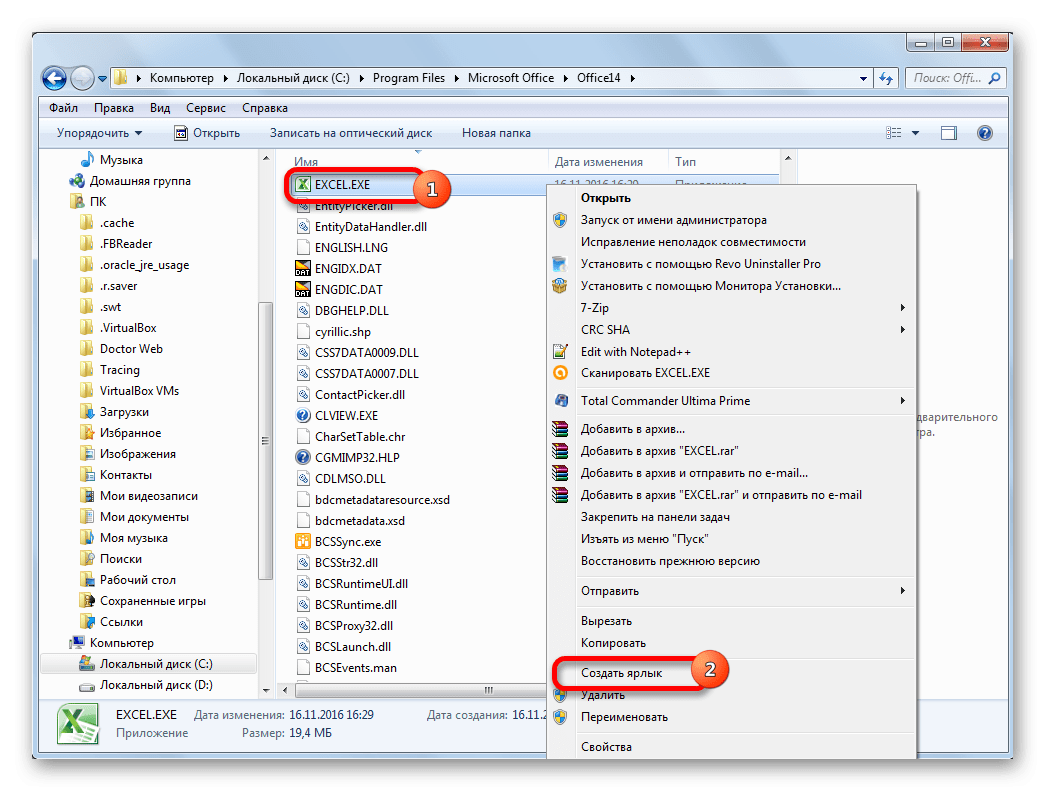
- Появится диалог о том, что вы не можете создать ярлык в этой папке, но можете разместить его на рабочем столе. Соглашаемся, нажав кнопку «Да».
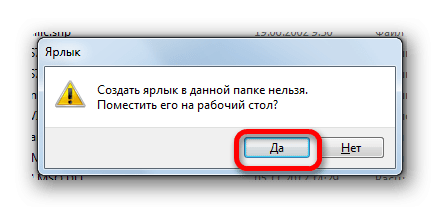
Теперь можно будет открывать новые окна через ярлык приложения на рабочем столе.

Способ 5: открытие через контекстное меню
Все способы, которые были описаны выше, подразумевают сначала открытие нового окна Excel и только потом открытие нового документа через вкладку «Файл», что является достаточно неудобной процедурой. Но есть возможность значительно упростить открытие документов с помощью контекстного меню.
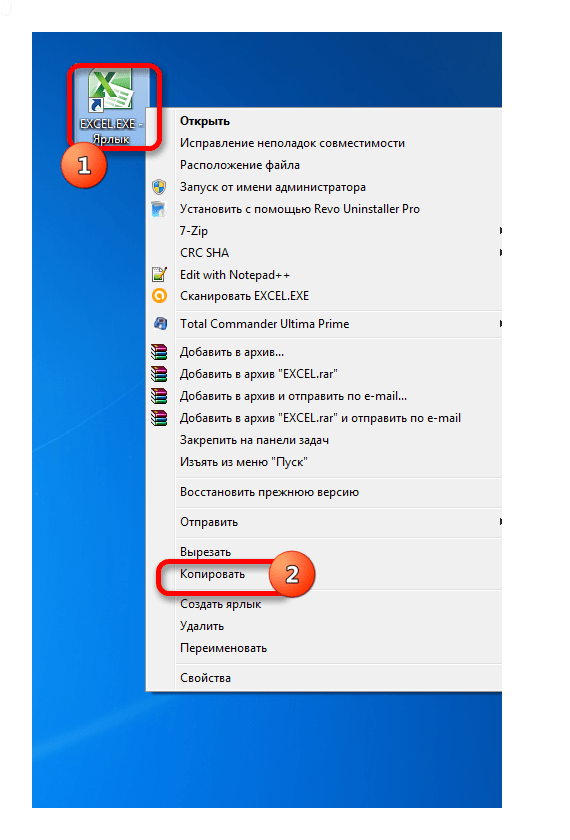
- Затем откройте проводник и перейдите по следующему адресу:
C:\Users\Имя пользователя\AppData\Roaming\Microsoft\Windows\SendTo
Вместо значения «Имя пользователя» необходимо подставить имя вашей учетной записи Windows, то есть каталог пользователя.
Проблема в том, что по умолчанию этот каталог находится в скрытой папке. Поэтому вам нужно будет включить отображение скрытых каталогов.
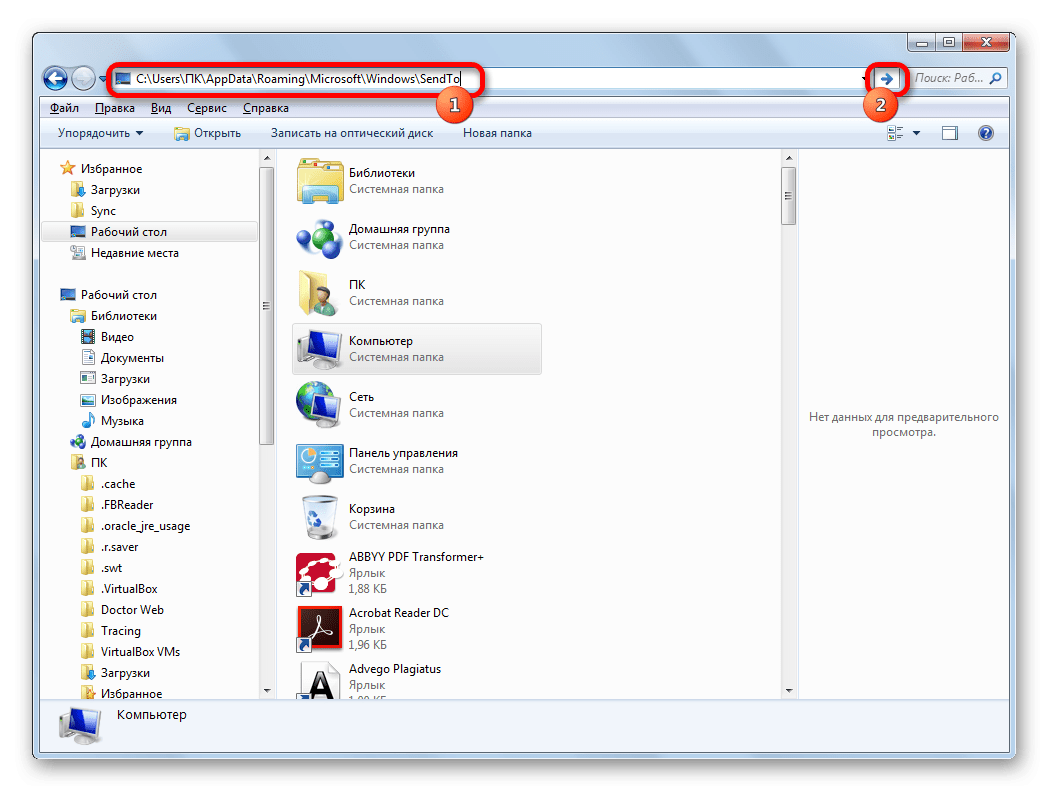
- В открывшейся папке щелкните правой кнопкой мыши любое пустое место. В открывшемся меню остановите выделение на пункте «Вставить». Сразу после этого ярлык будет добавлен в этот каталог.
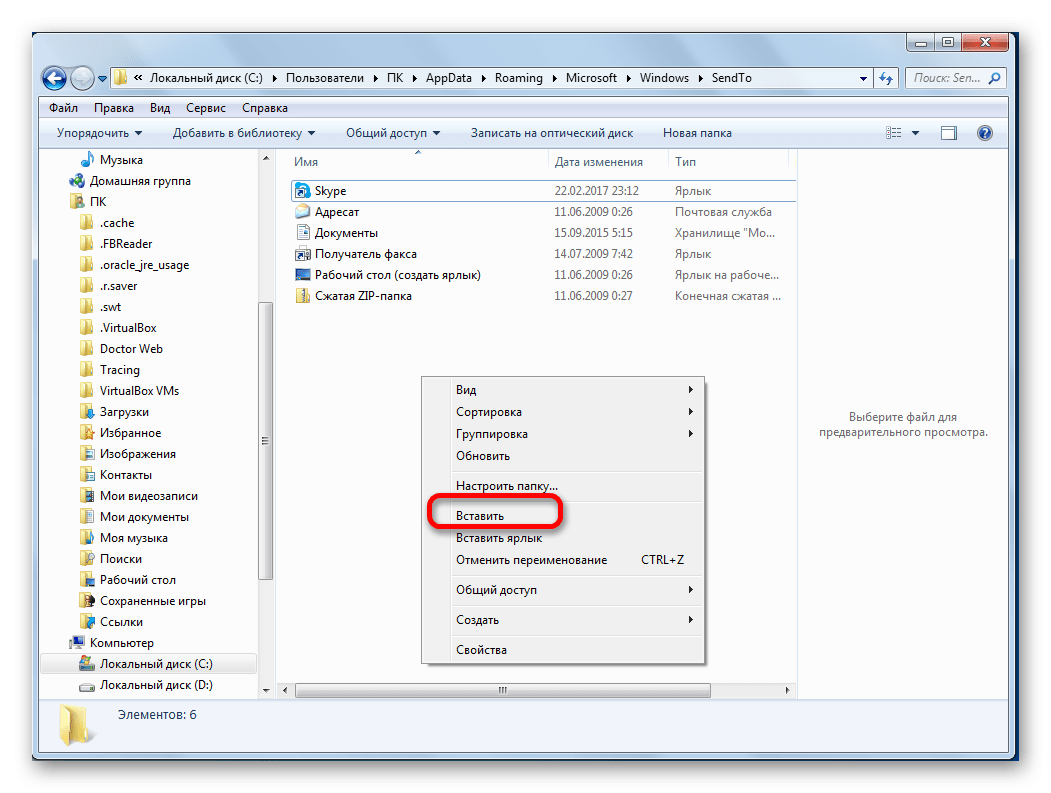
- Затем откройте папку, в которой находится файл, который вы хотите запустить. Щелкаем по нему правой кнопкой мыши. В контекстном меню переходим последовательно в пункты «Отправить» и «Excel».
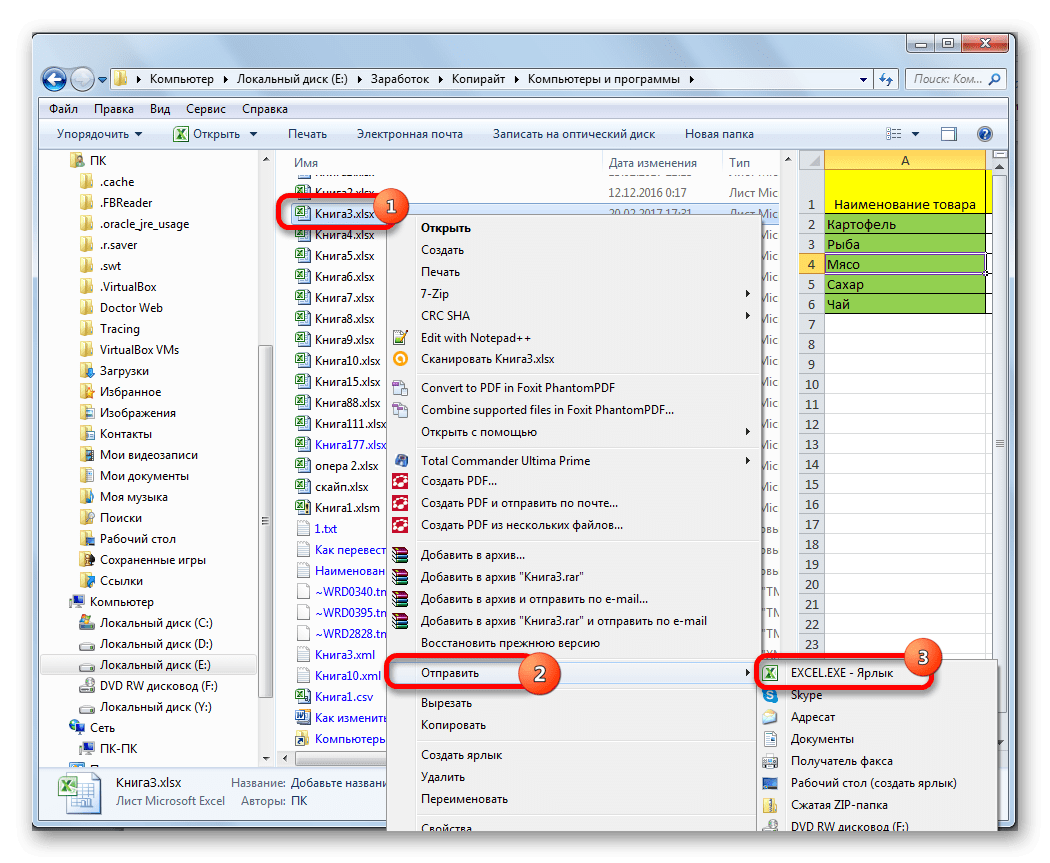
Документ откроется в новом окне.
После добавления ярлыка в папку «Отправить» мы постоянно могли открывать файлы Excel в новом окне через контекстное меню.
Способ 6: изменения в системном реестре
Но это может упростить открытие файлов Excel в нескольких окнах. После процедуры, описанной ниже, все документы, открытые обычным способом, то есть по двойному клику, будут запускаться аналогичным образом. Правда, эта процедура включает в себя манипуляции с системным реестром. Это означает, что вам нужно быть уверенным в себе, прежде чем браться за это, так как любой неверный шаг может фатально повредить систему в целом. Чтобы исправить ситуацию в случае возникновения проблем, перед началом манипуляций сделайте точку восстановления системы.
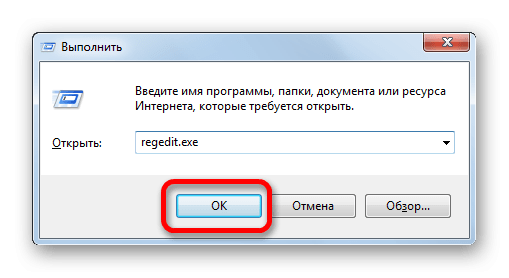
- Запустится редактор реестра. Идем по следующему адресу:
HKEY_CLASSES_ROOT\Excel.Sheet.8\оболочка\Открыть\команда
В правой части окна нажмите на пункт «По умолчанию».
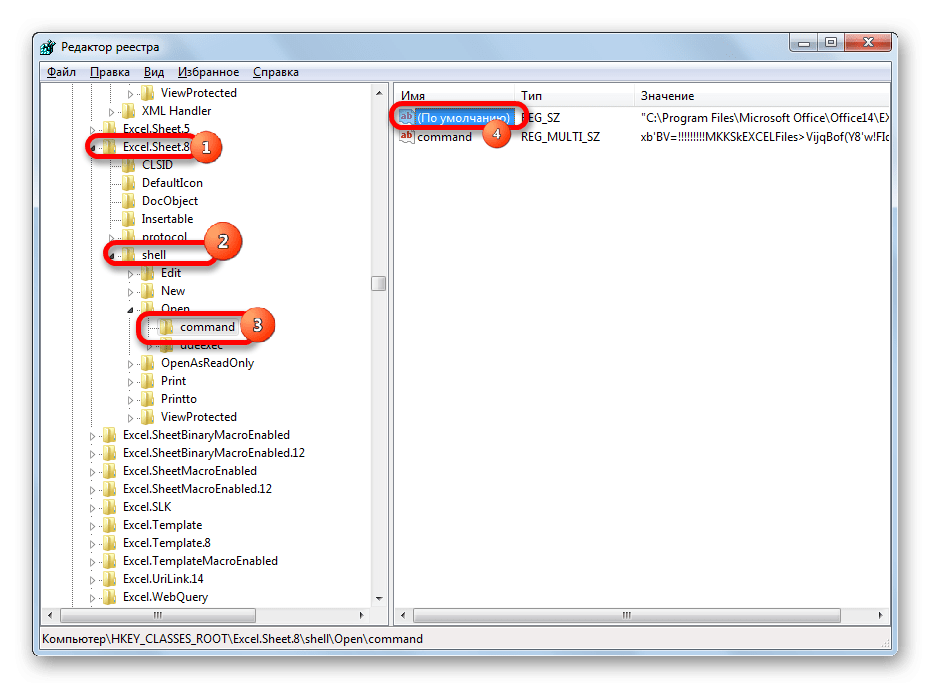
- Откроется окно редактирования. В строке «Значение» замените «/dde» на «/e «%1»». Остальную часть строки оставьте как есть. Нажмите кнопку «ОК».
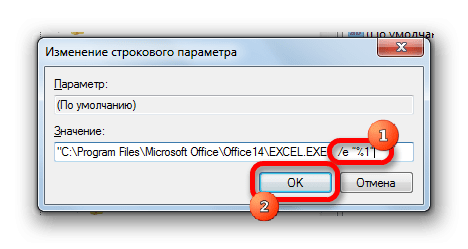
- Находясь в том же разделе, щелкните правой кнопкой мыши пункт «команда». В открывшемся контекстном меню выберите «Переименовать». Произвольно меняем имя этого элемента.
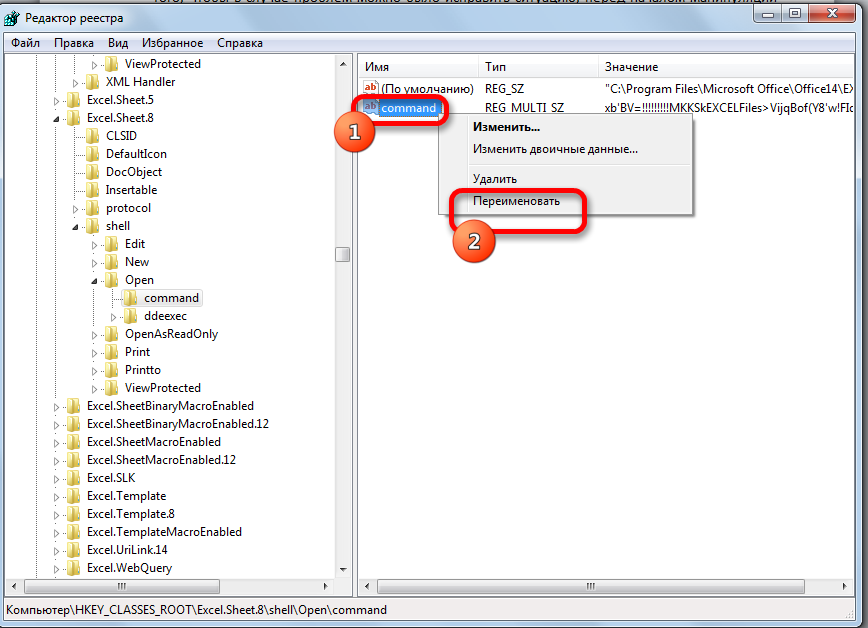
- Щелкаем правой кнопкой мыши по названию раздела «ddeexec». В контекстном меню выберите пункт «Переименовать», а также произвольно переименуйте этот объект.
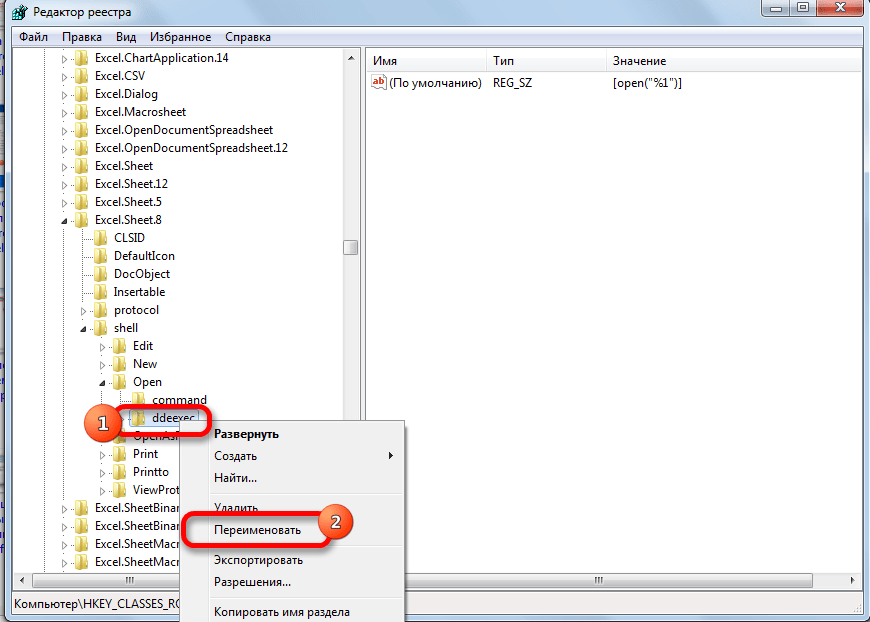
Поэтому мы сделали возможность открывать файлы с расширением xls стандартным способом в новом окне.
- Чтобы выполнить эту процедуру для файлов с расширением xlsx, в редакторе реестра перейдите по адресу:
HKEY_CLASSES_ROOT\Excel.Sheet.12\оболочка\Открыть\команда
Аналогичную процедуру проделываем с элементами этой ветки. То есть меняем параметры пункта «По умолчанию», переименовываем пункт «команда» и ветку «ddeexec».
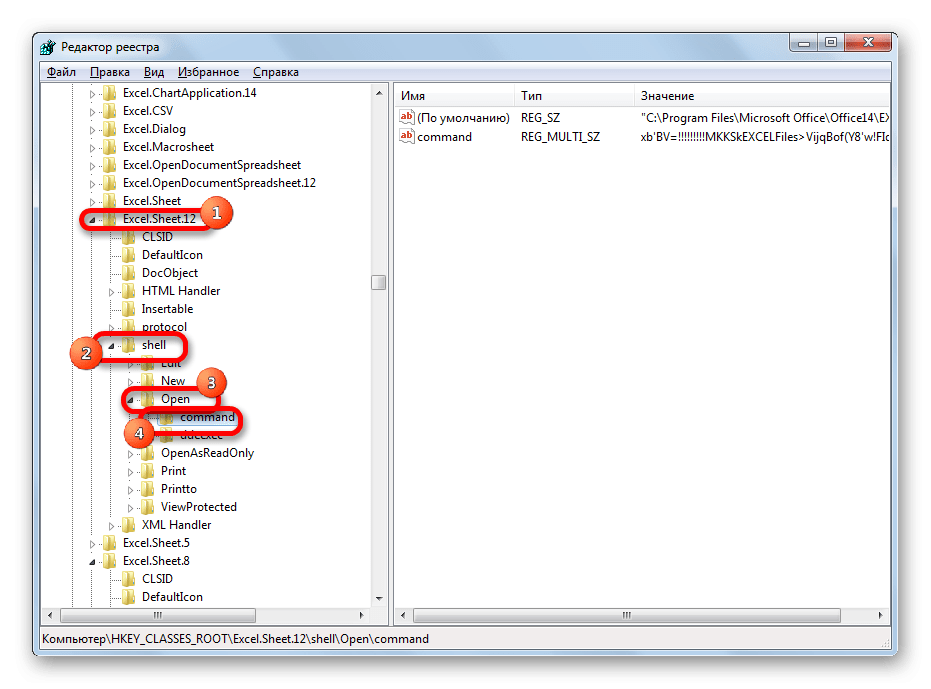
После завершения этой процедуры файлы xlsx также откроются в новом окне.
Способ 7: параметры Excel
Открытие нескольких файлов в новых окнах также можно настроить с помощью параметров Excel.
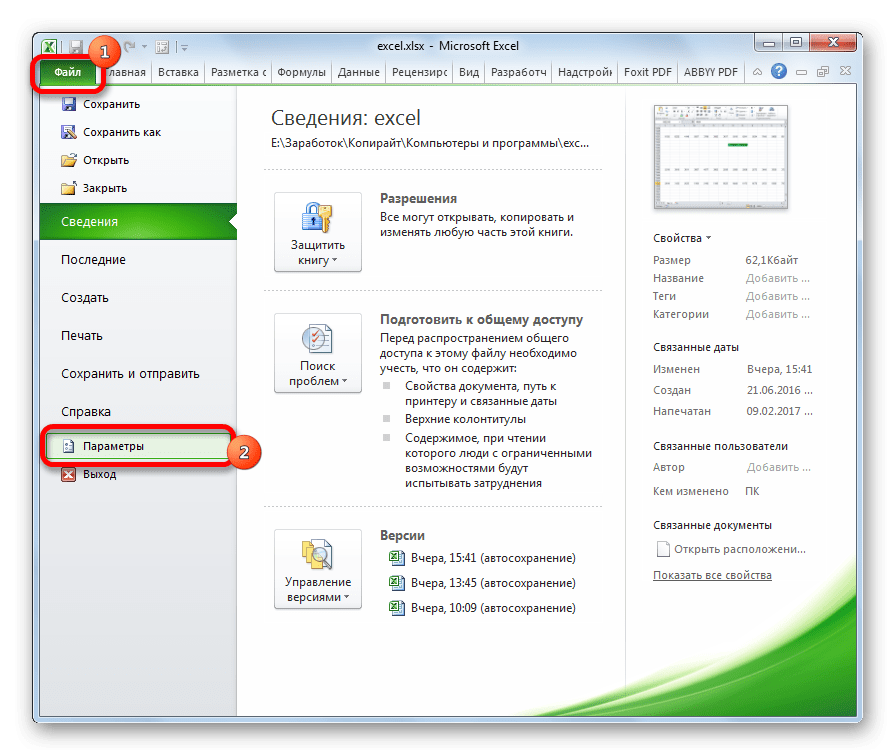
- Откроется окно параметров. Перейдите в раздел «Дополнительно». В правой части окна ищем группу инструментов «Общие». Установите флажок «Игнорировать запросы DDE от других приложений». Нажмите кнопку «ОК».
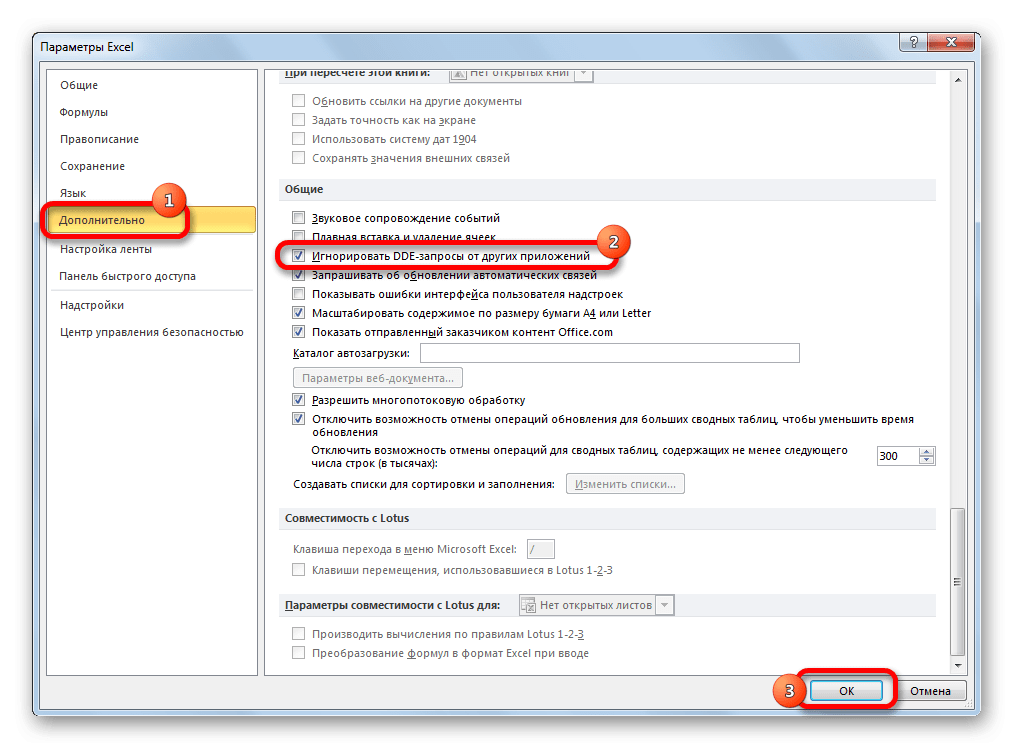
После этого новые запущенные файлы будут открываться в отдельных окнах. При этом перед выходом из работы в Excel рекомендуется снять флажок «Игнорировать DDE-запросы от других приложений», иначе при следующем запуске программы могут возникнуть проблемы с открытием файлов.
Поэтому в чем-то этот способ менее удобен, чем предыдущий.
Способ 8: открытие одного файла несколько раз
Как вы знаете, обычно Excel не позволяет открывать один и тот же файл в двух окнах. Однако это тоже можно сделать.
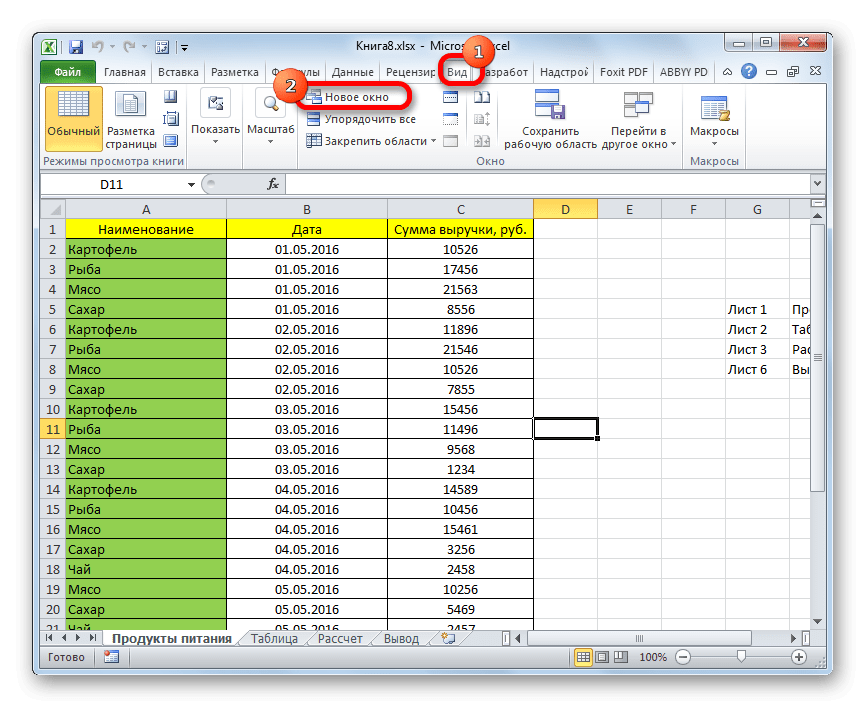
- После этих действий этот файл снова откроется. В Excel 2013 и 2016 он сразу откроется в новом окне. Чтобы документ открывался в отдельном файле в версиях 2007 и 2010, а не в новых вкладках, нужно произвести манипуляции с реестром, о которых шла речь выше.
Как видите, хотя по умолчанию Excel 2007 и 2010 при запуске открывают несколько файлов в одном главном окне, существует много способов запустить их в разных окнах. Пользователь может выбрать более удобный вариант, соответствующий его потребностям.