С помощью графика можно наглядно показать зависимость одних данных от других, а также отследить изменение значений. Этот метод визуализации пользуется большим спросом и используется как в учебных и коммерческих презентациях, так и в сфере точных наук и различных исследованиях. Давайте посмотрим, как можно создать и настроить диаграмму в Microsoft Excel.
Как построить график
Читайте также: «Как закрепить столбец таблицы в Excel”
- Для создания диаграммы в Excel в первую очередь нужна ее база с информацией. Другими словами, вы должны сначала создать таблицу и внести в нее все значения, на основе которых будет строиться диаграмма. Или вы можете открыть файл, содержащий таблицу.
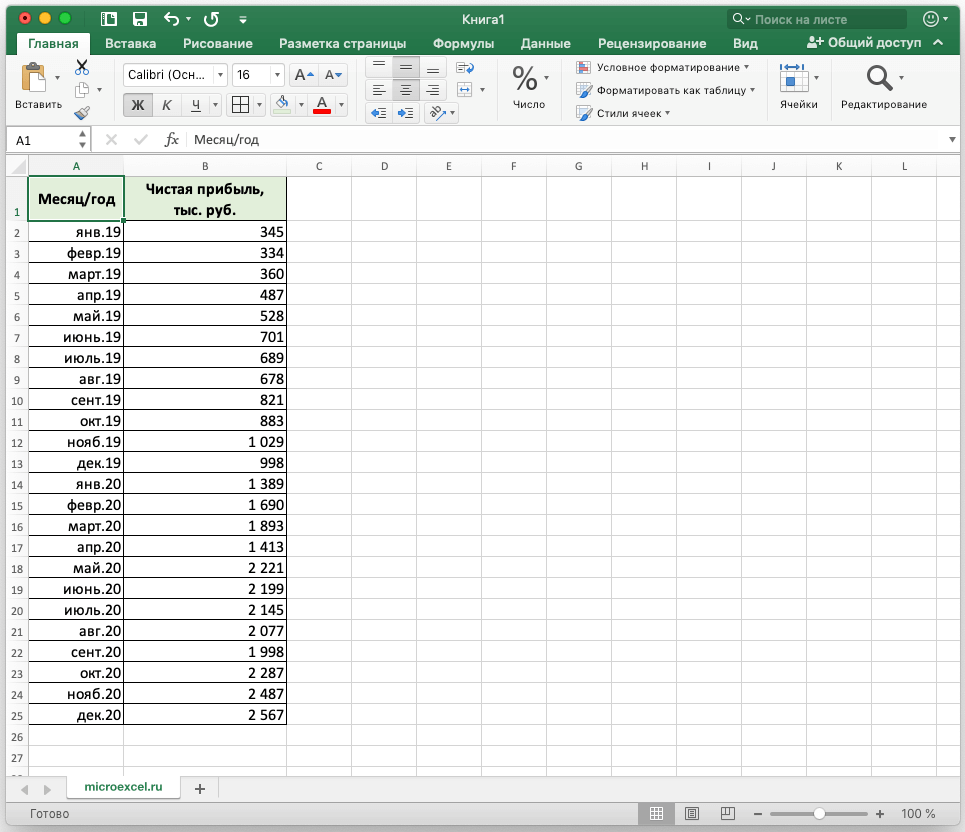
- Перейдите на вкладку «Вставка». Выделяем всю таблицу или только ту часть, которую нужно отразить в виде графика. Нажмите кнопку «График».
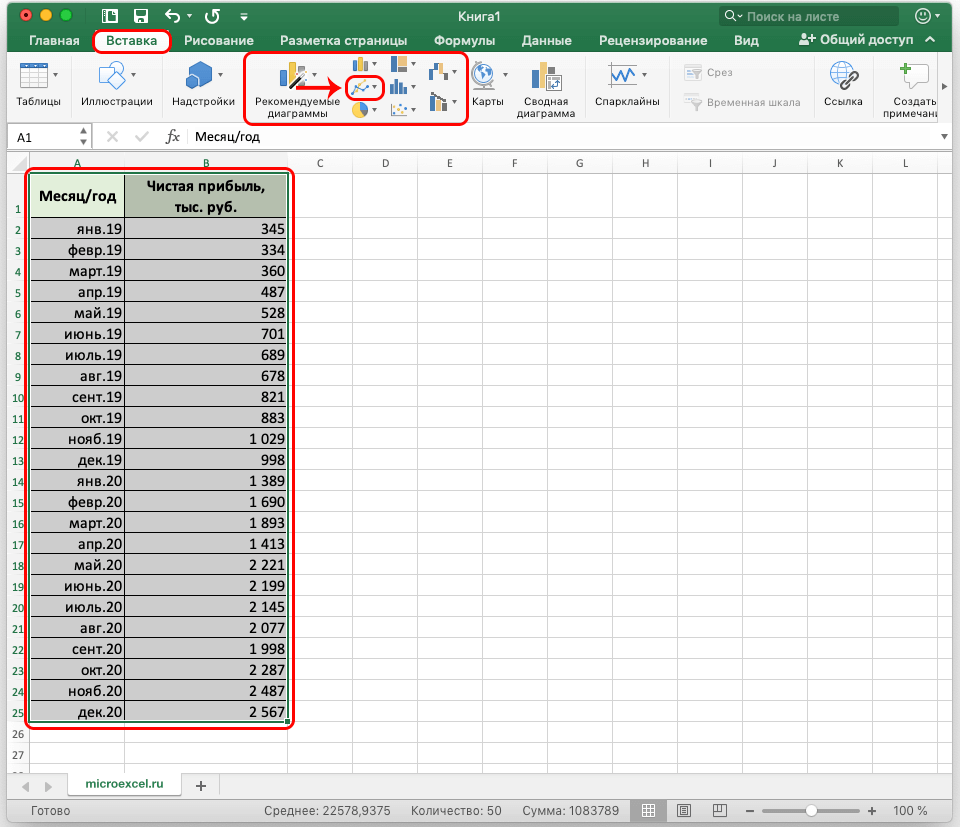
- На выбор будет множество вариантов графики.
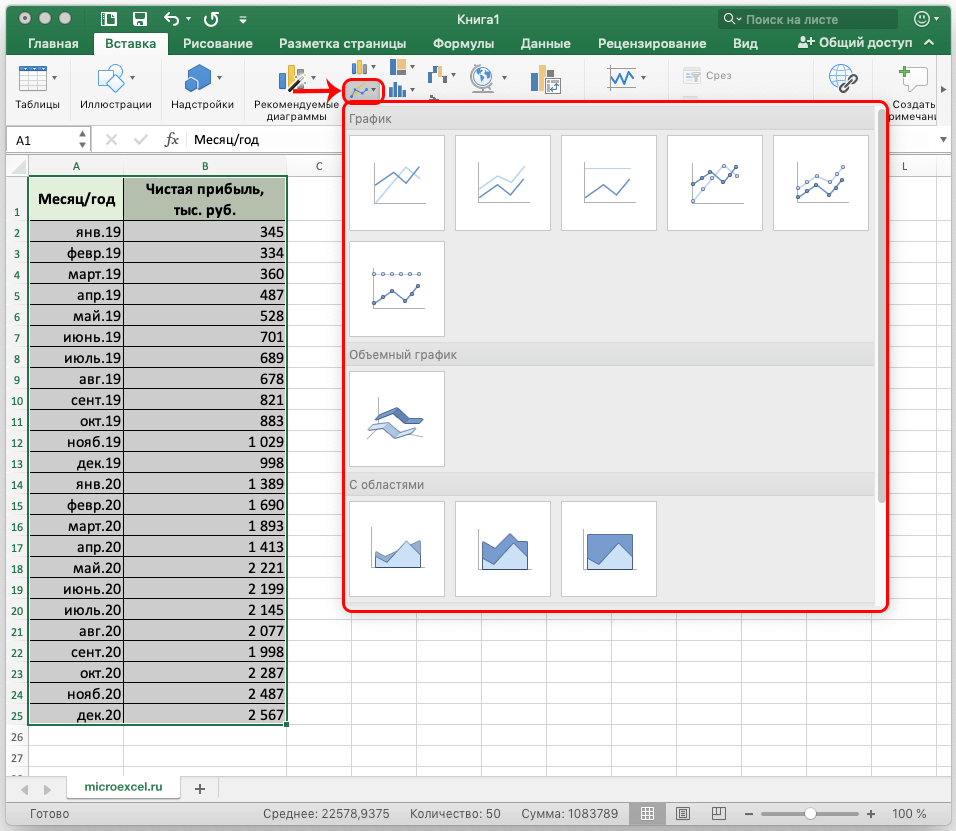
- Календарь. Простые линии, которые знакомы нам.
- График с накоплением. При выборе этого параметра будет отображаться изменение вклада каждого значения с течением времени или по категориям данных, разделенным на равные интервалы.
- Стандартный график с накоплением. При выборе этого параметра будет отображаться изменение вклада каждого значения в процентах с течением времени или по категориям данных, разделенным на равные интервалы.
- График с маркерами (обычными, сложенными или нормализованными с накоплением). Конкретные значения данных будут отображаться на графике.
- Таблица объемов. Помимо высоты и длины, у него есть еще и глубина. Кривая графика отображается в виде ленты.
- Диаграмма с областями (обычная, с накоплением, нормализованная с накоплением). Сам принцип построения линий в зависимости от выбранного подвида аналогичен описанным выше вариантам. Однако в этом случае график представляет собой не просто линии, а области, заполненные по построенным линиям.
- График объема с областями (обычный, с накоплением, нормализованный с накоплением). Все то же, что и в предыдущей версии, только в трех измерениях.
- Выбираем из перечисленных вариантов наиболее понравившийся или тот, который лучше всего отображает необходимую информацию и нажимает на него.
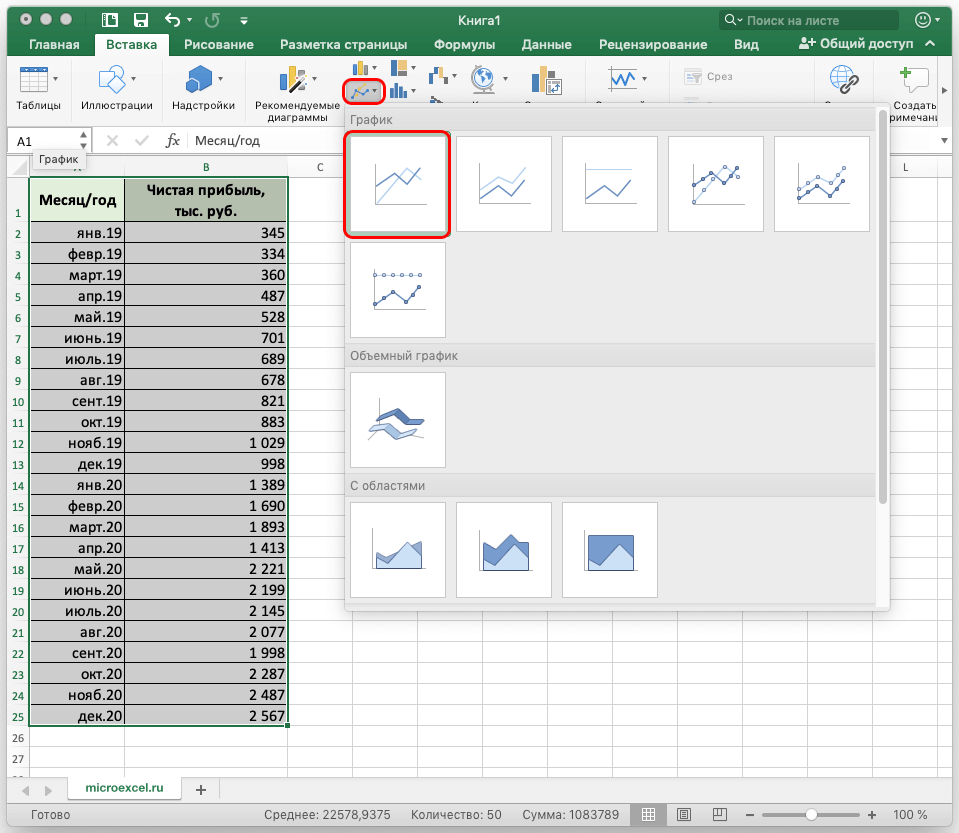
- Excel позаботится обо всем остальном, отобразив результат в виде готовой диаграммы в отдельном окне, размер которого также можно изменить, растянув или сжав его, а также перемещая по листу.
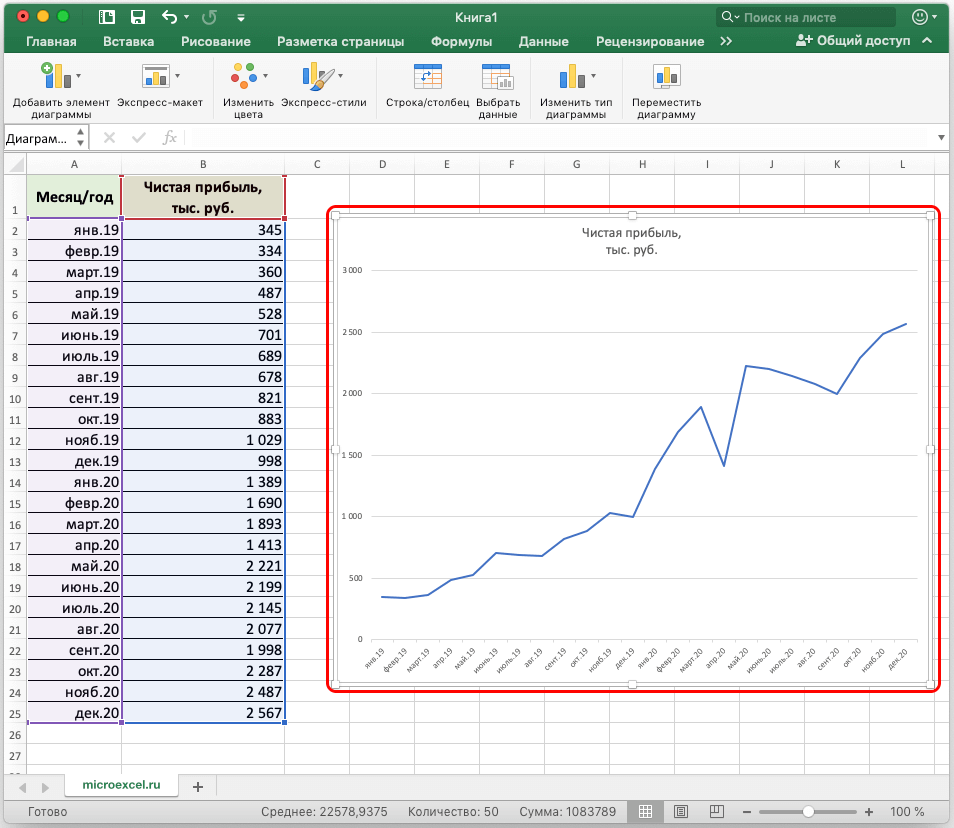
Редактирование графика
Читайте также: «Как поставить дефис в Excel: длинный или короткий”
Для улучшения внешнего вида и упрощения восприятия данных график можно редактировать целиком или изменять его отдельные элементы.
- Если вы хотите изменить название диаграммы, щелкните ее, чтобы выделить. Теперь правой кнопкой мыши вызываем контекстное меню, где выбираем «Изменить текст”.
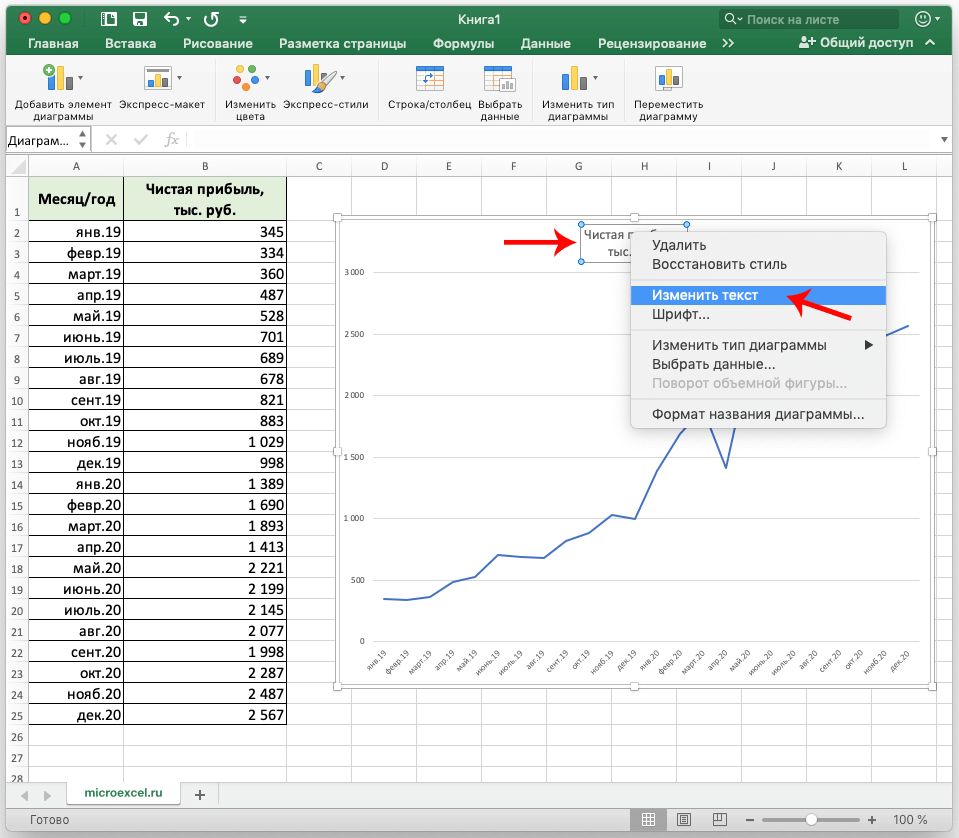
Отредактируйте имя, а затем щелкните любое свободное место на диаграмме за пределами имени, чтобы сохранить его.
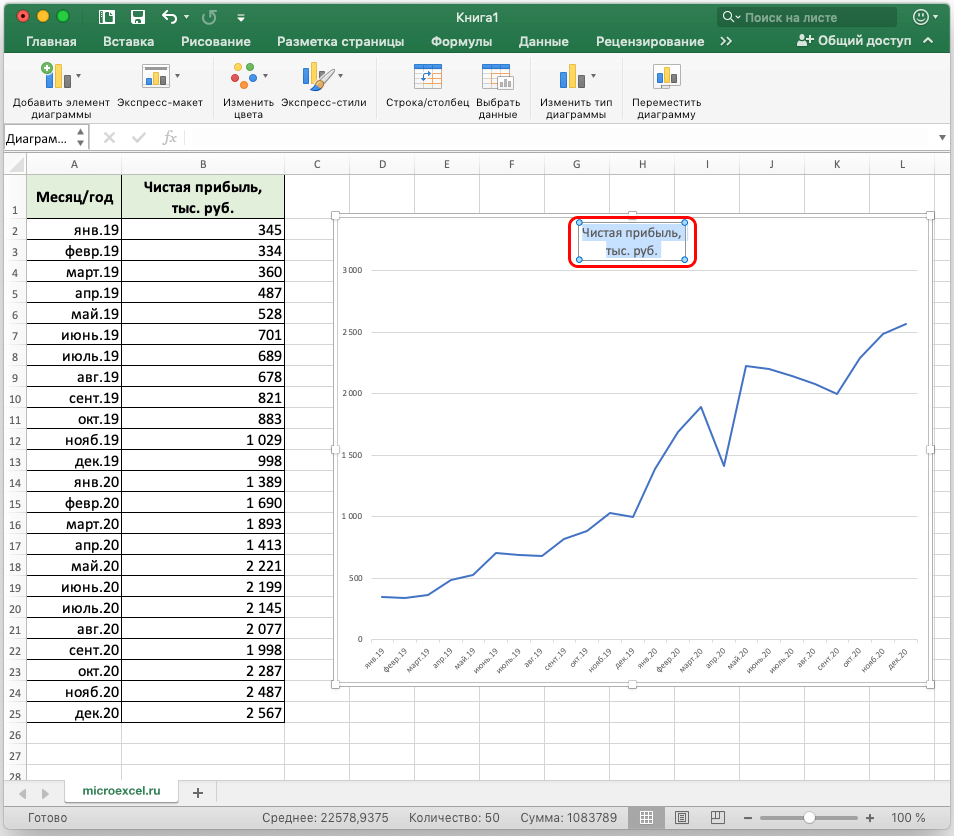
- Чтобы изменить размер шрифта имени, выберите в контекстном меню пункт «Шрифт…”.
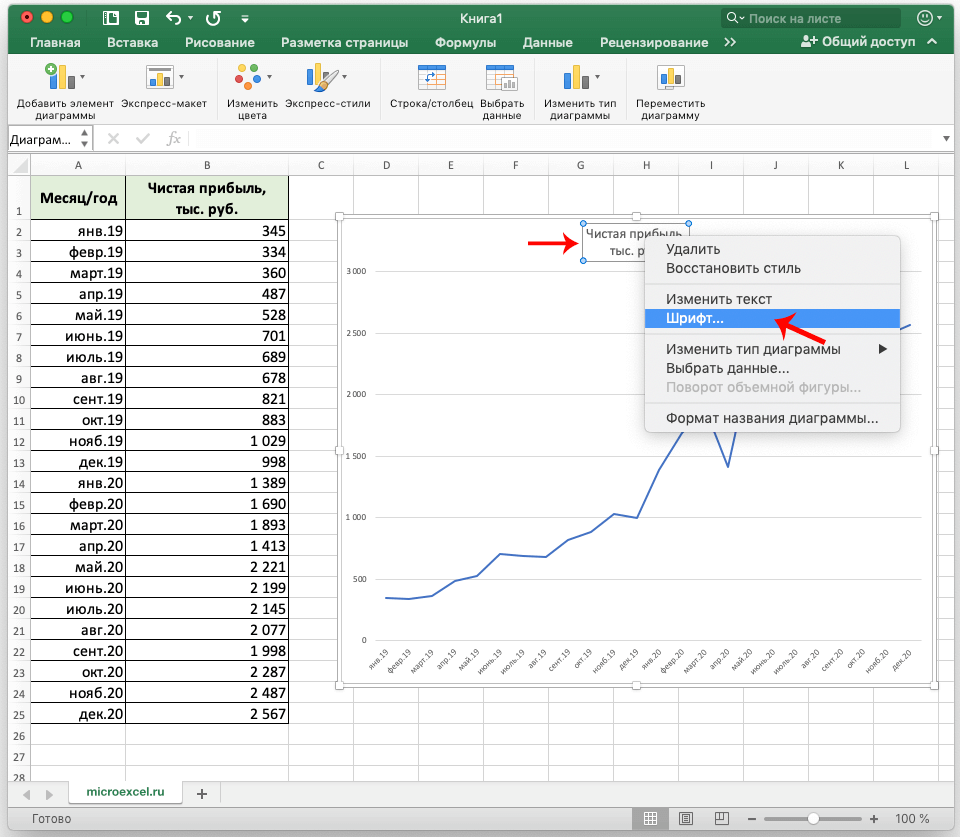
Откроется окно, в котором можно настроить параметры шрифта, в том числе его размер.
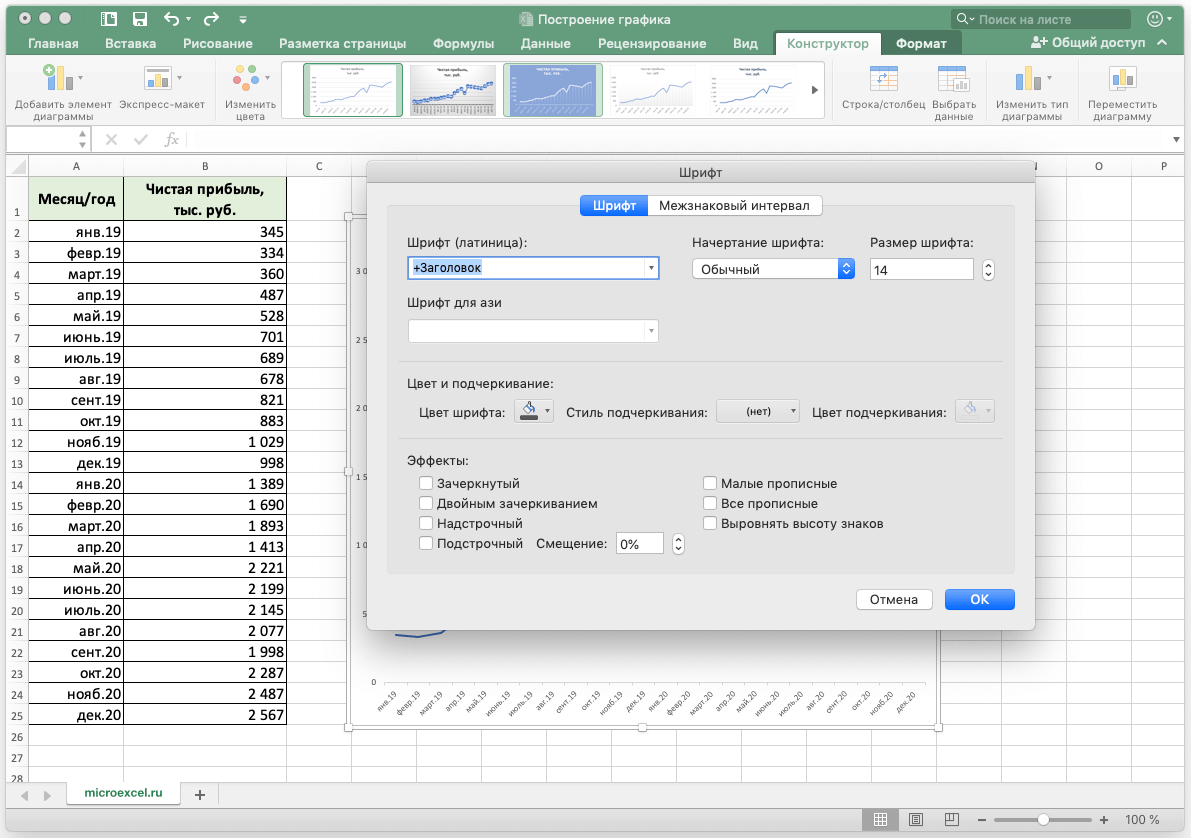
- Название можно перемещать по графику по своему усмотрению. Для этого наведите курсор на область имени, затем, удерживая левую кнопку мыши, переместите его в нужное место и отпустите кнопку.
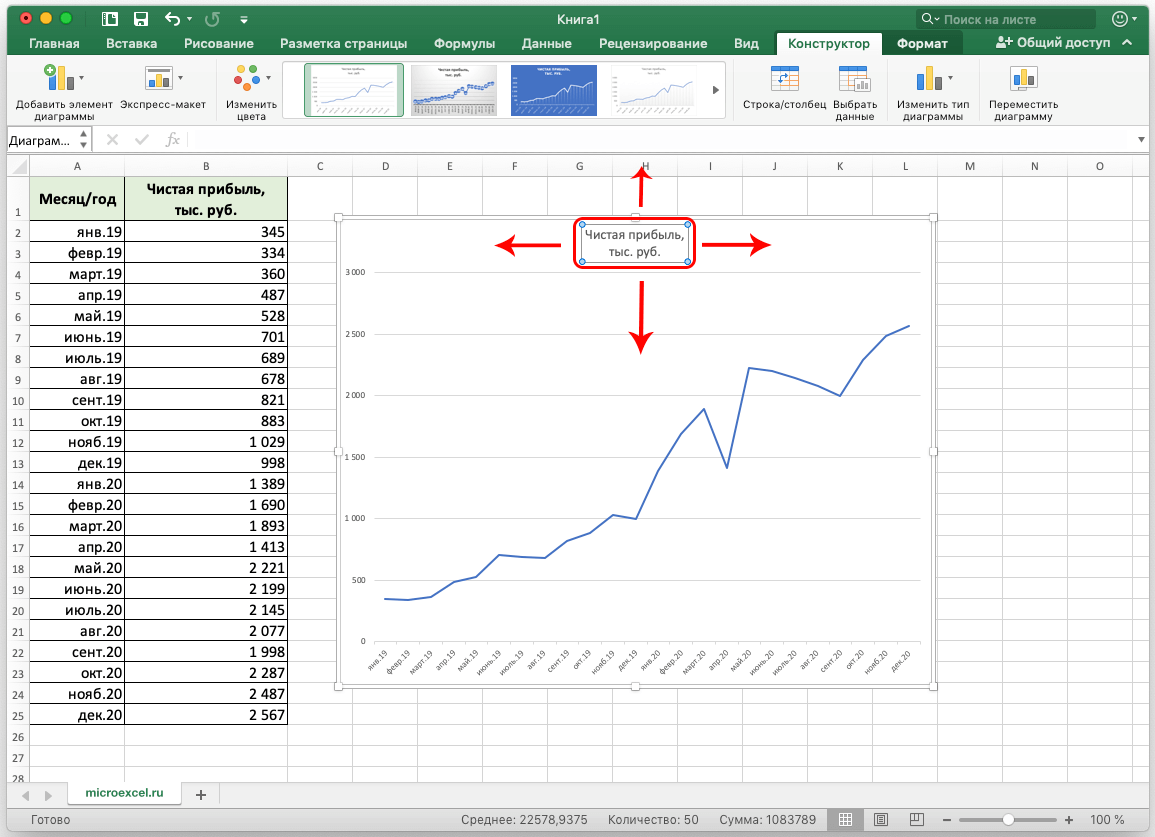
- Для внесения более существенных корректировок необходимо перейти на вкладку «Конструктор», если вы еще не на ней.
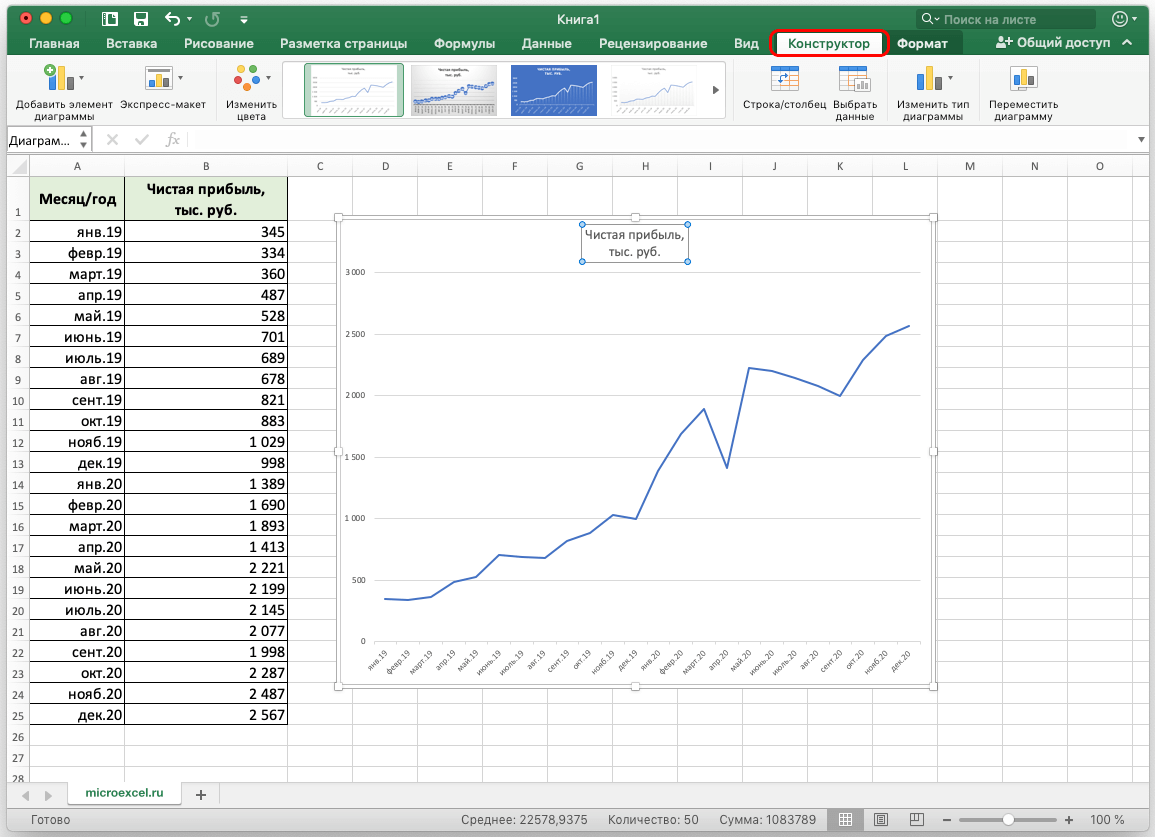
В некоторых случаях, когда размер окна с программой сжат по ширине, вы можете не найти нужную вкладку, потому что она скрыта. Вы можете увеличить размер окна или нажать маленькую стрелку вправо, чтобы развернуть скрытые элементы и выбрать среди них нужный.
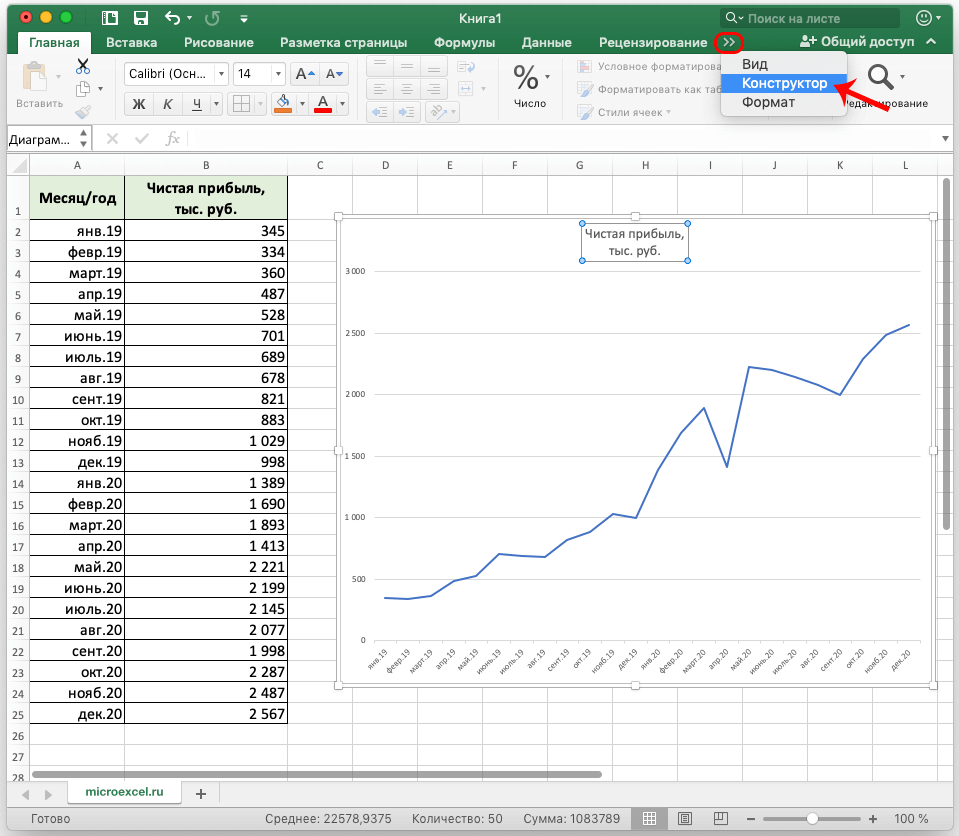
- Эта вкладка предоставляет широкие возможности по редактированию внешнего вида диаграммы. Одна из основных кнопок здесь — «Добавить элемент диаграммы”.
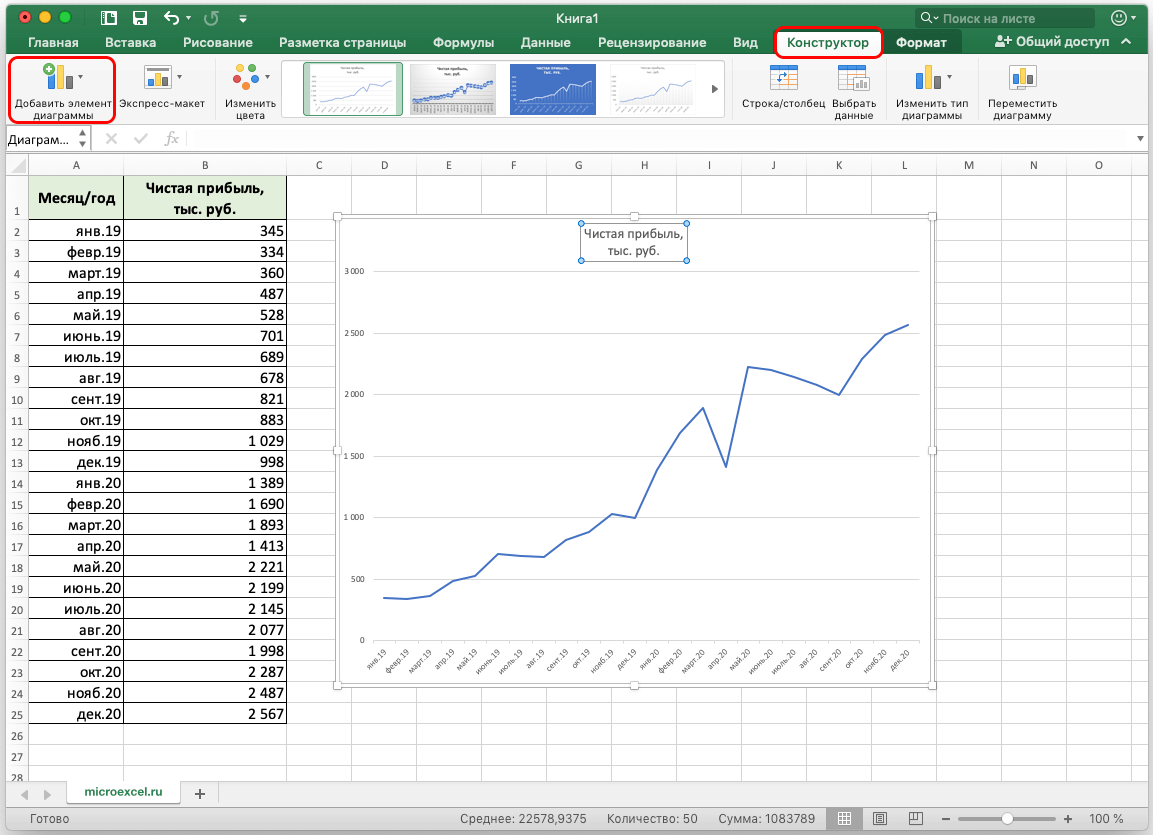
При нажатии на нее открывается список, позволяющий настроить все элементы, отображаемые на графике.
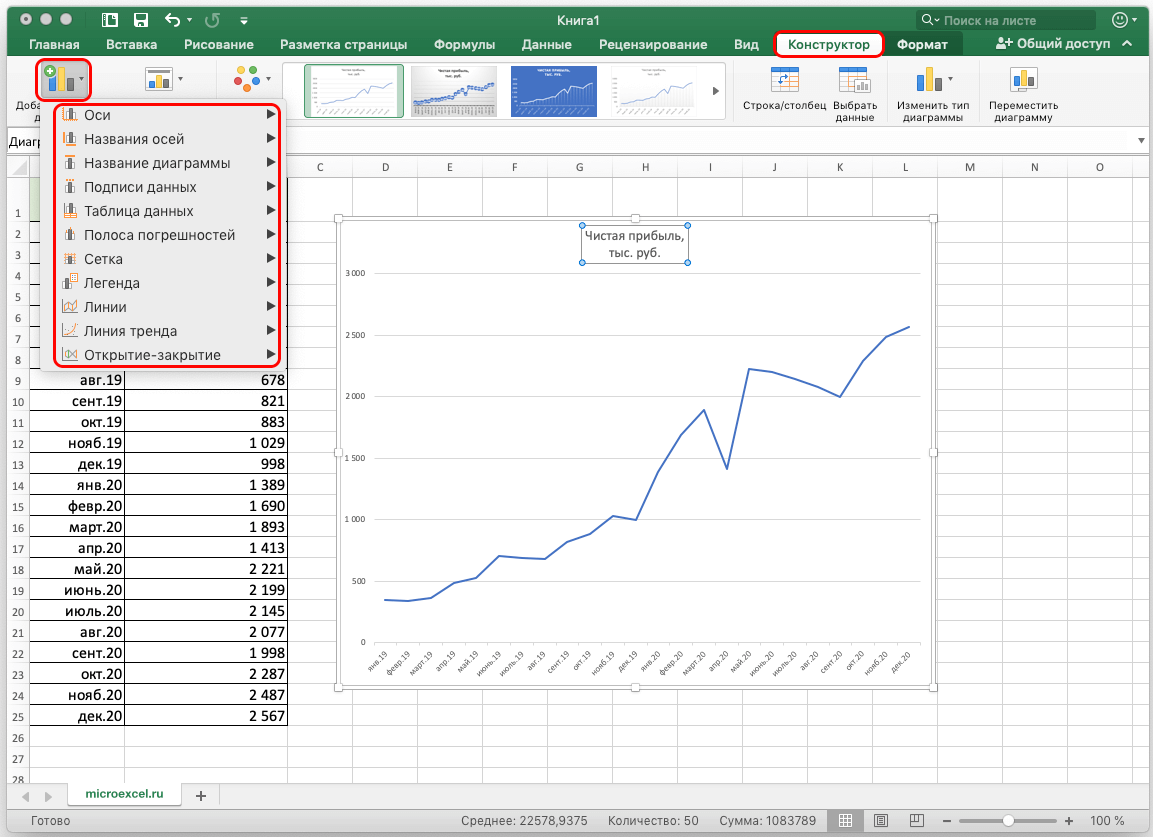
- Попробуем изменить расположение заголовка. Для этого нажмите на пункт «Имя диаграммы». Здесь мы видим все опции, предлагаемые программой. Крайне не рекомендуется выбирать заголовок с наложением, так как в этом случае он может в определенных случаях перекрывать часть полезной информации, отображаемой на графике.
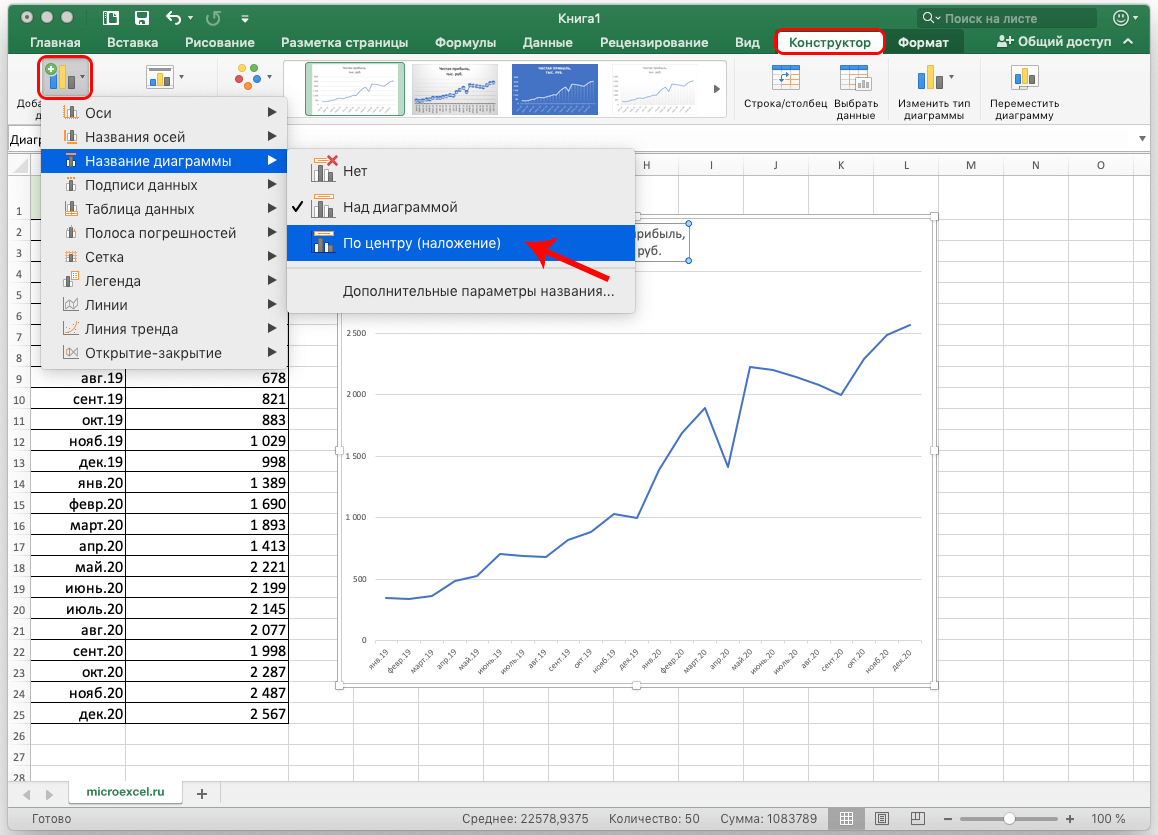
- В дополнительных параметрах заголовка можно настроить границы, отступы, выравнивание, а также определить отступы и контуры самого текста.
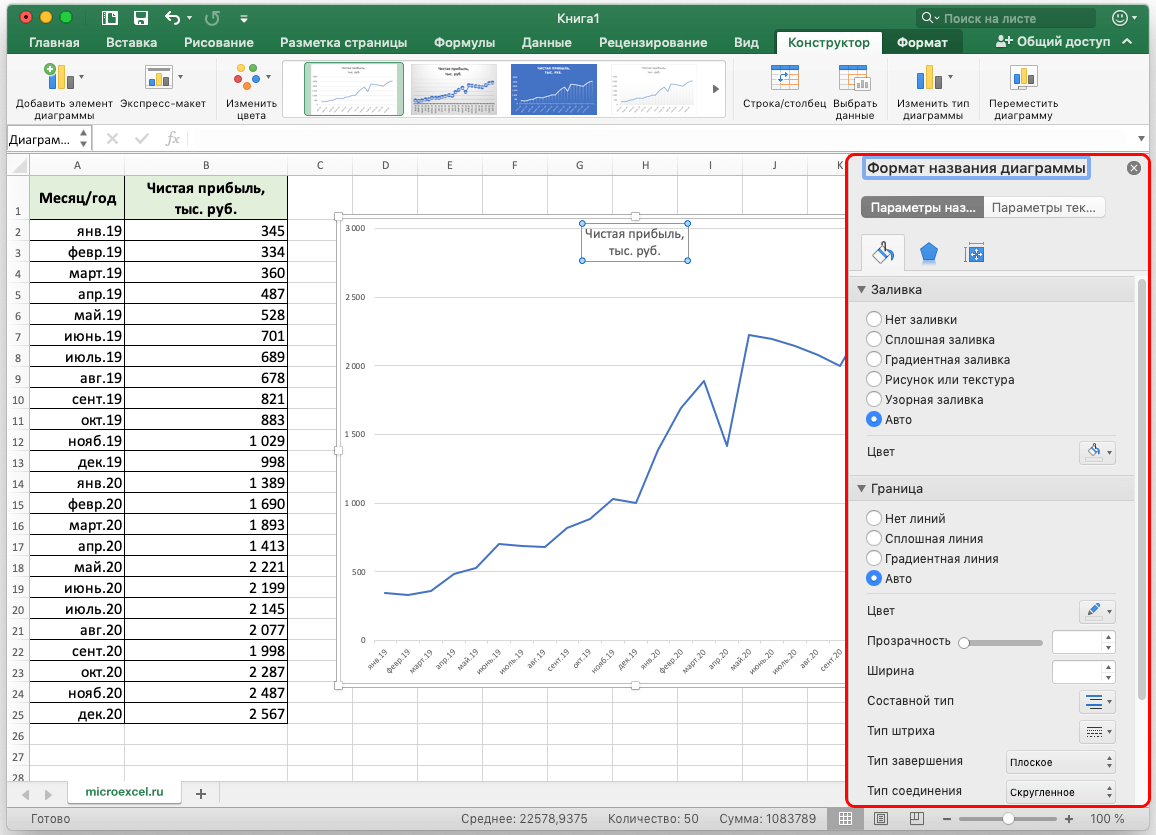
Вы можете открыть их, выбрав соответствующий элемент в списке, или просто дважды щелкнув элемент на самой диаграмме.
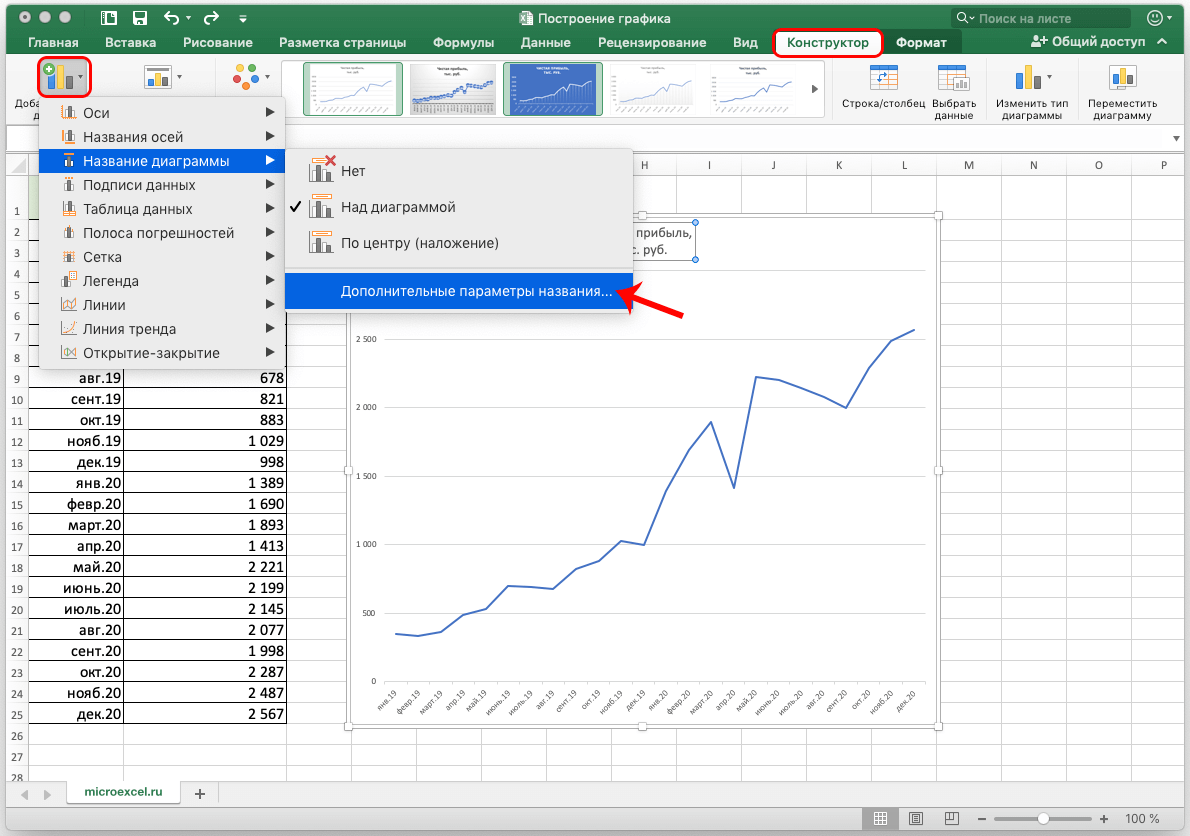
- Чтобы подписать название осей, нажмите на «Имя осей». Здесь вы можете выбрать вертикальную или горизонтальную ось. Допустим, мы решили добавить основную горизонтальную ось.
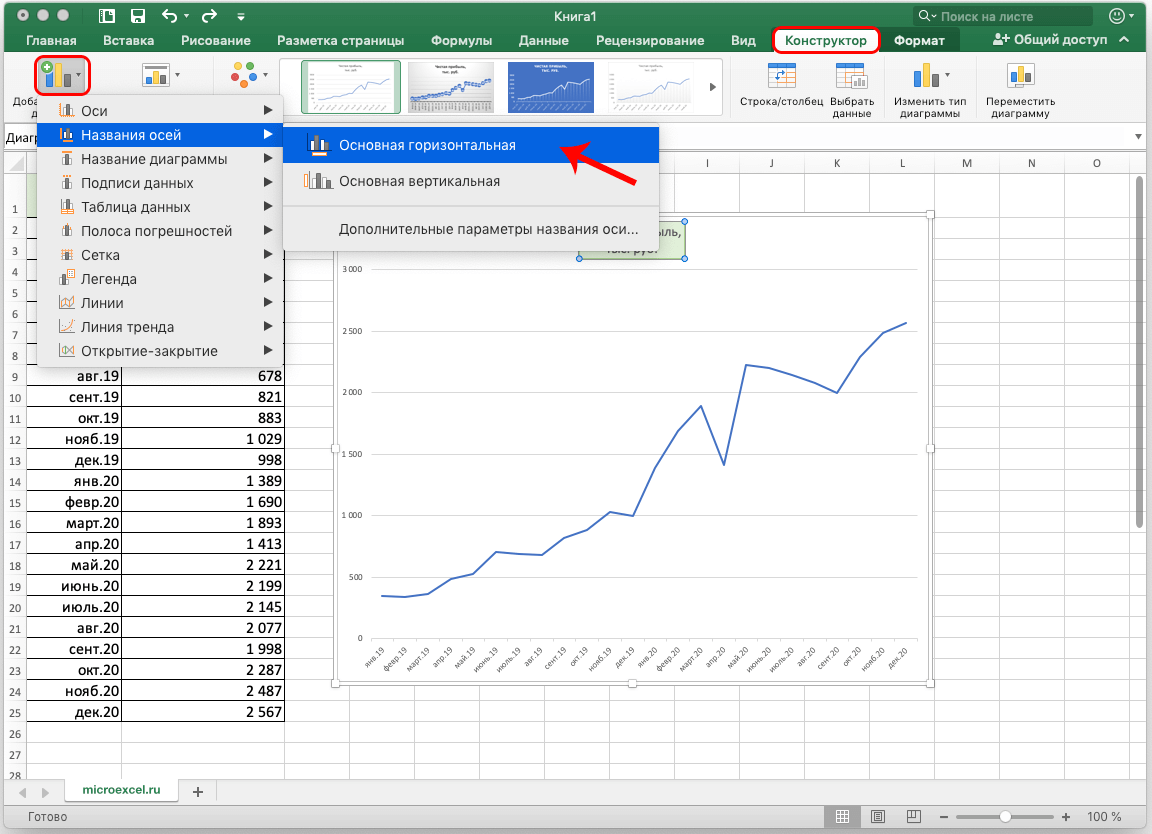
Вы можете дать ему имя и изменить его расположение так же, как и для имени (описано выше). Также в дополнительных параметрах можно задать формат имени оси.
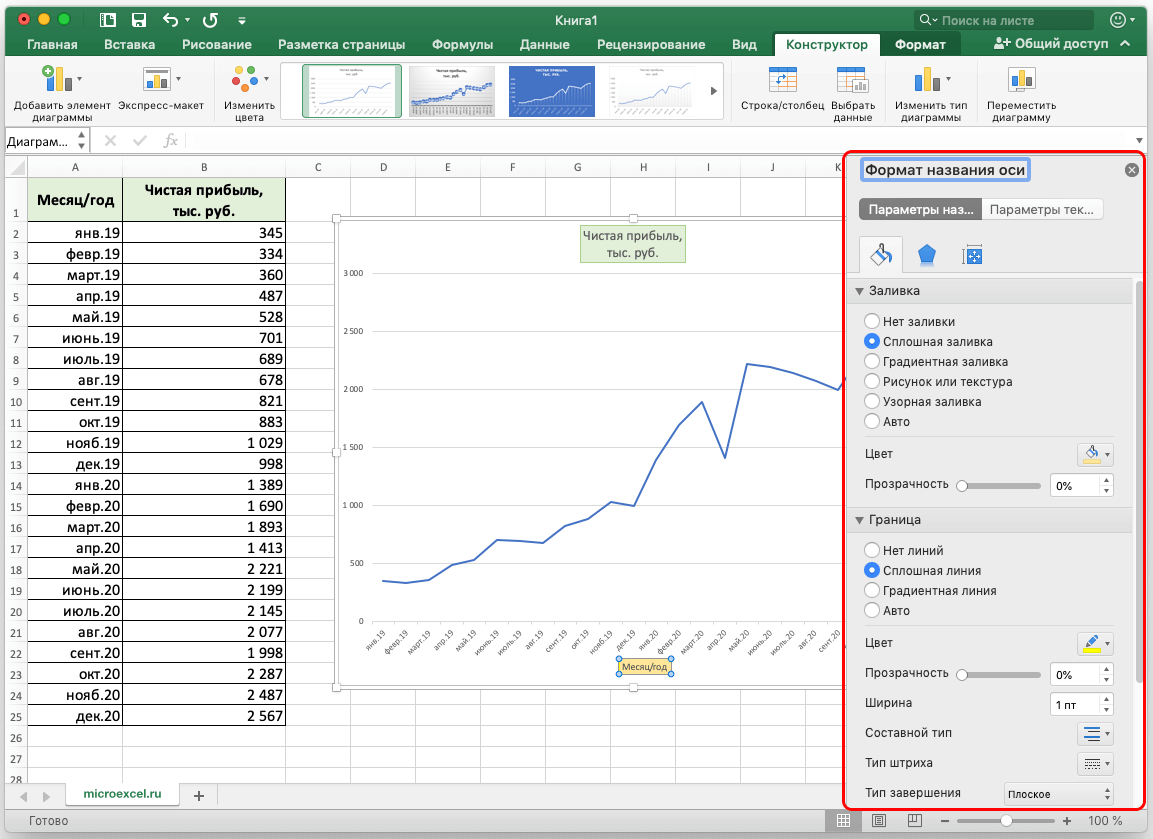
- При необходимости добавьте вертикальную ось и настройте ее.
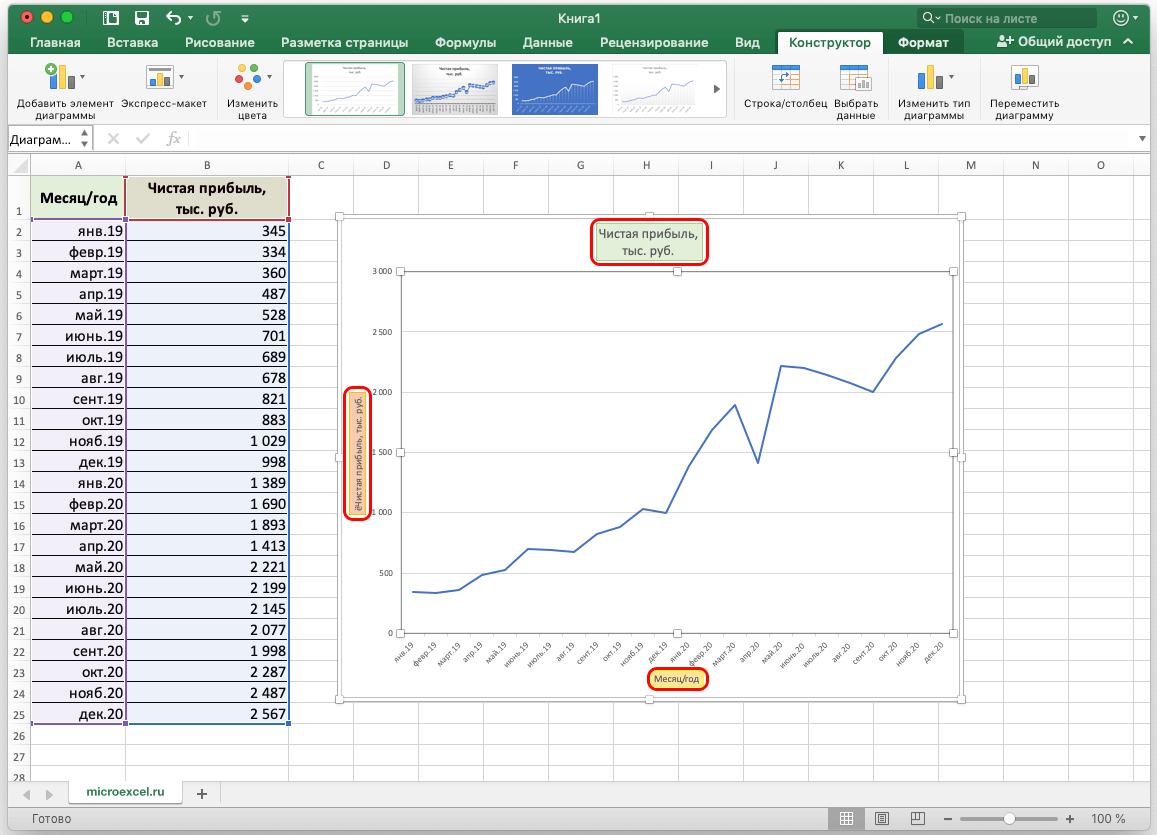
- Аналогичным образом в разделе «Добавить графический элемент» настраиваются другие параметры, такие как метки данных, легенда, сетка, линии и т д
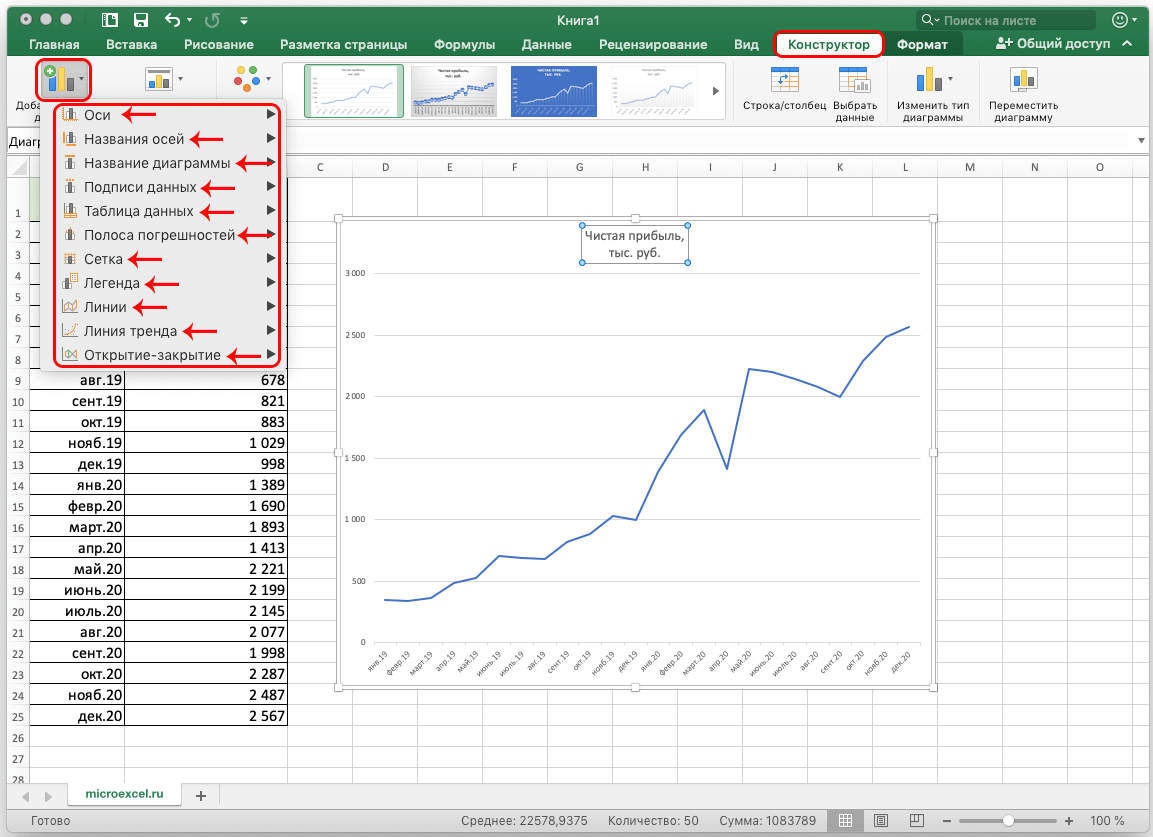
- Также у пользователя есть возможность воспользоваться быстрой настройкой расписаний с помощью шаблонов, предлагаемых программой. Для этого, находясь во вкладке «Конструктор», нужно нажать кнопку «Быстрая компоновка”.
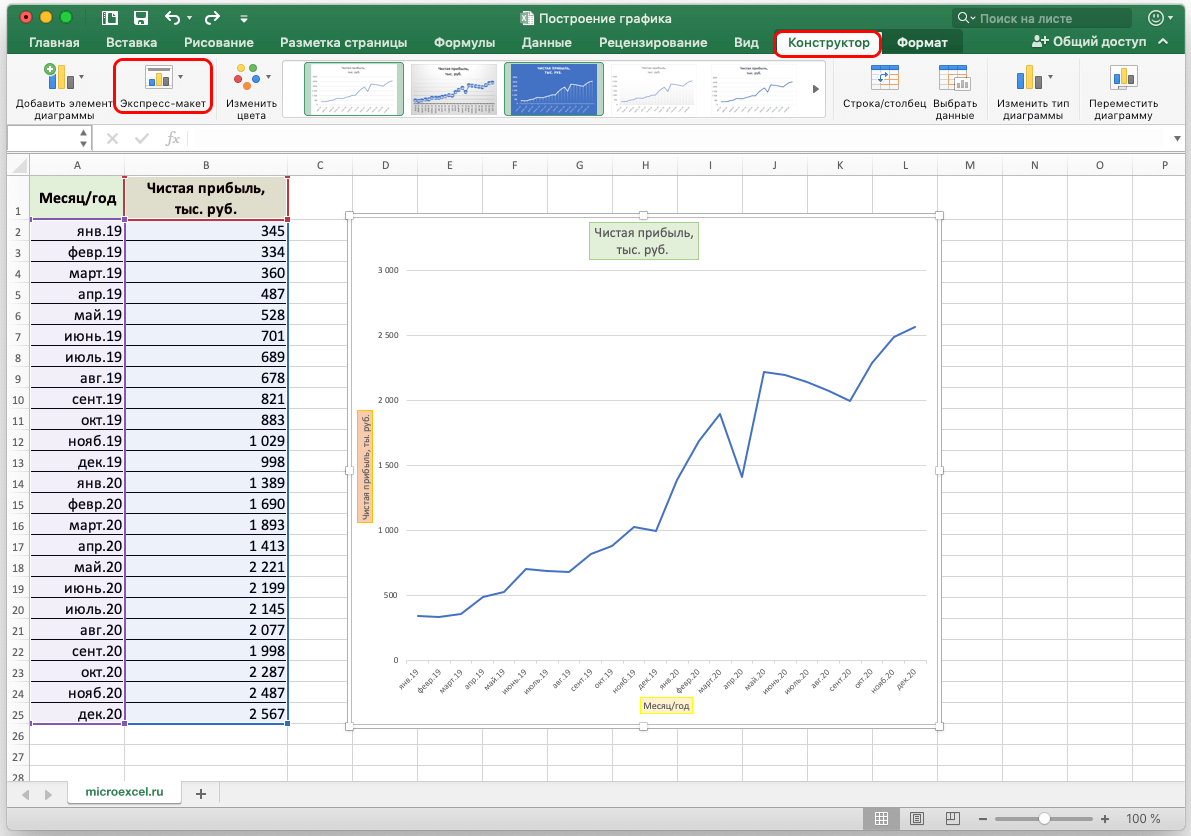
Здесь будут представлены все доступные варианты дизайна.
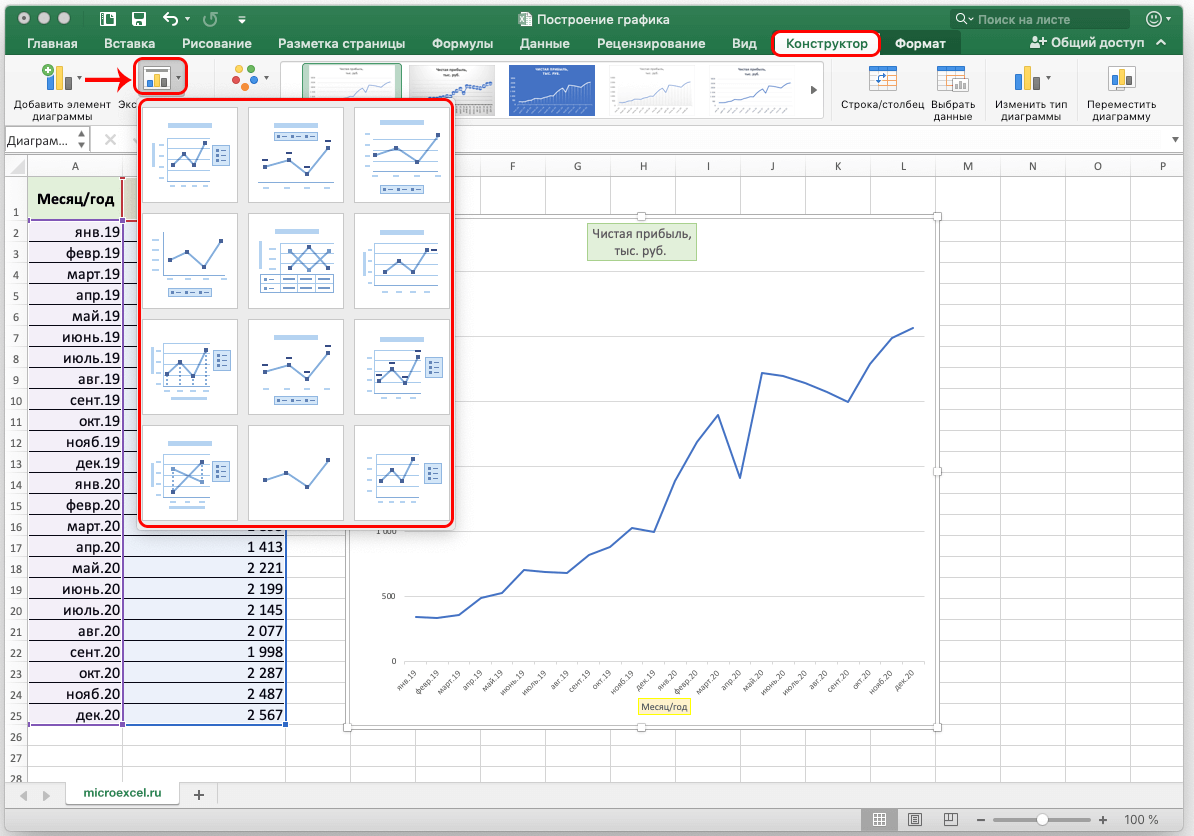
- Кроме того, Excel предоставляет различные стили диаграмм. Просто выберите тот, который вам больше всего нравится, и нажмите на него.
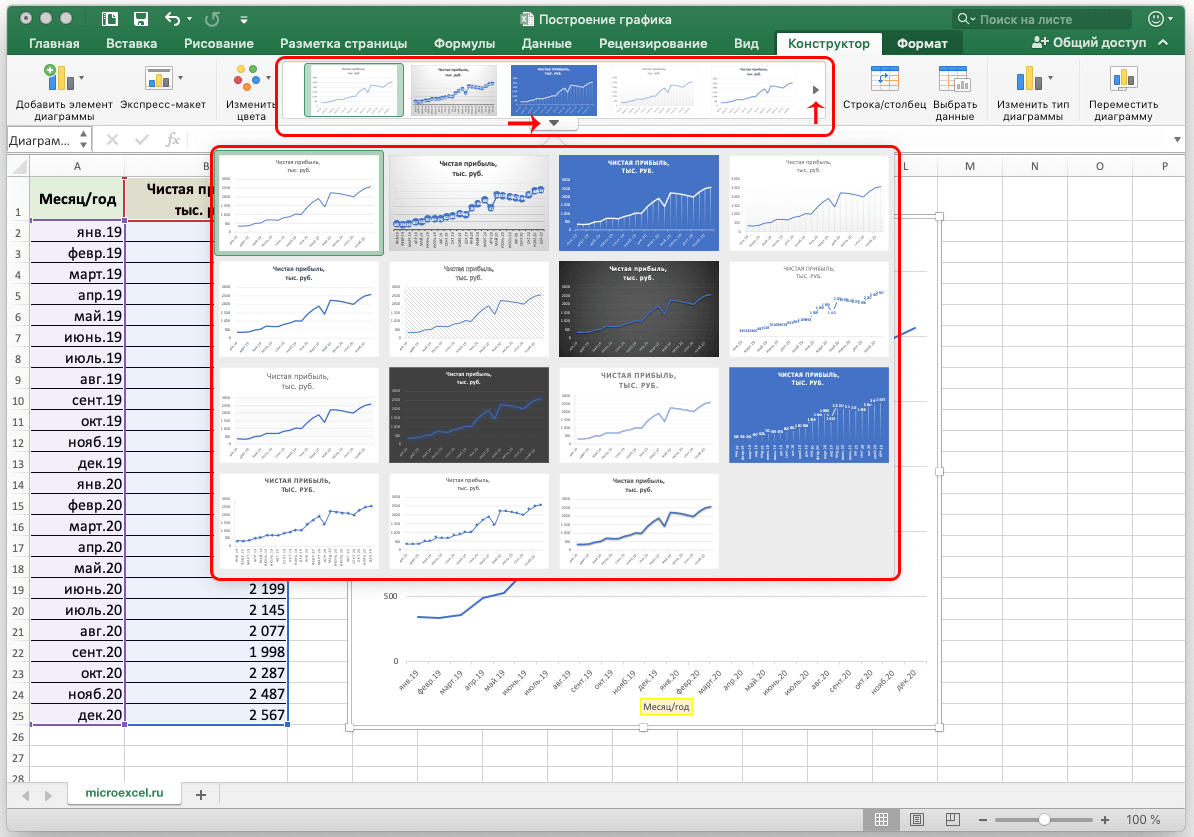
- После этого программа автоматически внесет соответствующие изменения.
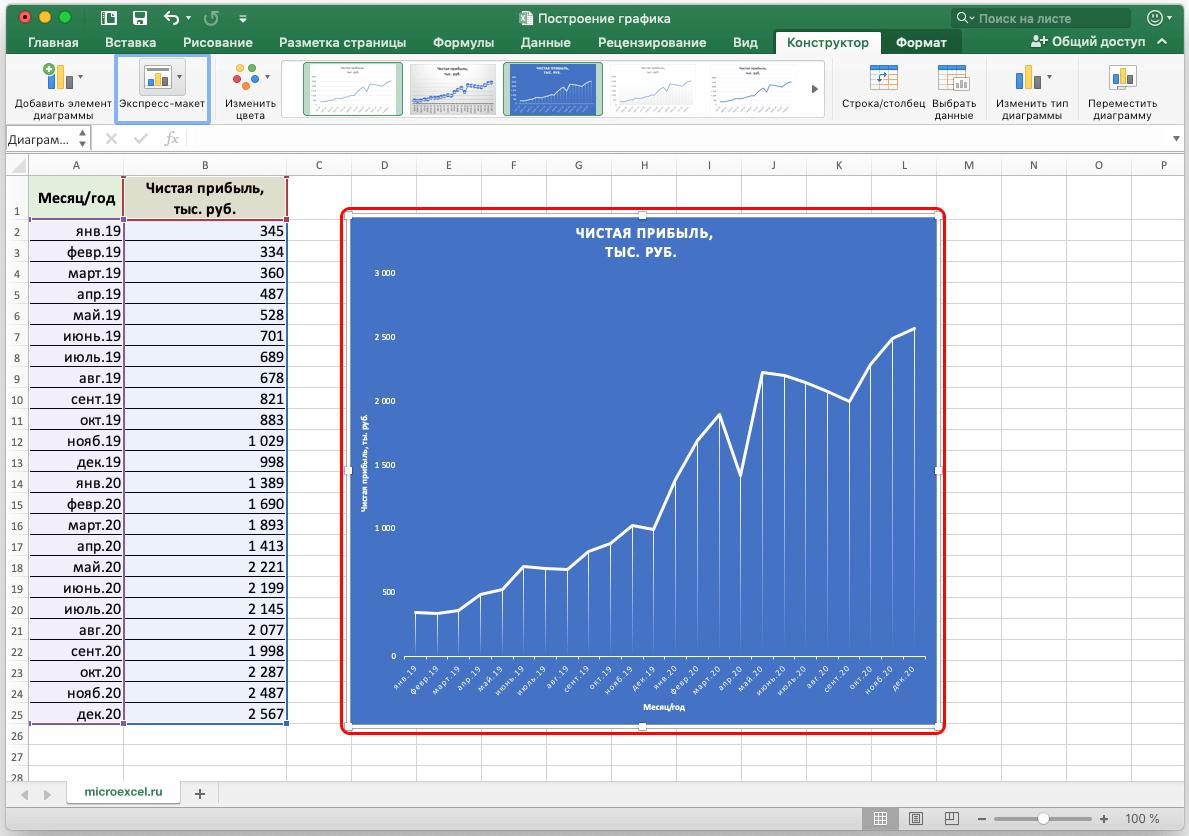
Добавление в график вспомогательной оси
Часто возникает необходимость разместить несколько диаграмм на одной диаграмме. В этом нет никакой трудности, если они имеют одинаковые расчетные меры. Но иногда приходится объединять несколько графиков с разными расчетными показателями, например, чтобы показать зависимость одних данных по отношению к другим. Это делается следующим образом.
- Первые шаги аналогичны описанным выше. Выберите таблицу, перейдите на вкладку «Вставка» и выберите наиболее подходящий вариант диаграммы.
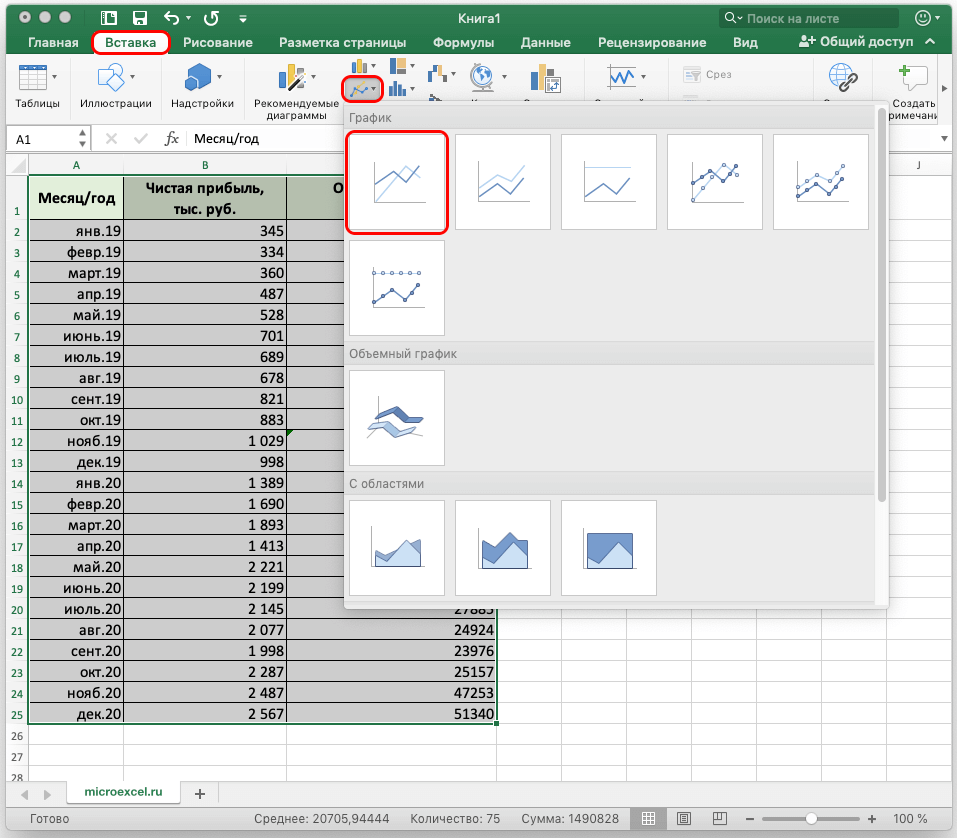
- На полученной диаграмме строятся различные диаграммы по количеству столбцов в выбранной таблице. Теперь нужно щелкнуть правой кнопкой мыши по той, для которой нужна вспомогательная ось. Внизу появившегося списка выберите «Формат ряда данных…».
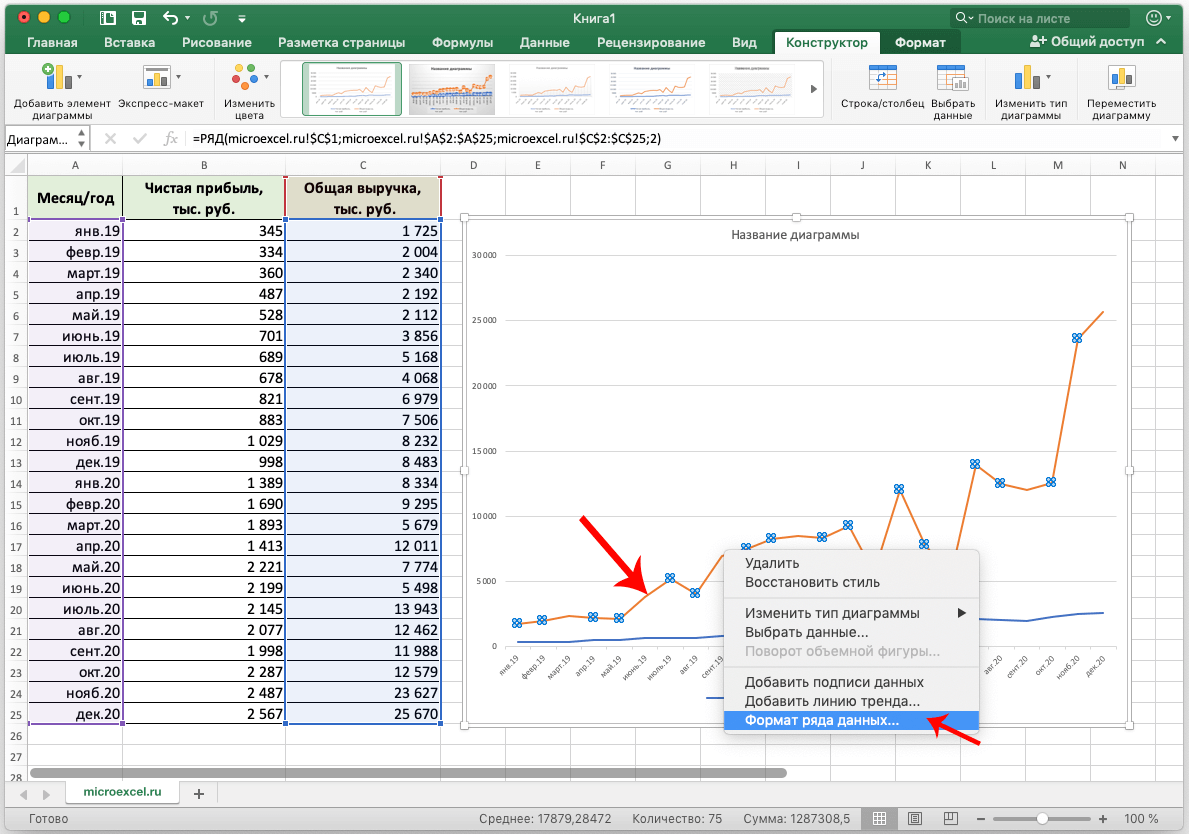
- Откроются настройки формата данных, в которых выбираем «Построить ряд по вспомогательной оси”.
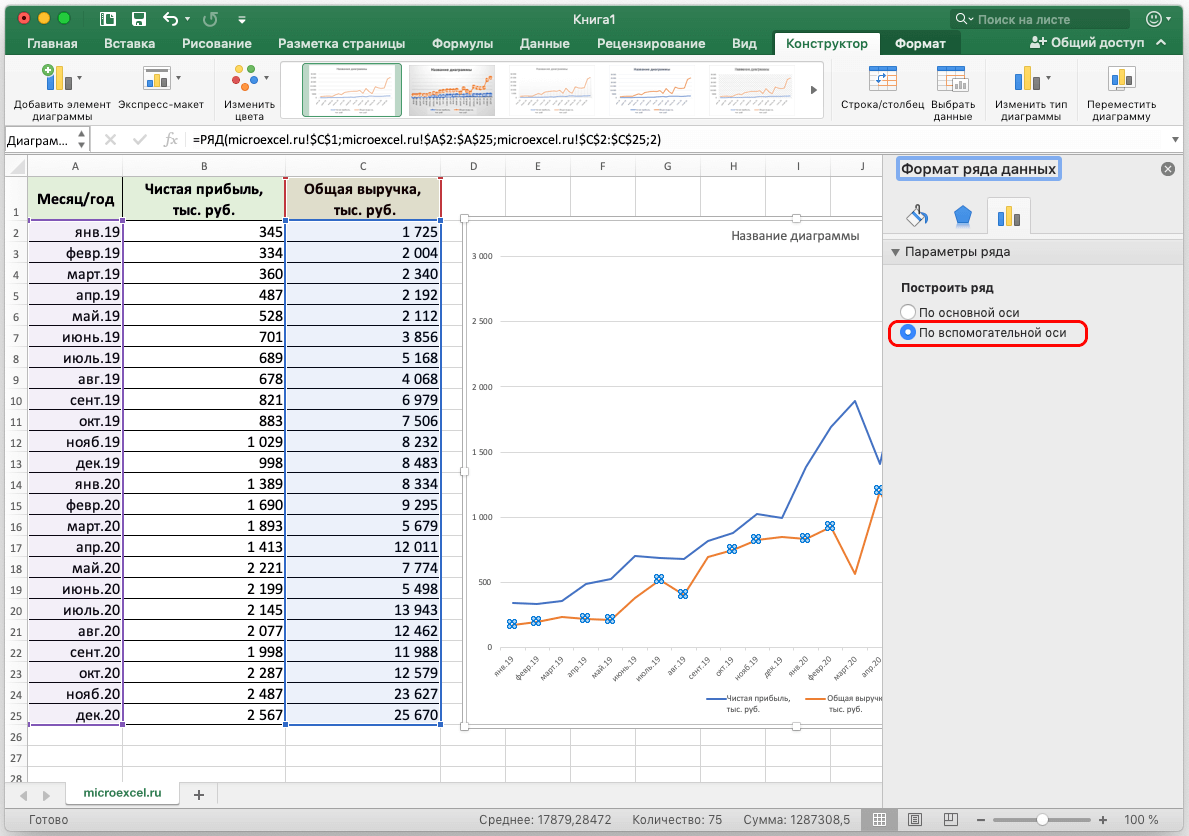
- После этого будет добавлена вспомогательная ось и график будет перестроен. Затем вы можете настроить имя, метки данных, легенду и выбрать для них подходящее место.
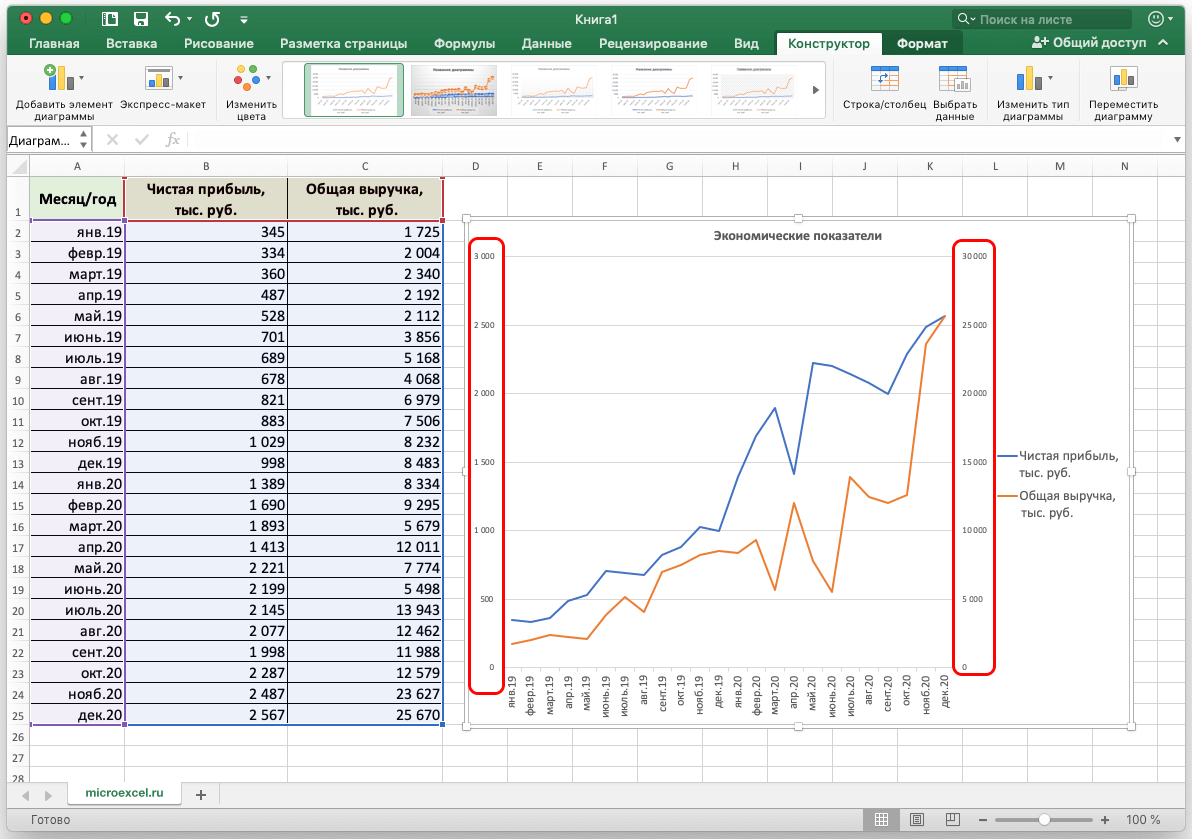
Примечание. К диаграмме можно добавить только одну дополнительную ось, что ограничивает возможность построения диаграмм для трех и более различных показателей расчета.
Как построить график функции
Эта функция Excel может значительно сократить время, необходимое для выполнения некоторых задач, таких как алгебра. Итак, давайте подробнее рассмотрим этот вариант и возьмем в качестве примера функцию y=x²+5.
- Как и положено для всех диаграмм, мы сначала составляем исходную таблицу. В левой колонке пишем значение х с нужным шагом, а в правой пишем формулу, которая будет вычислять значение у. В таблице это будет выглядеть так:
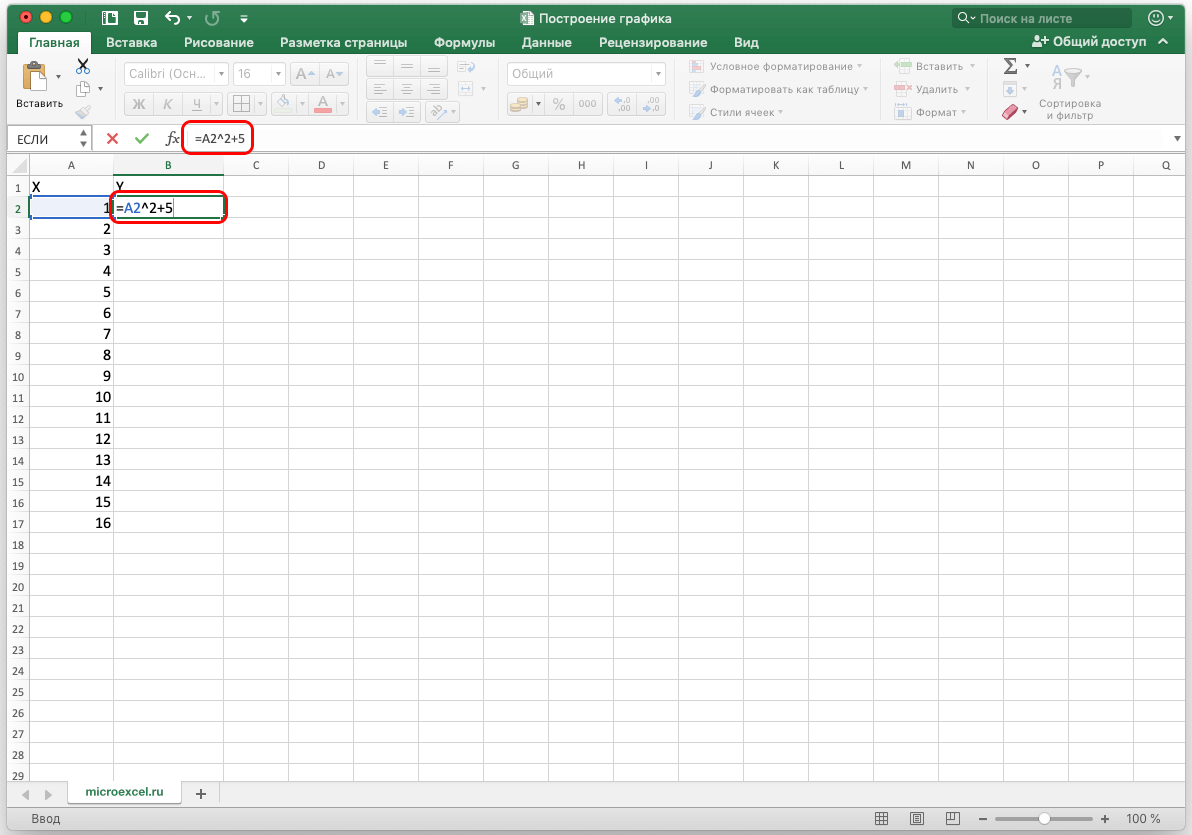
- Вычислив значение первой ячейки, нужно распространить формулу на остальные строки таблицы. Для этого наведите курсор на правый нижний угол ячейки, измените его на крестик, теперь, удерживая левую кнопку мыши, перетащите выделение в нижнюю ячейку, чтобы скопировать формулу и автоматически вычислить значения для остальных строк.
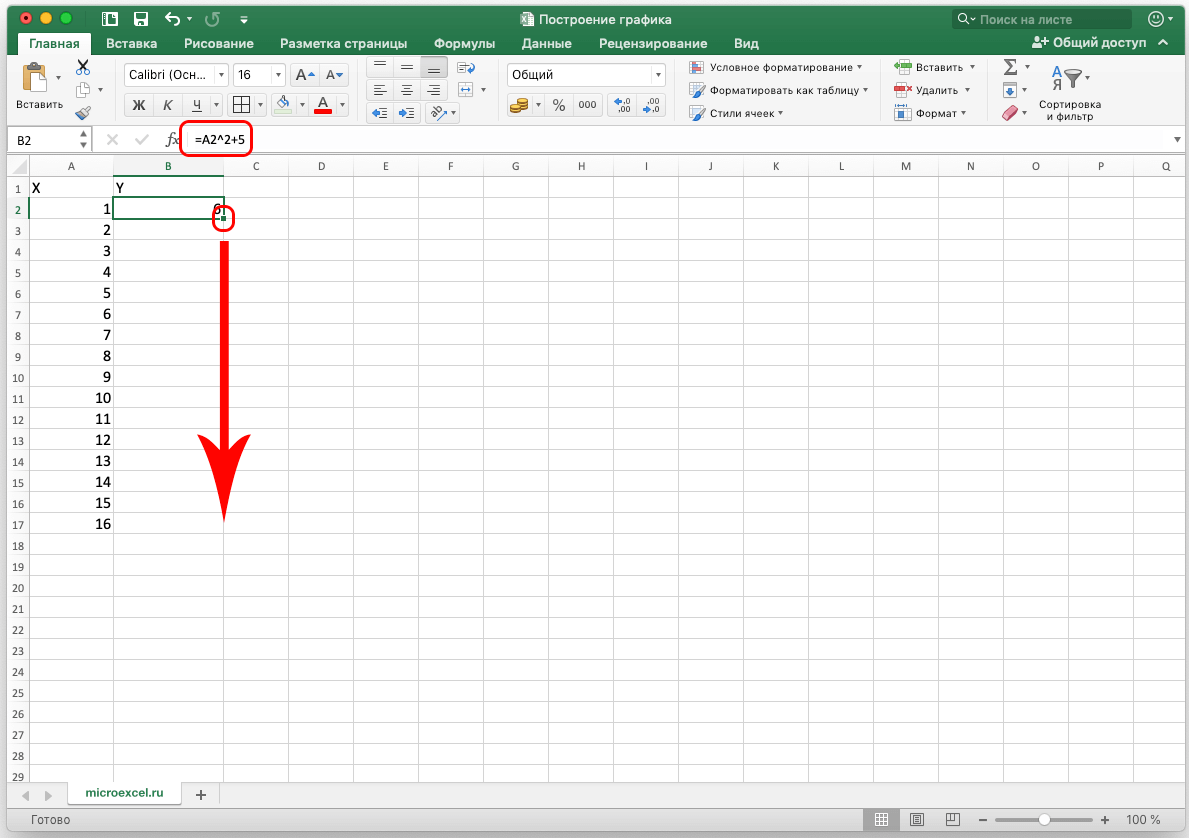
- После того, как таблица выбрана, переходим на вкладку «Вставка», где нажимаем кнопку «Точка» и из вариантов, предлагаемых всплывающим окном, тип «Точка с плавными кривыми и маркерами» является наиболее подходящим для наша задача”.
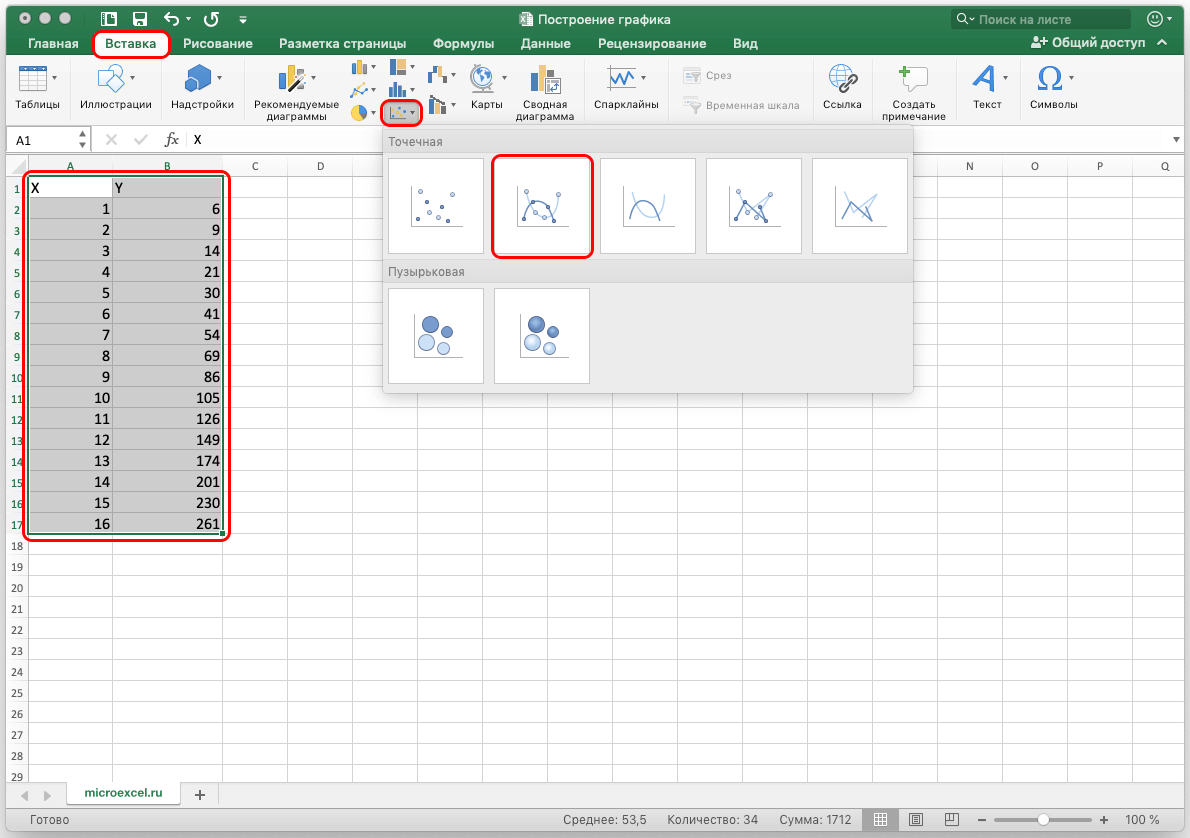
- Как только диаграмма сформирована, редактируем ее обычным способом и удаляем лишние элементы за ненадобностью.
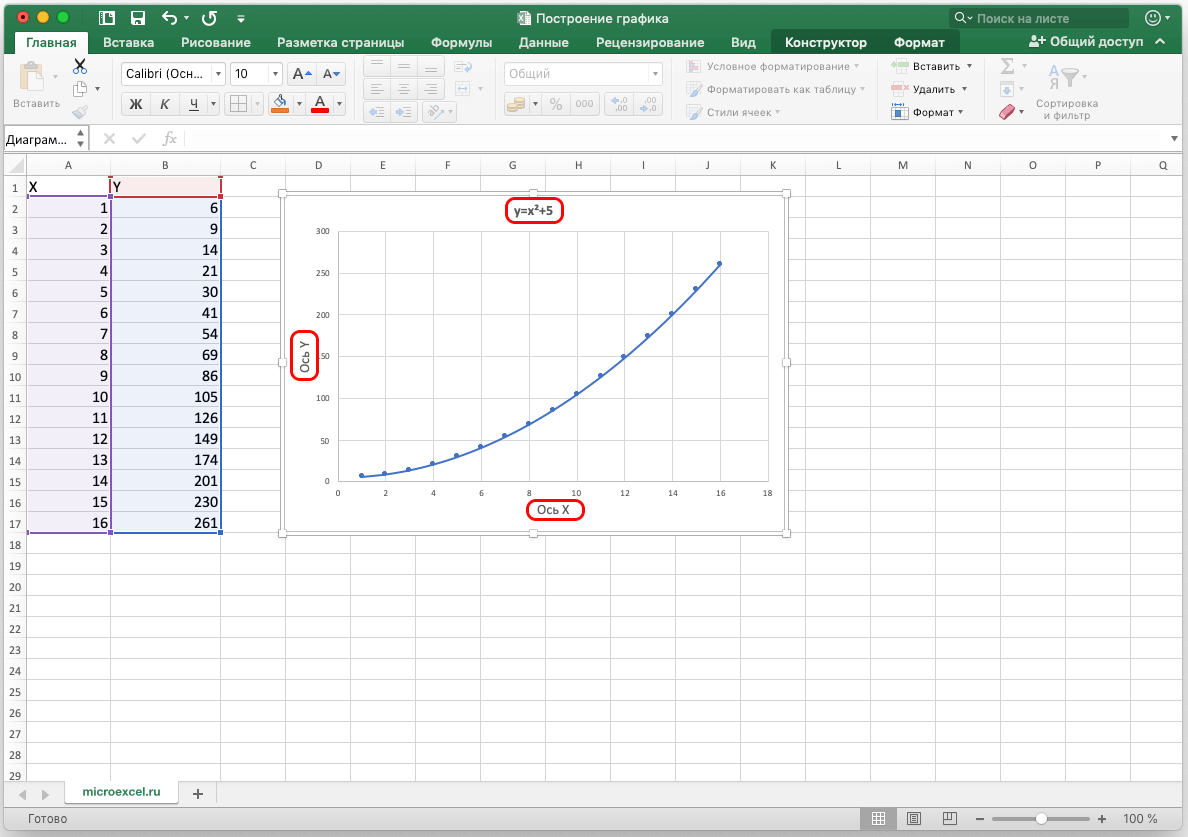
Заключение
Наряду с работой с данными в табличном виде диаграммы можно строить в Microsoft Excel. Программа предлагает большое разнообразие видов и подвидов, которые идеально удовлетворяют потребности пользователей, когда речь идет о подаче информации в наиболее наглядном виде, что значительно облегчает ее восприятие.