Когда в Excel нужно вставить текст, особенно большой, сразу думаешь, как его отредактировать, чтобы он помещался в ячейки, хорошо выглядел при печати и т.д. Ячейку можно расширить, но это не всегда возможно по отношению к другим меткам, и ячейка может иметь только определенное количество символов (в Excel 2007, например, в ячейке может быть 32 767 символов).
Нет ли более простого способа? Есть.
Как вставить большой вставить текст в Excel? Вставка текста поверх ячейки
Задача очень популярная и решается довольно просто, нужно использовать фигурку «Надпись».
Выделите текст в Word или любом другом документе и скопируйте его (Ctrl+C).
Затем уже в Excel найдите вкладку «Вставка», пункт «Иллюстрации» «Формы» и выберите там форму «Надпись»; смотрите в группе «Основные формы»:
Расположите фигуру так, как вам нужно, отрегулируйте ее до необходимого размера, перетащив мышь на нужную длину и ширину
Затем наведите курсор мыши на фигуру и скопируйте туда свой текст (Ctrl+V).
Чтобы отредактировать этот текст или фигуру, используйте меню «Формат фигуры». Например, меню Заголовок, например, там можно поставить удобное свойство «подогнать размер фигуры под текст». Отрегулируйте выравнивание и даже разбейте текст на столбцы. Саму фигуру также можно обвести рамкой, добавить фон и тень в соответствующих меню диалога.
Если текст небольшой?
Мелкий текст можно скопировать непосредственно в ячейку, отрегулировав ширину и высоту ячейки. Не забудьте также использовать функцию переноса текста. Главная — Выравнивание блоков — Обтекание текстом.
Поделитесь нашей статьей в своих социальных сетях:
(посетили 7606 раз, 4 посещения сегодня)
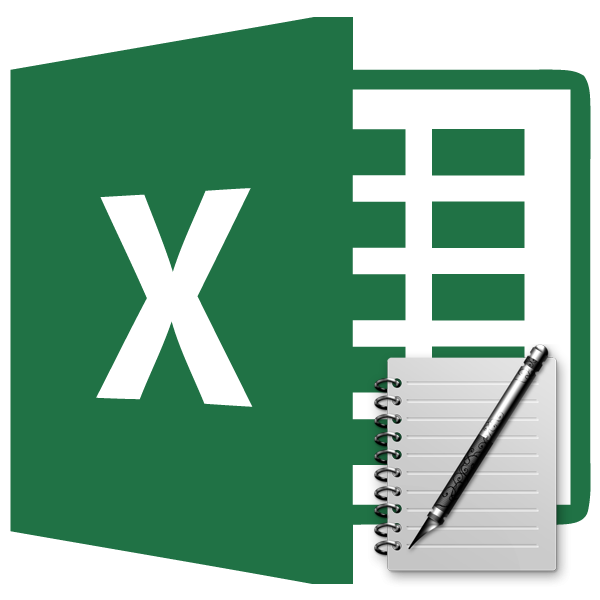
Очень часто при работе в Excel необходимо рядом с результатом вычисления формулы вставлять пояснительный текст, облегчающий понимание этих данных. Конечно, для пояснений можно выделить отдельную колонку, но не во всех случаях добавление дополнительных элементов рационально. Однако в Excel есть способы поместить формулу и текст в одну ячейку. Давайте посмотрим, как это можно сделать, используя различные варианты.
Процедура вставки текста около формулы
Если вы только попытаетесь вставить текст в ячейку с функцией, при этой попытке Excel отобразит сообщение об ошибке в формуле и не позволит вам вставить. Но есть два способа вставить текст рядом с выражением формулы. Первый — использовать амперсанд, а второй — использовать функцию СЦЕПИТЬ.
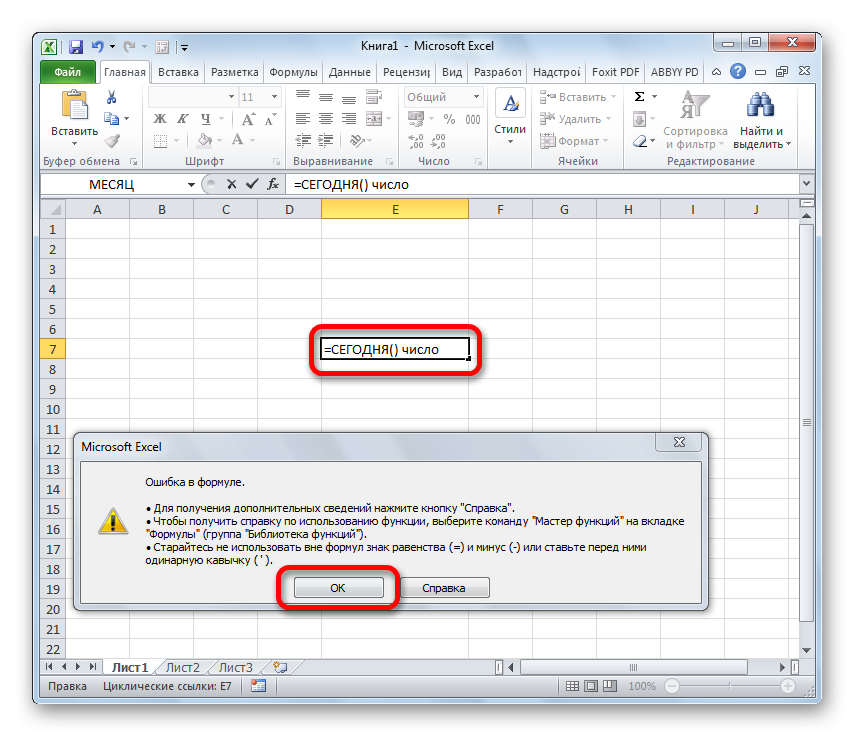
Способ 1: использование амперсанда
Самый простой способ решить эту проблему — использовать символ амперсанда (&). Этот знак производит логическое отделение данных, содержащихся в формуле, от текстового выражения. Посмотрим, как этот метод можно применить на практике.
У нас есть небольшая таблица, в которой в двух столбцах указаны постоянные и переменные затраты компании. Третий столбец содержит простую формулу сложения, которая суммирует их и дает общий итог. Нужно добавить поясняющее слово «рубли» после формулы в той же ячейке, где отображается общая сумма затрат».
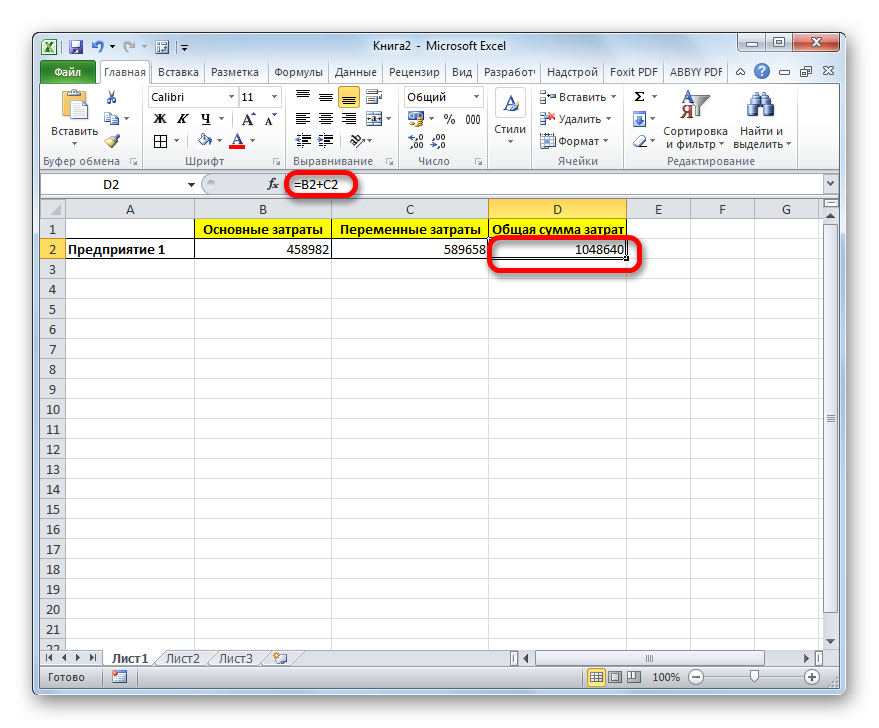
- Активируйте ячейку, содержащую выражение формулы. Для этого дважды щелкните по нему левой кнопкой мыши или выделите его и нажмите функциональную клавишу F2. Вы также можете просто выделить ячейку, а затем поместить курсор в строку формул.
- Сразу после формулы поставьте амперсанд (&). Далее в кавычках пишем слово «рубли». В этом случае кавычки не будут отображаться в ячейке после числа, отображаемого формулой. Они просто служат указателем на программу, которая является текстовой. Чтобы отобразить результат в ячейке, нажмите кнопку Enter на клавиатуре.
- Как видите, после этого действия после числа, отображаемого формулой, стоит поясняющая надпись «рубли». Но у этого варианта есть видимый недостаток: пояснение номера и текст сливались без пробелов.
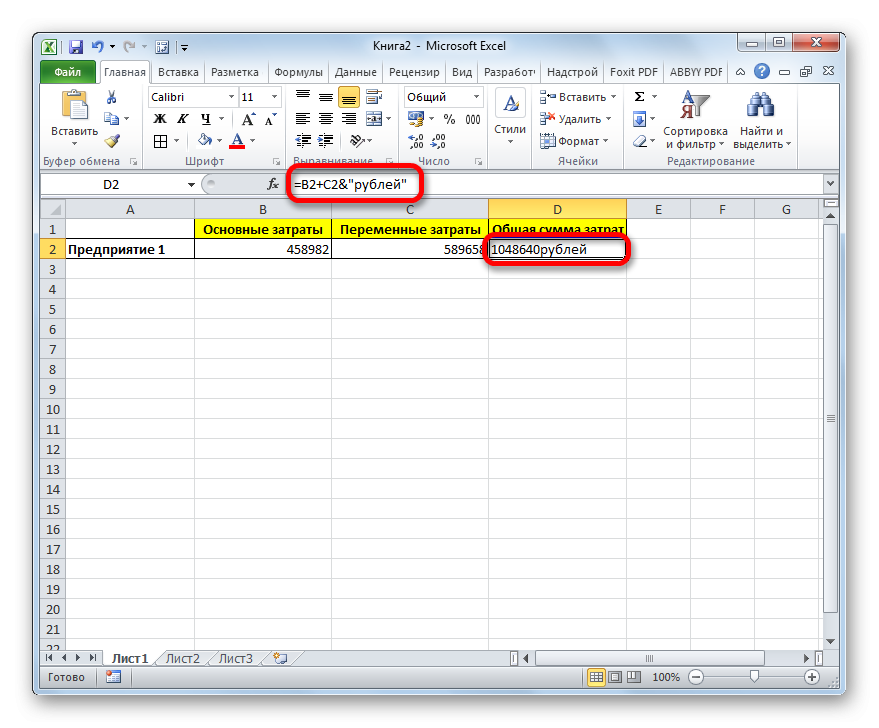
В то же время, если мы попытаемся поставить пробел вручную, это не сработает. Как только будет нажата кнопка Enter, результат будет снова «вставлен».
- Но выход из этой ситуации все же есть. Снова активируйте ячейку, содержащую формулу и текстовые выражения. Сразу после амперсанда открываем кавычки, затем ставим пробел, нажав соответствующую клавишу на клавиатуре и закрываем кавычки. После этого снова ставим амперсанд (&). Затем нажимаем клавишу Enter.
- Как видите, теперь результат вычисления формулы и текстовое выражение разделены пробелом.
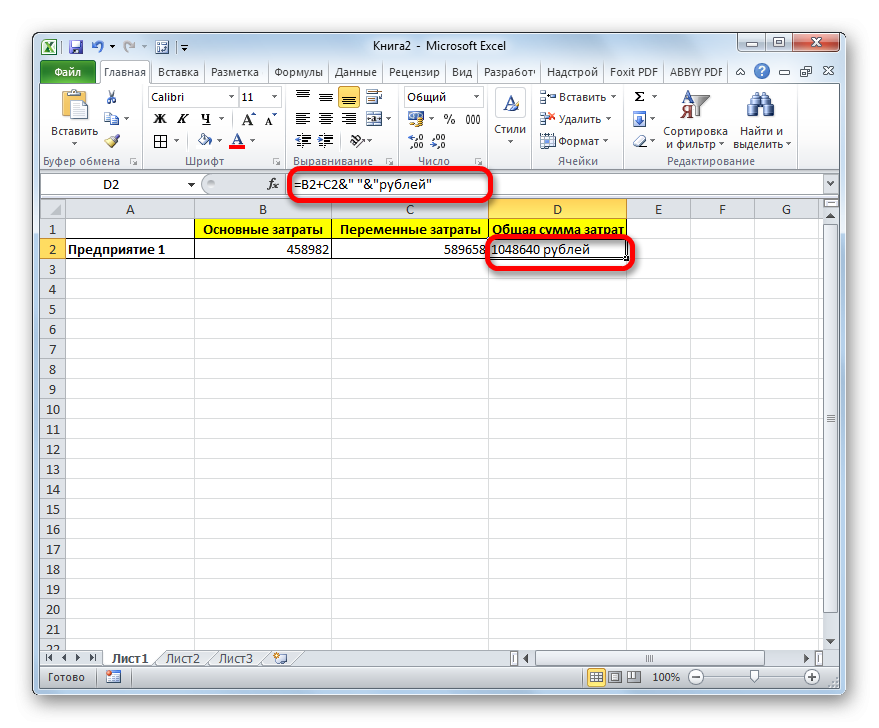
Естественно, все эти шаги делать не обязательно. Мы только что показали, что при обычном вводе без второго амперсанда и кавычек с пробелом формула и текстовые данные будут объединены. Вы можете установить правильный интервал, даже когда вы делаете второй абзац этого руководства.
При написании текста перед формулой мы придерживаемся следующего синтаксиса. Сразу после знака «=» открывайте кавычки и набирайте текст. После этого закройте кавычки. Ставим знак амперсанда. Затем, если вам нужно ввести пробел, откройте кавычки, поставьте пробел и закройте кавычки. Щелкаем по клавише Enter.
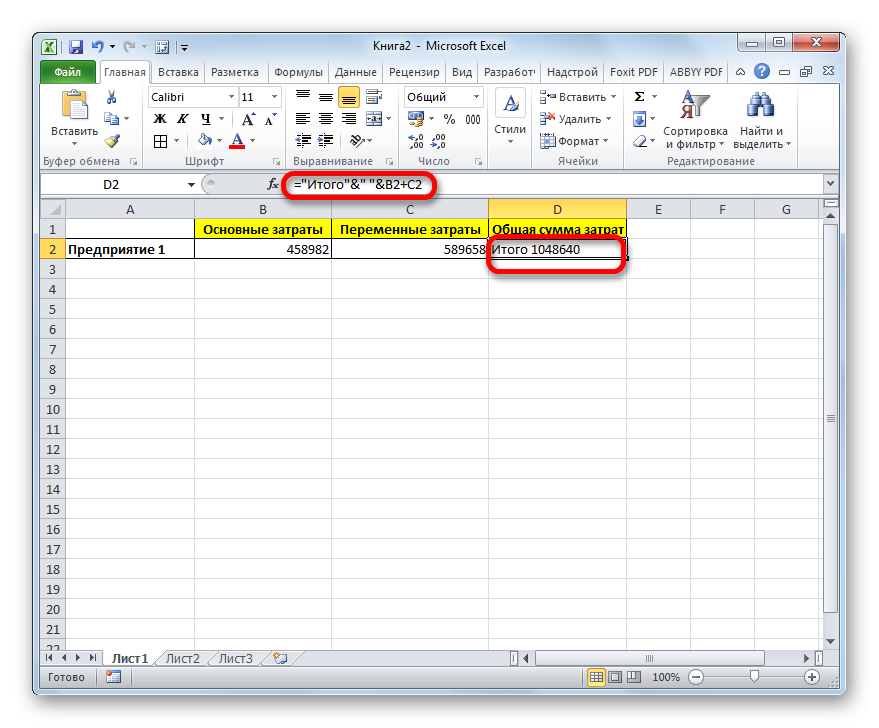
Чтобы написать текст вместе с функцией, а не с обычной формулой, все действия точно такие же, как описано выше.
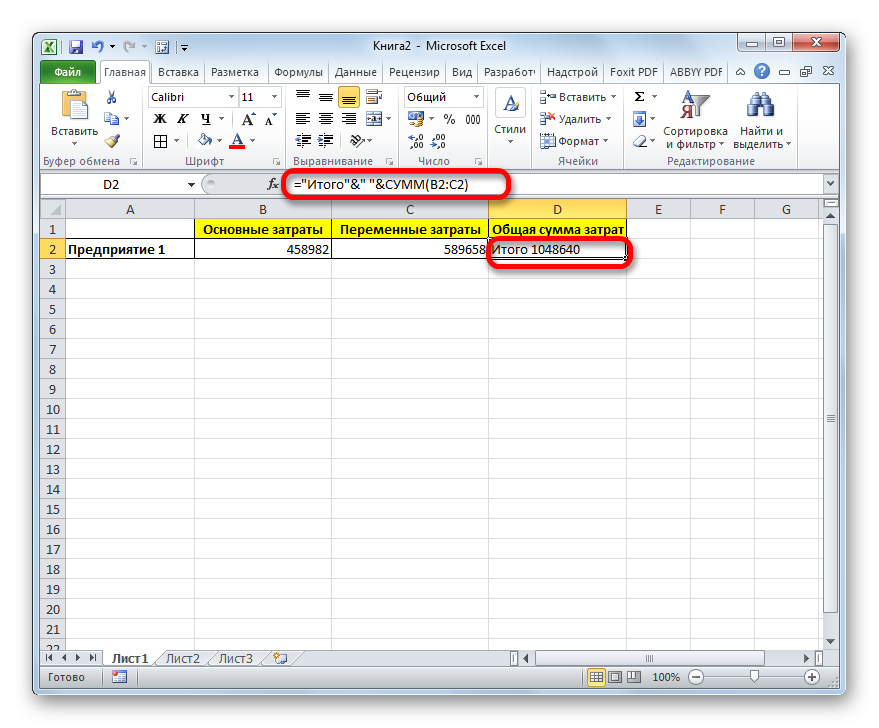
Текст также может быть указан как ссылка на ячейку, в которой он находится. При этом алгоритм действий остается прежним, только координаты ячейки указывать не обязательно.
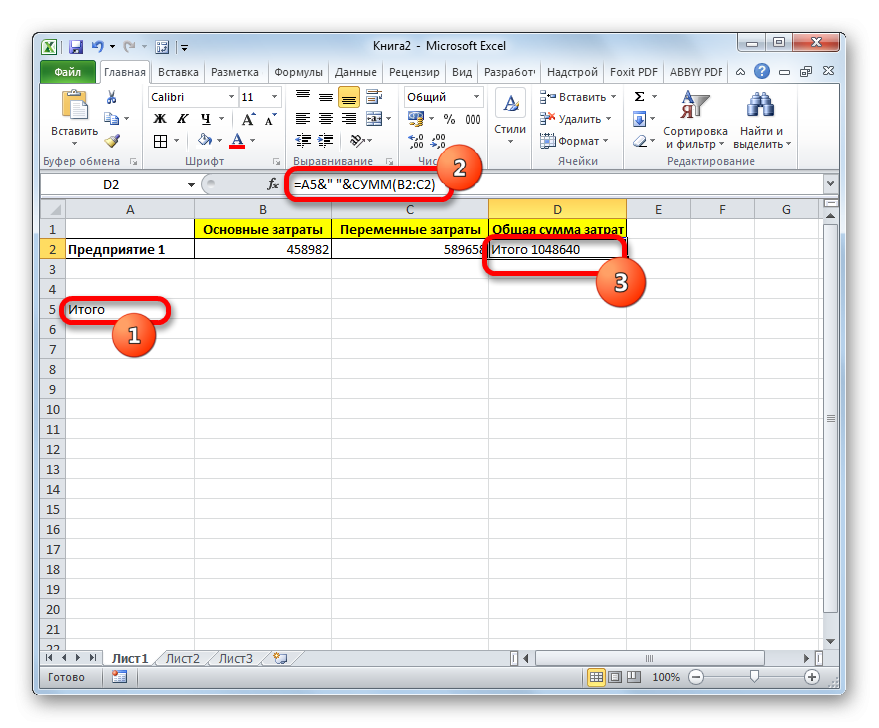
Способ 2: применение функции СЦЕПИТЬ
Вы также можете использовать функцию СЦЕПИТЬ, чтобы вставить текст вместе с результатом вычисления формулы. Этот оператор предназначен для объединения в одной ячейке значений, отображаемых в различных элементах листа. Он относится к категории текстовых функций. Его синтаксис следующий:
=СЦЕПИТЬ(текст1,текст2;…)
Всего у этого оператора может быть от 1 до 255 аргументов. Каждый представляет текст (включая числа и любые другие символы) или ссылки на содержащие его ячейки.
Давайте посмотрим, как эта функция работает на практике. Например, возьмем ту же таблицу, только добавим еще один столбец «Общая стоимость» с пустой ячейкой.
- Выберите пустую ячейку в столбце «Общие затраты». Щелкните значок «Вставить функцию», расположенный слева от строки формул.
- Функция помощник активирована. Перейдите в категорию «Текст». Далее выбираем имя «ПОДКЛЮЧИТЬ» и нажимаем кнопку «ОК».
- Откроется окно аргументов для оператора CONCATENATE. Это окно состоит из полей под названием «Текст». Их количество достигает 255, но для нашего примера нам нужно всего три поля. В первую мы поместим текст, во вторую поместим ссылку на ячейку, содержащую формулу, а в третью снова поместим текст.
Поместите курсор в поле «Текст1». Вписываем туда слово «Итого». Вы можете писать текстовые выражения без кавычек, так как программа их напишет сама.
Затем перейдите в поле «Текст2». Поместите туда курсор. Нам нужно указать здесь значение, которое возвращает формула, а значит, мы должны дать ссылку на ячейку, содержащую его. Это можно сделать, просто введя адрес вручную, но лучше поставить курсор в поле и нажать на ячейку с формулой в листе. Адрес будет отображаться в поле аргумента автоматически.
В поле «Текст3» введите слово «рубли».
После этого нажмите кнопку «ОК».
- Результат выводится в заранее выбранную ячейку, но как видим, как и в предыдущем способе, все значения записываются слитно без пробелов.
- Чтобы решить эту проблему, снова выберите ячейку, содержащую оператор СЦЕПИТЬ, и перейдите к строке формул. Там после каждого аргумента, то есть после каждой точки с запятой, добавляем следующее выражение:
» «;
Между кавычками должен быть пробел. В общем случае в строке функции должно появиться следующее выражение:
=СЦЕПИТЬ(«Всего»;» «;D2;» «;»рублей»)
Щелкаем по клавише ENTER. Теперь наши значения разделены пробелами.
- При желании вы можете скрыть первый столбец «Общая стоимость» с исходной формулой, чтобы он не занимал дополнительное место на листе. Просто удалить его не получится, так как это нарушит функцию СЦЕПИТЬ, но удалить элемент вполне возможно. Щелкните левой кнопкой мыши в секторе координатной полосы столбца, который необходимо скрыть. После этого выделяется весь столбец. Щелкаем по выделению правой кнопкой мыши. Откроется контекстное меню. Выберите на нем пункт «Скрыть».
- После этого, как мы видим, ненужный нам столбец скрывается, но данные в ячейке, в которой находится функция СЦЕПИТЬ, отображаются корректно.
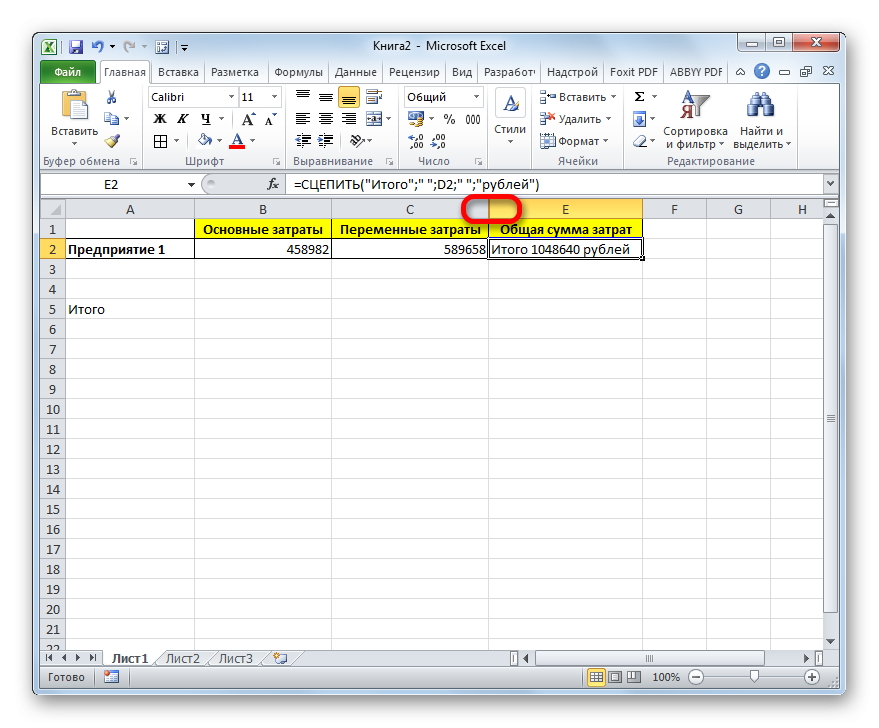
См также: Функция СЦЕПИТЬ в Excel
Как скрыть столбцы в Excel
Поэтому можно сказать, что есть два способа ввода формулы и текста в ячейку: с помощью амперсанда и функции СЦЕПИТЬ. Первый вариант проще и удобнее для многих пользователей. Но все же в определенных обстоятельствах, например, при обработке сложных формул, лучше использовать оператор СЦЕПИТЬ.
Мы рады, что смогли помочь вам решить проблему.
Задайте свой вопрос в комментариях, подробно описав суть проблемы. Наши специалисты постараются ответить как можно быстрее.
Помогла ли вам эта статья?
Не совсем
Вставка или Ctrl+V, пожалуй, самый эффективный из доступных нам инструментов. Но насколько хорошо вы им владеете? Знаете ли вы, что существует как минимум 14 различных способов вставки данных в листы Excel? Удивлен? Тогда прочитайте этот пост, чтобы стать мастером склейки.
Этот пост состоит из 2 частей:
— Основные приемы склейки
— Вставка путем обработки данных
1. Вставить значения
Если вы хотите вставить только значения ячеек, последовательно нажмите клавиши Z, M и Z, удерживая нажатой клавишу Alt, и, наконец, нажмите клавишу Enter. Это нужно, когда нужно избавиться от форматирования и работать только с данными.
Начиная с Excel 2010, функция «Вставить значения» появляется во всплывающем меню при щелчке правой кнопкой мыши
2. Вставить форматы
Вам нравится этот замечательный формат, который сделал ваш коллега? Но у вас нет времени на то, чтобы спроектировать электронную таблицу таким же образом. Не волнуйтесь, вы можете вставлять форматы (включая условное форматирование) из любой скопированной ячейки. Удерживая клавишу Alt, последовательно нажмите Z, M, F, F, F и, наконец, нажмите клавишу Enter.
Те же действия можно выполнить с меньшим количеством операций с помощью контекстного меню (начиная с Excel 2010).
3. Вставить формулы
Иногда необходимо скопировать несколько формул в новый диапазон. Для этого зажмите клавишу Alt, последовательно нажмите I, M, F и, наконец, нажмите клавишу Enter. Вы можете добиться того же эффекта, перетащив ячейку, содержащую формулу, в новый диапазон, если диапазон является смежным.
4. Вставить проверку данных
Вы хотите копировать только проверочные значения, а не содержимое или форматы ячеек. Для этого скопируйте ячейку, в которой присутствует проверка условия, щелкните правой кнопкой мыши по ячейке, куда вы хотите скопировать данные. Выберите «Специальная вставка» -> «Условия значений.
5. Скопировать ширину столбцов с других ячеек
Вашему начальнику понравилась созданная вами доска отслеживания покупок, и он заказал еще одну для отслеживания продаж. В новой таблице вы хотите сохранить ширину столбцов. Для этого не нужно измерять каждый столбец первой таблицы, достаточно скопировать их и с помощью специальной вставки установить «Ширина столбца».
6. Берем комментарии и вставляем в другом месте
Чтобы уменьшить количество повторений, комментарии также можно вставлять путем копирования и вставки. Для этого нужно воспользоваться специальной вставкой и выбрать «Вставить ноты»
7. И конечно, вставляем все подряд
В этом нам помогут сочетания клавиш Ctrl+V или Alt+Z+M или клавиша вставки на панели инструментов.
Вставка с помощью обработки данных
8. Вставка с дополнительной математической операцией
Например, у вас есть строка 1 со значениями 1, 2, 3 и строка 2 со значениями 4, 5, 6. И вам нужно сложить обе строки, чтобы получить 5, 7, 9. Для этого скопируйте первой строке щелкните правой кнопкой мыши строку 2, выберите «Специальная вставка», установите переключатель в положение «Добавить» и нажмите «ОК.
Вам нужно будет выполнить те же операции, если вам нужно вычесть, умножить или разделить данные. Разница будет заключаться в том, чтобы поставить переключатель в ту операцию, которая нам нужна.
9. Вставка с учетом пустых ячеек
Если у вас есть диапазон ячеек, в котором есть пустые ячейки и вам нужно вставить другой их диапазон, но при этом так, чтобы пустые ячейки игнорировались.
В диалоговом окне «Специальная вставка» установите флажок «Игнорировать пустые ячейки
10. Транспонированная вставка
Например, у вас есть столбец со списком значений и вам нужно переместить (скопировать) данные в строку (т.е вставить). Как бы вы это сделали? Ну, конечно, вы должны использовать Специальную вставку и установить флажок «Транспонировать» в диалоговом окне. Или используйте сочетание клавиш Alt + Z, M и A.
Эта операция позволит вам транспонировать скопированные значения перед их вставкой. Итак, Excel преобразует строки в столбцы и наоборот, столбцы в строки.
11. Вставить ссылку на оригинальную ячейку
Если вы хотите создавать ссылки на исходные ячейки, а не копировать и вставлять значения, этот параметр — то, что вам нужно. Используйте «Специальную вставку», как в предыдущих примерах, и вместо кнопки «ОК» нажмите «Вставить ссылку». Или воспользуйтесь сочетанием клавиш Alt+R, M и L, что создаст автоматическую ссылку на скопированный диапазон ячеек.
12. Вставить текст с разбивкой по столбцам
Этот параметр полезен при вставке данных извне. Например, если вы хотели вставить несколько строк из этого блога в лист Excel, но каждое слово было в отдельной колонке. Для этого скопируйте текст (Ctrl+C), перейдите на лист Excel и вставьте данные (Ctrl+V). По умолчанию программа вставляла строку с текстом в ячейку. Теперь нужно сделать небольшой финт ушами. Перейдите на вкладку «Данные» -> «Текст по столбцам» и настройте текстовый помощник. На первом шаге указываем формат данных: «с разделителями», нажимаем «Далее», устанавливаем символ-разделитель: «Пробел» и «Готово». Текст, который мы вставили в ячейку, был разбит на столбцы. А) Да.
Теперь во время последующих вставок текста щелкните правой кнопкой мыши ячейку, в которую вы хотите вставить текст, выберите «Специальная вставка» -> «Текст» -> «ОК». Excel разделил нашу строку на столбцы, что нам и было нужно.
13. Импорт данных из интернета
Если вы хотите импортировать данные из Интернета в режиме реального времени, вы можете использовать веб-запросы Excel. Это мощный инструмент, который позволяет извлекать данные из Интернета (или сетевых ресурсов) и отображать их в электронной таблице. Вы можете узнать больше об импорте данных, прочитав статью о веб-запросах Excel.
14. Какой ваш любимый способ вставки?
Есть много других скрытых методов вставки, таких как вставка XML-данных, изображений, объектов, файлов и т д., но мне интересно, какие интересные методы вставки вы используете? Какой ваш любимый метод вставки?