Когда вы выполняете деление или работаете с дробными числами, Excel округляет. В основном это связано с тем, что абсолютно точные дробные числа нужны редко, а оперировать громоздким выражением с несколькими знаками после запятой не очень удобно. Кроме того, есть числа, которые в принципе точно не округляются. В то же время недостаточно точное округление может привести к серьезным ошибкам в ситуациях, когда требуется точность. К счастью, в программе есть возможность для пользователей самостоятельно задать, как будут округляться числа.
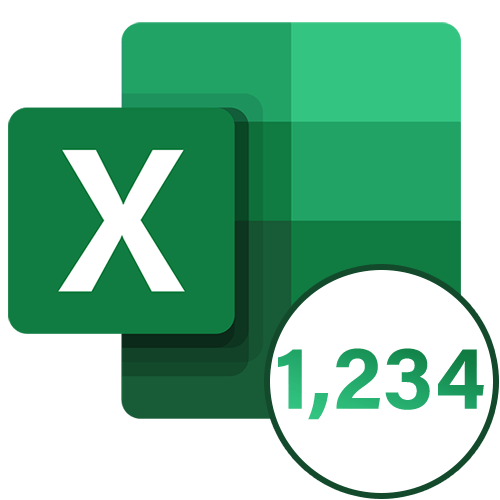
Особенности округления чисел Excel
Все числа, с которыми работает Microsoft Excel, делятся на точные и приблизительные. Числа длиной до 15 цифр сохраняются в памяти и отображаются до той цифры, которую укажет пользователь. Все расчеты выполняются по данным, хранящимся в памяти, и не отображаются на мониторе.
С помощью операции округления Excel отбрасывает определенное количество знаков после запятой. Использует обычный метод округления, при котором число меньше 5 округляется в меньшую сторону, а число больше или равное 5 округляется в большую сторону.
Округление с помощью кнопок на ленте
Самый простой способ изменить округление — выбрать ячейку или группу ячеек и на вкладке «Главная» нажать кнопку «Увеличить разрядность» или «Уменьшить разрядность» на ленте. Обе кнопки находятся на панели инструментов «Число». Только отображаемое число будет округлено, но при расчетах будет использоваться до 15 цифр.
Нажатие кнопки «Увеличить разрядность» увеличивает количество введенных десятичных разрядов на единицу.
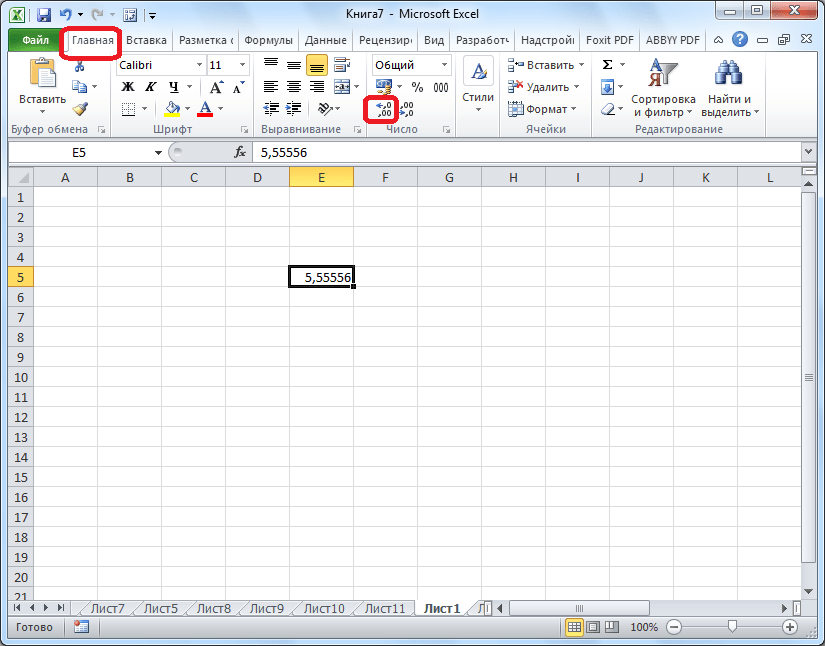
Кнопка «Уменьшить разрядность», соответственно, уменьшает количество цифр после запятой на единицу.
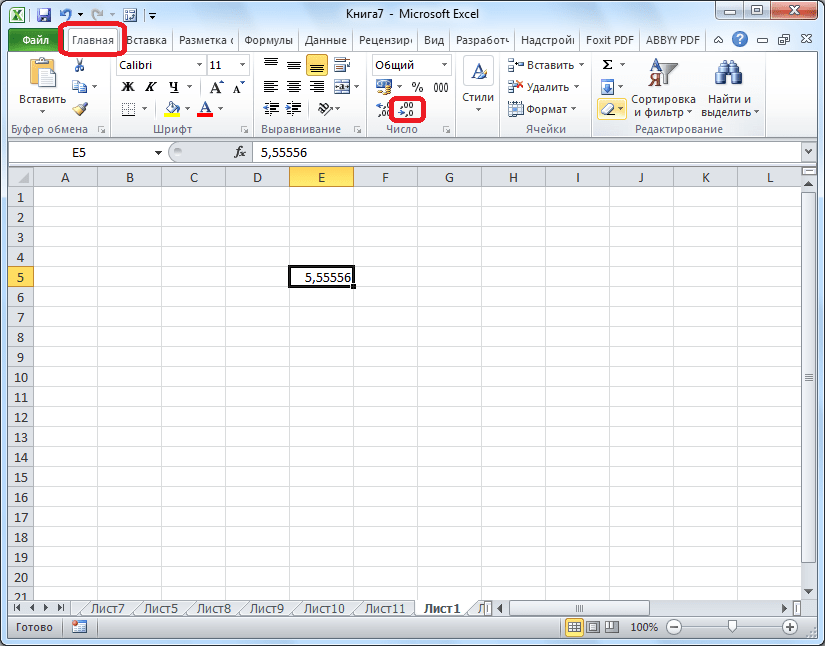
Округление через формат ячеек
Также возможно установить округление с помощью настроек форматирования ячейки. Для этого выделите диапазон ячеек на листе, щелкните правой кнопкой мыши и в появившемся меню выберите «Формат ячеек».
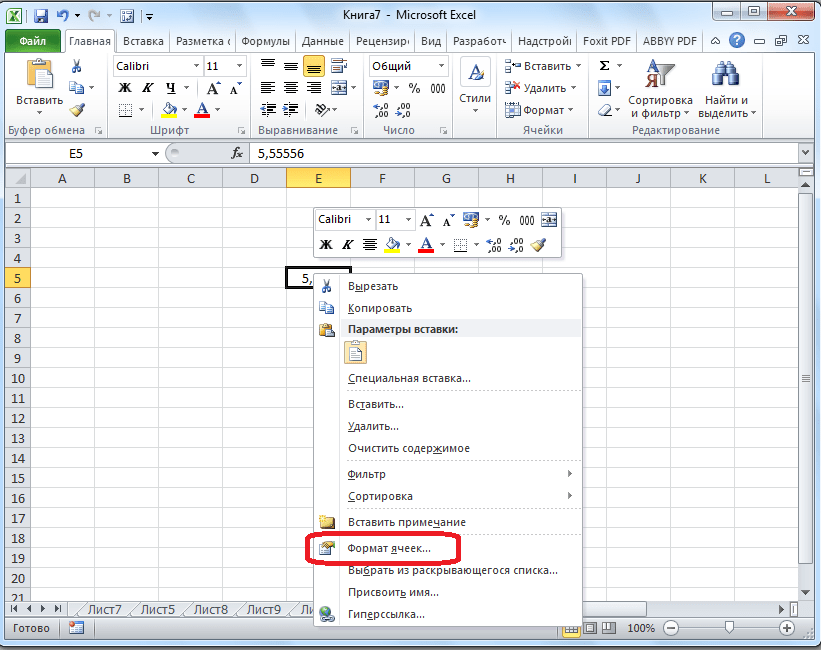
В открывшемся окне настроек формата ячейки перейдите на вкладку «Число». Если формат данных не числовой, его необходимо задать, иначе настроить округление не получится. В центральной части окна возле надписи «Количество знаков после запятой» просто укажите количество знаков, которое вы хотите видеть при округлении. После этого примените изменения.
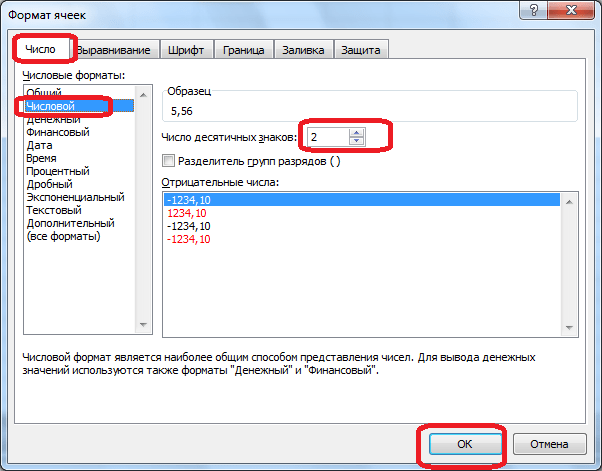
Установка точности расчетов
Если в предыдущих случаях заданные параметры влияли только на внешнее отображение данных, а в расчетах использовались более точные показатели (до 15 знаков после запятой), то теперь мы расскажем, как изменить точность расчетов.
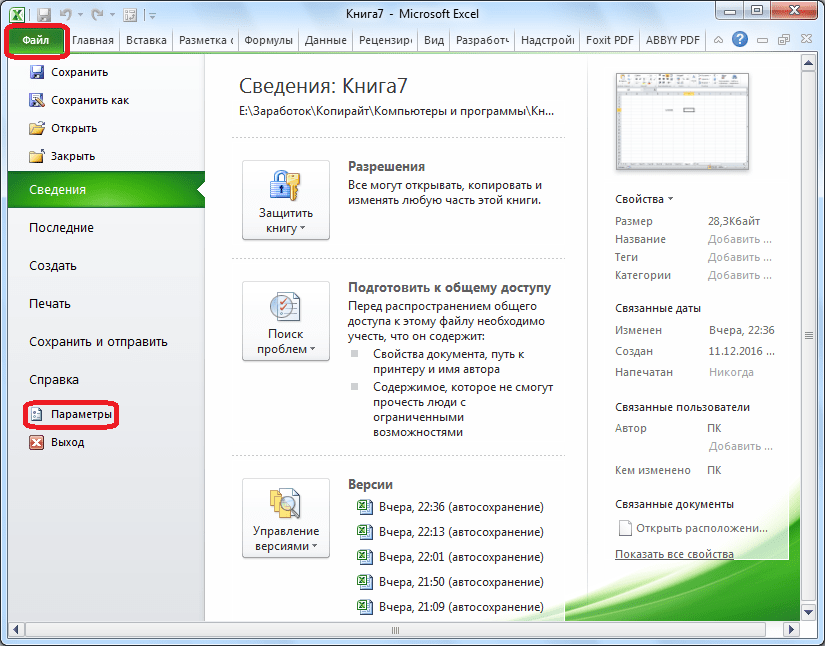
- Откроется окно параметров Excel. В этом окне перейдите в подраздел «Дополнительно». Найдите блок конфигурации под названием «При пересчете этой книги». Настройки в этом блоке применяются не к листу, а к книге в целом, то есть ко всему файлу. Установите флажок «Установить точность отображения» и нажмите «ОК».
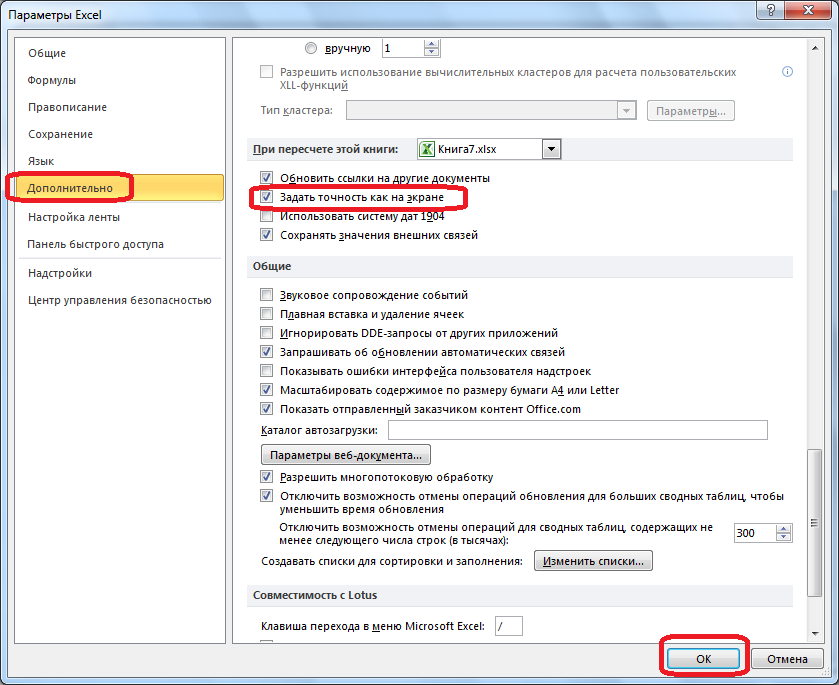
- Теперь при расчете данных будет учитываться значение, показанное числом на экране, а не то, которое хранится в памяти Excel. Установка отображаемого числа может быть выполнена любым из двух способов, упомянутых выше.
Применение функций
Если вы хотите изменить величину округления при расчете относительно одной или нескольких ячеек, но не хотите снижать точность расчетов для документа в целом, в этом случае лучше воспользоваться предоставленными возможностями функцией ОКРУГЛ и ее различными вариациями, а также некоторыми другими функциями.

Среди основных функций, регулирующих округление, следует выделить следующие:
- «ОКРУГЛ» — округление до указанного количества знаков после запятой по общепринятым правилам округления;
- «ОКРУГЛВВЕРХ» — округление до ближайшего числа по модулю;
- «ОКРУГЛВНИЗ» — округление до ближайшего числа в меньшую сторону по модулю;
- «ОКРУГЛ»: округляет число до указанной точности;
- «ОКРУГЛВВЕРХ»: округляет число по модулю до указанной точности;
- «ОКРВНИЗ»: округляет число по модулю вниз до указанной точности;
- «OTBR»: округлить данные до целого числа;
- «EVEN»: округлить данные до ближайшего четного числа;
- ODD: данные округляются до ближайшего нечетного числа.
Для функций ОКРУГЛ, ОКРУГЛВВЕРХ и ОКРУГЛВНИЗ используется следующий формат ввода: Имя функции (число;число_цифр). То есть, если, например, вы хотите округлить число 2,56896 до трех цифр, используйте функцию ОКРУГЛ(2,56896, 3). В результате получается число 2569.
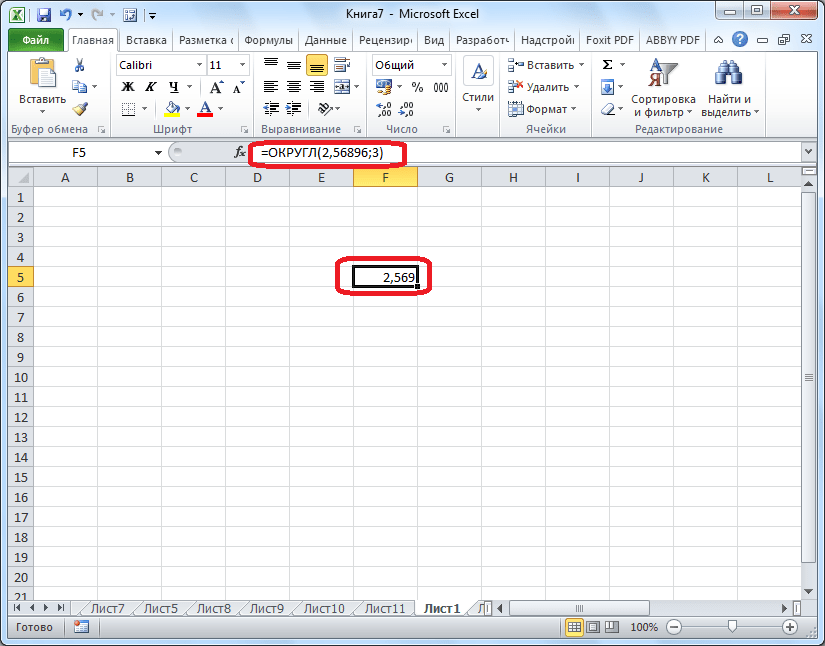
Для функций «ОКРУГЛ», «ОКРУГЛ ВВЕРХ» и «ОКРУГЛ ВНИЗ» используется следующая формула округления: Имя функции (число, точность). Итак, чтобы округлить число 11 до ближайшего кратного 2, вводим функцию «Округлить (11, 2)». Выход 12.
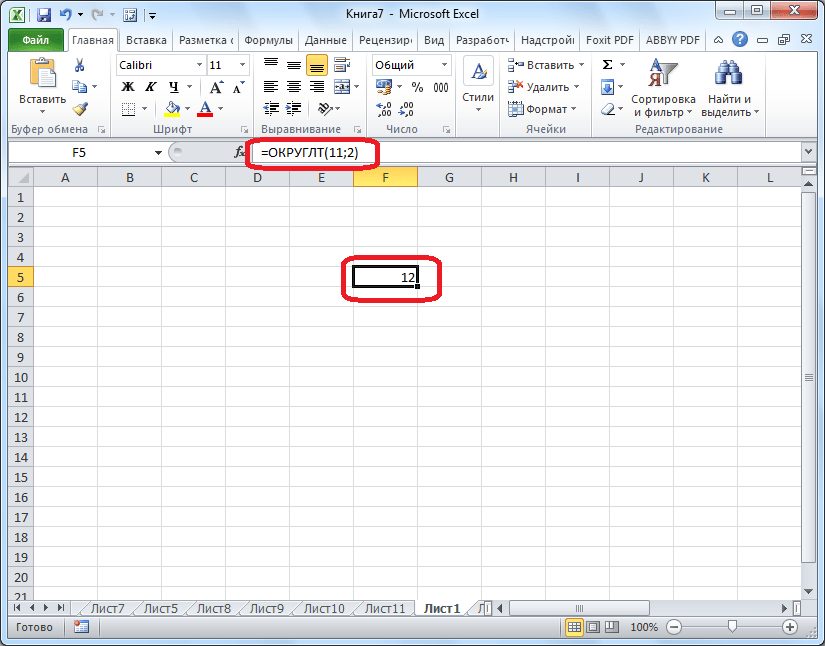
Функции НАЙТИ, ЧЕТНЫЕ и НЕЧЕТНЫЕ используют следующий формат: Имя функции (число). Чтобы округлить число 17 до ближайшего четного, используйте функцию «ЧЕТНЫЙ(17)». Получаем результат 18.
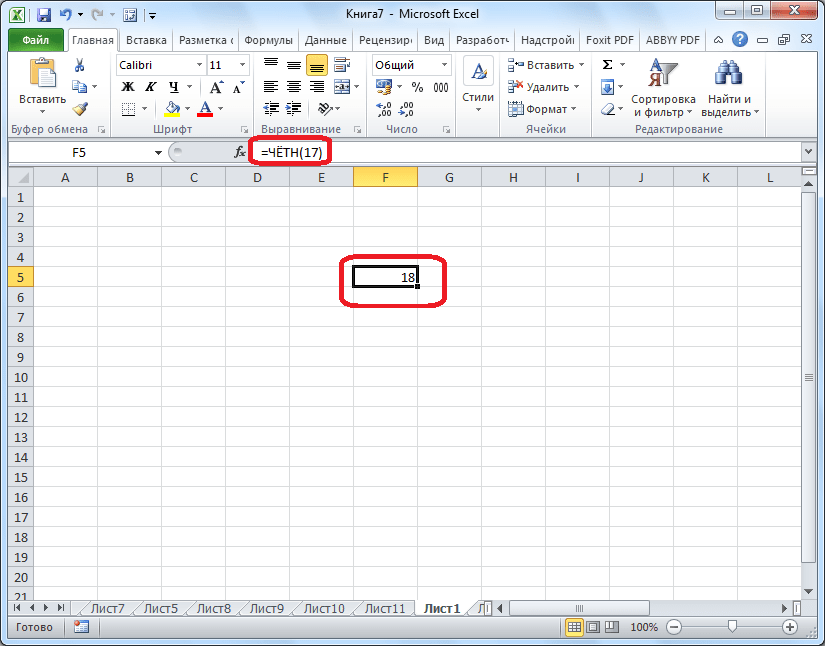
Функцию можно ввести как в ячейку, так и в функциональную строку, предварительно выбрав ячейку, в которой она будет находиться. Перед каждой функцией должен стоять знак «=».
Существует несколько иной способ введения функций округления. Это особенно полезно, когда у вас есть таблица со значениями, которые нужно преобразовать в округленные числа в отдельном столбце.
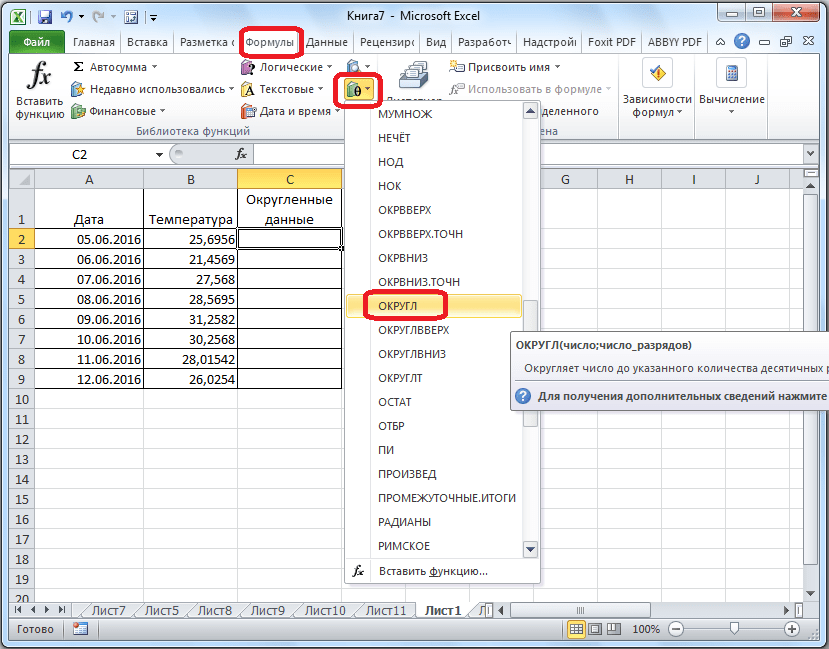
- Это открывает окно аргумента функции. В поле «Число» можно ввести число вручную, но если мы хотим автоматически округлить данные для всей таблицы, нажмите кнопку справа от окна ввода данных.
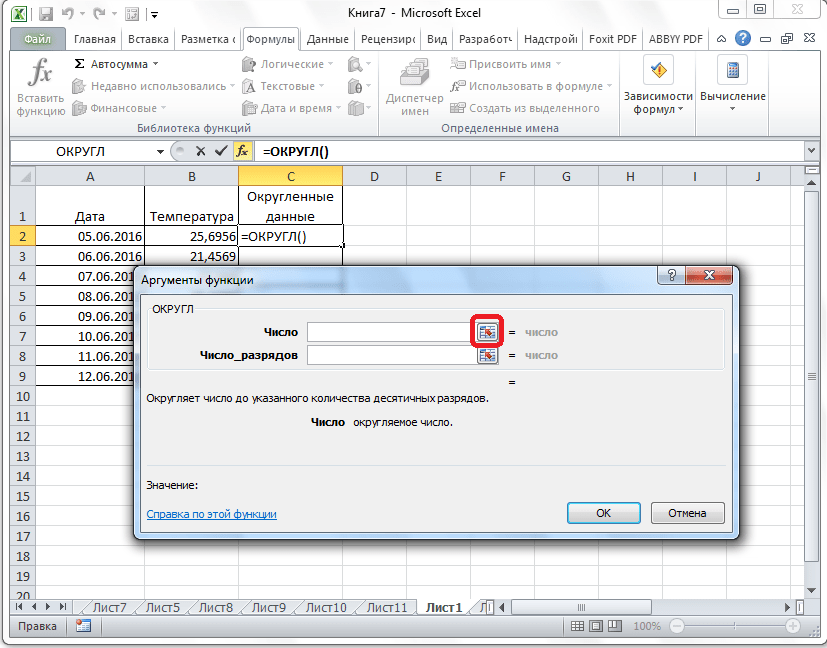
- Окно аргументов функции свернуто. Теперь нажмите на верхнюю ячейку столбца, данные которого мы собираемся округлить. После ввода значения в окно нажмите кнопку справа от этого значения.
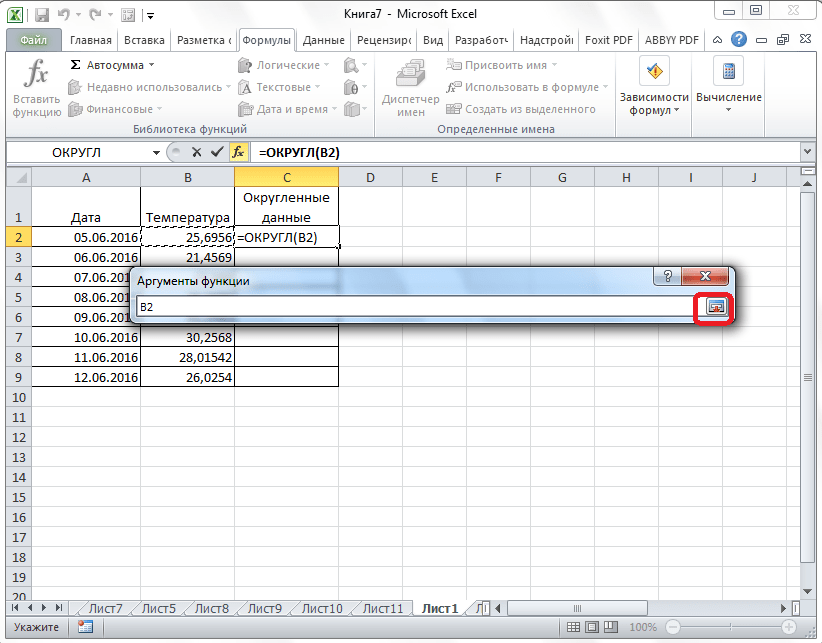
- Снова откроется окно аргумента функции. В поле «Количество разрядов» прописываем разрядность, до которой нам нужно уменьшить дроби и применяем изменения.
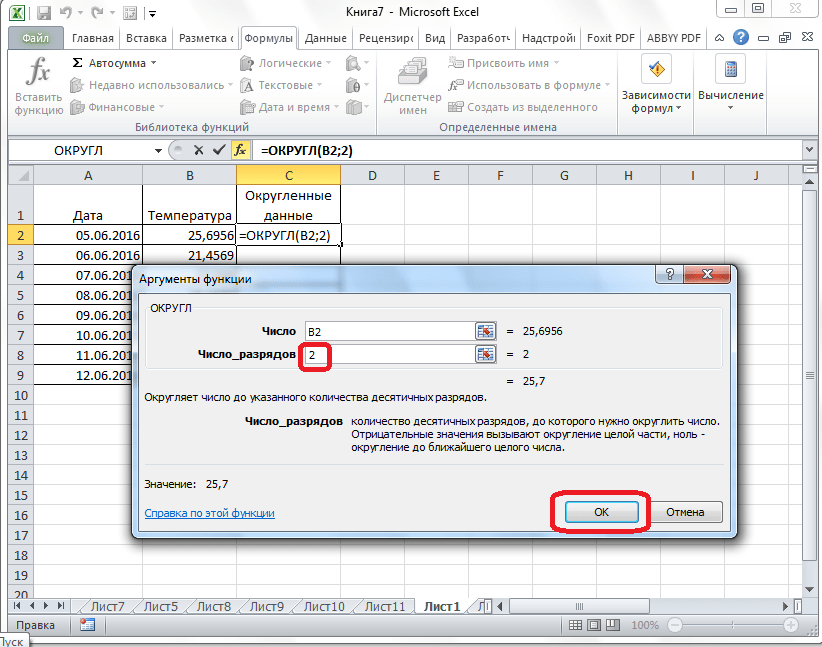
- Число округлено. Чтобы таким же образом округлить все остальные данные в нужном столбце, наведите указатель мыши на правый нижний угол ячейки с округленным значением, щелкните левой кнопкой мыши и перетащите в конец таблицы.
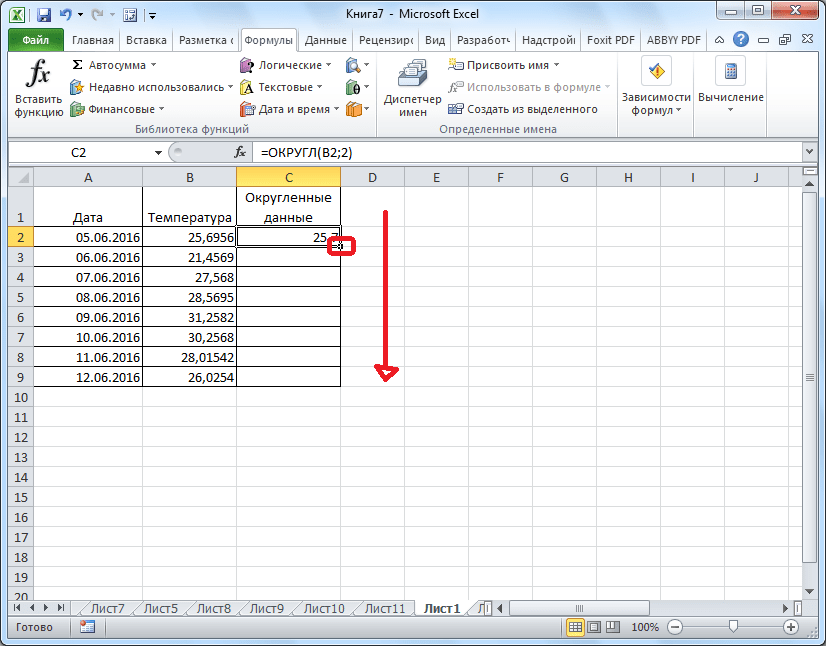
- Теперь все значения в столбце будут округлены.
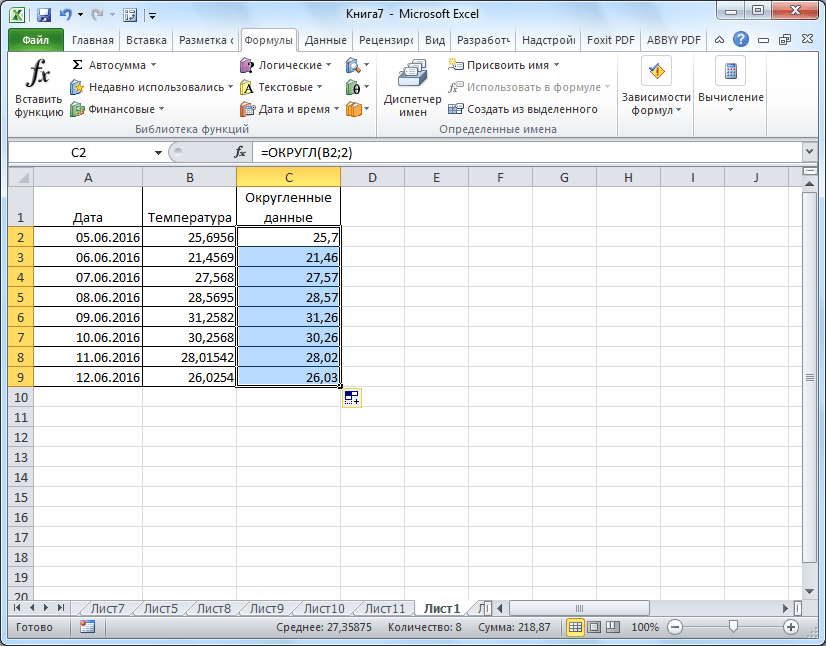
Как видите, существует два основных способа округления видимого отображения числа: с помощью кнопки на ленте и путем изменения параметров форматирования ячейки. Также можно изменить округление фактически рассчитанных данных. Это также можно сделать разными способами: изменив настройки книги в целом или используя специальные функции. Выбранный вами метод зависит от того, собираетесь ли вы использовать этот тип округления для всех данных в файле или только для определенного диапазона ячеек.