Некоторые работы, выполняемые в электронной таблице Excel, требуют добавления различных рисунков и фотографий к данным электронной таблицы. В программе есть ряд инструментов, позволяющих вставить изображение. В статье мы подробно обсудим различные способы реализации этой процедуры: через защиту рабочего листа, режим разработчика и добавление примечаний к рабочему листу.
Особенности вставки картинок
Для успешного добавления изображения в электронную таблицу само изображение должно находиться на жестком диске ПК или на подключенном к нему съемном носителе.
Примечание! Изначально добавляемое изображение не привязывается к конкретной ячейке, а просто помещается в отмеченную область рабочего листа.
Вставка изображения на лист
Для начала определимся, как происходит процедура вставки изображения в рабочую область, а затем узнаем, как добавить изображение в конкретную ячейку. Экскурсия выглядит так:
- Делаем выделение ячейки, в которую планируем поместить изображение. Переходим к разделу под названием «Вставка», который находится в верхней части электронной таблицы. Находим командный блок «Иллюстрации» и в нем нажимаем на пункт «Изображение».
а
- На экране появится окно с названием «Вставить изображение». По умолчанию он всегда отображается в папке «Изображения». Можно заранее перенести в эту папку изображение, которое мы планируем вставить в таблицу. Альтернативный вариант — остаться в том же окне и перейти в другую папку на диске ПК или подключенном съемном носителе. После завершения всех манипуляций при выборе изображения нажмите кнопку «Вставить».
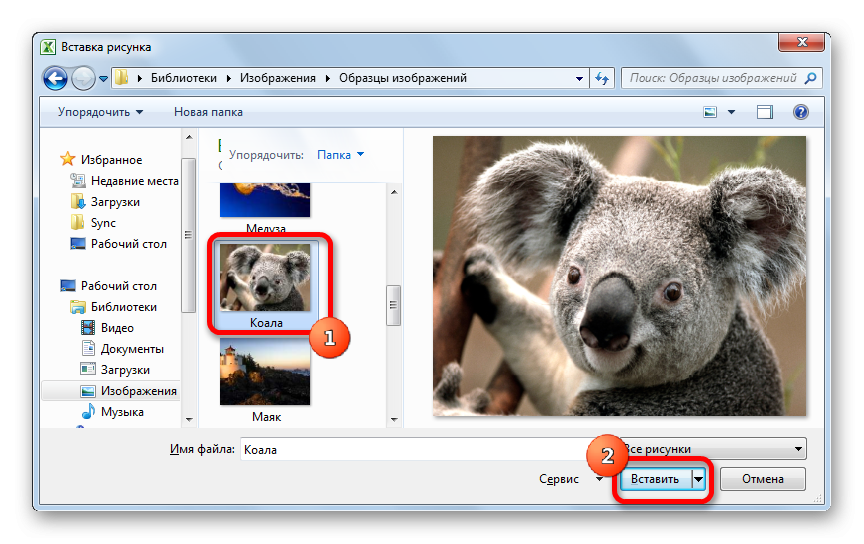
два
- Готовый! Искомое изображение появилось в электронной таблице. Стоит отметить, что в настоящее время изображение не прикреплено ни к одной ячейке документа. О процессе привязки мы поговорим чуть позже.
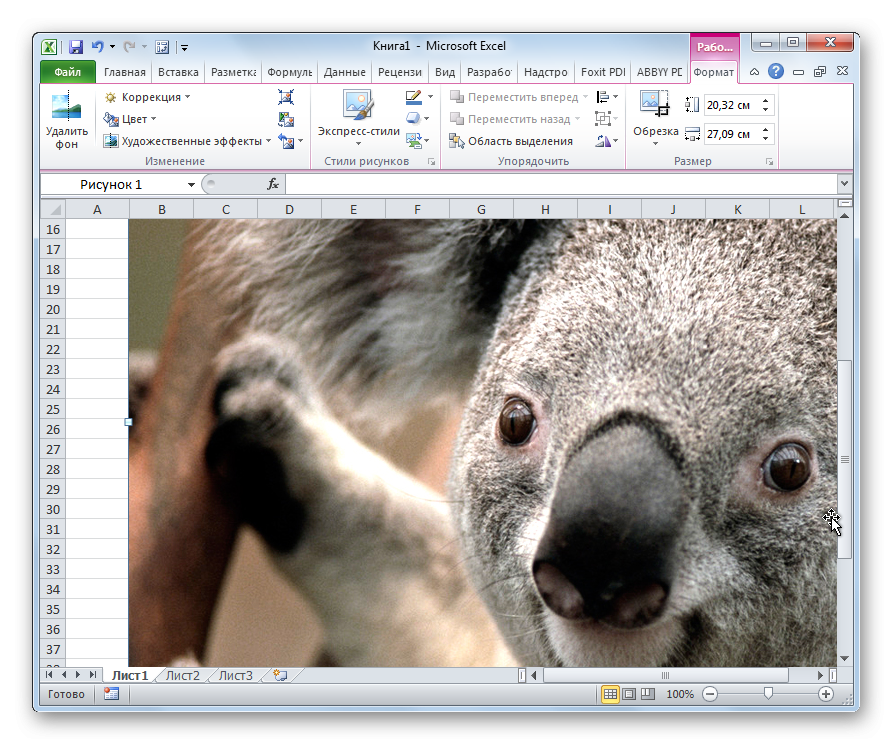
3
Редактирование изображения
Поговорим о том, как изменить вставленное изображение, чтобы оно имело правильные размеры, которые будут гармонично смотреться в электронной таблице. Экскурсия выглядит так:
- Щелкаем по вставленному изображению ПКМ. На экране появляется контекстное меню, позволяющее изменить тот или иной параметр изображения. Выберите пункт под названием «Размер и свойства».
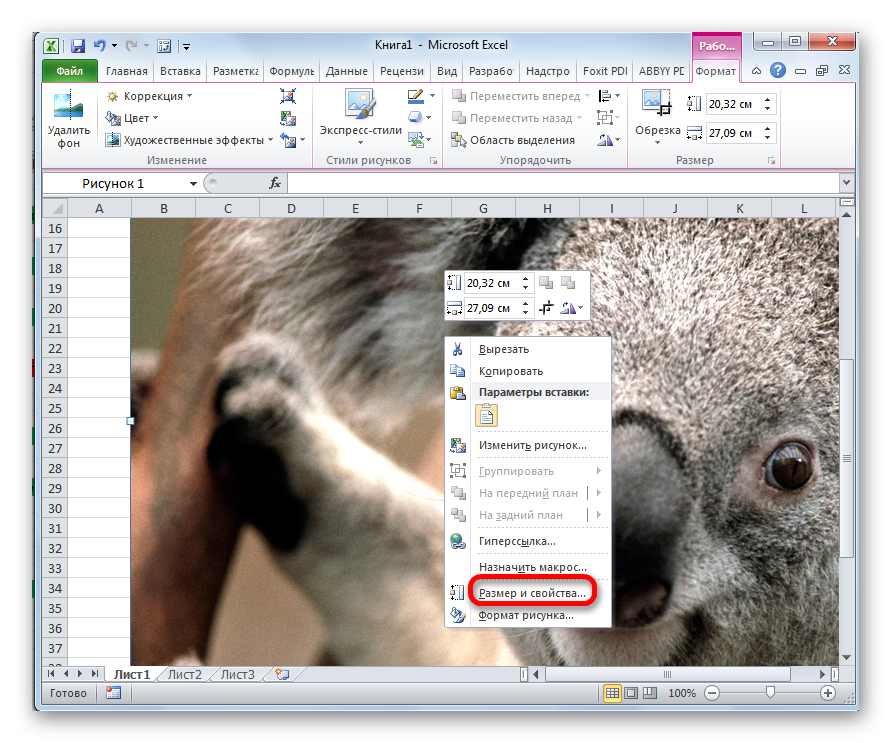
4
- На экране отображается небольшое поле под названием Формат изображения. Здесь много изменяемых параметров, которые позволяют редактировать свойства изображения. Основные настройки: размер, оттенок, кадрирование, различные эффекты и т.д. Создано большое количество настроек, чтобы пользователь мог редактировать вставленное изображение под самые разные задачи.
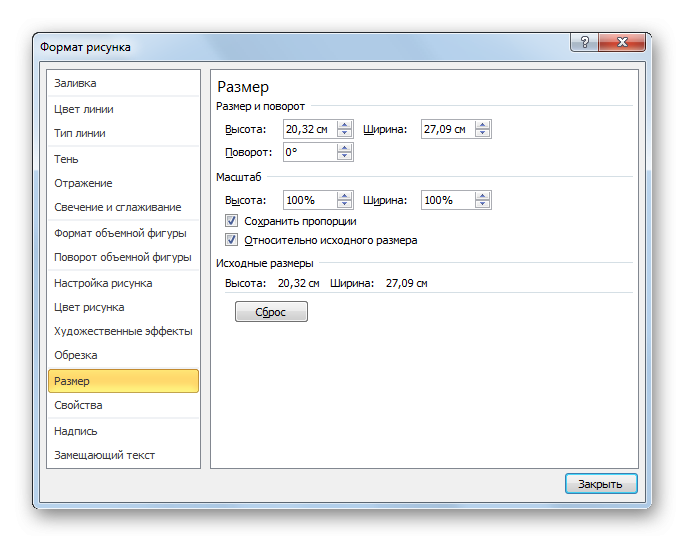
пять
- Если нет необходимости в детальном редактировании вставленного изображения, то и окно «Размеры и свойства» нам не понадобится. Альтернативный вариант смены изображения — переход в дополнительный раздел «Работа с изображениями», расположенный в верхней части интерфейса электронной таблицы.
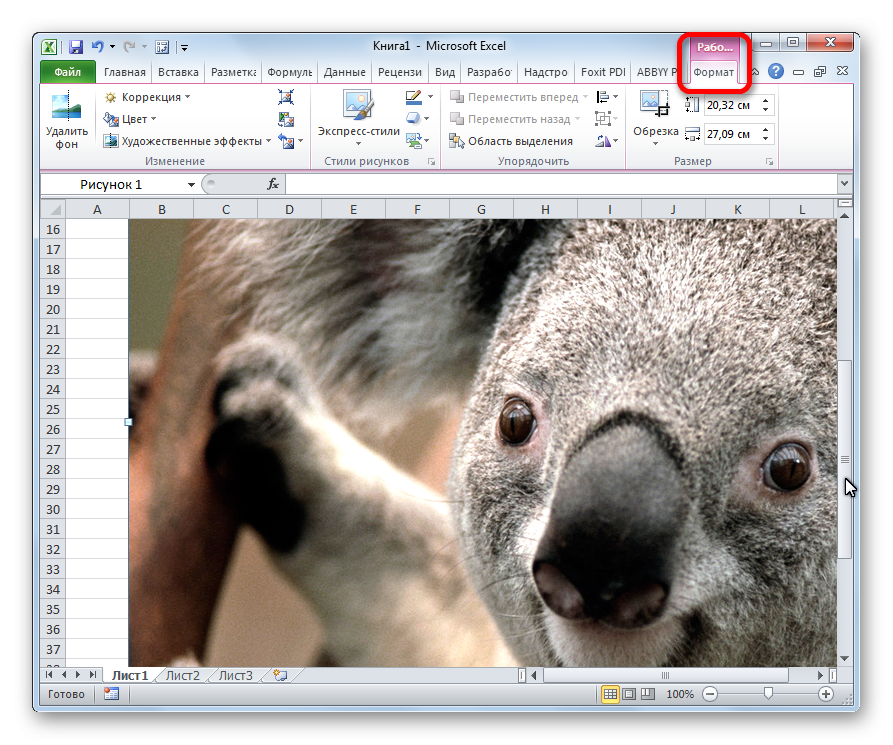
6
- Если мы хотим вставить изображение в ячейку, нам нужно отредактировать изображение, чтобы его размер соответствовал размеру ячейки. Редактирование размеров осуществляется следующими способами: через окно «Размеры и свойства»; двигайте края изображения с помощью ЛКМ; с помощью инструментов на ленте, а также контекстного меню.
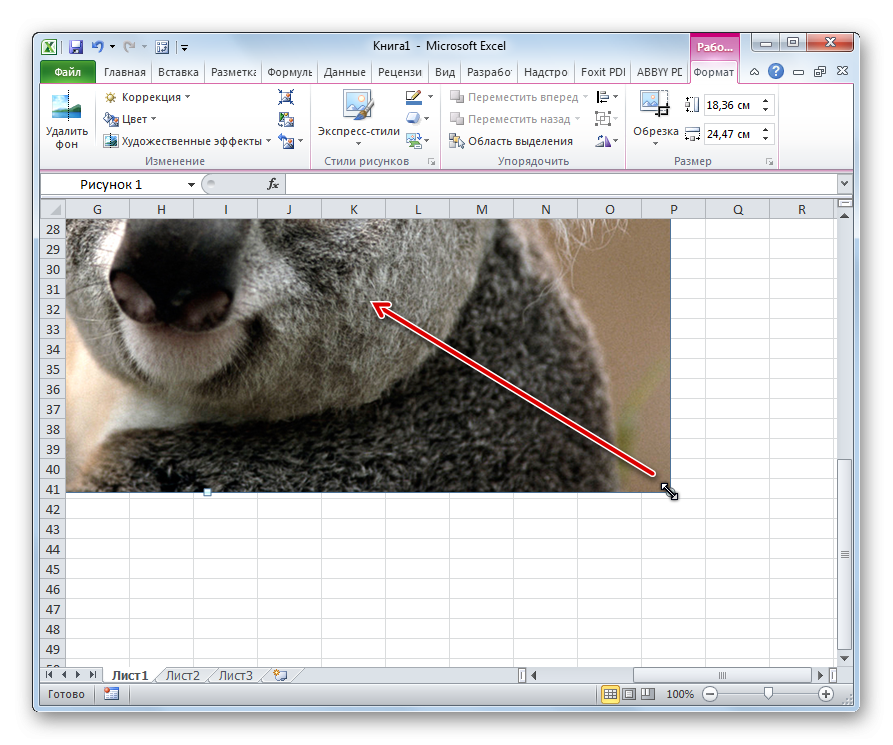
7
Прикрепление картинки
После выполнения всех вышеописанных манипуляций вставленное изображение в любом случае оставалось в ячейке незакрепленным. Например, если пользователь сортирует данные в электронной таблице, ячейки изменят положение, но изображение останется на том же месте, где оно было вставлено. Электронная таблица имеет несколько методов, позволяющих прикрепить изображение к выбранной ячейке документа. Поговорим об этом подробнее.
Способ 1: защита листа
Защита рабочего листа документа от многократного редактирования — это один из способов прикрепления изображения к ячейке. Экскурсия выглядит так:
- Реализуем подгонку размера изображения под размер ячейки и вставляем описанными выше способами.
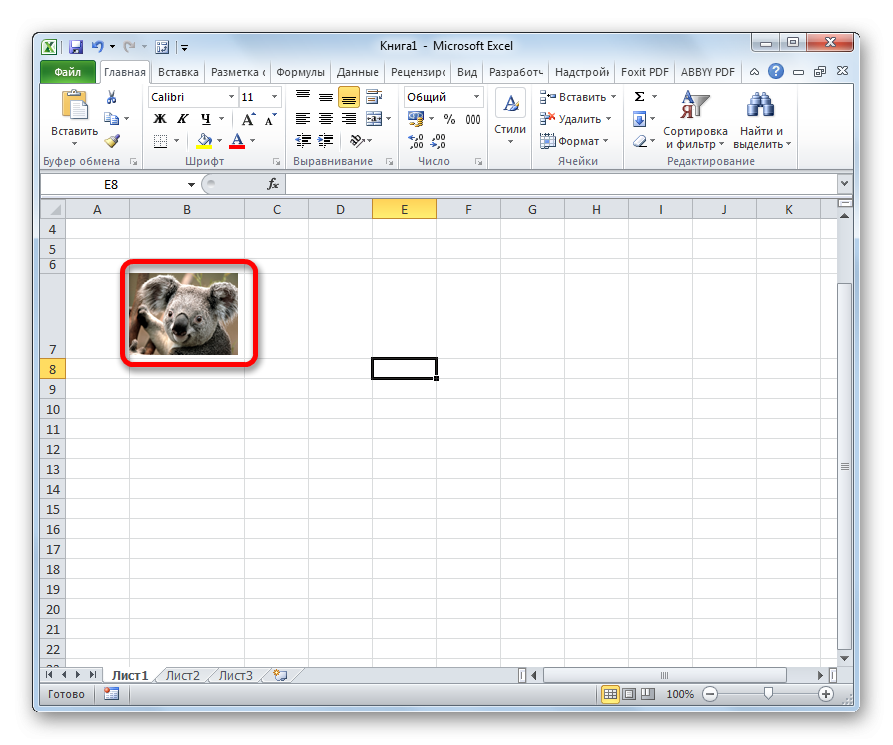
8
- Нажмите на вставленное изображение. Появится небольшое контекстное меню. Нажмите на пункт «Размер и свойства».
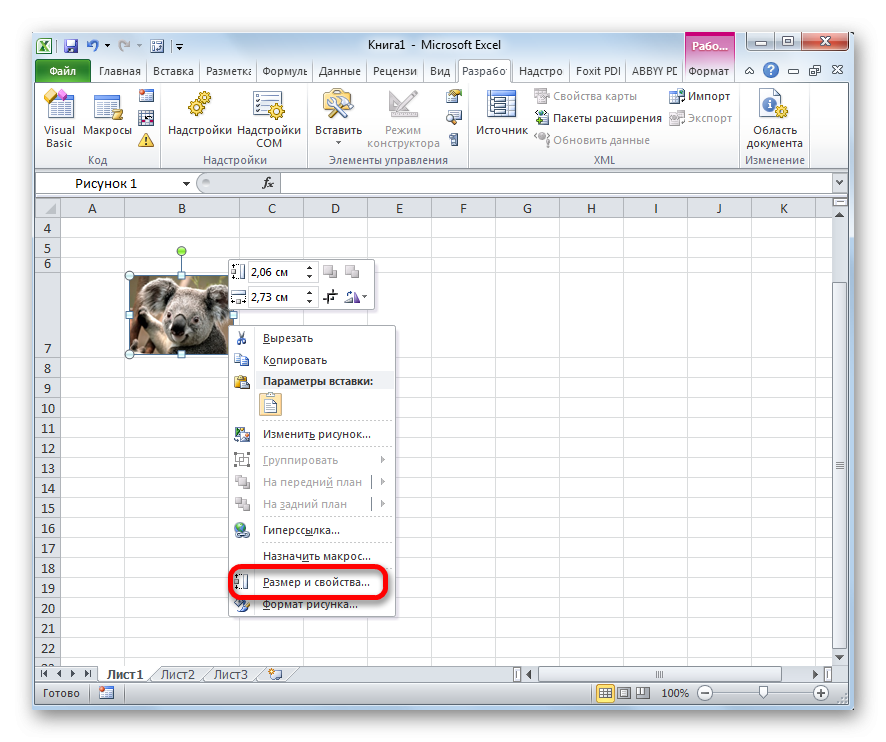
9
- На экране появилось знакомое окно «Формат изображения». Заходим в раздел «Размер» и следим, чтобы размер изображения не превышал размер ячейки. Также убедитесь, что рядом с пунктами «Сохранить пропорции» и «Относительно исходного размера» стоят галочки. Если какое-либо свойство не соответствует описанному выше, отредактируйте его.
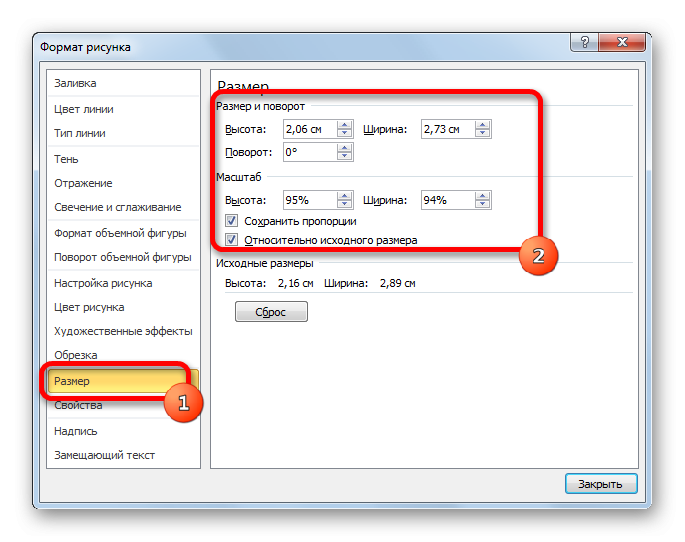
10
- В этом же окне находим раздел «Свойства» и перемещаемся в него. Если рядом с пунктами «Объект печати» и «Объект защиты» нет галочек, то их следует поставить. Находим свойство «Подогнать объект под фон» и ставим галочку напротив надписи «Перемещать и изменять объект вместе с ячейками». После выполнения всех манипуляций нажмите кнопку «Закрыть», которая находится внизу окна «Формат изображения».
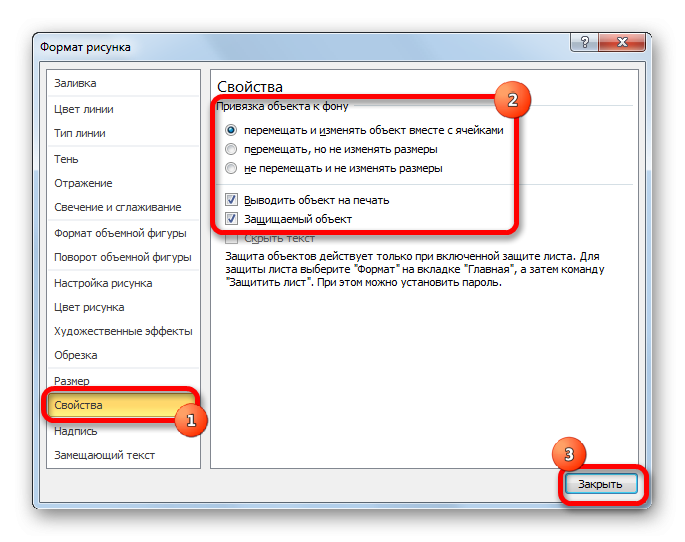
11
- С помощью комбинации клавиш на клавиатуре «Ctrl+A» делаем выделение всего рабочего листа. Вызываем контекстное меню и нажимаем на пункт «Форматировать ячейки…».
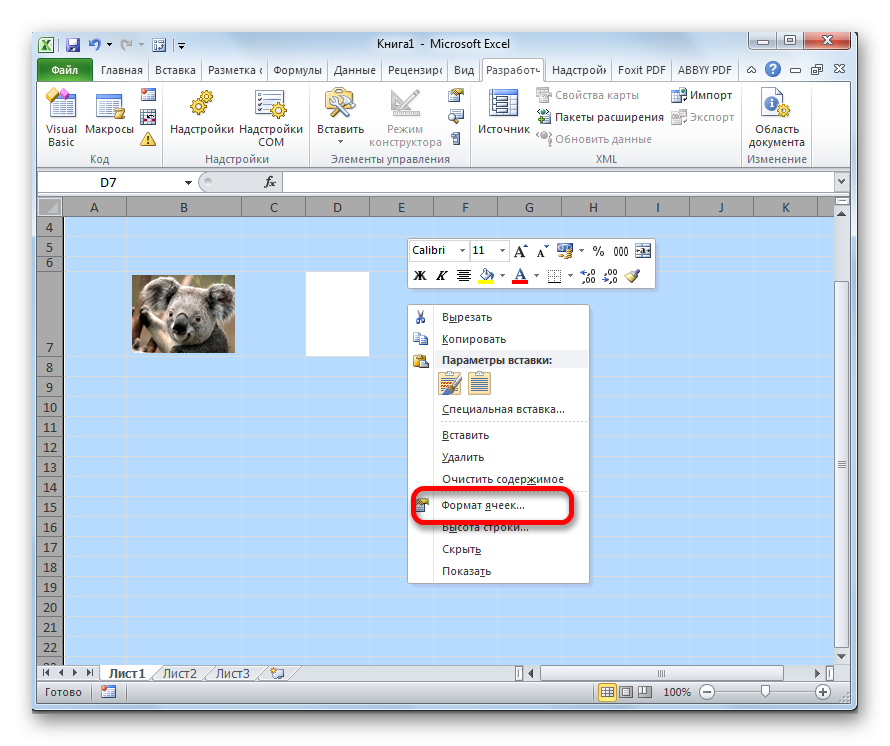
12
- На экране появилось окно под названием «Формат ячеек». Перейдите в раздел «Защита» и снимите галочку со свойства «Защищаемая ячейка». После выполнения всех манипуляций нажмите кнопку «ОК», расположенную внизу окна.
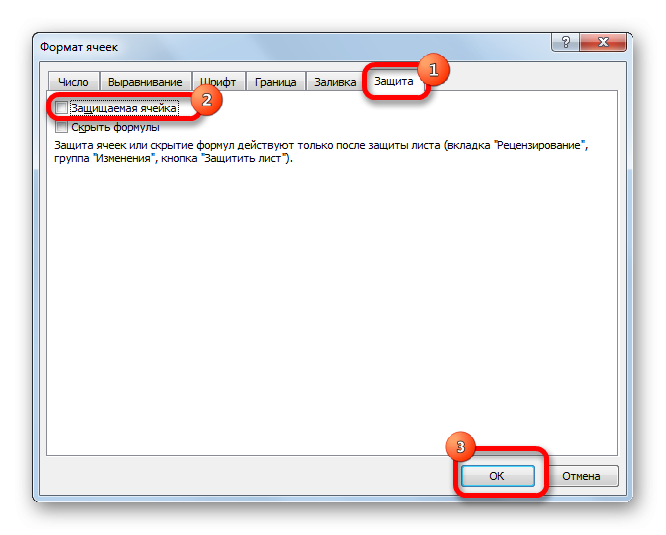
13
- Теперь делаем выделение ячейки, в которой находится вставляемое изображение, которое планируем прикрепить. Вышеуказанным способом снова перейдите в окно «Формат ячеек» с помощью контекстного меню. В очередной раз переходим в раздел «Защита» и на этот раз ставим галочку напротив свойства «Защищаемая ячейка». После выполнения всех манипуляций нажмите «ОК».
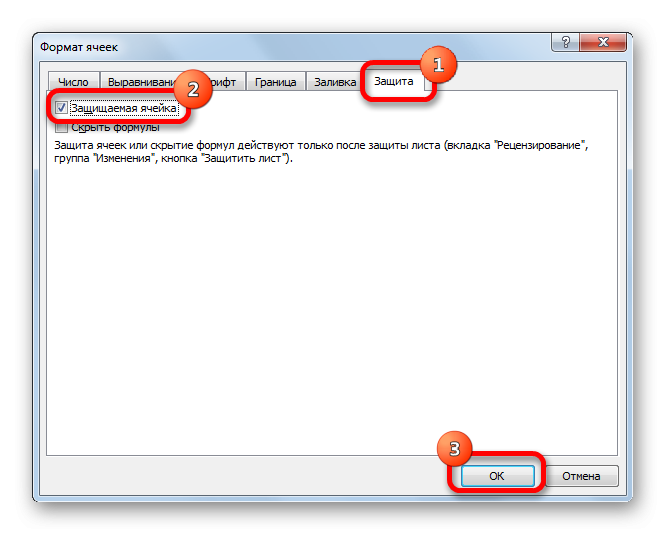
четырнадцать
- Перейдите в раздел «Обзор», расположенный в верхней части интерфейса электронной таблицы. Находим блок под названием «Изменения» и нажимаем на пункт «Защитить лист».
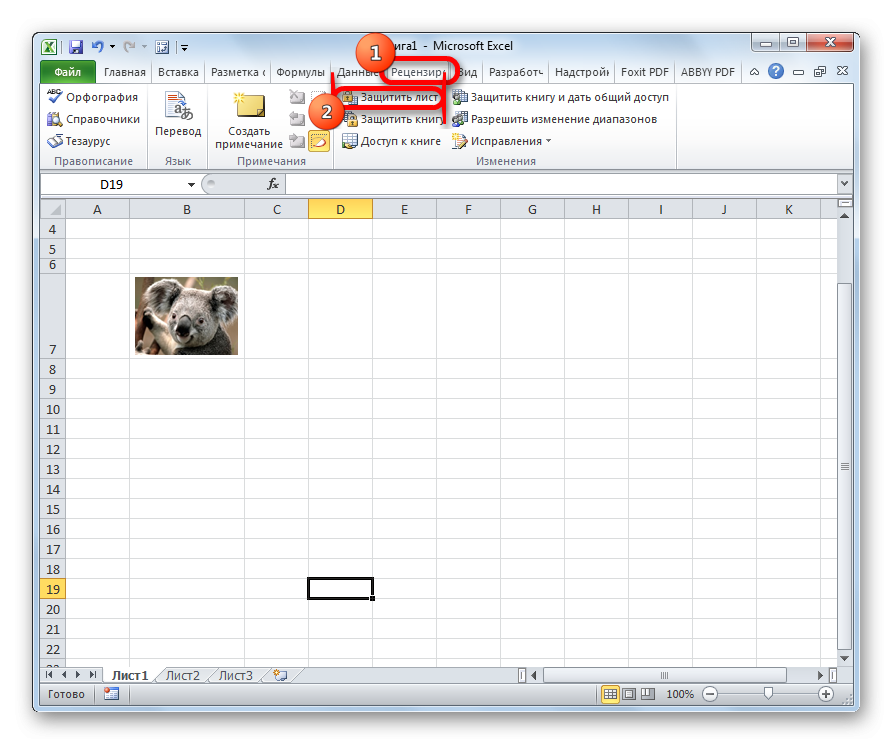
15
- На экране появилось окно под названием «Защитный лист». В поле «Пароль для отключения защиты листа» введите пароль. Нажимаем на кнопку «ОК». На экране появляется еще одно окно, в котором нужно повторно ввести пароль.
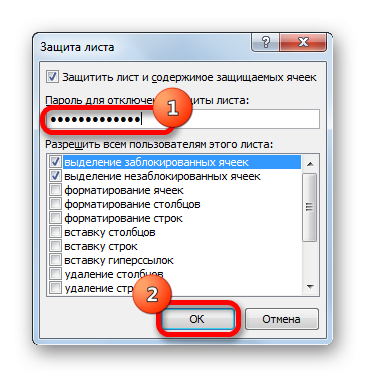
шестнадцать
- Готовый! Мы защитили ячейку со вставленным изображением от любых изменений. Другими словами, изображение прикрепляется к ячейке.
Пока защита не будет отключена, вносить какие-либо изменения в защищенную ячейку на листе будет невозможно. Даже если мы отсортируем данные, вставленное изображение останется в ячейке.
Способ 2: вставка изображения в примечание
Используя заметку, вы также можете связать изображение. Экскурсия выглядит так:
- Щелкните правой кнопкой мыши ячейку, в которую вы хотите вставить изображение. Открылось небольшое контекстное меню. Нажмите на пункт под названием «Вставить заметку».
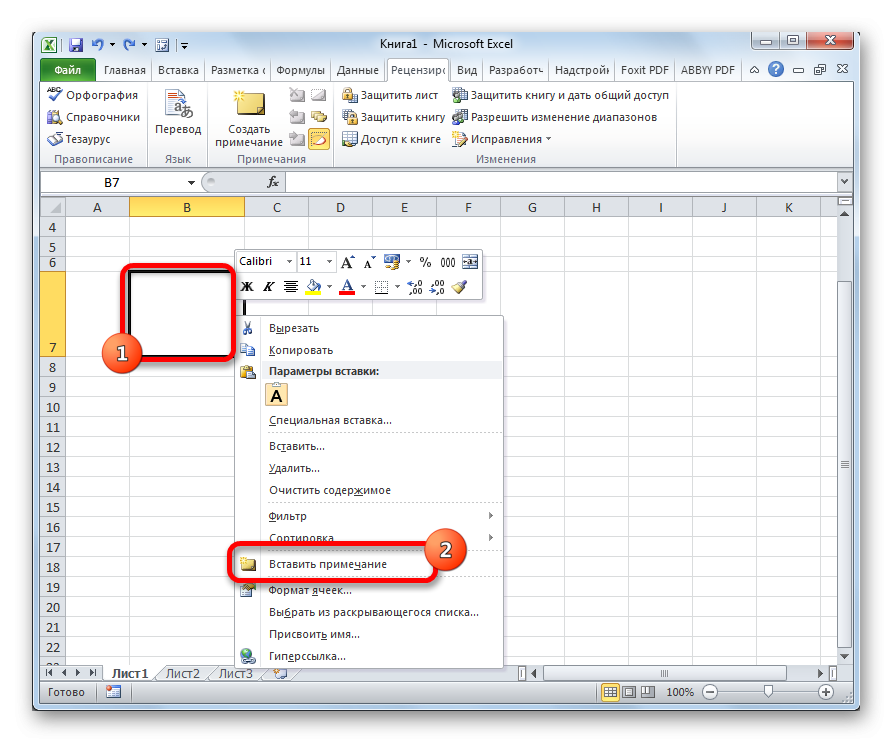
17
- На экране появилось маленькое окошко, позволяющее ему написать заметку. Подведите указатель к рамке окна и щелкните по ней. На экране появится новое контекстное меню. Нажмите на пункт «Формат заметки».
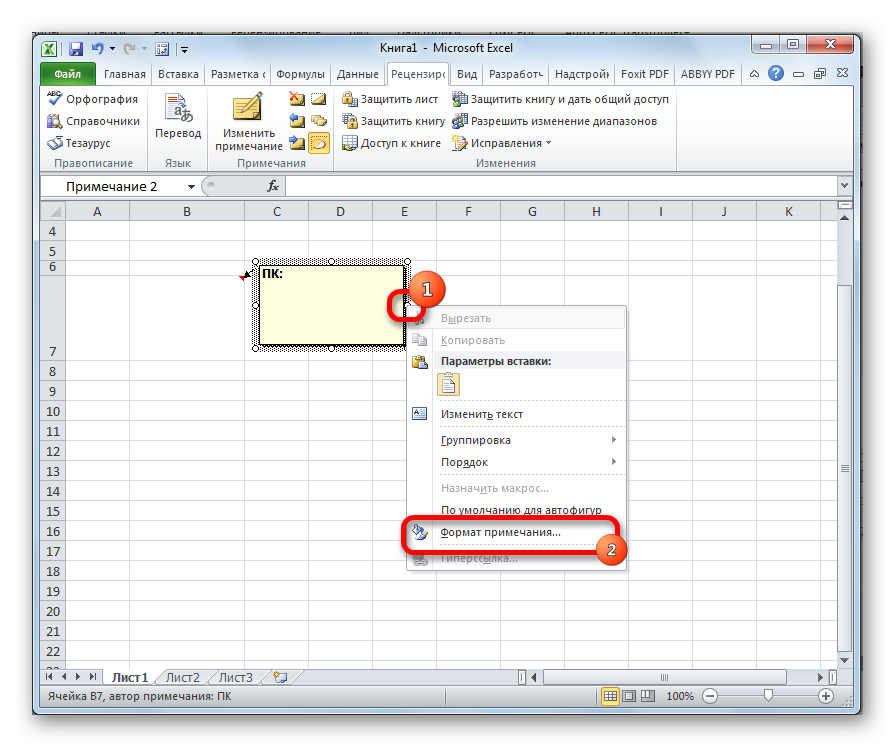
18
- На экране появилось новое окно, предназначенное для настройки заметок. Перейдите в раздел «Цвета и линии». Находим свойство «Заливка» и открываем список оттенков в подразделе «Цвет». В выпадающем списке нажмите на надпись «Способы заполнения…».
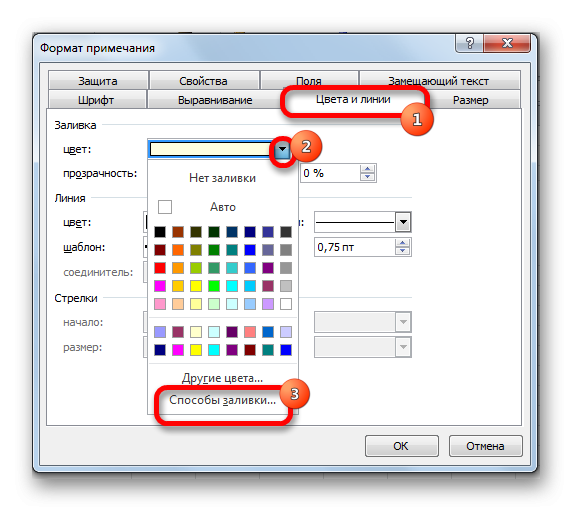
19
- Появится окно, в котором вы можете выбрать способ заполнения. Заходим в раздел «Изображение», а затем нажимаем на пункт «Изображение…».
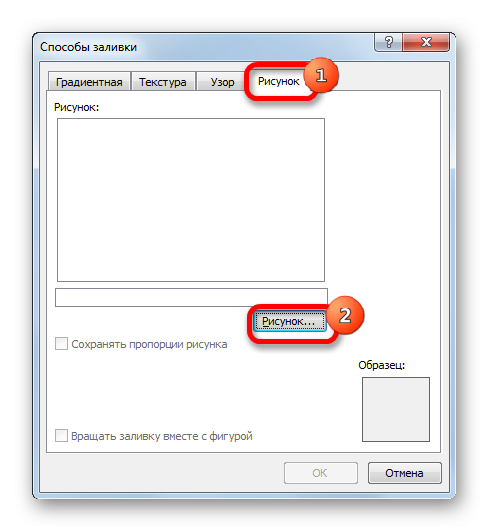
20
- Открылось окно «Вставить изображение», знакомое нам по описанным выше способам. Делаем выбор рисунка. После выполнения всех манипуляций нажмите кнопку «Вставить», которая находится внизу окна «Вставить изображение».
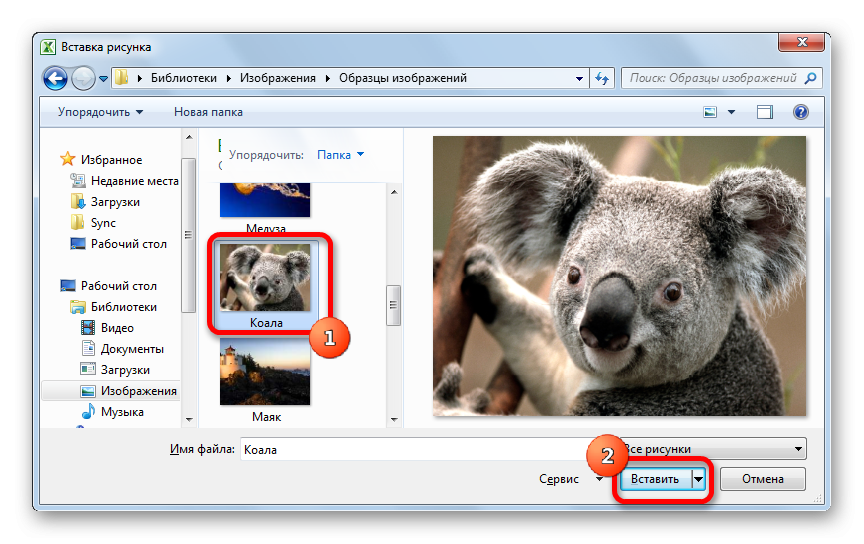
двадцать один
- Выбранное изображение отображается в окне «Методы заливки». Ставим галочку напротив надписи «Сохранить пропорции изображения». Выполнив все действия, нажмите «ОК».
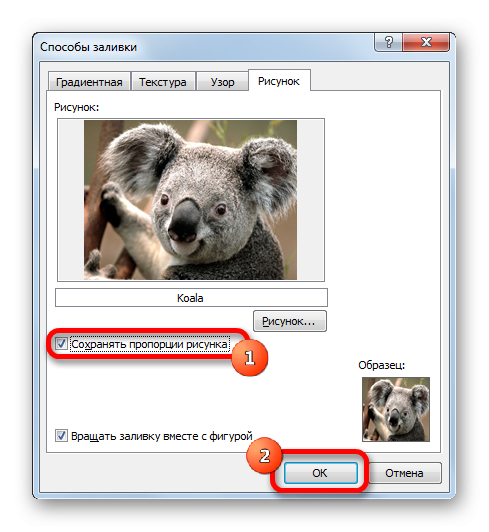
22
- Возвращаемся в окно «Формат заметки». Переходим в раздел «Защита». Снимите галочку рядом с надписью «Охраняемый объект».
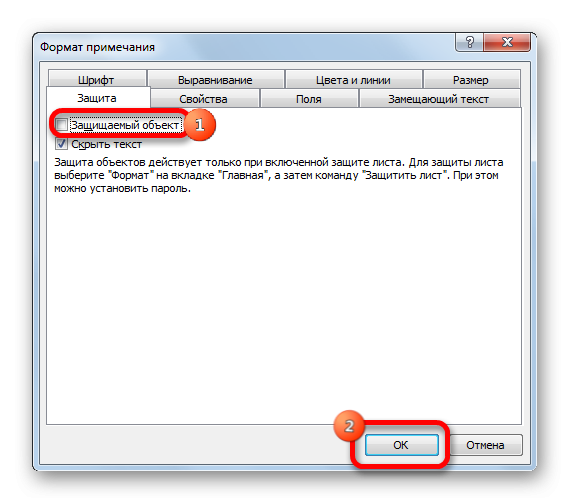
23
- Заходим в раздел «Свойства». В блоке «Привязать объект к фону» установите флажок рядом с пунктом «Переместить и поменять местами объект с ячейками». После выполнения всех манипуляций нажмите «ОК».
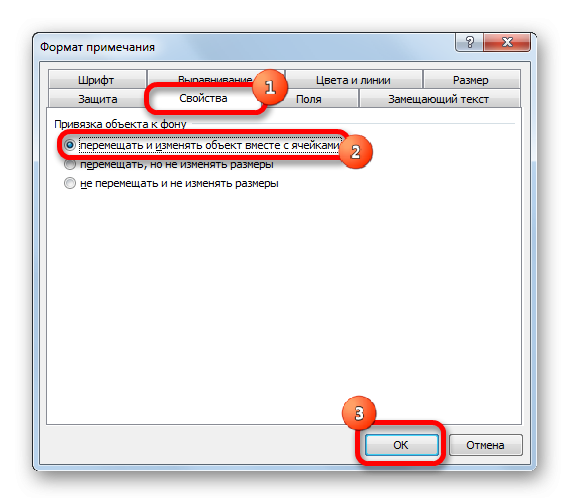
24
- Готовый! После реализации всех вышеописанных процедур изображение не только добавилось в заметку, но и прикрепилось к ячейке. Конечно, этот метод не подходит абсолютно для всех задач, решаемых с помощью табличного процессора, так как имеет определенные ограничения.
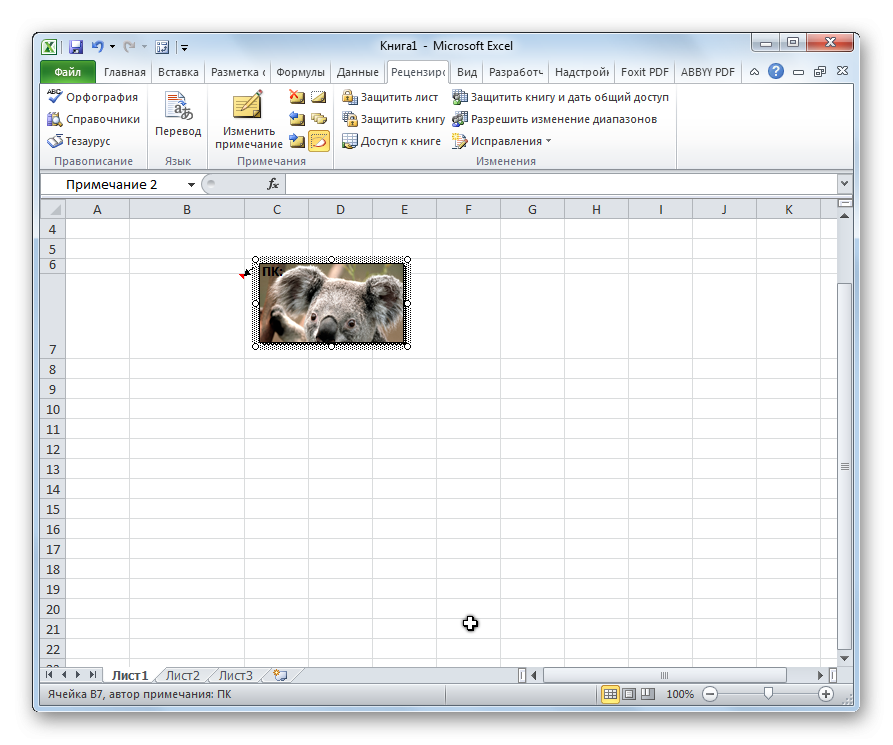
25
Способ 3: режим разработчика
Привязать изображение к ячейке можно с помощью специального режима «Разработчик», встроенного в табличный процессор. Основная сложность в том, что режим находится в выключенном состоянии. Сначала активируем его. Экскурсия выглядит так:
- Перейдите в раздел «Файл», а затем выберите пункт «Параметры».
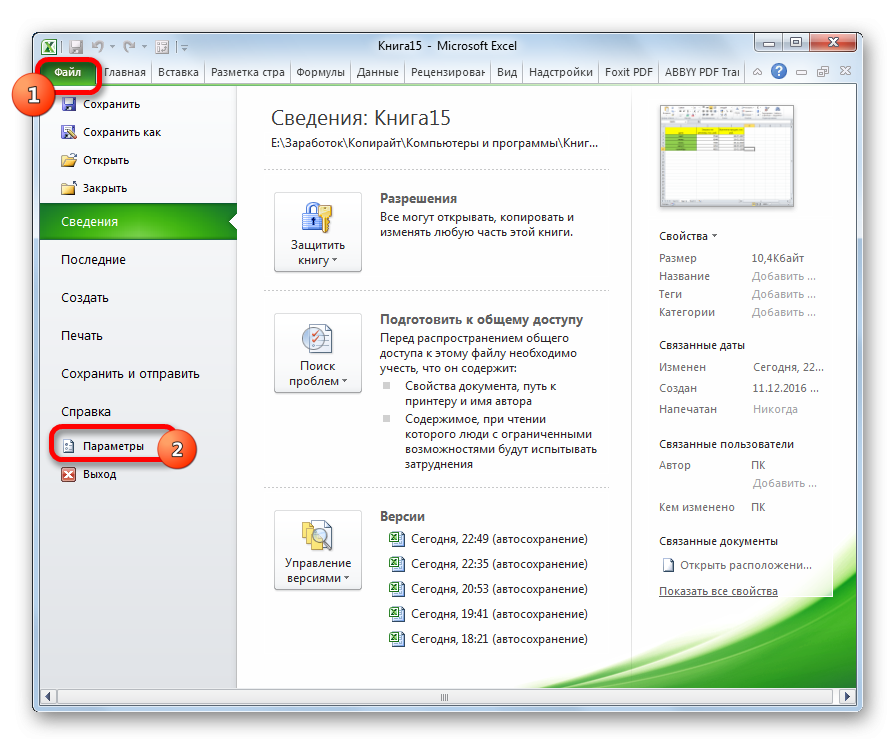
26
- В появившемся окне перейдите в раздел «Плагин ленты». Ставим отметку рядом с надписью «Разработчик». После выполнения всех манипуляций нажмите «ОК».
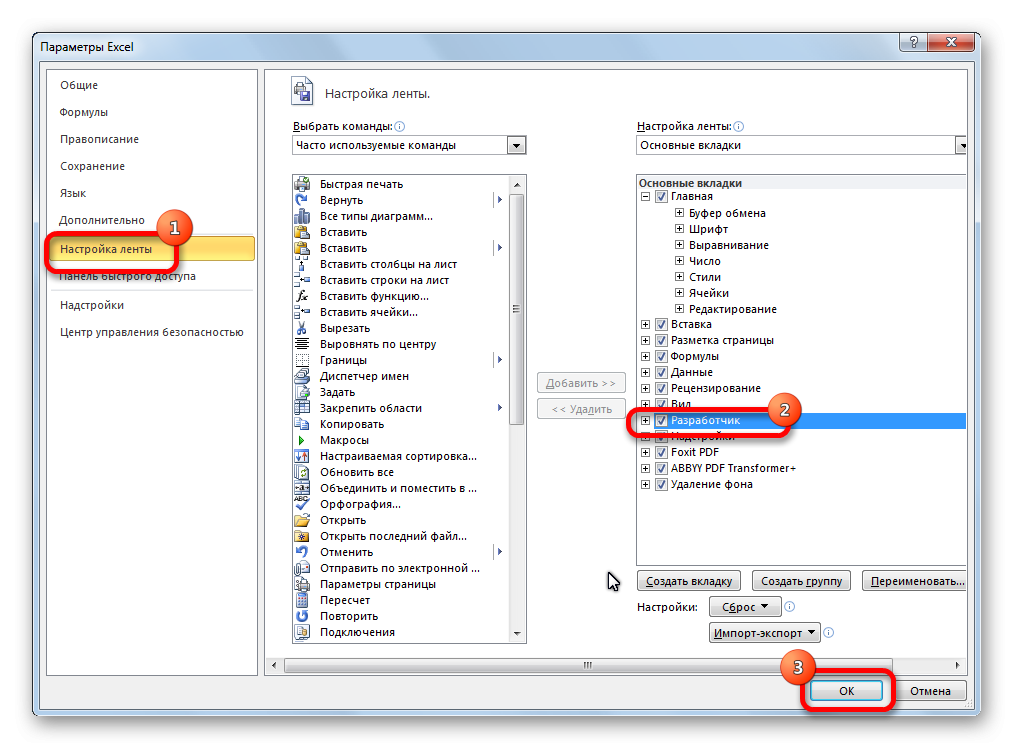
27
- Делаем выделение области, в которую хотим вставить изображение. Перейдите в раздел «Разработчик», который появляется в верхней части интерфейса электронной таблицы. В разделе «Плагины» нажмите «Вставить». В раскрывающемся списке нажмите значок «Изображение», расположенный в подразделе «Элементы управления ActiveX».
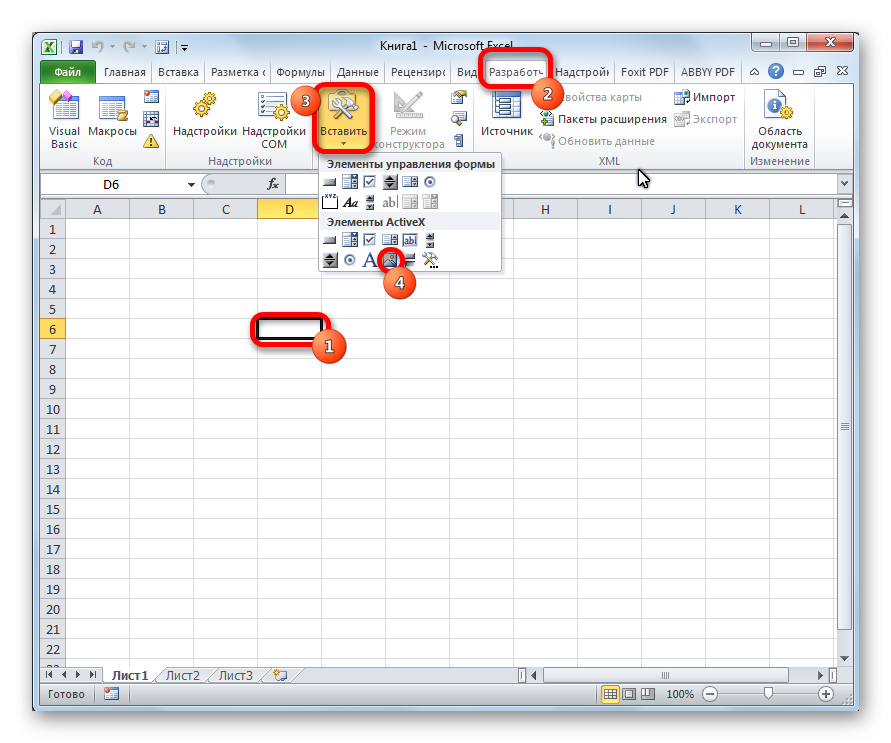
28
- В ячейке отображается небольшой прямоугольник пустого типа. Редактируем размеры так, чтобы фигура поместилась в выбранную ячейку. Редактирование осуществляется перемещением границ с помощью ЛКМ. Щелкните правой кнопкой мыши по фигуре. Открылось небольшое контекстное меню, в котором нажимаем «Свойства».

29
- На экране появится окно свойств. Рядом с надписью «Размещение» ставим единицу. В строке «Изображение» находим значок в виде трех точек и нажимаем на него левой кнопкой мыши.
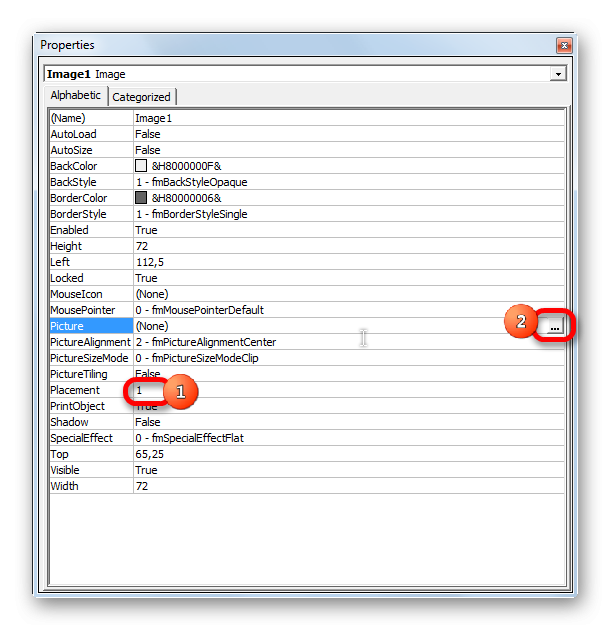
тридцать
- Появится окно добавления изображения. Находим изображение, которое хотим вставить. Выберите его, а затем нажмите кнопку «Открыть», расположенную в нижней части окна.
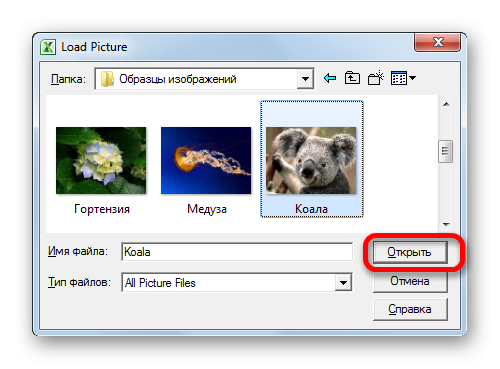
31
- После завершения всех процедур закройте окно свойств. В ячейку вставляется нужное изображение. Далее нужно пройти процесс привязки изображения к ячейке. Реализуем выделение изображения в рабочей области и переходим в раздел «Разметка страницы», расположенный вверху таблицы. Найдите блок «Упорядочить» и выберите пункт «Выровнять». В открывшемся списке нажмите «Привязать к сетке» и немного отодвиньте его от края изображения.

32
- Готовый! После реализации описанной выше процедуры мы привязали изображение к ячейке.
Заключение
В электронной таблице Excel есть много способов вставить картинку и прикрепить ее к ячейке, но не все способы подходят для решения всех задач. Например, метод на основе заметок довольно ограничен, в то время как режим разработчика и защищенный лист являются общими вариантами, которые подходят всем пользователям.
Оцените качество статьи. Ваше мнение важно для нас: