При составлении таблиц и постоянной работе в Excel рано или поздно мы сталкиваемся с проблемой создания нумерованного списка. Существует несколько способов создания, каждый из которых будет подробно рассмотрен в этой статье.
Способ №1: Нумерованный список в Excel для одной ячейки
Часто бывают ситуации, когда необходимо обернуть закладку и перечисление списка в одну ячейку. Такая необходимость может возникнуть из-за ограниченного места для заполнения всей информации. Процесс помещения маркированного или нумерованного списка в ячейку с информативной строкой:
- Составьте список, который будет пронумерован. Если он был скомпилирован ранее, то переходим к другим действиям.
Примечание от эксперта! Недостатком этого метода является то, что нумерация или маркеры вставляются в каждую ячейку отдельно.
- Активируйте строку, которую необходимо отредактировать, и установите разделитель перед словом.
- Перейдите на вкладку «Вставка», расположенную в шапке программы.
- Найдите группу инструментов «Символы» и, нажав на стрелочку, перейдите в открывшееся окно. В нем нажмите на инструмент «Символ».
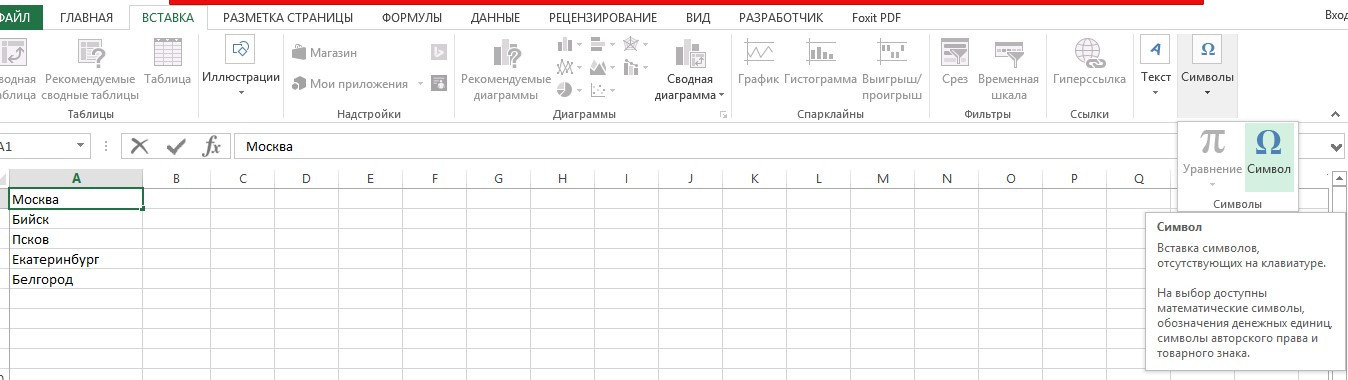
- Далее из представленного списка нужно выбрать нужную нумерацию или маркер, активировать символ и нажать кнопку «Вставить».
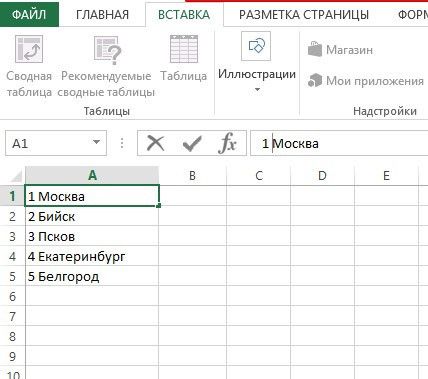
Способ №2: Нумерованный список для нескольких столбцов
Такой список будет смотреться более органично, но он подойдет, если место в таблице позволяет разместить несколько столбцов.
- В первом столбце и первой ячейке напишите цифру «1».
- Наведите указатель мыши на маркер заполнения и перетащите его в конец списка.
- Чтобы упростить задачу заполнения, вы можете дважды щелкнуть по маркеру. Это будет автозаполнение.
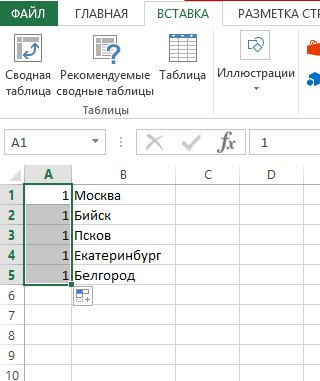
- В пронумерованном списке видно, что маркер удвоил цифровое значение «1» во всех строках. Что делать в этом случае? Для этого в правом нижнем углу вы можете найти инструмент «Параметры автозаполнения». При нажатии на иконку в углу блока откроется выпадающий список, где нужно выбрать «Заполнить».
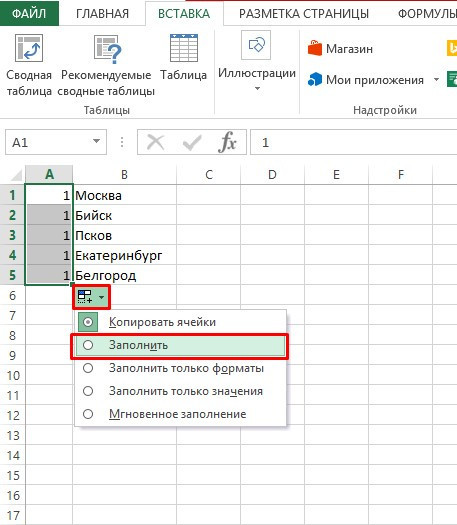
- В результате нумерованный список будет автоматически заполнен правильным набором чисел.
Чтобы упростить заполнение нумерованного списка, можно воспользоваться другим способом:
- Введите числа 1 и 2 в первые две ячейки столбца соответственно.
- Выберите все ячейки с маркером заполнения, и оставшиеся строки будут заполнены автоматически.
Примечание эксперта! Не забывайте, что при вводе цифр необходимо использовать цифровой блок в правой части клавиатуры. Цифры вверху не подходят для входа.
Вы также можете выполнить ту же работу, используя функцию автозаполнения: =ROW(). Рассмотрим пример заполнения строк упорядоченным списком с помощью функции:
- Активируйте верхнюю ячейку, с которой будет начинаться нумерованный список.
- В строке формул поставьте знак равенства «=» и напишите функцию «СТРОКА» самостоятельно или найдите ее в инструменте «Вставить функцию».
- В конце формулы установите открывающую и закрывающую скобки для автоматического определения строки.
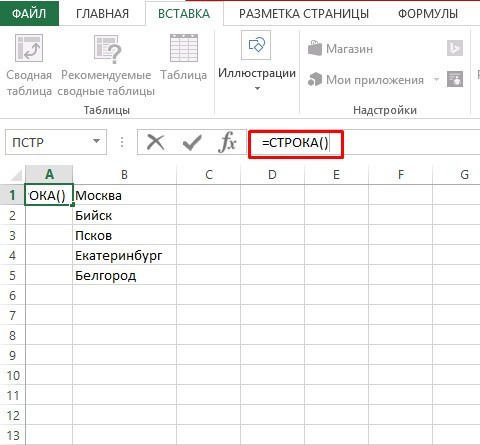
- Поместите курсор на маркер заполнения ячейки и перетащите его вниз. Или заполните ячейки автоматически двойным щелчком. Независимо от способа ввода результат будет один и тот же, заполняя весь список правильно размещенным числовым перечислением.

Способ №3: используем прогрессию
Лучший вариант для заполнения больших таблиц с внушительным количеством строк:
- Для нумерации используйте цифровой блок, расположенный в правой части клавиатуры. Введите значение «1» в первую ячейку».
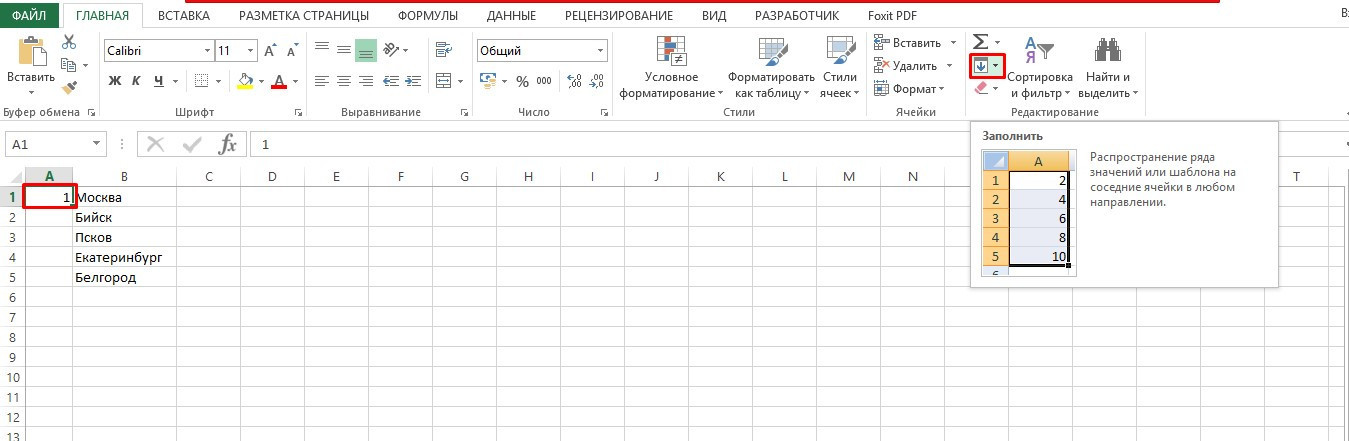
- Во вкладке «Главная» находим блок «Редактировать». При нажатии на треугольник откроется выпадающий список. Там останавливаем свой выбор на строке «Прогресс».
- Откроется окно, где в параметре «Расположение» установите закладку в положение «По столбцам».
- В этом же окне в параметре «Тип» оставить маркер в положении «Арифметика». Обычно это положение установлено по умолчанию.
- В свободном поле «Шаг» указываем значение «1».
- Для определения предельного значения необходимо ввести в соответствующее поле количество строк, которые необходимо заполнить нумерованным списком.
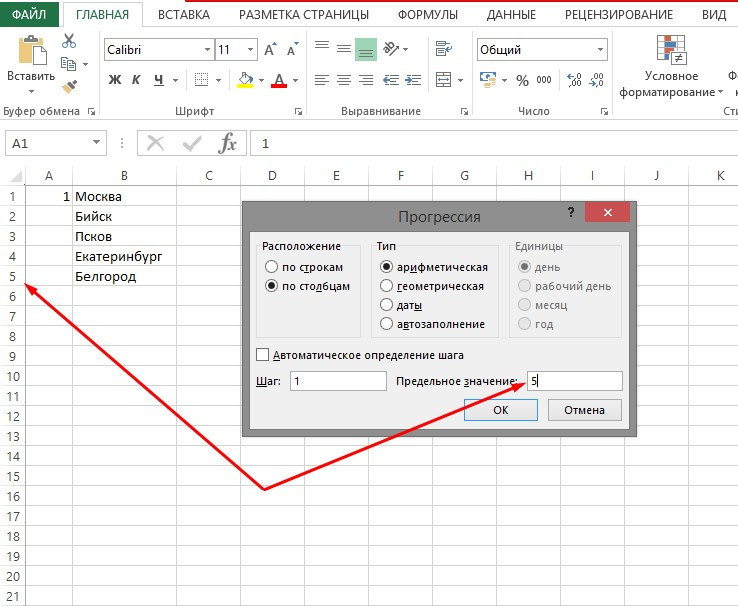
Примечание от эксперта! Если вы не выполните последний шаг и оставите поле «Граничное значение» пустым, автонумерация не произойдет, так как программа не будет знать, на скольких строках нужно сосредоточиться.
Заключение
В статье представлены три основных метода создания нумерованного списка. Методы 1 и 2 считаются наиболее популярными. При этом каждый из них удобен для решения определенных типов задач.