При создании математических формул в Excel мы указываем, какие действия должны быть выполнены и где должен отображаться результат. С помощью формул в Excel можно выполнять различные вычисления, такие как сложение, вычитание, умножение, деление, а также сложные комбинированные вычисления. Составление формул в Excel выполняется вручную и состоит из адресов конкретных ячеек или ряда ячеек или столбца ячеек.
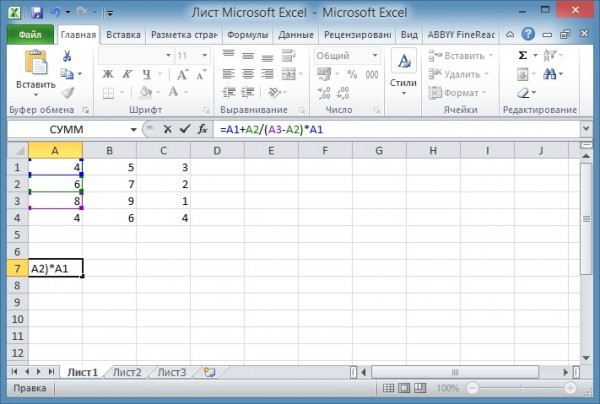
Есть секретные формулы Excel
Вы можете написать формулы в Excel прямо в ячейке или в строке формул, а также вы можете написать формулу Excel прямо в ячейке, используя функции. При вводе формул в Excel также рассчитываются даты, время и проценты. Столбцы обозначаются в Excel такими буквами, как A, B, C и т д., а нумерация строк в Excel выполняется цифрами 1, 2, 3 и т д. На пересечении столбца и строки вы получите адрес ячейки в Excel, который обозначается буквой столбца и номером строки, например, первая ячейка будет обозначена А1.
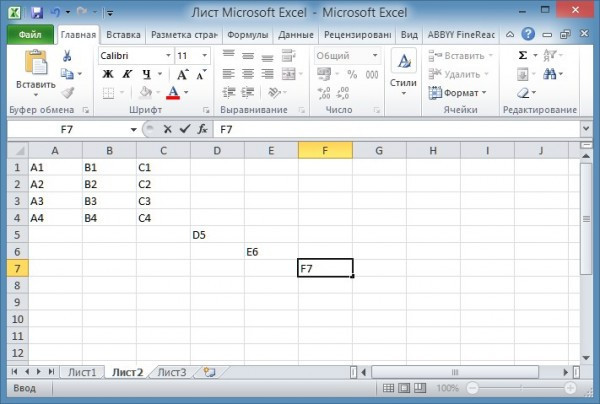
Для работы в Excel необходимо знать названия ячеек
Любая формула в Excel для расчета начинается со знака равенства =. Количество символов в ячейке Excel, формула не может содержать более 1024. При выполнении каких-либо расчетов в Excel результат будет отображаться в конечной ячейке, а если навести курсор на эту ячейку с результатом и нажать левую кнопку мыши кнопку, вы увидите в строке формул результирующую формулу, по которой производился расчет в данной ячейке.
Сложение и вычитание
Если вам нужно добавить ячейки в Excel, вам нужно навести курсор на пустую ячейку, в которой должен отображаться результат, и нажать левую кнопку мыши. Затем нажмите клавишу = на клавиатуре. Затем наведите курсор на первую ячейку, которую будем суммировать с другими, нажмите левую кнопку мыши. На клавиатуре нажмите клавишу +. Наведите курсор на вторую ячейку, которую будете добавлять вместе с другими, нажмите левую кнопку мыши. Если вам все еще нужно добавить числа из некоторых ячеек в Excel, добавьте их по одному в формулу, нажав +, а затем ячейку, которую вы хотите добавить. Когда все ячейки в формуле Excel зафиксированы, нужно нажать клавишу Enter на клавиатуре, и результат сразу отобразится в ячейке.
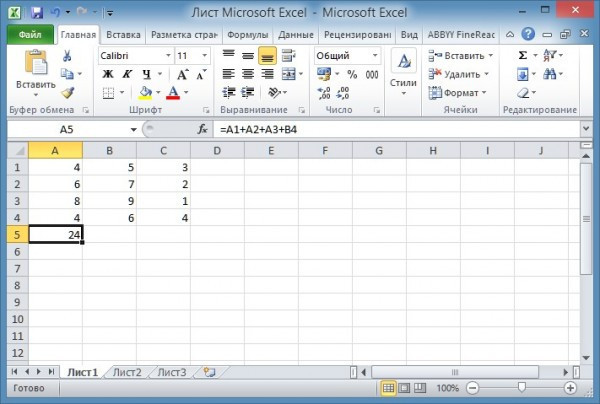
Как легко создать формулу суммы в Excel
Точно так же создается формула в Excel для вычитания чисел. Просто чтобы вычесть в Экселе нужно нажать минус — вместо + на клавиатуре. При этом методе не имеет значения, в каком столбце и в какой строке расположены добавляемые и вычитаемые ячейки.
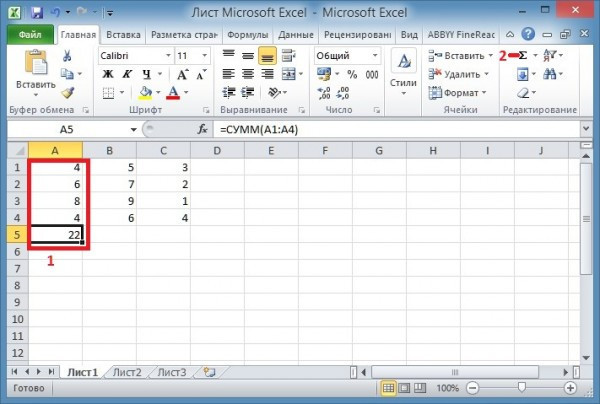
Пример как посчитать количество в excel в столбце
Если вам нужно посчитать сумму столбца или строки в Excel, вам нужно навести курсор на первую ячейку, нажать левую кнопку мыши и, не отпуская кнопку, переместить курсор на последнюю ячейку. Затем отпустите кнопку мыши и нажмите кнопку Автосумма на панели инструментов Excel.
Формула умножения в Excel составляется следующим образом. Например, вам нужно перемножить ячейки A1 и A2 в Excel, а результат отобразится в ячейке A3.
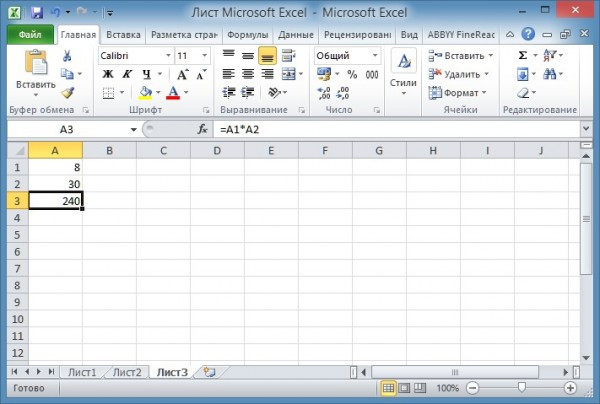
Как легко составить формулу умножения в Excel
Для начала нужно навести курсор на ячейку А3 и нажать левую кнопку мыши. На клавиатуре нажмите клавишу =. Наведите курсор на ячейку A1 и нажмите левую кнопку мыши. Затем на клавиатуре нажмите знак умножения в Excel*, расположенный с левой стороны клавиатуры или под цифрой 8. Чтобы отобразить знак умножения в Excel*, расположенный под цифрой 8, нужно сначала нажать кнопку Shift на клавиатуре и, удерживая ее, нажмите *, расположенную под цифрой 8. Затем поместите курсор на ячейку A2 и нажмите левую кнопку мыши. В конце нажмите клавишу Enter на клавиатуре и сразу же отобразится результат.
Формула деления в Excel выглядит следующим образом. Например, вам нужно разделить ячейку A1 на ячейку A2 в Excel и отобразить результат в ячейке A3.
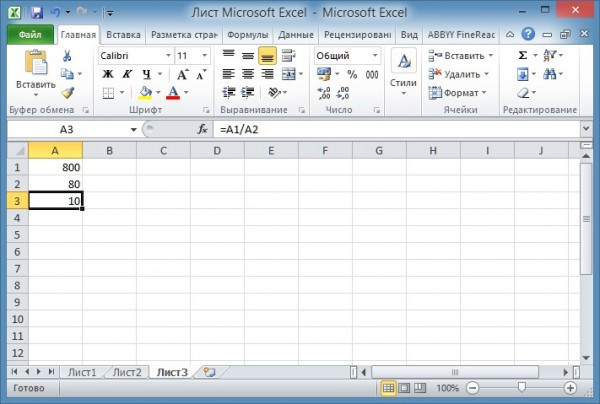
Легко ввести формулу деления в Excel
Для начала нужно навести курсор на ячейку А3 и нажать левую кнопку мыши. На клавиатуре нажмите клавишу =. Наведите курсор на ячейку A1 и нажмите левую кнопку мыши. Затем на клавиатуре нажмите знак деления в Excel / который находится в левой части клавиатуры или на клавишу со знаком вопроса. Чтобы поставить знак деления в Excel, который находится на клавише со знаком вопроса, нужно сначала перевести клавиатуру на английскую раскладку, и только потом нажимать эту клавишу. Затем наведите курсор на ячейку А2 и нажмите левую кнопку мыши. В конце нажимаем клавишу Enter на клавиатуре и получаем результат деления.
Сложные формулы
Вам нужно писать сложные формулы в Excel так же, как и в математике. Например, у вас есть ячейки, заполненные данными, и вам нужно отобразить результат в ячейке A4 по формуле =A1+A2/(A3-A2)*A1.
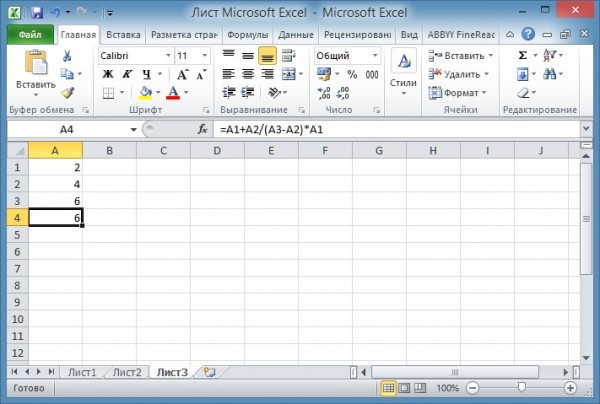
Вы можете писать формулы в Excel или вставлять готовые формулы
Сначала скопируйте эту формулу в буфер обмена, чтобы позже можно было вставить формулу в Excel. Наведите курсор на ячейку А4 и нажмите левую кнопку мыши. Наведите указатель мыши на строку формул в Excel и нажмите левую кнопку мыши. Затем нужно вставить формулу из буфера обмена в эту строку в Excel, а для этого нажать на клавиатуре клавишу Ctrl и, удерживая ее, нажать клавишу V. Формула будет набрана в строке формул и нажатием клавиши Клавиша Enter сразу покажет результат расчета по этой формуле.
Чтобы удалить формулу из ячейки в Excel, просто наведите курсор на ячейку, нажмите левую кнопку мыши и удалите формулу в строке формул.
5 основ Excel (обучение): как написать формулу, как посчитать сумму, сложение с условием, счет строк и пр.
Привет!
Многие, кто не пользуется Excel, даже не представляют себе возможности, которые предоставляет эта программа! Только подумайте: автоматически добавлять значения из одной формулы в другую, находить нужные строки в тексте, добавлять по условию и т.д., в общем, по сути, мини-язык программирования для решения «узких» задач (честно говоря, Эксель долгое время не считался программой и я им почти не пользовался).
В этой статье я хочу показать несколько примеров того, как можно быстро решать повседневные офисные задачи: что-то складывать, что-то вычитать, вычислять сумму (даже с условием), подставлять значения из одной таблицы в другую и т.д. То есть эта статья будет именно такой: мини-гайдом, чтобы научиться самому необходимому для работы (точнее, начать пользоваться Excel и ощутить на себе всю мощь этого продукта!).
Не исключено, что если бы я прочитал подобную статью лет 15-17 назад, то сам бы начал пользоваться Excel гораздо быстрее (и сэкономил кучу времени на решении «простых» задач (примечание: как я сейчас понимаю).
Обучение основам Excel: ячейки и числа
Примечание. Все приведенные ниже снимки экрана взяты из Excel 2016 (самого последнего на сегодняшний день).
Многие начинающие пользователи после запуска Excel задаются странным вопросом: «ну а где таблица?». При этом все ячейки, которые вы видите после запуска программы, представляют собой одну большую таблицу!
Подробнее: Функция в excel сумма произведений
Теперь к главному: в любой ячейке может быть текст, какое-то число или формула. Например, на следующем снимке экрана показан наглядный пример:
- слева: в ячейке (A1) записано простое число «6». Обратите внимание, что при выборе этой ячейки в строке формул (Fx) отображается только число «6».
- справа: В ячейке (C1) это тоже выглядит как простое число «6», но если вы выберете эту ячейку, то увидите формулу «=3 + 3» — это важная функция в Excel!
Просто число (слева) и расчетная формула (справа)
Суть в том, что Excel может считать как калькулятор, если выделить какую-нибудь ячейку, а затем ввести формулу, например «=3 + 5 + 8» (без кавычек). Вам не нужно вводить результат: Excel сам его посчитает и отобразит в ячейке (как в ячейке C1 в примере выше)!
Но вы можете писать формулы и добавлять не только числа, но и уже вычисленные числа в других ячейках. На следующем снимке экрана в ячейках A1 и B1 стоят числа 5 и 6 соответственно. В ячейке D1 я хочу получить ее сумму; Вы можете написать формулу двумя способами:
- первое: «=5+6» (не очень удобно, представьте, что в ячейке А1 у нас тоже есть число, вычисляемое по какой-то другой формуле и изменение. Вы не будете каждый раз вместо 5 подставлять цифру?!);
- второй: «=A1+B1» — но это идеальный вариант, просто сложите значения ячеек A1 и B1 (независимо от содержащихся в них чисел!)
Добавить ячейки, в которых уже есть числа
Распространить формулу на другие ячейки
В приведенном выше примере мы добавляем два числа в столбцы A и B в первой строке. Но тогда у нас 6 строк, и в большинстве случаев в реальных задачах нужно добавлять числа в каждую строку! Для этого вы можете:
- в строке 2 напишите формулу «=A2+B2», в строке 3 — «=A3+B3» и так далее (это долго и нудно, этот вариант никогда не используется);
- выделите ячейку D1 (в которой уже есть формула), затем подведите указатель мыши к правому углу ячейки так, чтобы появился черный крестик (см скриншот ниже). Затем зажмите левую кнопку мыши и растяните формулу на весь столбец. Удобно и быстро! (Примечание. Вы также можете использовать комбинации Ctrl+C и Ctrl+V для формул (копировать и вставлять соответственно)).
Кстати, обратите внимание на то, что Excel сам подставил формулы в каждую строку. То есть, если сейчас выделить ячейку, например D2, то вы увидите формулу «=A2 + B2» (т.е. Excel автоматически подставит формулы и сразу выведет результат) .
Как установить константу (ячейка, которая не изменится при копировании формулы)
Очень часто в формулах (при их копировании) требуется, чтобы какое-то значение не менялось. Допустим, простая задача: перевести цены в долларах в рубли. Стоимость в рублях задается в ячейке, в моем примере ниже это G2.
Также в ячейке E2 записывается формула «=D2*G2» и мы получаем результат. Только теперь, если мы растянем формулу, как делали раньше, то результата на других строках мы не увидим, т.к. Excel поставит формулу «D3*G3» на 3 строку, на 4 строку: «D4*G4» и так далее, необходимо, чтобы G2 везде оставались G2.
Для этого просто измените ячейку E2; формула будет иметь вид «=D2*$G$2». Эти знаки доллара $: позволяют указать ячейку, которая не изменится при копировании формулы (т.е мы получим константу, пример ниже).
Как посчитать сумму (формулы СУММ и СУММЕСЛИМН)
Конечно, вы можете написать формулы вручную, набрав «=A1+B1+C1» и так далее. Но в Excel есть более быстрые и удобные инструменты.
Один из самых простых способов добавить все выделенные ячейки — использовать параметр автосуммирования (Excel введет формулу и вставит ее в ячейку).
Что нужно сделать, чтобы вычислить сумму определенных ячеек:
- сначала выберите ячейки (см скриншот ниже);
- затем откройте раздел «Формулы» ;
- следующим шагом является нажатие кнопки «Автосумма». Под выбранными вами ячейками появится результат суммирования;
- если выделить ячейку с результатом (в моем случае это ячейка Е8), то вы увидите формулу «=СУММ(Е2:Е7)» .
- поэтому, написав формулу «=СУММ(хх)», где вместо хх поставить (или выбрать) любую ячейку, можно подсчитать самые разные диапазоны ячеек, столбцы, строки.
Автосумма выбранных ячеек
Как рассчитать количество с некоторым условием
Очень часто при работе требуется не только сумма всего столбца, но и сумма определенных строк (то есть выборочно). Предположим простую задачу: вам нужно получить сумму прибыли от какого-то работника (утрированно конечно, но пример более чем реальный).
Я буду использовать только 7 строк в своей таблице (для ясности), фактическая таблица может быть намного больше. Допустим, нам нужно подсчитать всю прибыль, которую заработал «Саша». Как будет выглядеть формула:
- » =SUM.IF.SET(F2:F7 ; A2:A7 ;»Саша») » — (примечание: обратите внимание на кавычки у условия, они должны быть как на скриншоте ниже, а не как я написал сейчас в блоге). Также обратите внимание, что Excel при переходе к началу формулы (например, «СУММ») запрашивает и подставляет возможные варианты, а формул в Excel сотни!;
- F2:F7 — диапазон, в котором будут добавляться (суммироваться) номера ячеек;
- A2:A7 — столбец, по которому будет проверяться наше условие;
- «Саша» — условие, добавятся те строки, где «Саша» будет в столбце А (обратите внимание на иллюстративный скриншот ниже).
Условное количество
Примечание: условий может быть несколько, и вы можете проверить их в разных столбцах.
Как посчитать количество строк (с одним, двумя и более условием)
Довольно типичная задача: посчитать не сумму в ячейках, а количество строк, удовлетворяющих какому-то условию. Ну, например, сколько раз имя «Саша» встречается в таблице ниже (см скриншот). Явно в 2 раза (но это потому что таблица слишком маленькая и взята за наглядный пример). Как это можно рассчитать по формуле? Формула:
«=СЧЁТ.ЕСЛИ(A2:A7, A2)» — где:
- A2:A7 — диапазон, в котором будут проверяться и подсчитываться строки;
- A2 — Условие задано (обратите внимание, что вы можете написать условие типа «Саша», а можете просто указать ячейку).
Результат показан в правой части следующего снимка экрана.
Количество строк с условием
Теперь представьте себе более объемную задачу: вам нужно посчитать строки, где встречается имя «Саша», и где в столбце И будет цифра «6». Забегая вперед, скажу, что такая строка всего одна (пример экрана ниже).
Формула будет выглядеть так:
= СЧЁТЕСЛИМН(A2: A7 , A2 , B2: B7 , «6») (примечание: обратите внимание на кавычки — они должны быть как на скриншоте ниже, а не мои), где:
А2:А7; A2 — первый диапазон и условие поиска (аналогично примеру выше);
В2:В7 ; «6» — второй диапазон и условие поиска (обратите внимание, что условие можно задать по-разному: указать ячейку или просто ввести текст/число в кавычках).
Количество строк с двумя или более условиями
Как посчитать процент от суммы
Это очень распространенный вопрос, с которым я часто сталкиваюсь. Вообще, насколько я могу себе представить, это происходит чаще, из-за того, что люди путаются и не знают, какой процент вы ищете (и вообще не совсем понимают интересующую тему (хотя я Я не великий математик, и все же.)).
Подробнее: Ошибка в формуле в Excel
Самый простой способ, в котором просто невозможно запутаться, — воспользоваться правилом «квадрата» или пропорции. Вся суть показана на скрине ниже: если у вас есть общая сумма, допустим, что в моем примере это число 3060 — ячейка F8 (то есть это 100% прибыли, а «Саша» сделал из нее часть, надо найти какой.).
В пропорции формула будет выглядеть так: = F10 * G8 / F8 (то есть крест за крестом: сначала умножаем два известных числа по диагонали, а затем делим на третье оставшееся число). В принципе, используя это правило, заблудиться в процентах практически невозможно .
Пример решения задачи с процентами
Собственно, на этом статья заканчивается. Не побоюсь сказать, что освоив все, что написано выше (а здесь приведены только формульные «ошибки»), вы можете продолжать самостоятельно изучать Excel, листать справку, смотреть, экспериментировать и анализировать. Скажу даже больше, все, что я описал выше, покроет множество задач и позволит решить самые распространенные из них, с которыми вы часто ломаете голову (если не знаете возможностей Excel), и не умеете делать это быстрее
Простые операции в Excel: сложение, вычитание
Excel — универсальный инструмент, сложный программный продукт, используемый в различных отраслях. Но какими бы сложными инструментами вы ни пользовались, без простых формул, содержащих элементарные математические операции, не обойтись. Далее я расскажу о том, как составлять формулы, содержащие операции сложения и вычитания.
Сложение в Excel — одна из самых распространенных операций, используемых для создания формул. Рядом с сложением можно смело ставить операцию вычитания. По своему алгебраическому смыслу операции идентичны, но имеют «разные знаки». Простейшие алгебраические формулы, которые мы часто видели на доске, следующие.
Простые операции в алгебре
Вы можете не поверить, но то, что вы видели на доске в школе, будет немного сложнее сделать в Excel. В первую очередь нужно понимать, что любая формула в Excel составляется по следующим правилам и понятиям:
- Весь лист разбит на ячейки, и к каждой ячейке можно получить доступ по адресу. Обычно адрес ячейки выглядит так «А1», «В7». Эти адреса означают, что ячейка находится либо в столбце A и строке 1, либо в столбце B и строке 7.
- Если вам нужно написать какую-либо формулу, она пишется в ячейке.
- В случае, когда используются простые операции, то для перехода в режим ввода формулы нужно поставить знак «=».
- Когда закончите вводить формулу, нажмите «Enter»
- В ячейке будет виден результат выполнения формулы, а не сама формула.
Простая операция: сложение, вычитание
Теперь построим формулы сложения и вычитания в Excel.
Скажем: значение A хранится в ячейке «A1», значение B — в ячейке B1. В ячейку С1 нужно записать результат сложения А1 и В1, а в ячейку С2 вычесть В1 из А1.
Формулы сложения и вычитания будут выглядеть так.
=А1+В1
=А1-В1
Тип формулы добавления
Тип формулы вычитания
На изображениях все хорошо видно, хочу только добавить; не забывайте нажимать Enter после завершения ввода любой формулы, не обязательно сложения или вычитания. И понятно, что символ «+» используется для сложения, символ «-» для вычитания «-».
Сложные варианты сложения: Функция СУММ()
Один из сложных вариантов — добавить проценты. В связи со сложностью темы написал отдельную статью.
Прежде всего, вы должны подумать о добавлении ячеек в столбец. Лучше всего использовать в формуле функцию «СУММ». В эту функцию передается диапазон ячеек и/или указываются добавляемые ячейки, разделенные точкой с запятой.
Посмотрите на рисунок, условия задачи таковы: в ячейку F6 нужно записать сумму чисел, записанных в диапазоне С1:С5, прибавить D1 и добавить диапазон чисел, записанных в D3:D5.
- Подводим курсор к позиции F6 и нажимаем кнопку «Вставить функцию».
- В открывшемся окне «Мастер функций» есть поле поиска функции , в нем пишем «Сумма» (без кавычек) и нажимаем кнопку «ОК» (в диалоговом окне)!
После выполненных действий откроется еще одно диалоговое окно «Аргументы функции».
Теперь для функции суммирования вам нужно установить параметры: диапазоны и ячейки для суммирования. Обращаю ваше внимание, что этих параметров может быть 255, и при ручном вводе их нужно разделять символом «;».
После нажатия кнопки формула, содержащая функцию суммы, будет записана в ячейку F6, но пользователь увидит результат суммирования.
Я думаю, что после прочтения этой статьи вы убедились, что операции сложения и вычитания очень просты. Могу только посоветовать экспериментировать, экспериментировать и еще …
Как написать формулу в Excel
Табличный редактор Microsoft Excel обладает очень широким набором возможностей для решения задач различной сложности в различных сферах деятельности. Именно поэтому Excel стал так популярен среди пользователей во всем мире. Одним из основных навыков работы с программой является выполнение простых расчетов и математических операций. В этой статье мы подробно обсудим, как выполнять сложение, вычитание, умножение и деление в Excel. Начнем! Идти!

Математические операции выполняются без использования калькулятора
Все расчеты в Excel основаны на построении простых формул, с помощью которых программа будет выполнять расчеты. Сначала нужно создать таблицу со значениями. Обратите внимание, что каждая ячейка в таблице имеет свой адрес, который определяется буквой и цифрой. Каждая буква соответствует столбцу, а каждое число соответствует строке.
Начнем с самых простых операций: сложения и вычитания. Для сложения чисел можно использовать так называемую функцию «Автосумма». Его удобно использовать в тех случаях, когда вам нужно вычислить сумму чисел, стоящих подряд в строке, столбце или в выбранной вами области. Чтобы использовать этот инструмент, перейдите на вкладку «Формулы». Там вы найдете кнопку «Автосумма». Выбрав раздел таблицы со значениями, которые необходимо добавить, нажмите кнопку «Автосумма». После этого появится отдельная ячейка с результатом расчета. Это был первый подход.

Второй подход заключается в том, что формула для расчета вводится вручную. Предположим, перед вами стоит задача подсчитать сумму чисел, разбросанных по таблице. Для этого активизируйте (щелкните левой кнопкой мыши) ячейку, в которую хотите поместить результат расчета. Затем поставьте знак «=» и по очереди введите адрес каждой ячейки, содержимое которой нужно добавить, не забывая ставить между ними знак «+». Например, вы должны получить: «=A1+B7+C2+B3+E5». После ввода адреса последней ячейки нажмите «Enter» на клавиатуре, и вы получите сумму всех набранных номеров. Нет необходимости вводить каждый адрес вручную. Просто нажмите на определенную ячейку и ее адрес сразу отобразится в поле формулы, поставьте.
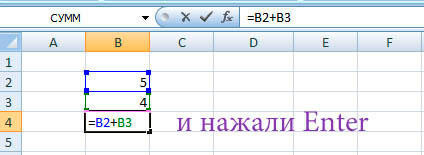
Есть и другой подход: используйте функцию «Специальная вставка». Этот способ удобен тем, что позволяет суммировать данные из нескольких отдельных таблиц, главное, чтобы все их столбцы были одинаковыми. Сначала создайте сводную таблицу, в которую вы будете вставлять скопированные данные. Выберите числа из одной таблицы и вставьте их в сводку, затем проделайте то же самое со значениями из второй таблицы, только на этот раз щелкните правой кнопкой мыши по ячейке и выберите «Специальная вставка». В открывшемся окне в разделе «Вставка» отметьте «Значения», а в разделе «Операция» выберите добавить. В результате все данные будут суммированы.
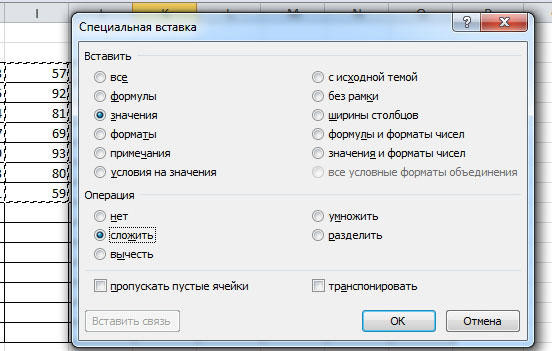
Вычитание в Excel выполняется так же, как и сложение. Вам нужно будет ввести формулу, указав нужные ячейки, но вместо знака «+» между «–» адресами ставится «–».
Чтобы умножить числа в Excel, напишите формулу, отметьте нужные данные и поставьте между ними знак «*». Формула будет выглядеть так: «=A3*A7*B2».
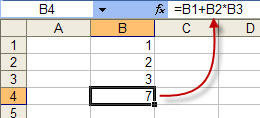
Деление производится аналогично, только используется знак «/». Вы также можете выполнять несколько арифметических операций одновременно. Формулы строятся по математическим правилам. Например: «=(B2-B4)*E8/(A1+D1)*D4». Построенная вами формула может быть любой сложности, главное не забывать основные математические правила, чтобы расчет проводился правильно.

Обладая навыками простых арифметических вычислений в Microsoft Excel, теперь вы можете упростить процесс решения некоторых задач и сэкономить время. Excel позволяет решать сложные уравнения, выполнять инженерный и статистический анализ. Постепенно осваивая основные функции и инструменты программы, вы научитесь выполнять все больше и больше операций в редакторе Excel. Напишите в комментариях, помогла ли вам статья развеять ваши сомнения и поделитесь своим опытом с другими пользователями.
Работа в Excel с формулами и таблицами для чайников
Формула сообщает Excel, что делать с числами или значениями в ячейке или группе ячеек. Без формул электронные таблицы не нужны в принципе.
В конструкцию формулы входят: константы, операторы, ссылки, функции, имена диапазонов, круглые скобки, содержащие аргументы, и другие формулы. На примере обсудим практическое применение формул для начинающих пользователей.
Формулы в Excel для чайников
Чтобы задать формулу для ячейки, необходимо ее активировать (поставить курсор) и ввести равно (=). Вы также можете ввести знак равенства в строке формул. После ввода формулы нажмите Enter. Результат расчета появится в ячейке.

Excel использует стандартные математические операторы:
При умножении обязательно используется символ «*». Опускать его, как это принято при письменных арифметических вычислениях, недопустимо. То есть запись (2+3) 5 Excel не поймет.
Excel можно использовать как калькулятор. То есть ввести в формулу числа и математические операторы расчета и сразу получить результат.
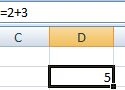
Но чаще вводятся адреса ячеек. То есть пользователь вводит ссылку на ячейку, на значение которой будет действовать формула.

При изменении значений в ячейках формула автоматически пересчитывает результат.
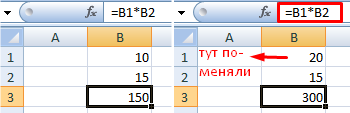
Ссылки можно комбинировать в одной формуле с простыми числами.
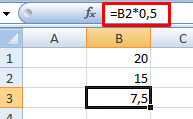
Оператор умножил значение в ячейке B2 на 0,5. Чтобы ввести ссылку на ячейку в формулу, просто нажмите на эту ячейку.
В нашем примере:
- Поместите курсор в ячейку B3 и введите =.
- Щелкнули по ячейке В2 — Excel ее «обозначил» (в формуле появилось название ячейки, вокруг ячейки образовался «мигающий» прямоугольник).
- Вводим с клавиатуры знак *, значение 0.5 и нажимаем ENTER.
Если в формуле используется несколько операторов, программа будет обрабатывать их в следующей последовательности:
Вы можете изменить последовательность, используя круглые скобки: Excel сначала вычисляет значение выражения в круглых скобках.
Как в формуле Excel обозначить постоянную ячейку
Существует два типа ссылок на ячейки: относительные и абсолютные. При копировании формулы эти ссылки ведут себя по-разному: меняются относительные, абсолютные остаются постоянными.
Программа считает все ссылки на ячейки относительными, если пользователь не укажет другое условие. Относительные ссылки позволяют дублировать одну и ту же формулу в нескольких строках или столбцах.
- Вручную заполните первые столбцы обучающей таблицы. У нас есть такой вариант:
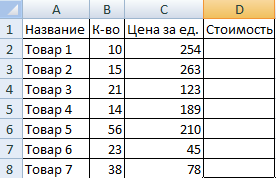
- Помните из математики: чтобы найти стоимость нескольких единиц продукта, вы умножаете цену 1 единицы на количество. Для расчета стоимости введите в ячейку D2 формулу: = цена за единицу * количество. Константы формулы — это ссылки на ячейки с соответствующими значениями.
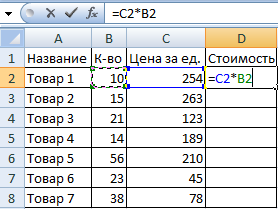
- Нажимаем ENTER — программа выводит значение умножения. Такие же манипуляции необходимо произвести для всех ячеек. Как установить формулу для столбца в Excel: Скопируйте формулу из первой ячейки в другие строки. Относительные ссылки помогают.
Находим маркер автозаполнения в правом нижнем углу первой ячейки столбца. Нажмите на эту точку левой кнопкой мыши, удерживайте ее и перетащите вниз по столбцу.
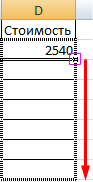
Отпустите кнопку мыши — формула будет скопирована в выделенные ячейки с относительными ссылками. То есть в каждой ячейке будет своя формула со своими аргументами.
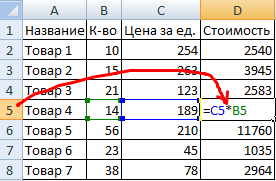
Звенья в ячейке связаны с цепью.
Формула абсолютной ссылки относится к той же ячейке. То есть при автодополнении или копировании константа остается неизменной (или константой).
Чтобы указать Excel на абсолютную ссылку, пользователь должен поставить знак доллара ($). Проще всего это сделать с помощью клавиши F4.
- Создадим строку «Итого». Найдите общую стоимость всех товаров. Выберите числовые значения из столбца «Стоимость» плюс еще одну ячейку. Это диапазон D2:D9
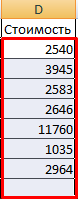
- Воспользуемся функцией автозаполнения. Кнопка находится на вкладке Главная в группе инструментов редактирования».

- После нажатия значка «Сумма» (или комбинации клавиш ALT + «=») выбранные числа складываются вместе, и результат отображается в пустой ячейке.
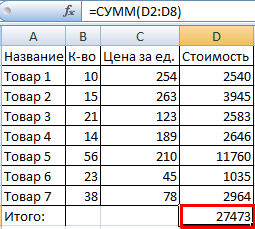
Сделаем еще одну колонку, где посчитаем долю каждого товара в общей стоимости. Для этого вам нужно:
- Разделите стоимость одного предмета на стоимость всех предметов и умножьте результат на 100. Ссылка на ячейку со значением общей стоимости должна быть абсолютной, чтобы она оставалась неизменной при копировании.
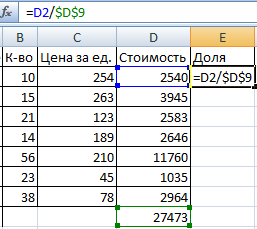
- Чтобы получить проценты в Excel, необязательно умножать частное на 100. Выделите ячейку с результатом и нажмите «Форматировать проценты». Или нажмите комбинацию горячих клавиш: CTRL+SHIFT+5
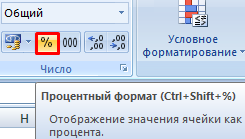
- Копируем формулу на весь столбец: меняется только первое значение формулы (относительная ссылка). Вторая (абсолютная ссылка) остается прежней. Проверим правильность расчетов: найдем результат сто%. Все правильно.
При создании формул используются следующие форматы абсолютной ссылки:
- $B$2 — при копировании столбец и строка остаются постоянными;
- B$2 — при копировании строка не меняется;
- $B2: столбец не изменяется.
Как составить таблицу в Excel с формулами
Для экономии времени при вводе однотипных формул в ячейки таблицы используются маркеры автозаполнения. Если вам нужно исправить ссылку, сделайте ее абсолютной. Для изменения значений при копировании относительной ссылки.
Самые простые формулы для заполнения таблиц в Excel:
- Давайте вставим еще один столбец перед названиями продуктов. Выберите любую ячейку в первом столбце, щелкните правой кнопкой мыши. Нажмите «Вставить». Или сначала нажмите комбинацию клавиш: CTRL+ПРОБЕЛ, чтобы выделить весь столбец листа. А затем комбинация: CTRL+SHIFT+»=», чтобы вставить столбец.
- Назовем новый столбец «Нет п/п». Введите «1» в первую ячейку и «2» во вторую. Выберите первые две ячейки: «вставьте» маркер автозаполнения левой кнопкой мыши, перетащите его вниз.
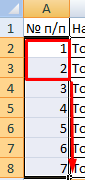
- По такому же принципу можно заполнить, например, даты. Если промежутки между ними одинаковы: день, месяц, год. Вводим «15 октября» в первую ячейку и «15 ноября» во вторую. Выберите первые две ячейки и «растяните» маркер вниз.
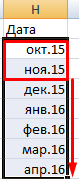
- Найдите среднюю цену товара. Выберите столбец с ценами + еще одна ячейка. Откройте меню кнопки «Сумма»: выберите формулу для автоматического расчета среднего значения.