В этом уроке вы узнаете, как вставить функцию в Excel с помощью команды «Автосумма» и как ввести ее вручную. Это лишь некоторые из способов вставки функции. На самом деле их довольно много, остальные мы рассмотрим в следующих нескольких уроках. Так что если вы хотите узнать, как вставить функцию в Excel, пожалуйста, дочитайте урок до конца.
Прежде чем мы поговорим о том, как вставить функцию в Excel, давайте рассмотрим некоторые из наиболее распространенных и используемых функций:
- СУММ: Эта функция суммирует значения всех аргументов.
- AVERAGE: определяет среднее арифметическое значений, содержащихся в аргументах. Функция вычисляет сумму значений ячеек, а затем делит результат на их количество.
- COUNT — подсчитывает количество чисел в списке аргументов. Функция полезна для быстрого подсчета количества элементов в диапазоне.
- MAX — указывает максимальное значение списка аргументов.
- MIN — определяет минимальное значение списка аргументов.
Как вставить функцию в Excel
В следующем примере мы создадим простую формулу для расчета средней цены за единицу товара, заказанного с помощью функции СРЗНАЧ.
- Выберите ячейку, в которую вы хотите вставить формулу. В нашем примере мы выберем ячейку C11.
- Введите знак равенства (=), а затем имя нужной функции. Вы также можете вставить функцию из списка, который появляется при вводе ее имени (автозаполнение в Excel). В нашем случае мы введем =СРЗНАЧ.
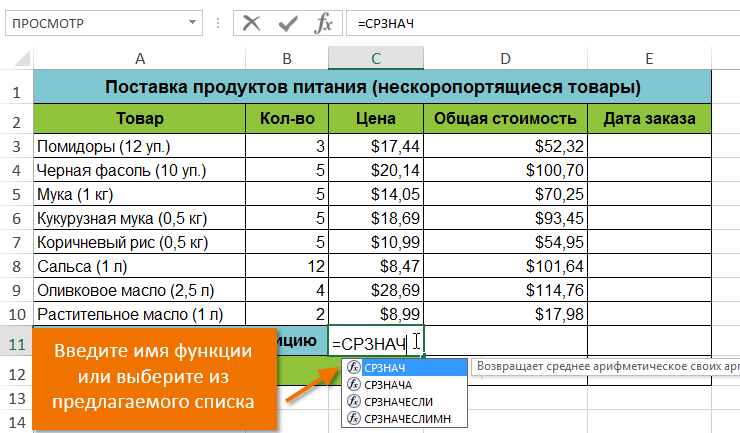
- Введите диапазон ячеек в качестве аргумента в круглых скобках. В нашем примере мы введем (C3:C10). Эта формула складывает значения в диапазоне C3:C10, а затем делит результат на количество ячеек в этом диапазоне, таким образом определяя среднее значение.
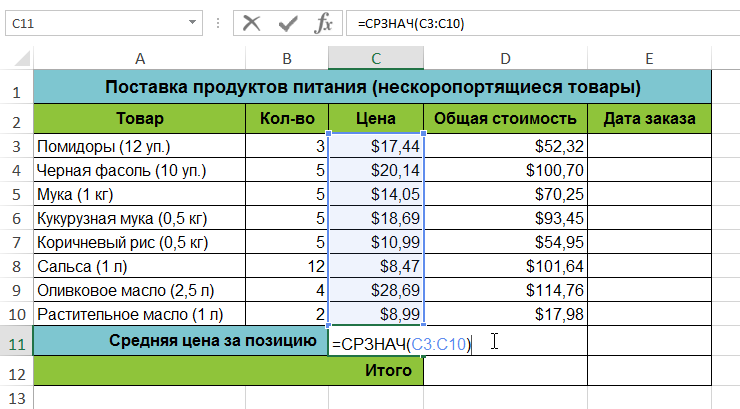
- Нажмите Enter на клавиатуре. Функция будет оценена, и вы увидите результат. В этом примере средняя цена заказанного товара составила 15,93 доллара США.
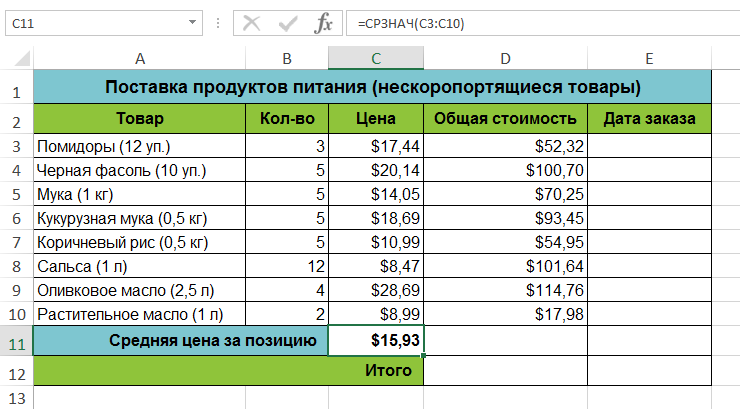
Excel не всегда предупреждает об ошибках в формуле, поэтому их следует проверять самостоятельно. Чтобы узнать, как это сделать, см раздел Формулы двойной проверки в Excel.
Вставка функции с помощью команды Автосумма
Команда Автосумма позволяет автоматически вставлять наиболее распространенные функции в формулы Excel, включая СУММ, СРЗНАЧ, СЧЁТ, МИН и МАКС. В следующем примере мы создадим формулу для расчета общей стоимости недавно заказанных товаров с помощью функции СУММ.
- Выберите ячейку, в которую вы хотите вставить формулу. В нашем примере мы выберем ячейку D12.
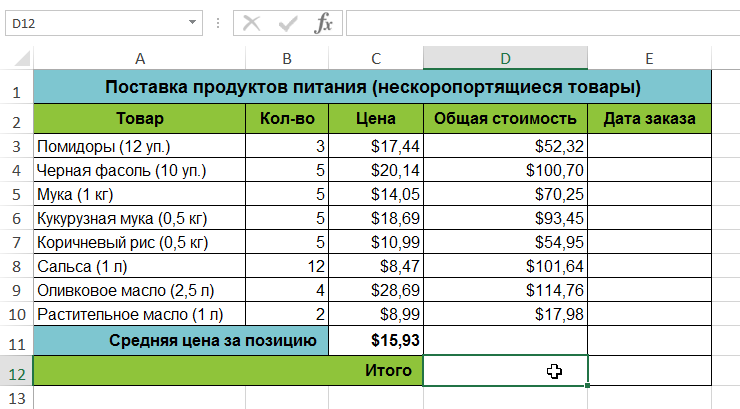
- В группе команд «Редактировать» на вкладке «Главная» найдите и щелкните стрелку рядом с «Автосумма», а затем выберите нужную функцию в раскрывающемся меню. В нашем случае мы выберем Sum.
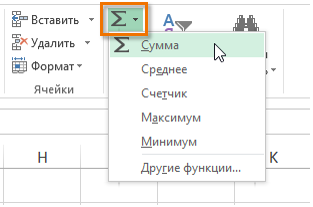
- Выбранная функция появится в ячейке. Команда AutoSum автоматически определяет диапазон ячеек для аргумента. В этом примере диапазон D3:D11 был выбран автоматически, и значения были добавлены для расчета общей стоимости. Вы также можете вручную ввести желаемый диапазон.
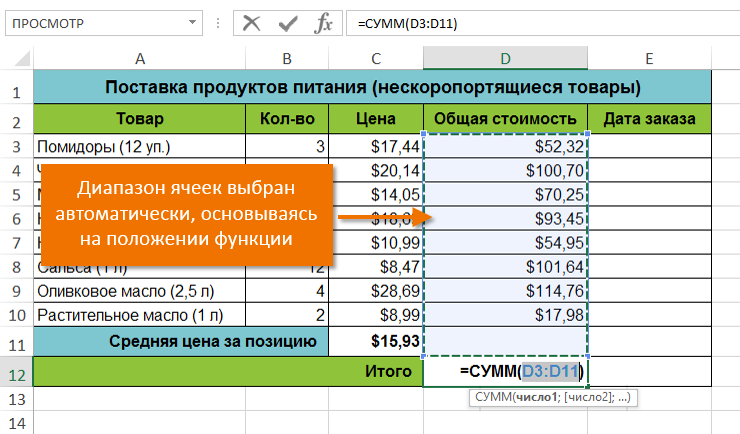
- Нажмите Enter на клавиатуре. Функция будет оценена, и вы увидите результат. В нашем примере сумма значений в диапазоне D3:D11 составляет 606,05 долларов США.
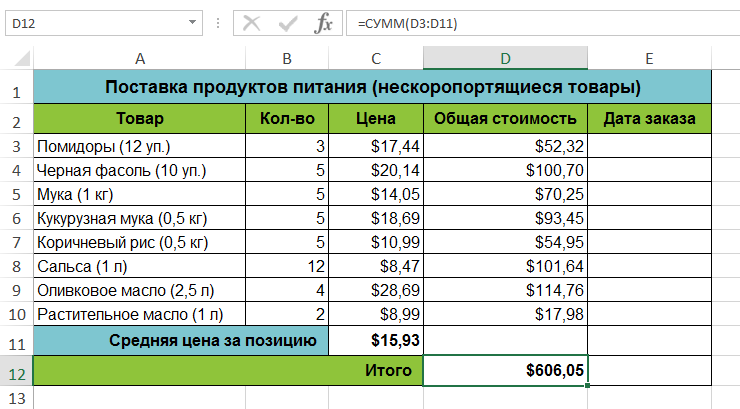
В Microsoft Excel команду «Автосумма» также можно найти на вкладке «Формулы.
Оцените качество статьи. Ваше мнение важно для нас: