Иногда во время работы в Excel может возникнуть такая неприятная ситуация, как внезапное отключение, например, из-за перебоев в подаче электроэнергии или системных ошибок. Следствием этого являются данные, не сохраненные в книге. Или, например, сам пользователь вместо кнопки «Сохранить» при закрытии документа может случайно нажать «Не сохранять”.
Но не расстраивайтесь, если вдруг данные не удастся записать, ведь несохраненный документ Excel можно восстановить, и в этой статье мы расскажем, как это сделать.
Механизм восстановления данных
Читайте также: «Область печати документа Excel — как задать, исправить”
Следует отметить, что восстановление данных возможно только в том случае, если в настройках программы включена функция автосохранения. В противном случае, к сожалению, вернуть данные будет невозможно, так как они будут храниться только в оперативной памяти.
На самом деле автосохранение Excel должно быть включено по умолчанию, но рекомендуется проверить, так ли это, чтобы исключить любые потенциальные проблемы в будущем.
- Запустите меню «Файл», нажмите на раздел «Параметры”.
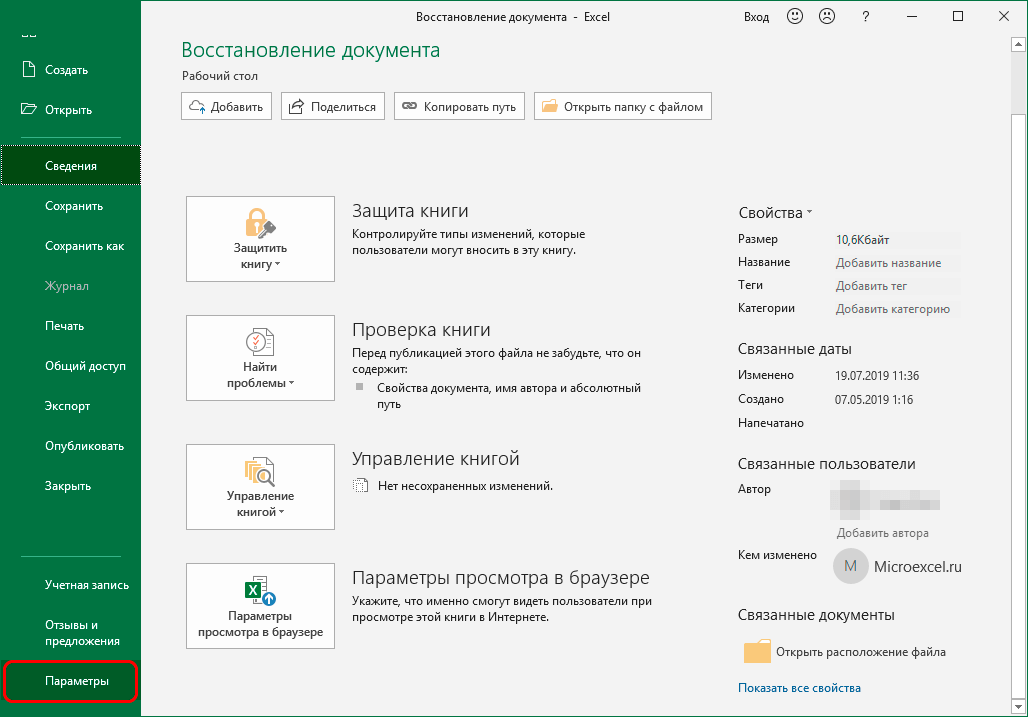
- Перейдите в раздел «Сохранить”:
- в правой части окна проверьте наличие установленного флажка напротив пункта «Сохранить автоматически». По умолчанию интервал сохранения установлен на каждые 10 минут. Мы можем изменить это значение по своему усмотрению.
- также проверяем наличие галочки возле пункта «Сохранить. при закрытии без сохранения”.
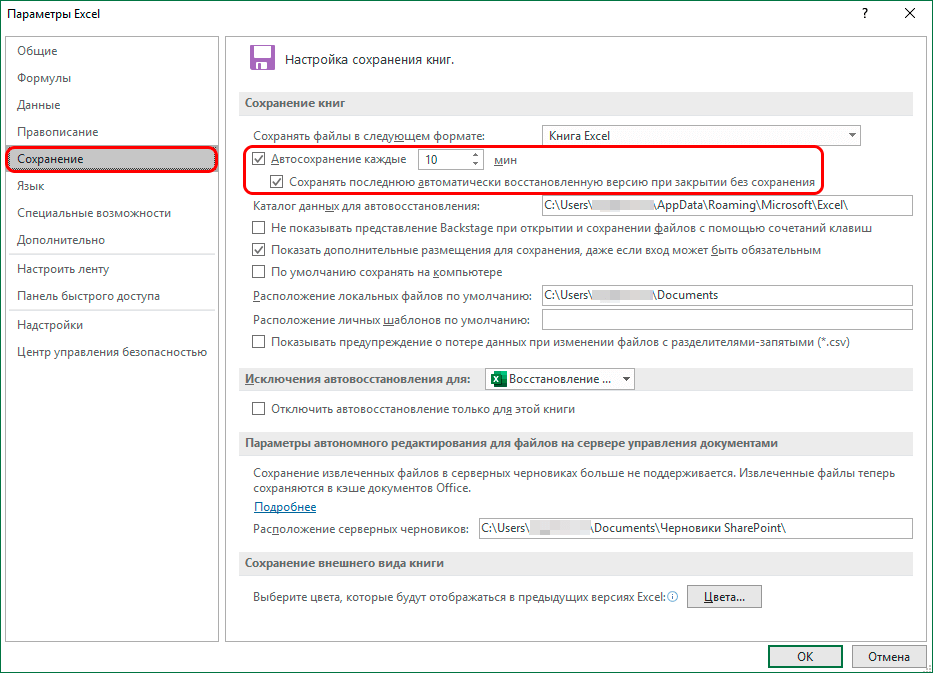
- Когда будете готовы, нажмите кнопку ОК.
Метод 1: восстановление данных после сбоя
Если произошел системный сбой, внезапно отключилось питание, поэтому мы не смогли сохранить документ, делаем следующие шаги:
- Сначала необходимо вернуть компьютер в полностью рабочее состояние, снова запустить программу Excel и открыть документ, над которым мы работали.
- В окне программы слева появится раздел, с помощью которого можно восстановить документ. Все, что нам нужно сделать, это нажать на нужную версию книги (если их несколько).
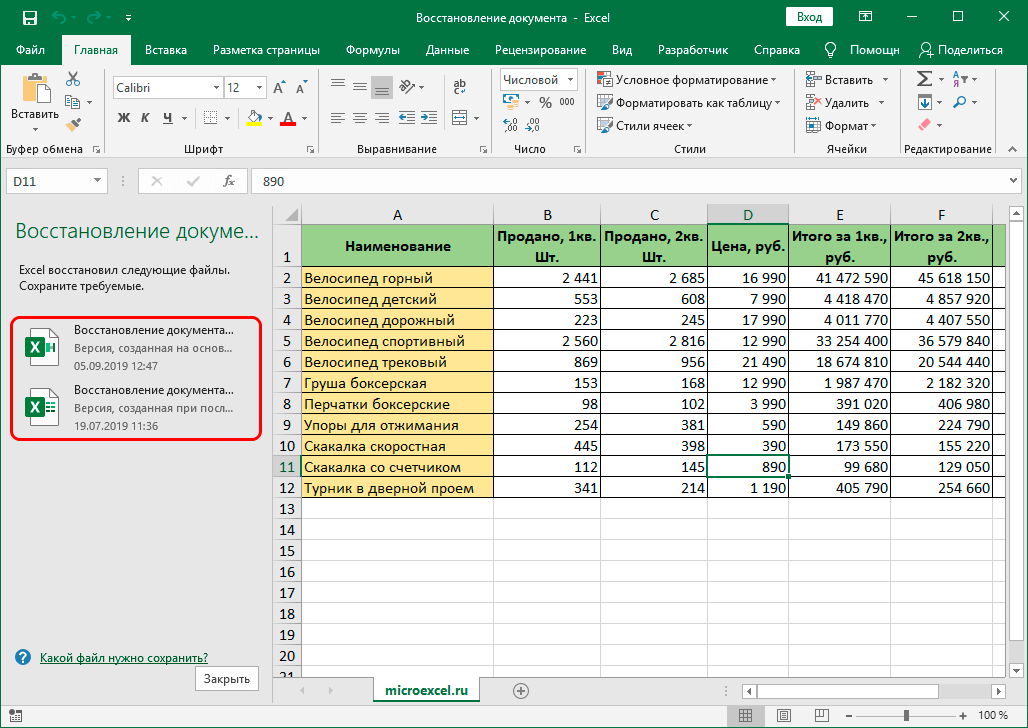
Примечание: если вы работаете на ноутбуке, то после его выключения и повторного включения система автоматически откроет все окна запущенных программ, в том числе и Excel с уже восстановленным документом (при определенных настройках питания ноутбука).
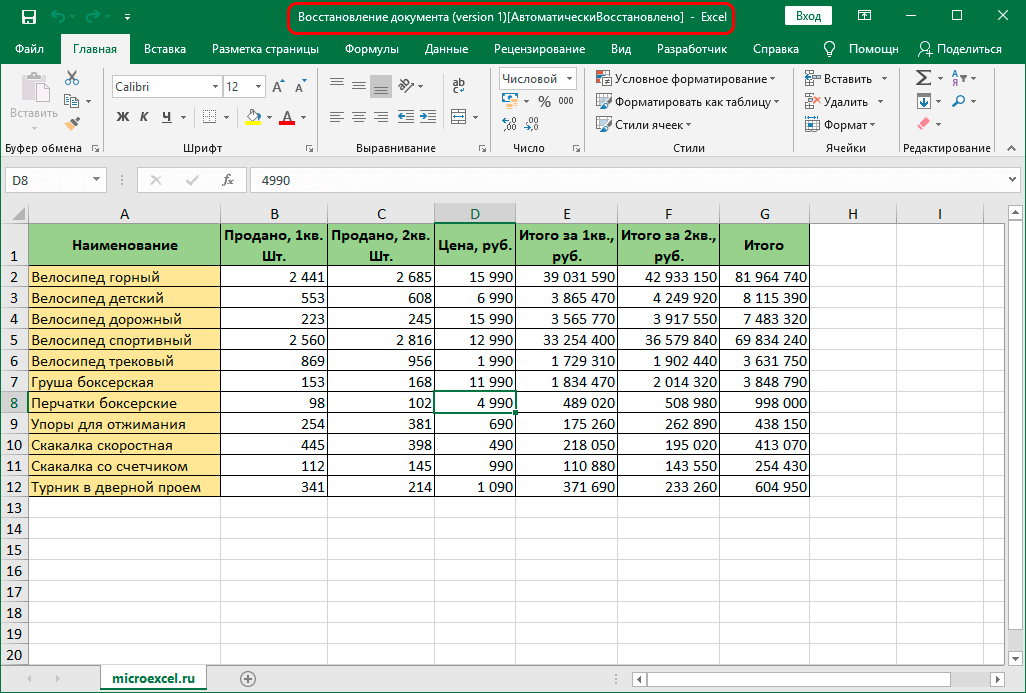
- В результате программа вернет несохраненные данные (с учетом частоты автосохранения). После этого сохраняем документ. Сделать это можно, нажав на значок дискеты в левом верхнем углу окна программы или меню «Файл» (пункт «Сохранить» или «Сохранить как”).
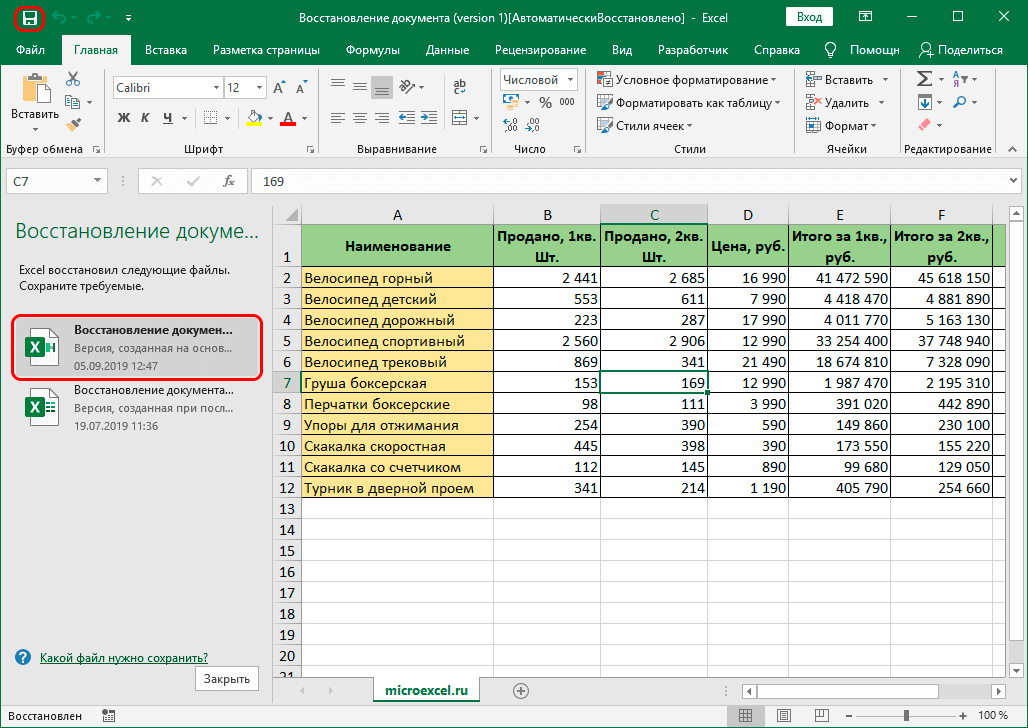
- В правой части окна нажмите кнопку «Обзор» (в некоторых версиях программы это действие не требуется, и программа сразу открывает окно сохранения).
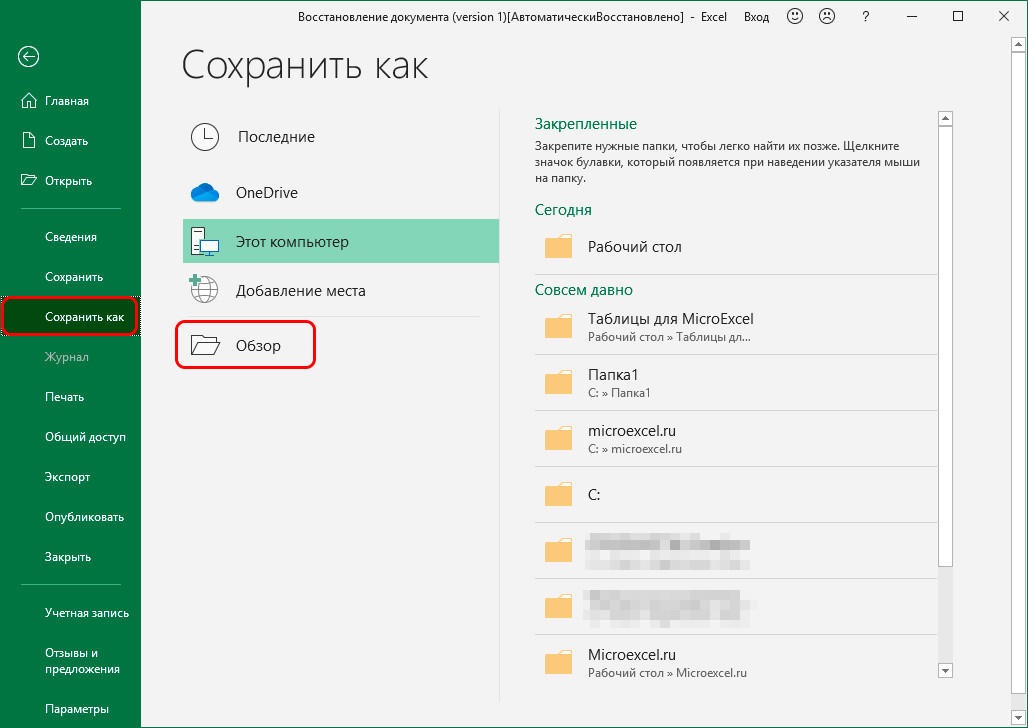
- На экране появится окно, где мы можем сохранить документ. Укажите путь, дайте файлу имя, при необходимости измените расширение, а затем нажмите «Сохранить“.
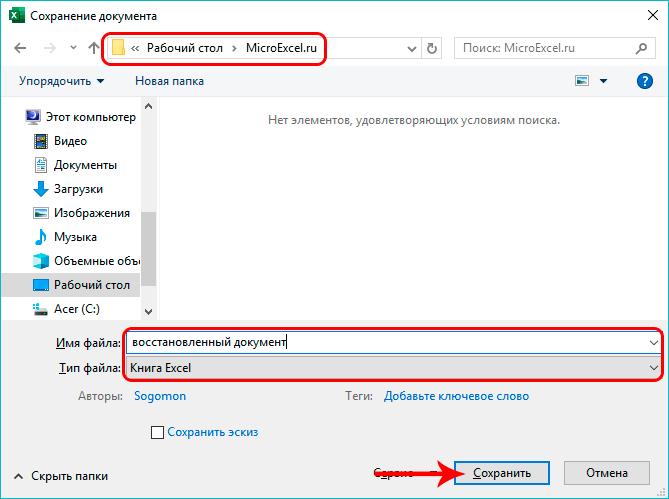
- Все готово. С помощью вышеуказанных шагов мы смогли выполнить восстановление данных и сохранить данные.
Метод 2: восстановление несохраненного документа
Читайте также: «Функция СЦЕПИТЬ (СЦЕПИТЬ) в Excel: с пробелом, с запятой”
В тех случаях, когда причиной несохранения данных является не программный сбой или проблема с питанием, а случайная ошибка пользователя, который просто не сохранил книгу перед ее закрытием, восстановить данные можно следующим образом.
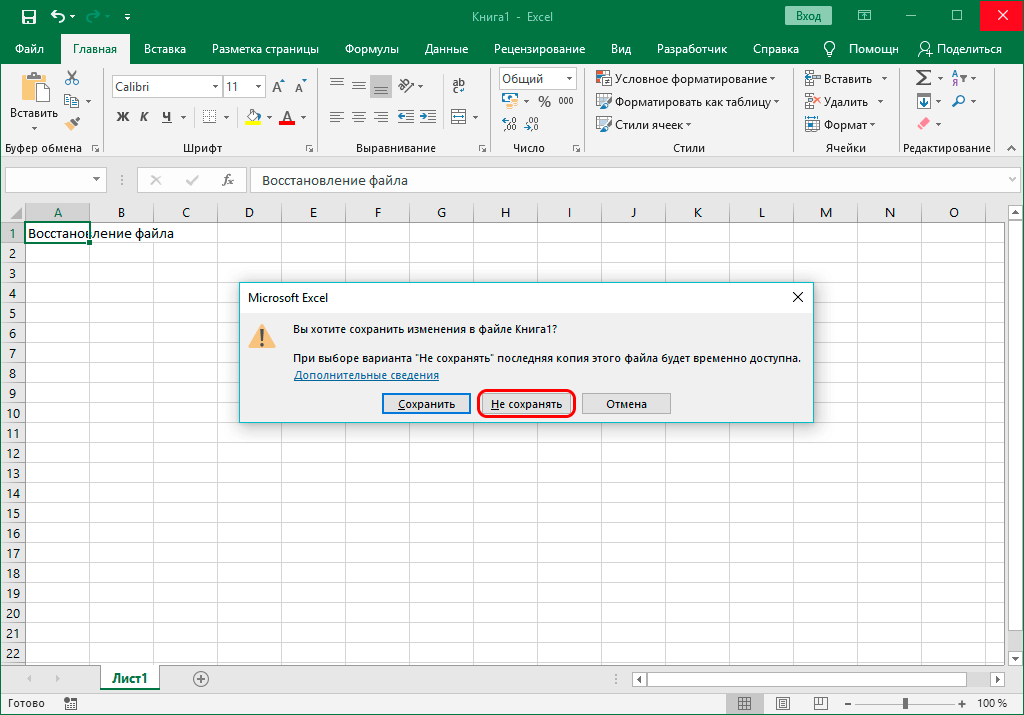
Примечание. Этот метод применяется к книгам, которые пользователь никогда не сохранял вручную.
- Снова откройте Excel и перейдите в меню «Файл”.
- Нажмите на раздел «Открыть» в боковом меню слева. В правой части окна нажмите кнопку «Недавние», а в списке справа внизу нажмите кнопку «Восстановить несохраненные книги”.
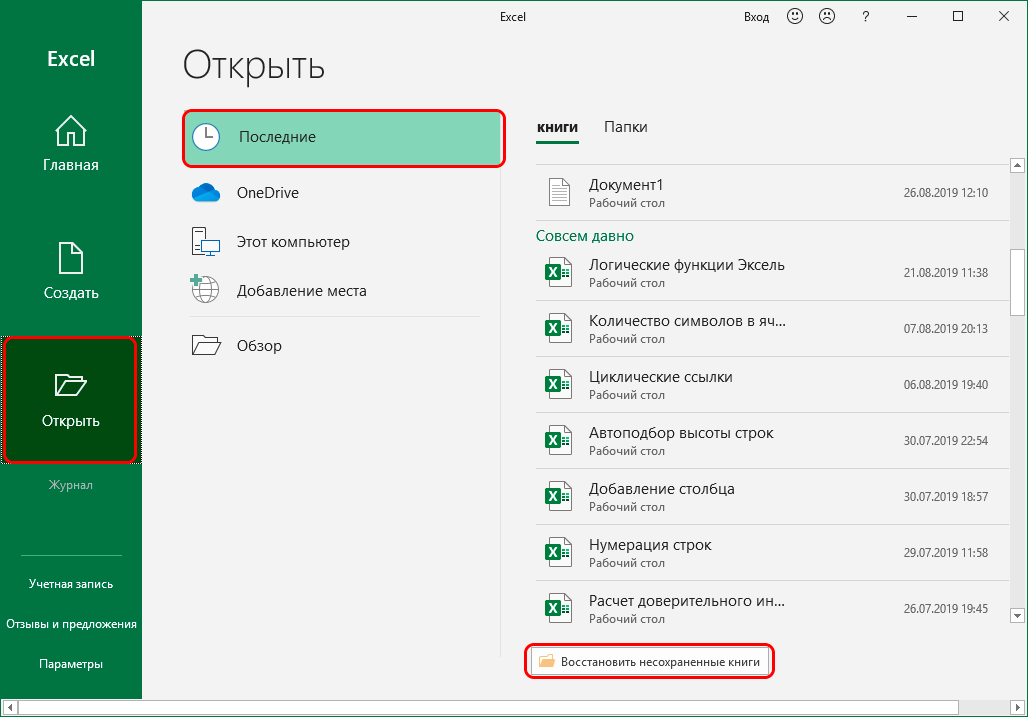
Также можно зайти в раздел «Подробности» меню «Файл» (активен только при открытом файле), где нажимаем на кнопку «Управление книгой» и выбираем «Восстановить несохраненные книги”.
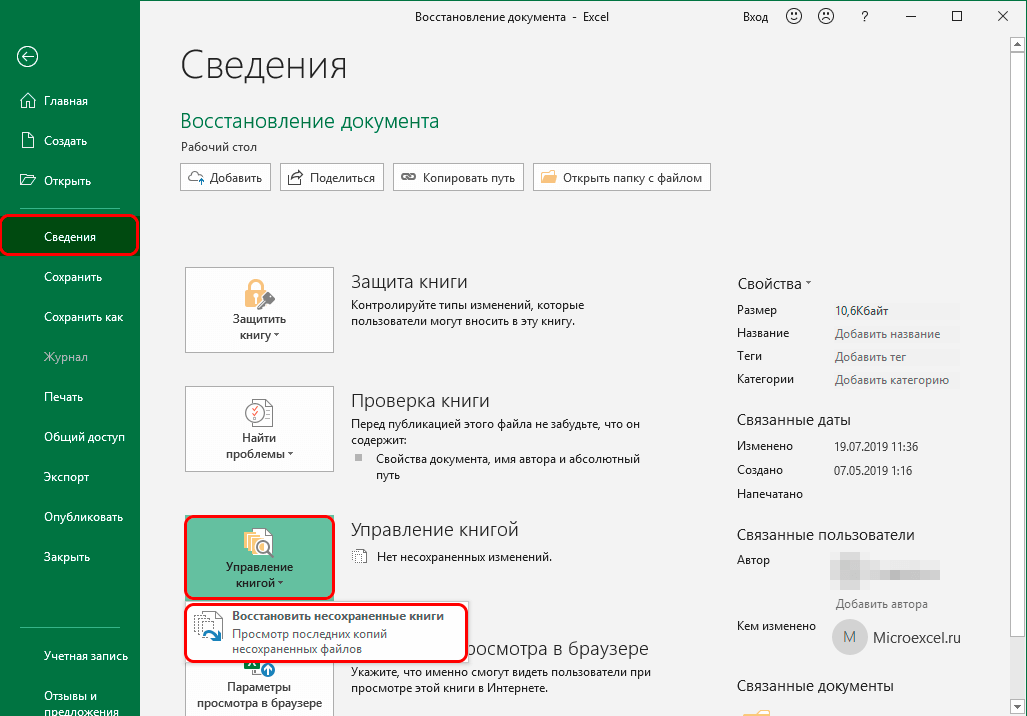
- После этого откроется окно со списком несохраненных книг в папке «UnsavedFiles», где выбираем нужный документ (если их несколько) и открываем. Ориентируемся на дату изменения документа.
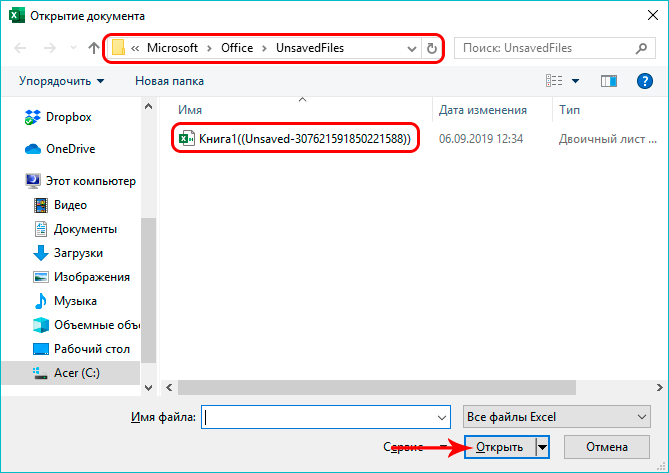
- После того, как программа восстановит документ, о чем свидетельствует соответствующая информационная панель, нажмите кнопку «Сохранить как”.
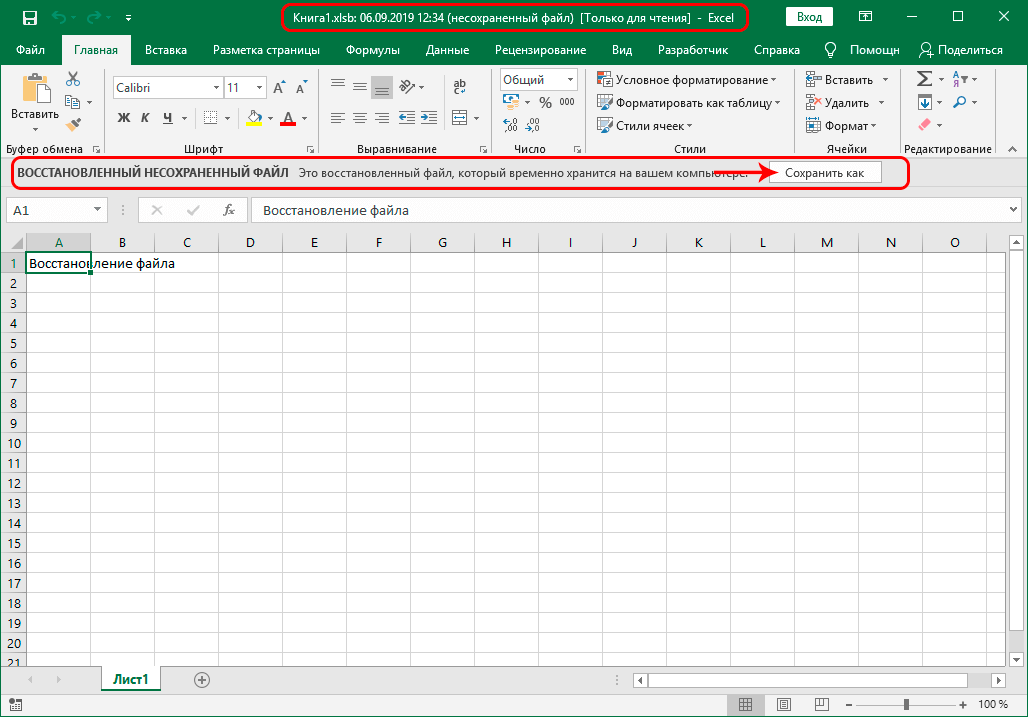
- Дайте файлу имя, выберите расширение, укажите место сохранения и нажмите кнопку «Сохранить”.
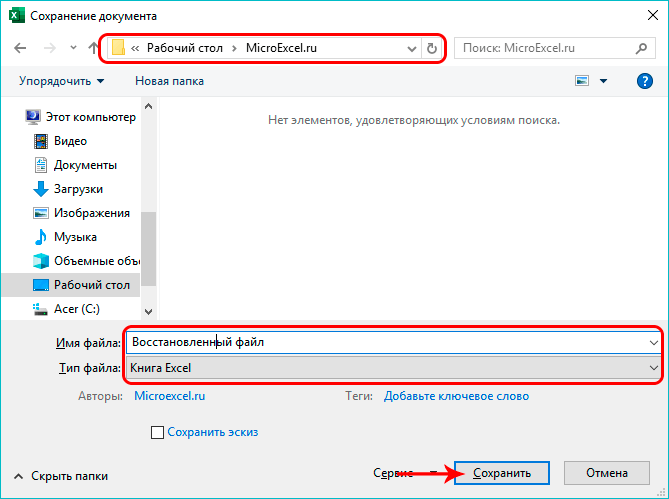
- Вот и все, что нужно было сделать, чтобы восстановить и сохранить файл.
Метод 3: ручное восстановление несохраненных данных
Иногда пользователи, следуя шагам второго метода, могут обнаружить, что папка «UnsavedFiles» пуста. Дело в том, что в указанную папку попадают только те документы, которые пользователь никогда не сохранял.
Но бывают и случаи, когда мы оставляем ранее сохраненный документ, а в этот раз по какой-то причине случайно нажимаем кнопку «Не сохранять”.
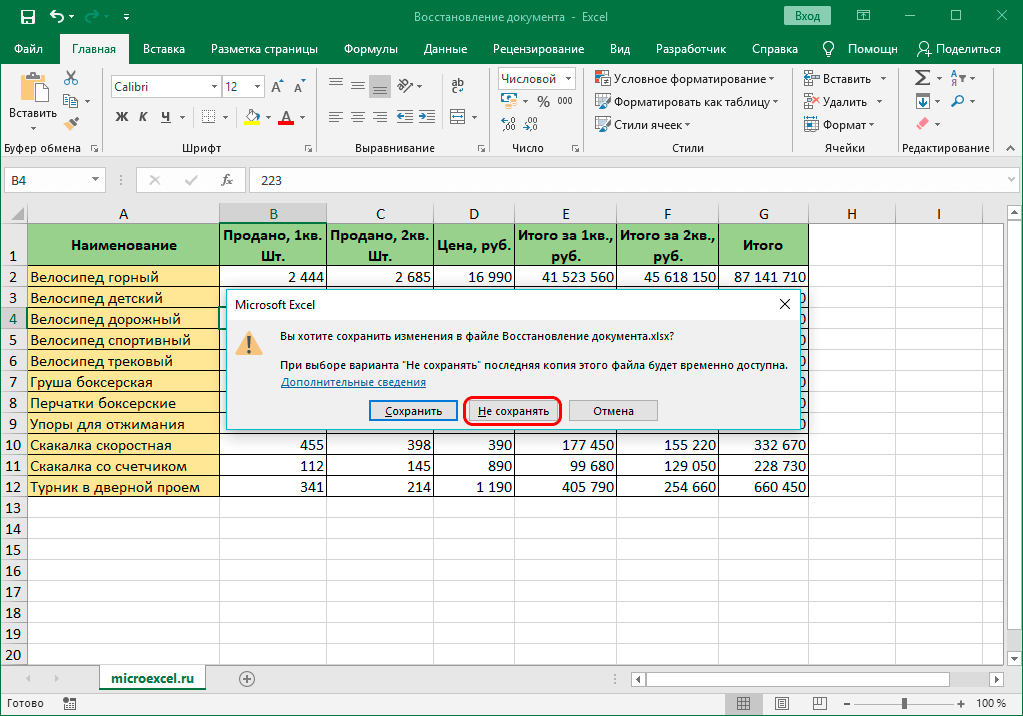
Алгоритм действий по восстановлению документа в этом случае следующий:
- Перейдите в меню «Файл», затем в раздел «Параметры”.
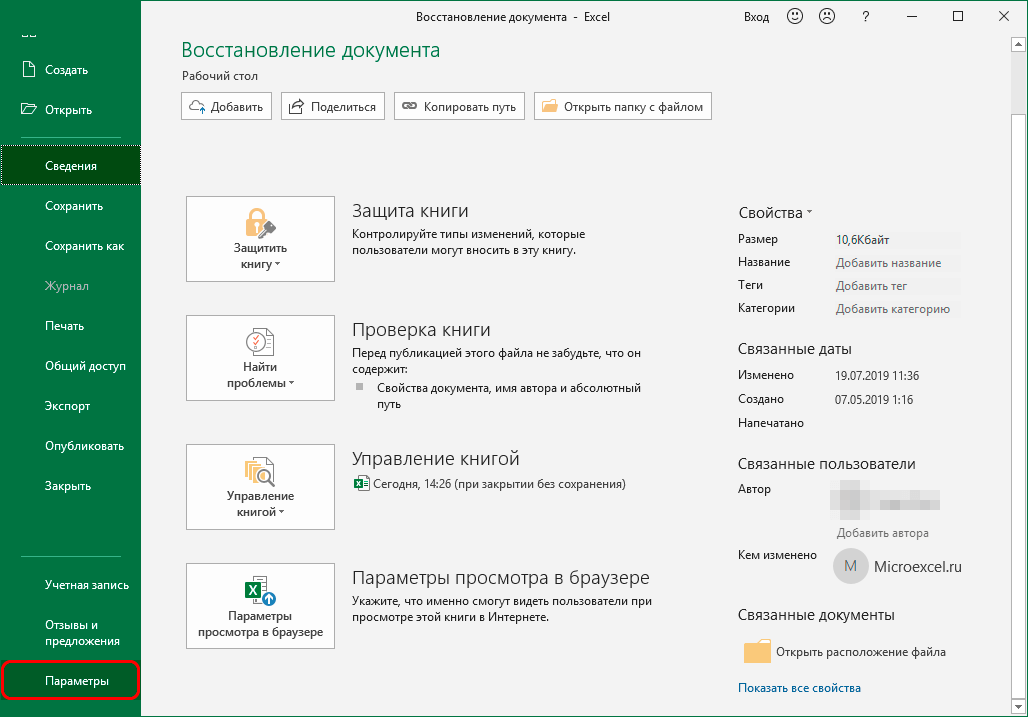
- В подразделе «Сохранить» скопируйте адрес каталога данных, указанный в настройках автоматического сохранения.
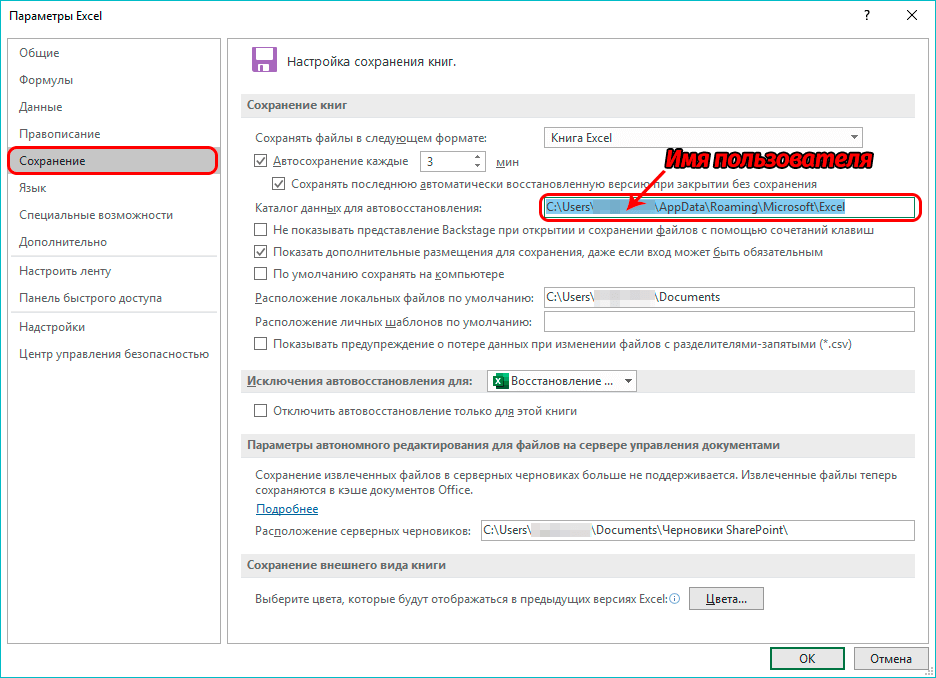
- Откройте проводник (например, нажав клавиши Win+I), вставьте скопированный путь в адресную строку и нажмите Enter. После этого мы окажемся в папке с автоматически сохраненными документами Excel. Откройте нужную папку, название которой содержит фрагменты названия нужного файла.
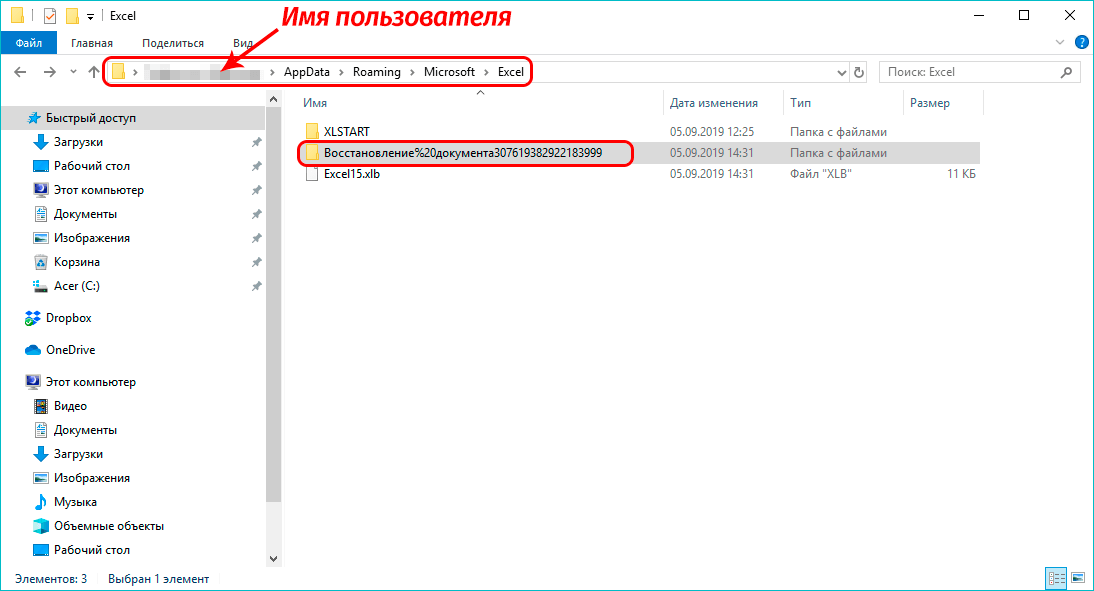
- Здесь мы видим список книг, которые программа автоматически сохранила. Открываем последнюю версию файла (ориентируемся на дату сохранения документа).
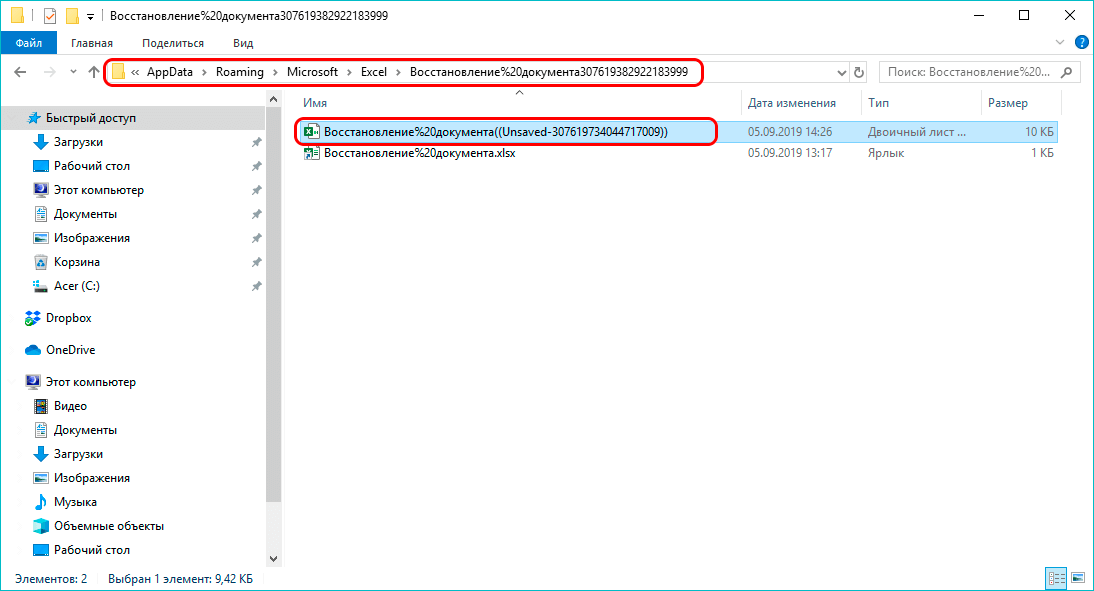
- После выполнения файла программа сообщит нам, что это несохраненный восстановленный файл. Нажимаем кнопку «Восстановить», затем подтверждаем действие нажатием кнопки ОК в появившемся маленьком окошке.
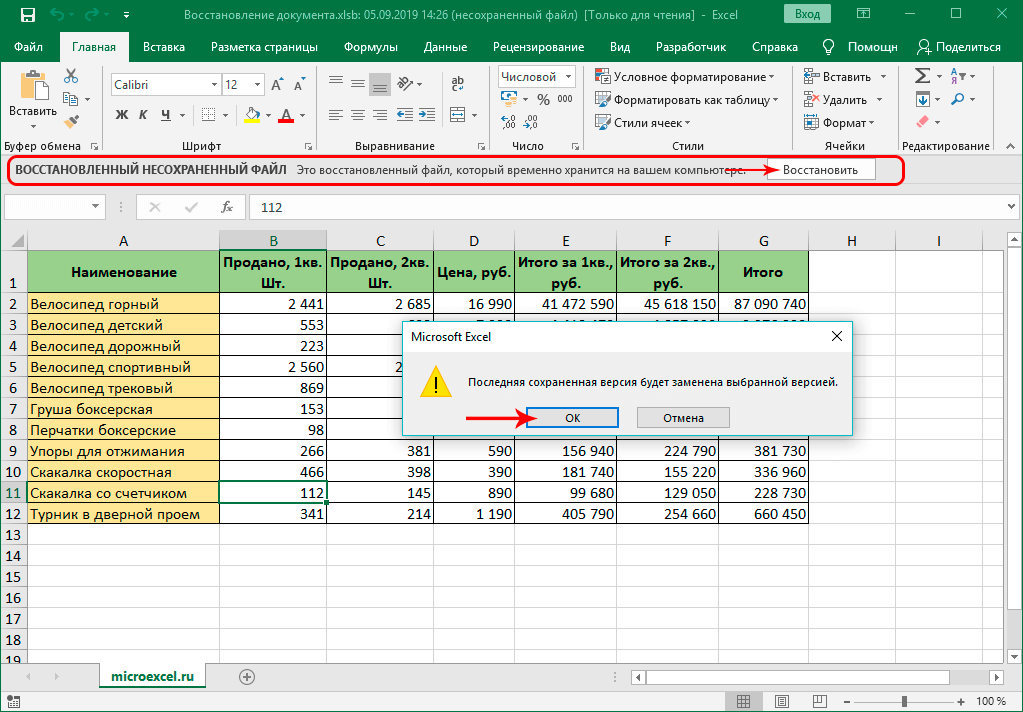
- Мы закончили, мы заменили последнюю сохраненную версию файла документом, который мы только что открыли.
Заключение
Наверняка многие пользователи при работе на компьютере и в Excel в частности сталкивались с такой неприятной ситуацией, как несохранение данных в документе, которая может возникать по разным причинам. Но переживать не стоит, ведь в большинстве случаев данные можно восстановить благодаря такой полезной функции, как «Автосохранение». Главное, чтобы она была включена в параметрах программы, о чем лучше позаботиться сразу после ее установки.