Причин, по которым курсор не перемещается по ячейкам в Excel, не так уж и много. Перечислим их в порядке частоты появления:
- Нажата клавиша «Scroll Lock»;
- Включены заморозки регионов (где-то на странице);
- Активирован режим «Расширить выбор»;
- Была ошибка с функцией залипания клавиш;
- Конфликт элемента надстройки Excel;
- Сбой в приложении Excel или во всем Office;
- Вирусы на компьютере;
- Сломанные клавиши клавиатуры.
Проблема проявляется по-разному:
- Когда вы нажимаете стрелки, вместо перемещения по ячейкам перемещается вся страница;
- Вместо перехода начинается выделение ячейки;
- Курсор вообще не реагирует на нажатие стрелок;
- Вся программа зависает и вылетает».
Давайте узнаем, что делать в каждой из ситуаций. Начнем с причин, по которым не работают стрелки клавиатуры в Excel, затем перейдем к техническим вопросам.
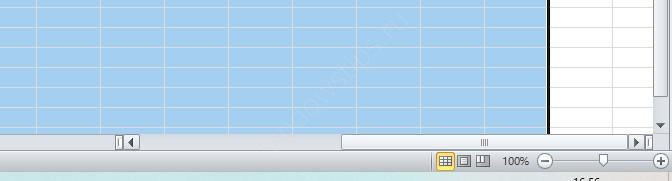
Клавиша «Scroll Lock»
Эта кнопка используется только некоторыми приложениями, поэтому она не всегда присутствует на клавиатуре. В Excel он активен. Случайно нажав «Scroll Lock», вы, возможно, активировали режим блокировки курсора, из-за чего он не двигается.
Слово «Scroll» переводится с английского как «пролистывать», «пролистывать». «Замок» — «закрыть», «запереть». Дословный перевод обозначения передает функциональность клавиши — блокировка прокрутки.
Достаточно одного клика, и ваш курсор «зависнет». Чтобы отключить режим блокировки прокрутки, просто нажмите эту клавишу еще раз. Не можете найти ее?
- На некоторых клавиатурах она совмещена с другими кнопками и имеет аббревиатуру: «ScrLc», «ScLc»;
- Ищите его где-то между кнопками «Пауза», «Удалить» и «Вставить»;
- Активация/деактивация режима также осуществляется нажатием комбинации клавиш, обычно «Shift+F14». Иногда вместо «Shift» используется «Command», «Ctrl» или «Option»;
- Если на вашей клавиатуре нет «Scroll Lock», это не значит, что режим блокировки не работает. Просто ее активация находится ниже других кнопок. На ноутбуках часто требуется комбинация с клавишей «FN»;
- Если вы перебрали все варианты сочетания клавиш, но курсор в Excel все равно не двигается и не перемещается по ячейкам со стрелками, откройте экранную клавиатуру одним из 2-х способов:
- Главная — Специальные возможности — Экранная клавиатура.
- Вызовите командное меню «Win+R», введите команду «osk» (без кавычек) и нажмите «Enter».
Теперь просто нажмите на кнопку, упомянутую выше, она определенно там.

Закрепление областей
Продолжим обсуждать, почему ячейки в Excel не двигаются стрелками. Следующее объяснение — вы активировали режим стыковки (возможно, где-то в середине документа). Удалите булавку, курсор снова будет перемещаться по ячейкам. Вот как это сделать:
- Перейти на вкладку «Вид»;
- Нажмите на иконку «Заморозить области»;
- Выберите «Открепить».

Режим «Расширение выделения»
Если курсор не перемещается по ячейкам, а выделяет их, значит, вы включили опцию «Расширить выделение». В большинстве случаев он отключается нажатием комбинации клавиш FN+F8 или просто кнопки F8.
Узнать, активен ли один из дополнительных режимов, вам поможет строка состояния внизу экрана. Это очень узкая серая полоса со словом «Готово» с левой стороны. Если у вас включен Scroll Lock, «Расширить выделение» или любой другой режим, на нем будет соответствующая надпись.
Это может вас заинтересовать: Office не активируется в OS 11
Таким образом, если в Excel курсор не двигается и не перемещается по ячейкам со стрелками, первым делом нужно взглянуть на строку состояния.
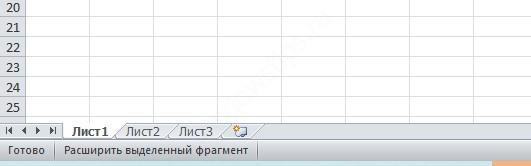
«Глючит» опция залипания кнопок
Иногда стрелки в Excel не перемещаются по ячейкам из-за зависания опции залипания кнопок. Система воспринимает ошибку как активный режим Scroll Lock.
- Вызовите командное меню «Win+R» и напишите слово «control» (без кавычек), затем нажмите клавишу «Enter»;

- В появившемся окне (Панель управления) в поле для ввода поискового запроса (справа вверху) введите «Центр специальных возможностей»;

- Выберите команду «Сделать клавиатуру удобнее», введите ее и установите флажок «Включить залипание клавиш»;

- Нажмите «Применить»;
- Через полминуты повторите эти действия, но теперь снимите флажок. Нажмите «Применить» еще раз»;
- Проверьте в Excel, чтобы увидеть, движется ли курсор.
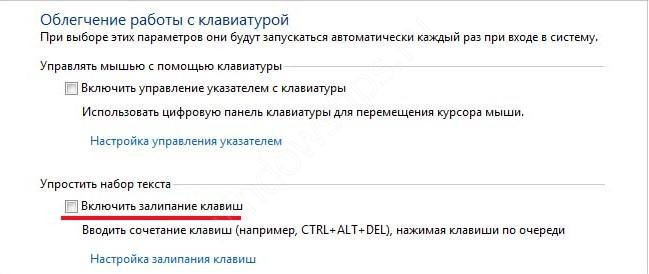
Конфликт элементов надстройки
Часто курсор в Excel не двигается и не перемещается по ячейкам со стрелками из-за сбоя в надстройках программы. В этом случае мы рекомендуем отключить все дополнительные настройки, а затем включать их по очереди. Будьте методичны, проверяя после каждого изменения, перемещается ли курсор по ячейкам.
Для поиска плагинов выполните следующие действия:
- Заходим в Excel и выбираем вкладку «Файл»;
- В колонке с разделами внизу найдите «Настройки»;
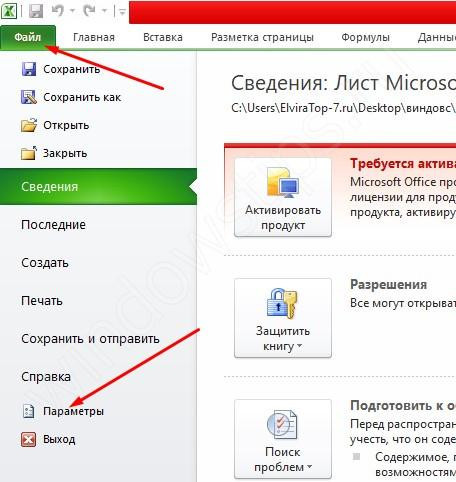
- Перейти в «Плагины»;
- В подразделе «Администрирование» нажмите кнопку «Перейти»;
- Снимите все пункты;
- Сохранить изменения;
- Теперь вернитесь в подраздел «Администрирование» и нажмите на значок выпадающего меню. Выберите «Надстройки COM»;
- Также снимите все галочки и сохраните;
- Готово, теперь надо двигаться по описанному выше плану. Включайте плагины один за другим и проверяйте курсор.

Сбой в работе Excel
Если вышеперечисленные варианты не подошли, а курсор в Excel по-прежнему не перемещается по ячейкам, возможно, в программе есть ошибки. Разбираться, почему так произошло, долго и нудно. Самый простой способ решить эту проблему — удалить весь пакет Office с вашего компьютера и установить его снова.
Вирусы на компе
Вполне вероятно, что ваши ячейки Excel не меняются со стрелками из-за вредоносного действия какого-то небольшого вируса. Предотвращает перемещение курсора по ячейкам независимо от того, что вы делаете. Мы рекомендуем запустить антивирусную программу и запустить полную проверку.
