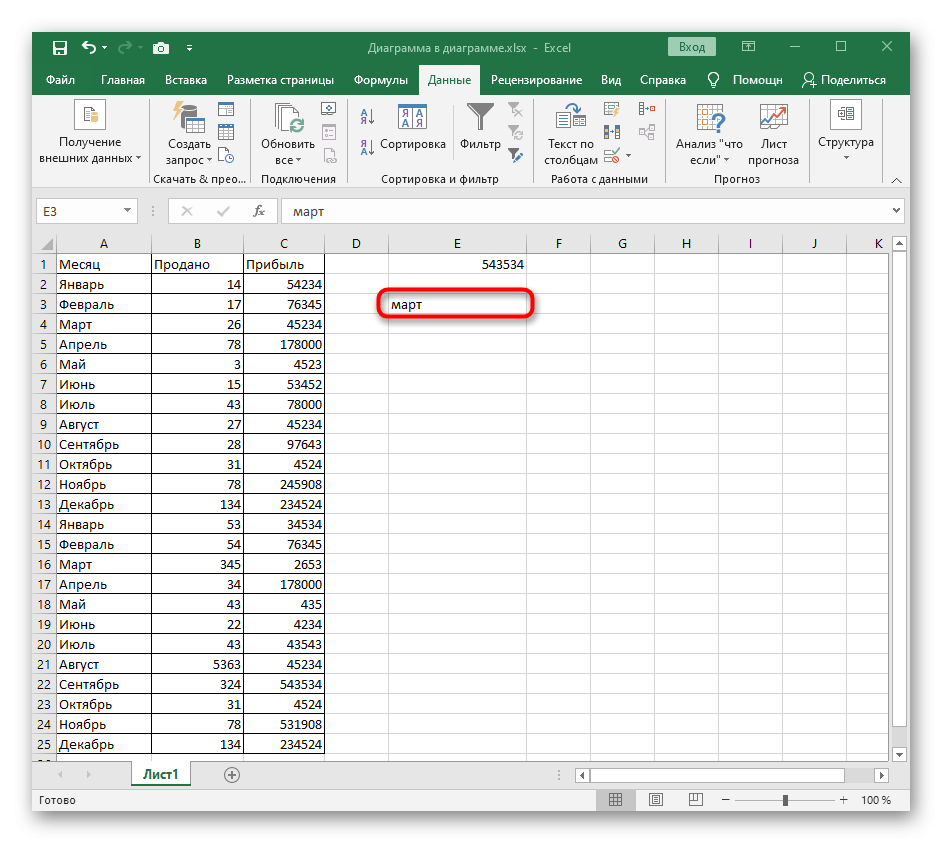Чтобы удалить выпадающий список в Excel, вы можете сделать это, не заходя в соответствующее меню, где управляются такие пункты. Вызов подходящего инструмента для очистки также осуществляется через контекстное меню, что зачастую занимает гораздо меньше времени, чем стандартный принцип удаления.
Способ 1: Кнопка «Удалить» в контекстном меню
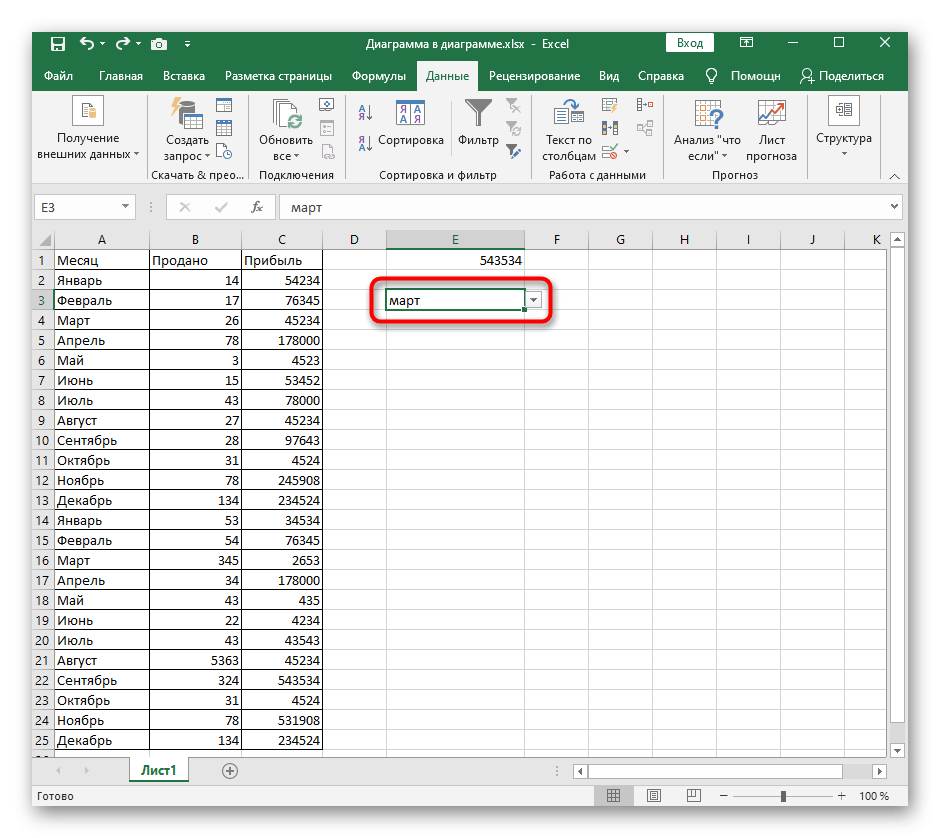
- В контекстном меню найдите пункт «Удалить» и активируйте его.
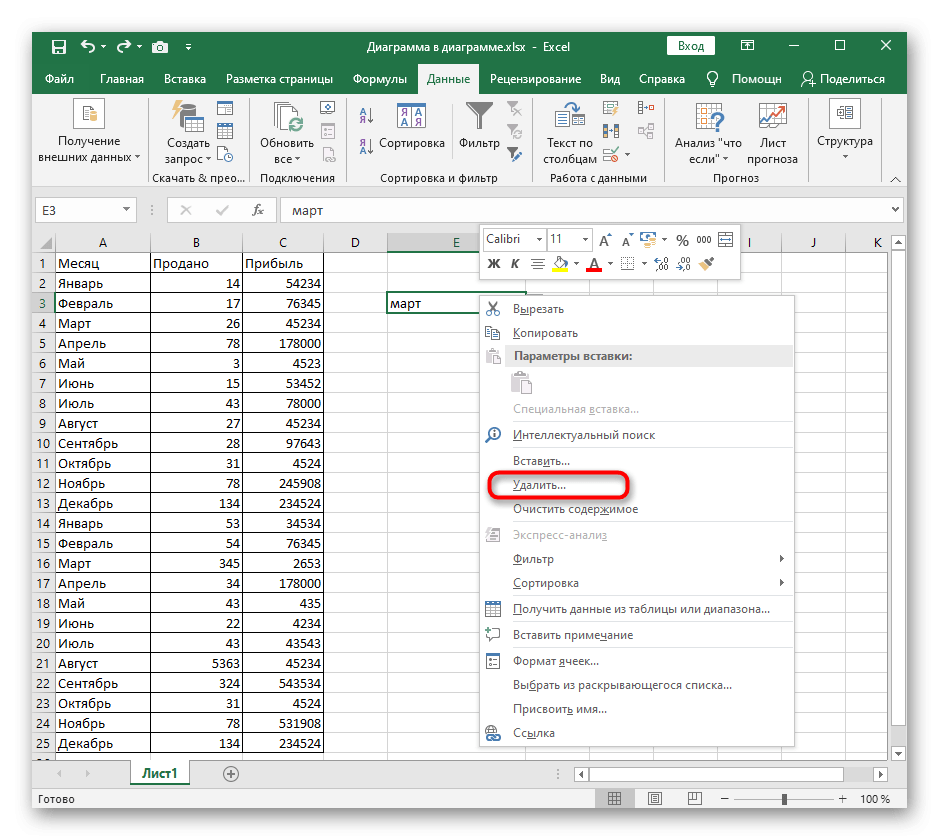
- Появится стандартное окно удаления ячеек, где вы выбираете один из первых вариантов, отмечая его маркером.
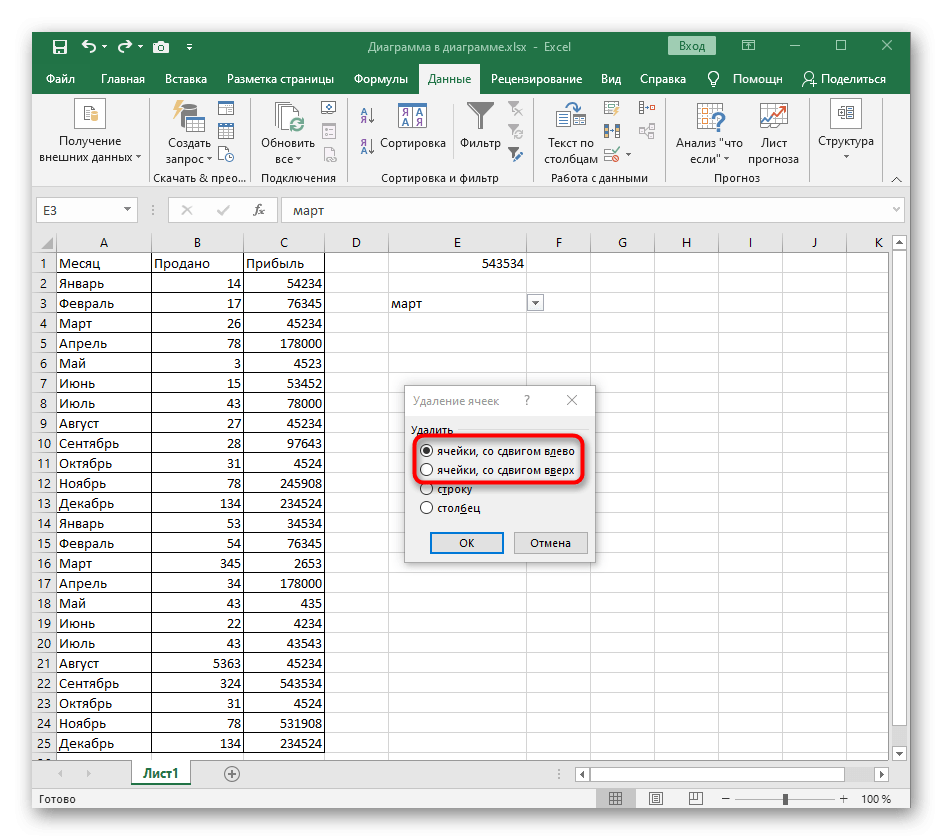
- После активации действия окно автоматически закроется и вы сможете ознакомиться с результатом, убедившись в отсутствии выпадающего меню.
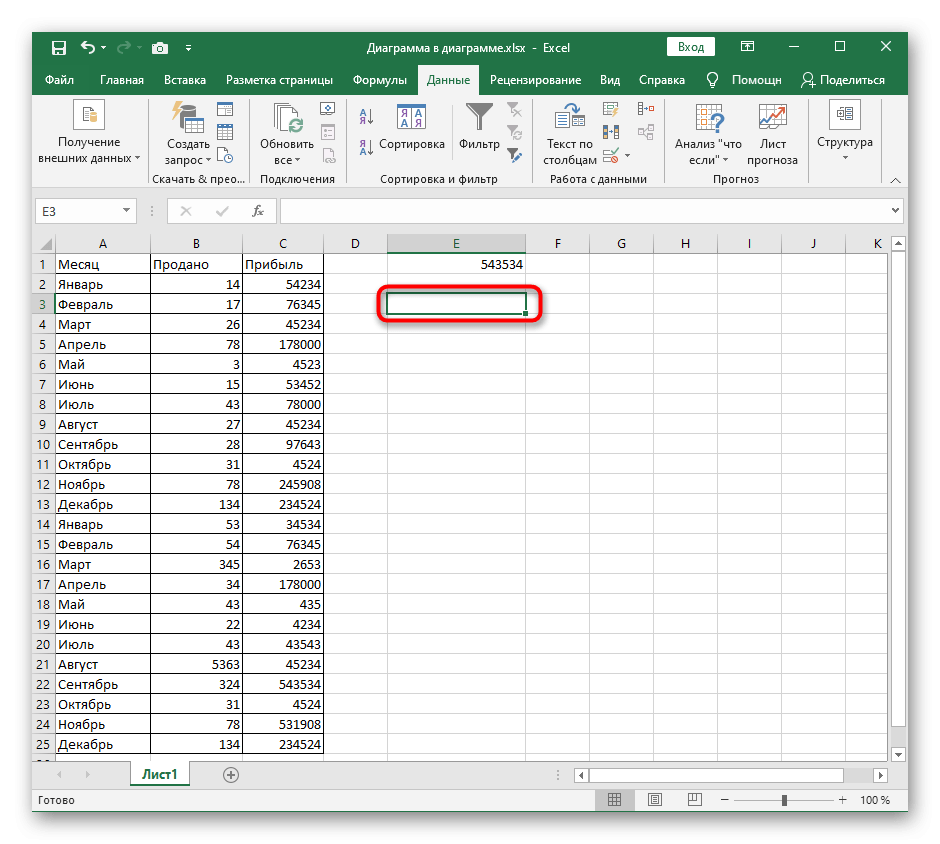
Если вдруг выяснилось, что был удален не тот список или это действие нужно отменить по другим причинам, немедленно нажмите стандартное сочетание клавиш Ctrl+Z, и список снова появится в той же ячейке в прежнем состоянии.
Способ 2: Кнопка «Очистить все» в меню управления списками
Методов, не относящихся к окну управления списками в Excel и позволяющих удалить выпадающий список, больше нет, поэтому зайдем в меню «Данные» и разберем первую кнопку под названием «Очистить все».
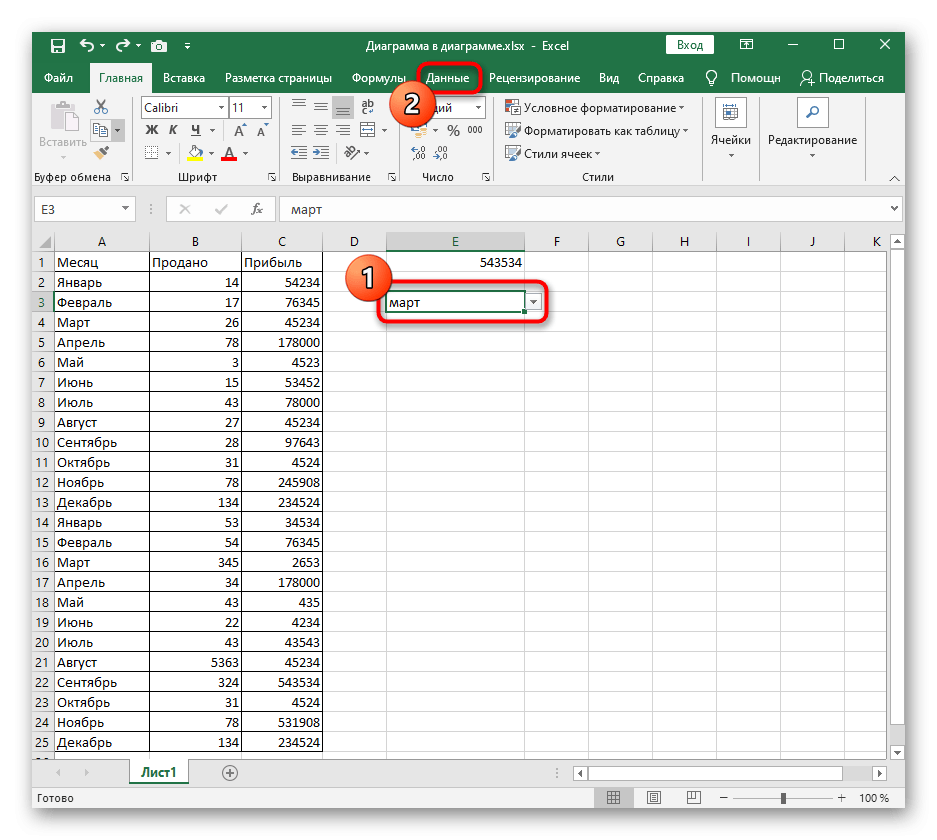
- Нажмите кнопку «Проверка данных», чтобы открыть раскрывающееся меню.
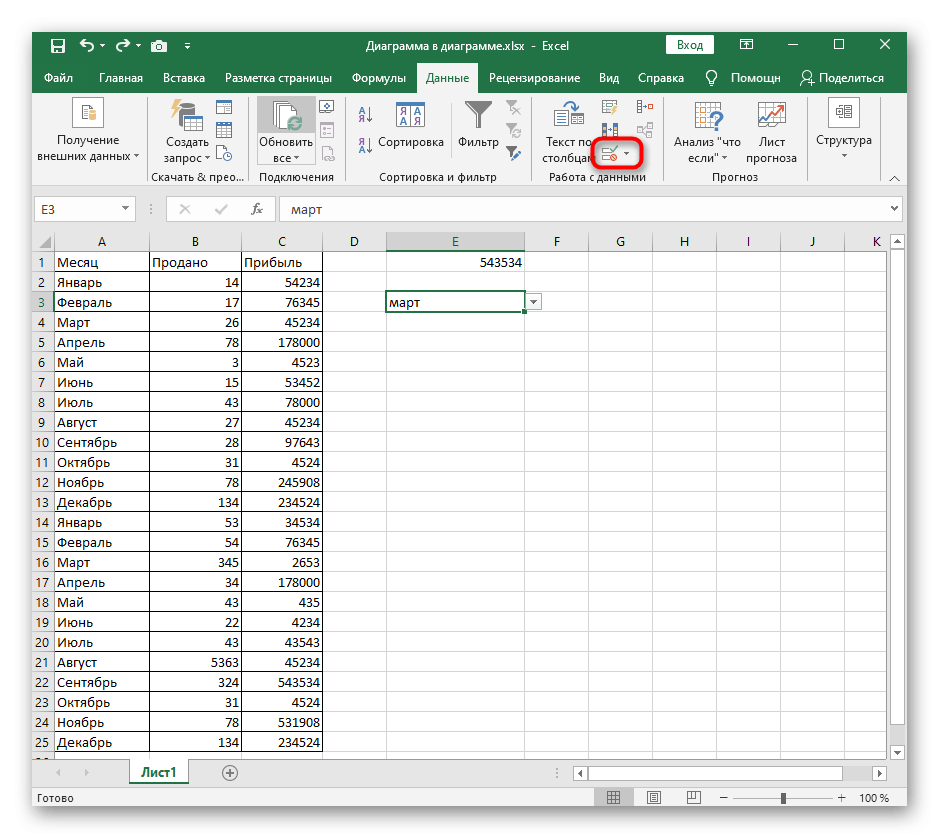
- В нем нажмите еще раз на одноименный пункт.
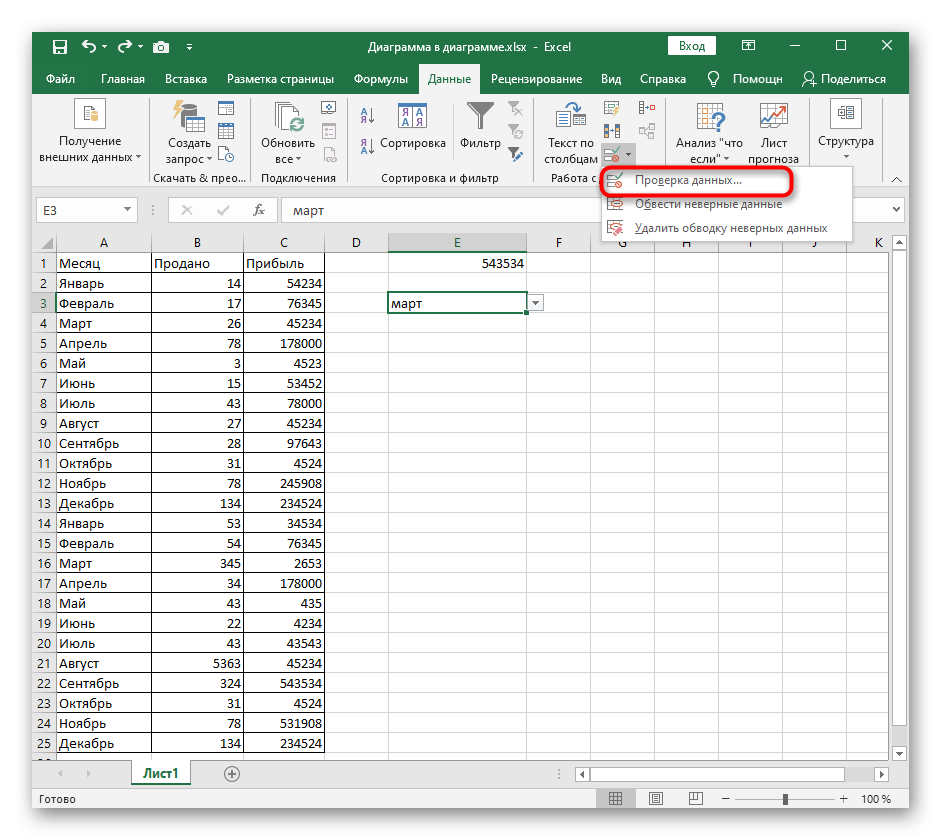
- Менее чем через секунду появится нужное окно, где внизу слева нажмите уже упомянутую кнопку «Удалить все».
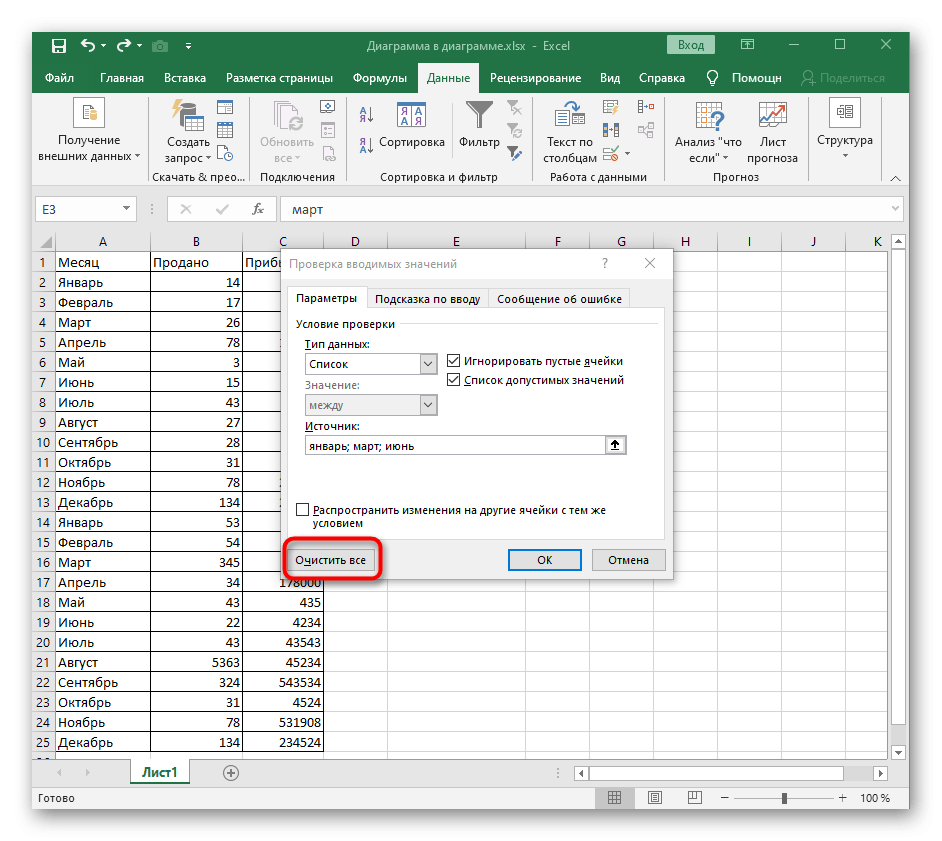
- Ячейка будет преобразована в стандартный формат, в чем вы можете убедиться, вернувшись к таблице. Там останется только одно из имен из старого списка, очистить которое не составит труда.
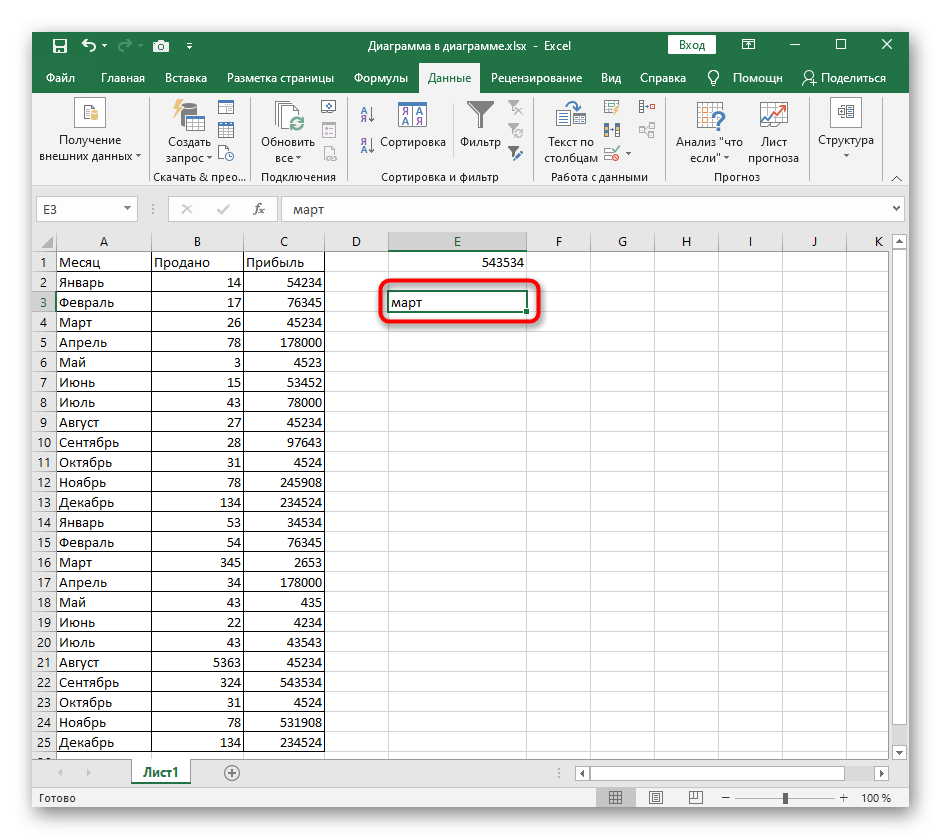
Способ 3: Изменение типа данных ячейки
Осталось разобрать последний способ, который осуществляется через то же окно «Проверка входных значений». Включает изменение типа данных ячейки без предварительной очистки содержимого. Этот процесс осуществляется самостоятельно, так как источника данных в этом случае просто не существует.
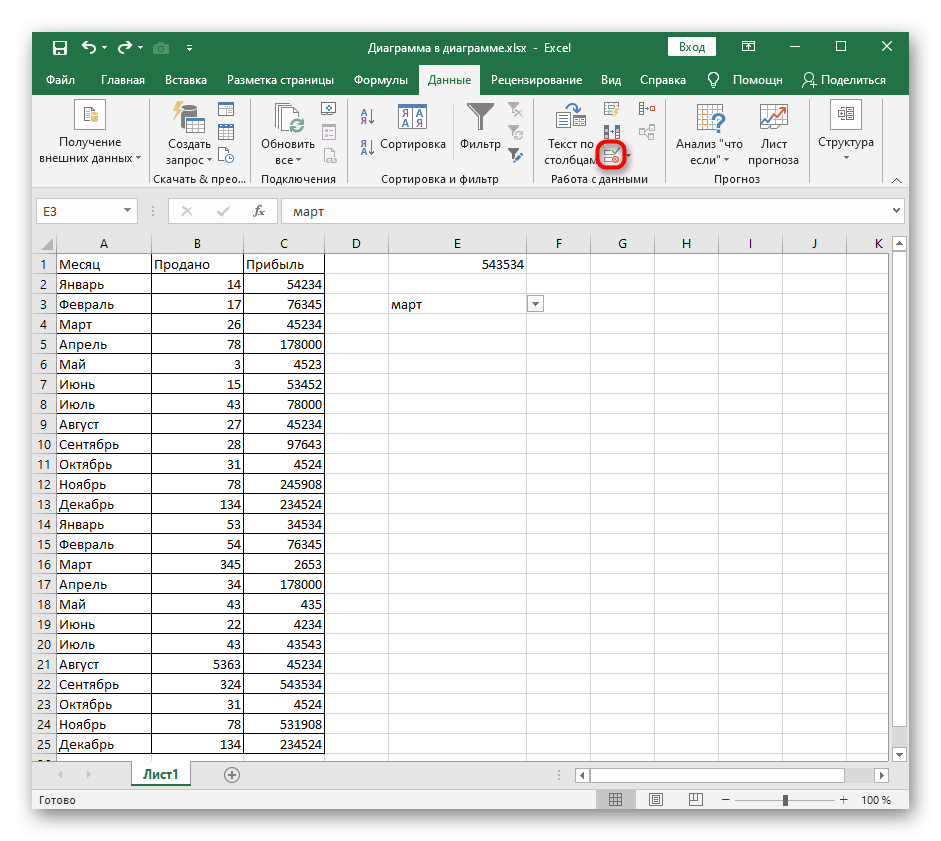
- Разверните раскрывающийся список Тип данных, чтобы установить другое значение.
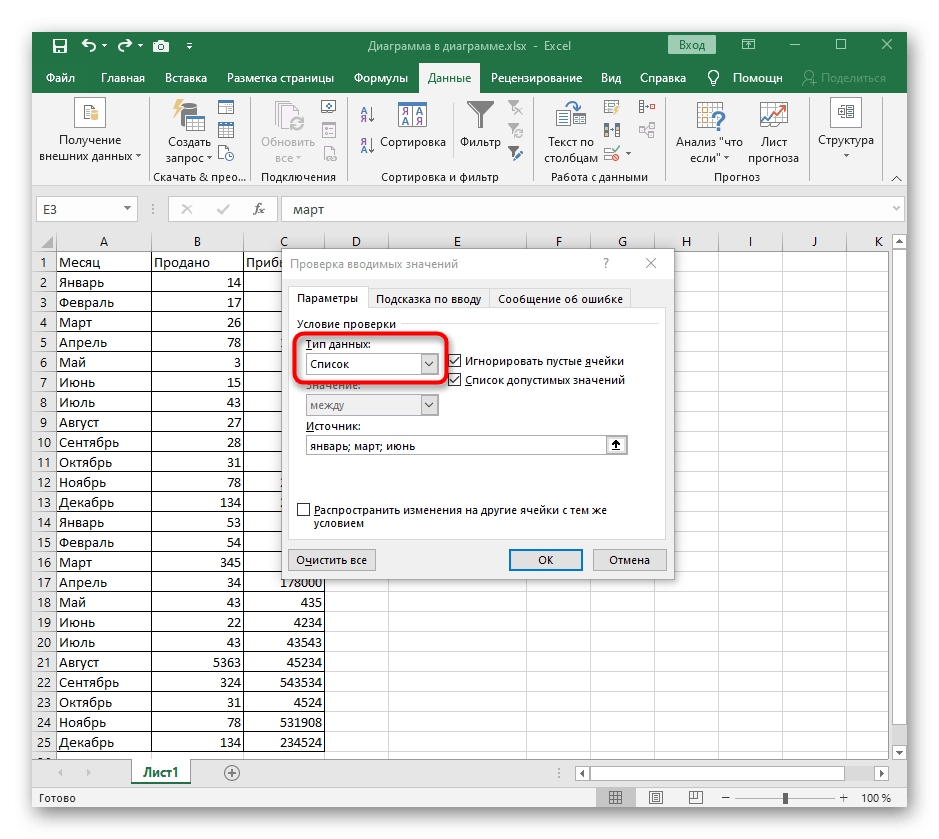
- Укажите «Любое значение», чтобы вернуть ячейку в исходное состояние.
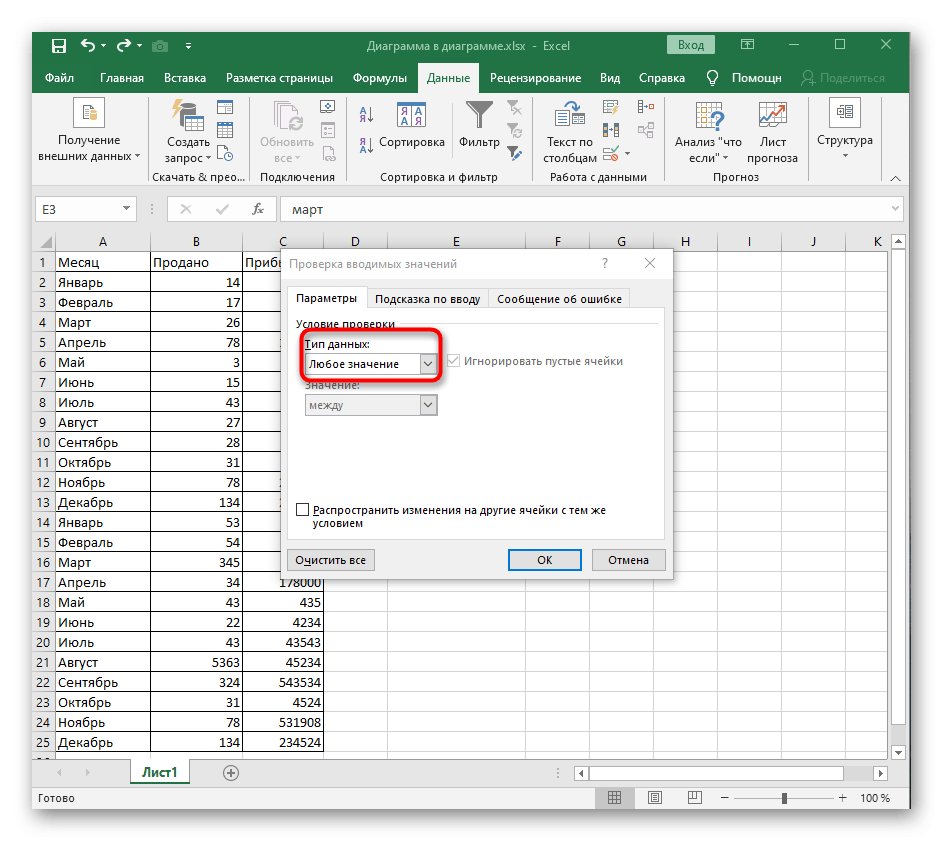
- Закройте это окно, вернитесь к таблице и удалите хранящееся в ячейке остаточное значение, на котором процедуру удаления выпадающего списка можно считать завершенной.