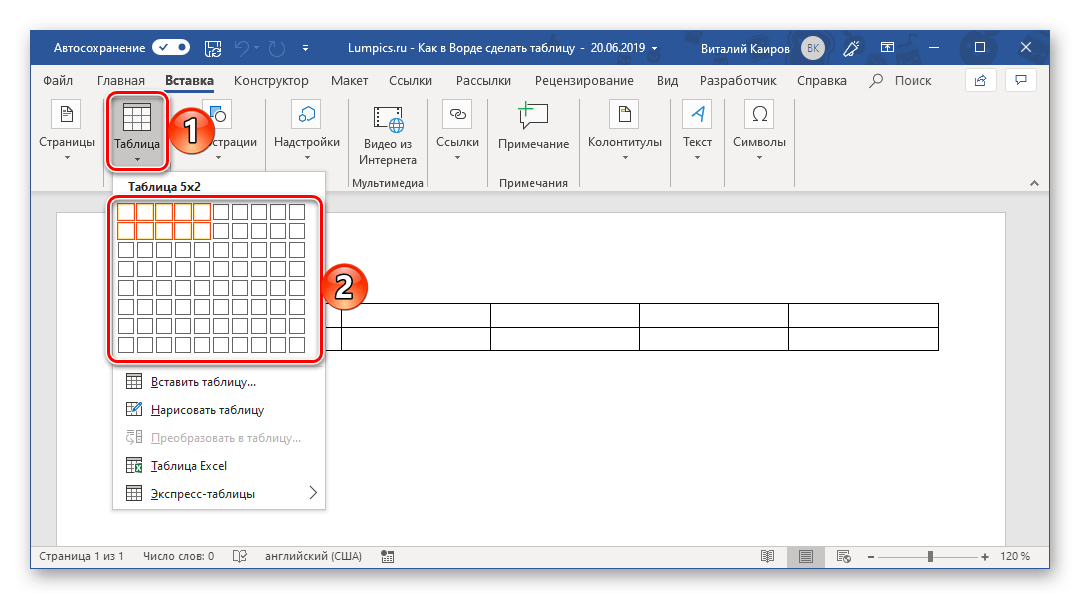Популярная электронная таблица Excel — лишь одно из нескольких приложений, включенных в пакет Microsoft Office. Все ее компоненты тесно взаимосвязаны между собой и имеют ряд общих функций и возможностей. Итак, текстовый редактор Word также позволяет работать с таблицами, создавать их с нуля и редактировать. Но иногда возникает проблема переноса элементов заданного типа из одной программы в другую. Мы расскажем вам сегодня, как это делается.
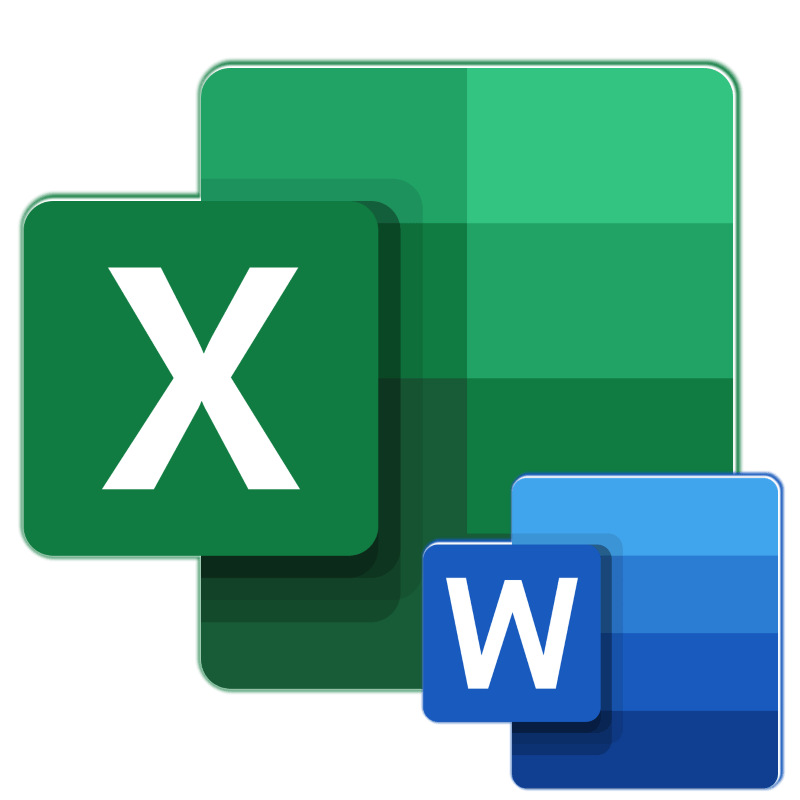
Перенос таблицы из Эксель в Ворд
Как упоминалось выше, существует довольно тесная интеграция между приложениями Excel и Word. Это дает возможность легко импортировать и экспортировать совместимые объекты и файлы, обмениваться ими и использовать возможности одной программы в другой. Перенос таблицы из приложения, специально предназначенного для их создания, в то, что ориентировано в основном на работу с текстом, — одна из задач, которую можно решить сразу несколькими способами, и ниже мы подробно рассмотрим каждый из них.
Способ 1: Копирование и вставка
Самым лучшим и очевидным решением будет просто скопировать таблицу из Excel в Word.
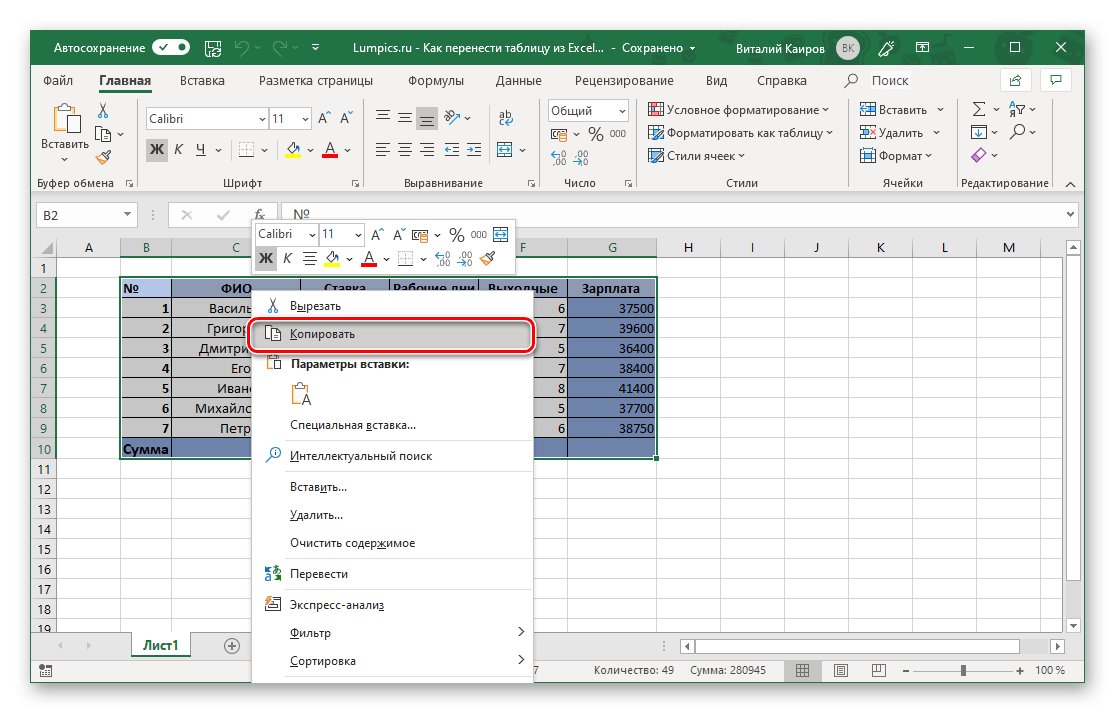
- Теперь переходим к MS Word. Откройте документ, в который вы хотите перенести таблицу, поместите курсор (каретку) в нужное место на странице и выполните одно из следующих действий:
- Разверните меню кнопки «Вставка» (вкладка «Главная») и щелкните первый значок в списке: «Сохранить исходное форматирование»;
- Щелкнуть правой кнопкой мыши (ПКМ) по точке вставки таблицы, и в появившемся контекстном меню выбрать аналогичную предыдущей кнопку с изображением планшета и кисти;
- Используйте клавиши «CTRL+V» или, лучше, «SHIFT+INSERT».
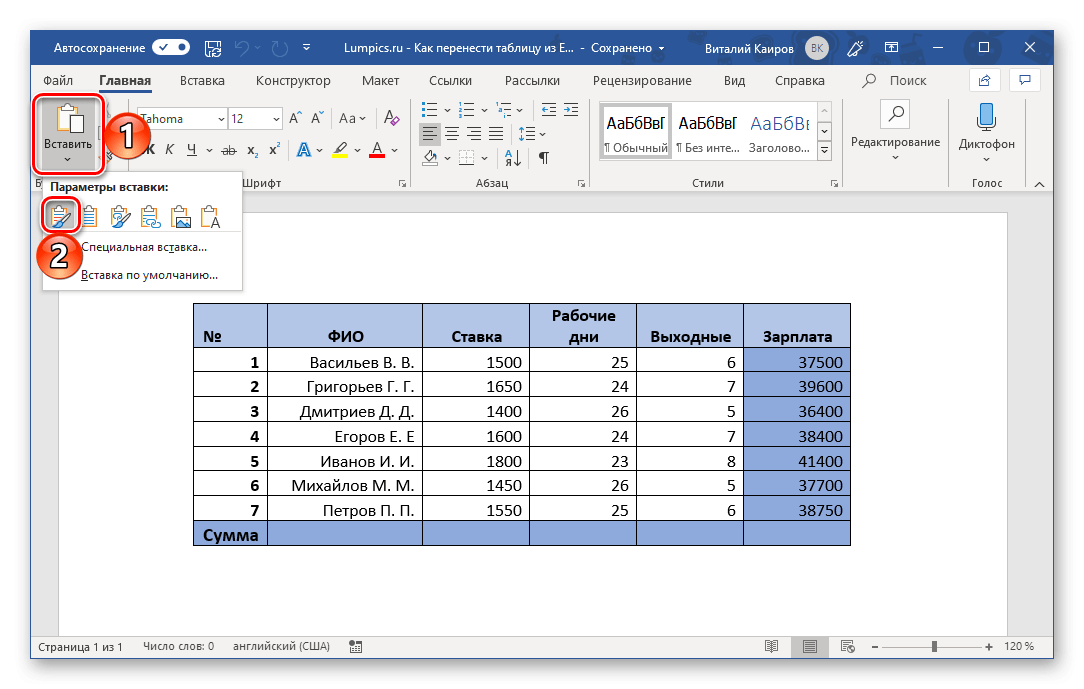
Скопированная из Excel таблица будет вставлена в Word в исходном виде, после чего с ней можно будет продолжать работу: заполнять, форматировать, редактировать.
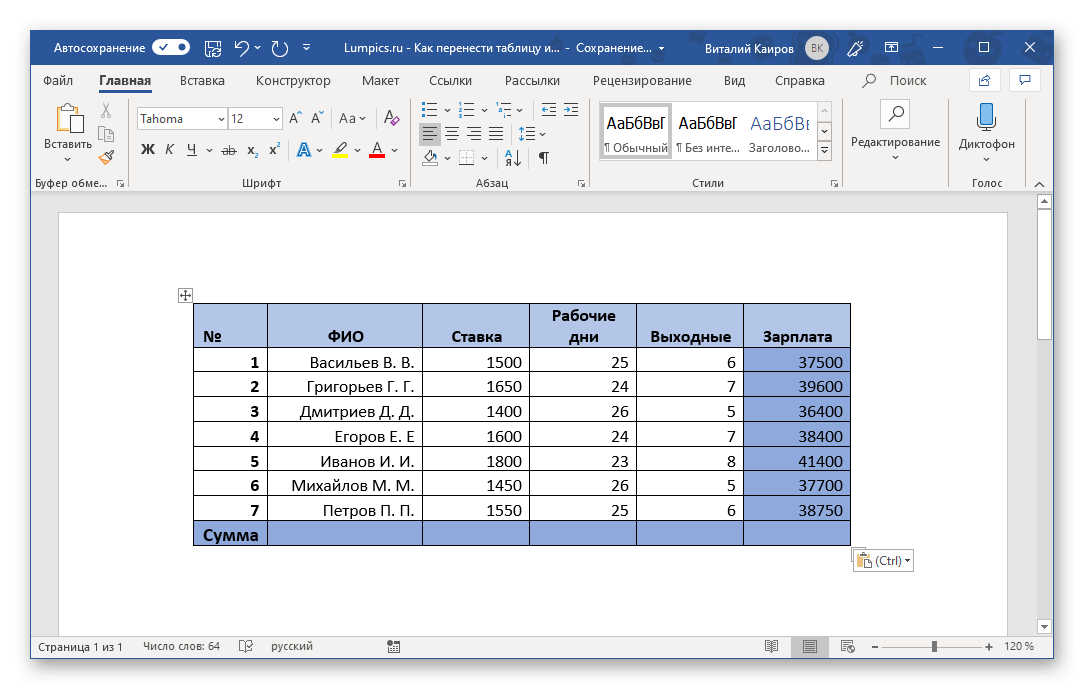
Как вы могли заметить, в меню вставки текстового редактора есть и другие параметры. Кратко рассмотрим каждый из них.
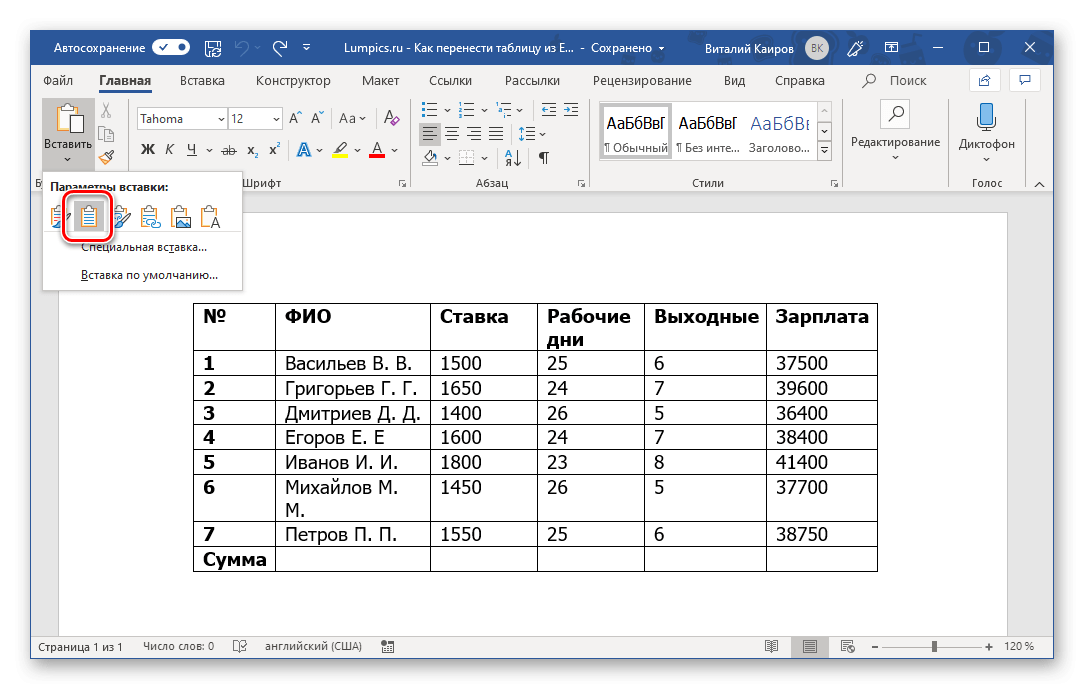
- Связать и сохранить исходный формат. Таблица вставляется так же, как она была запущена в Excel, и сохраняет связь с электронной таблицей; внесенные изменения будут отображаться в Word и наоборот.
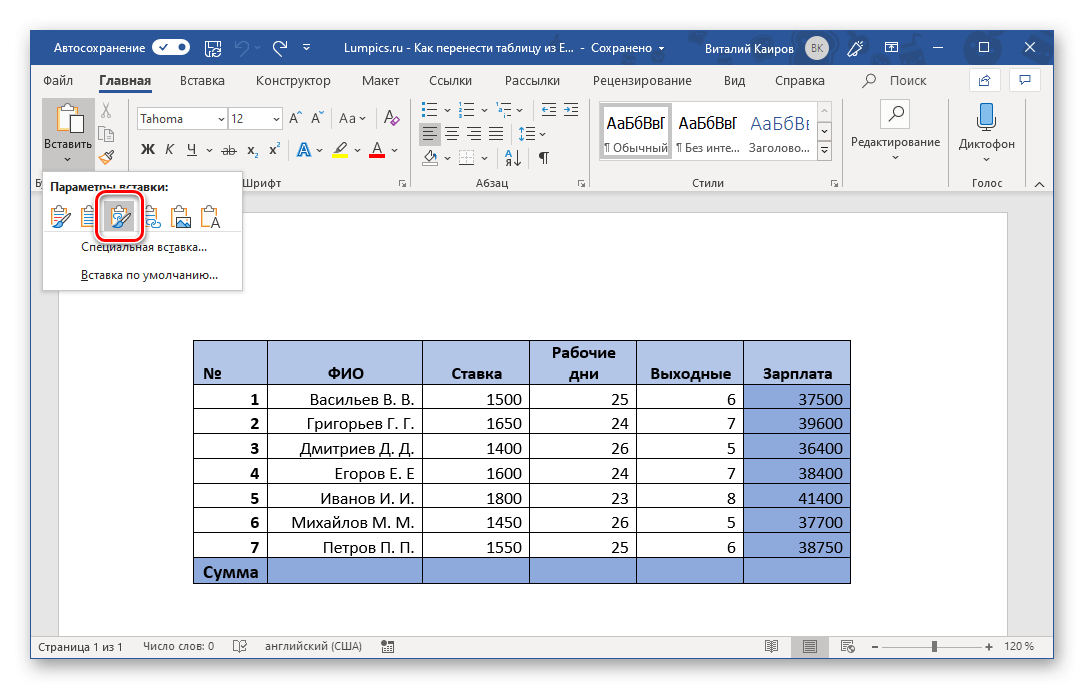
- Привяжите и используйте окончательные стили. Этот вариант является синтезом двух предыдущих: таблица принимает стиль текущего документа Word, но сохраняет связь с Excel.
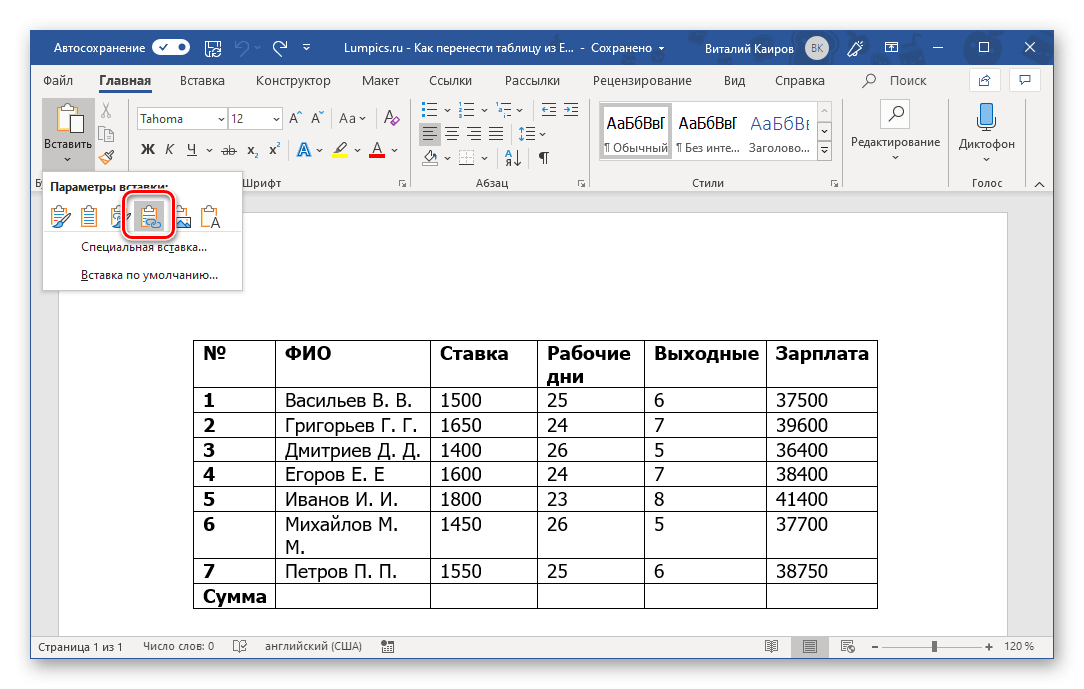
- Изображение. Таблица будет вставлена как нередактируемое изображение.
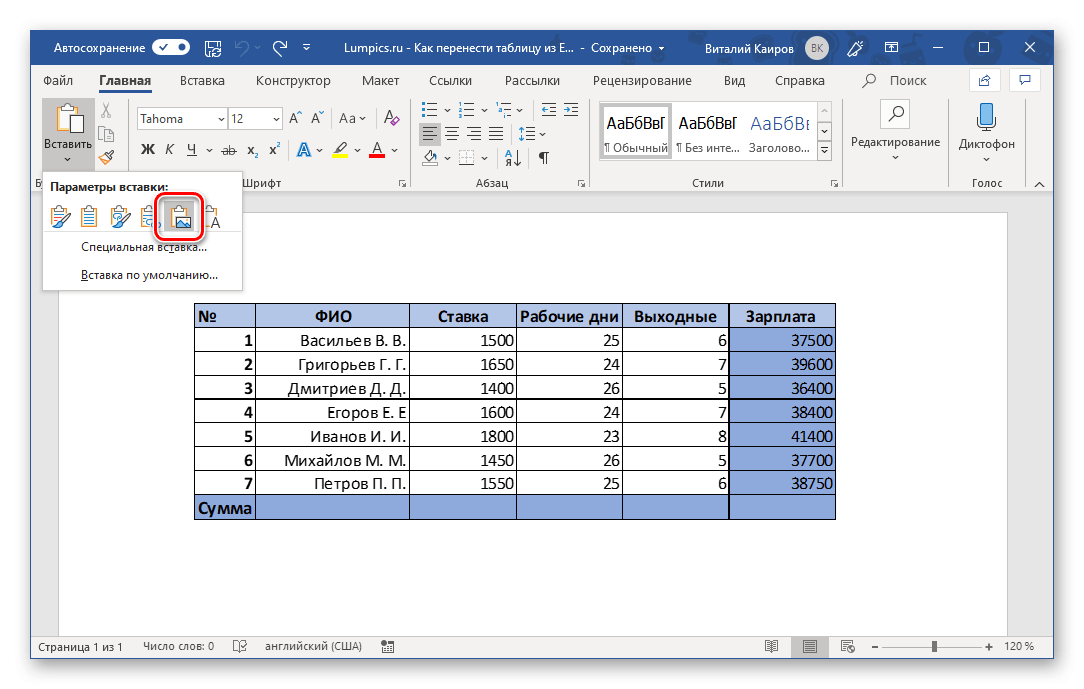
- Оставить только текст. Таблица вставляется как текст, но сохраняет свой первоначальный вид (без видимых границ, столбцов или ячеек).
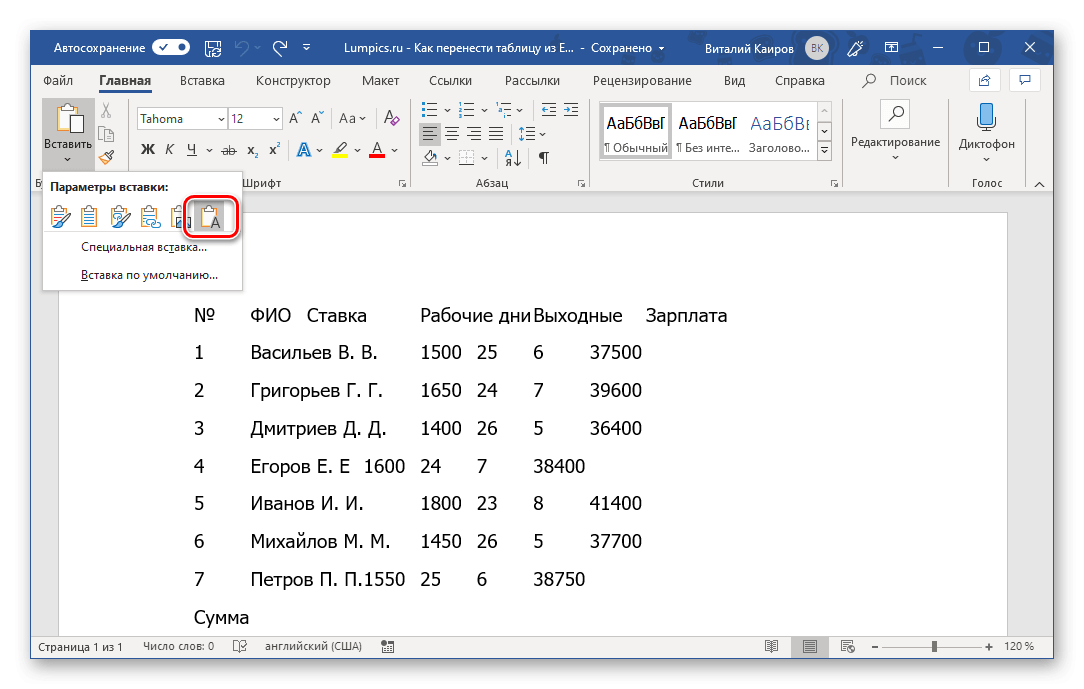
См также: Как преобразовать таблицу в текст в Word
Этот способ решения нашей задачи предельно прост в своей реализации, к тому же он предусматривает сразу несколько различных вариантов вставки, позволяя выбрать лучший из них. Однако такой подход не лишен недостатков: слишком большие таблицы нельзя переносить таким образом, так как они будут выходить за поля текстового документа.
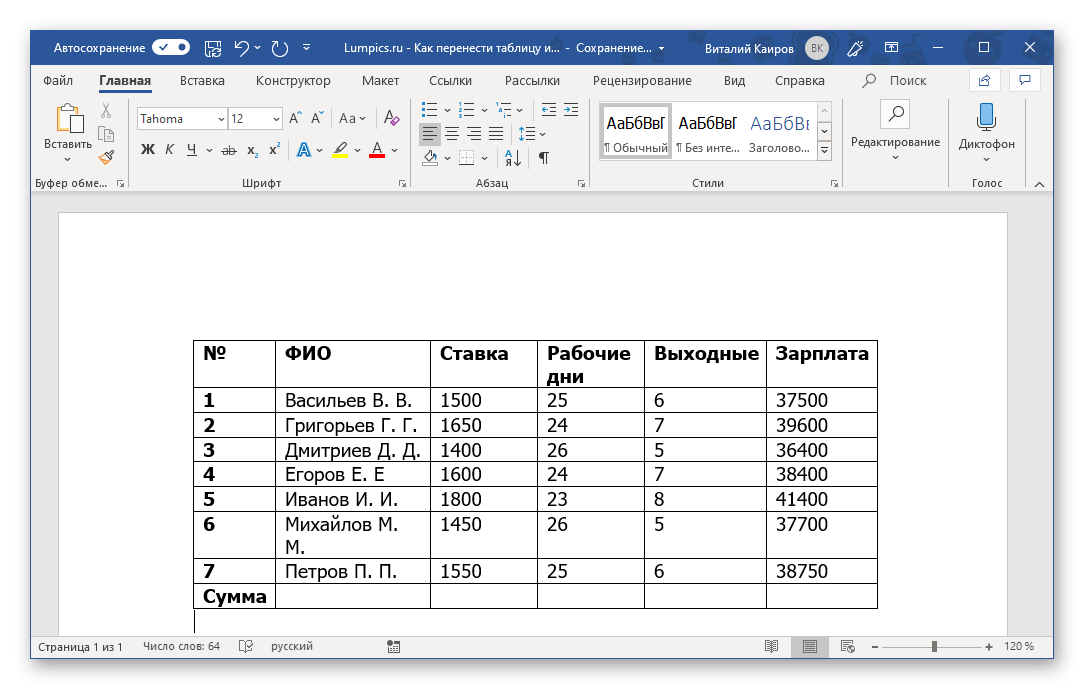
См также: Форматирование таблиц в Microsoft Word
Способ 2: Копирование и специальная вставка
Приложения Microsoft Office имеют полезную функцию «Специальная вставка», которая позволяет передавать таблицу как полный объект, сохраняя при этом ее связь с Excel (как конкретную программу и/или исходный файл). Такой подход частично решает проблему предыдущего способа, позволяя размещать даже довольно большие (широкие или высокие) таблицы на страницах текстового документа, но они все равно могут некорректно отображаться в Word.
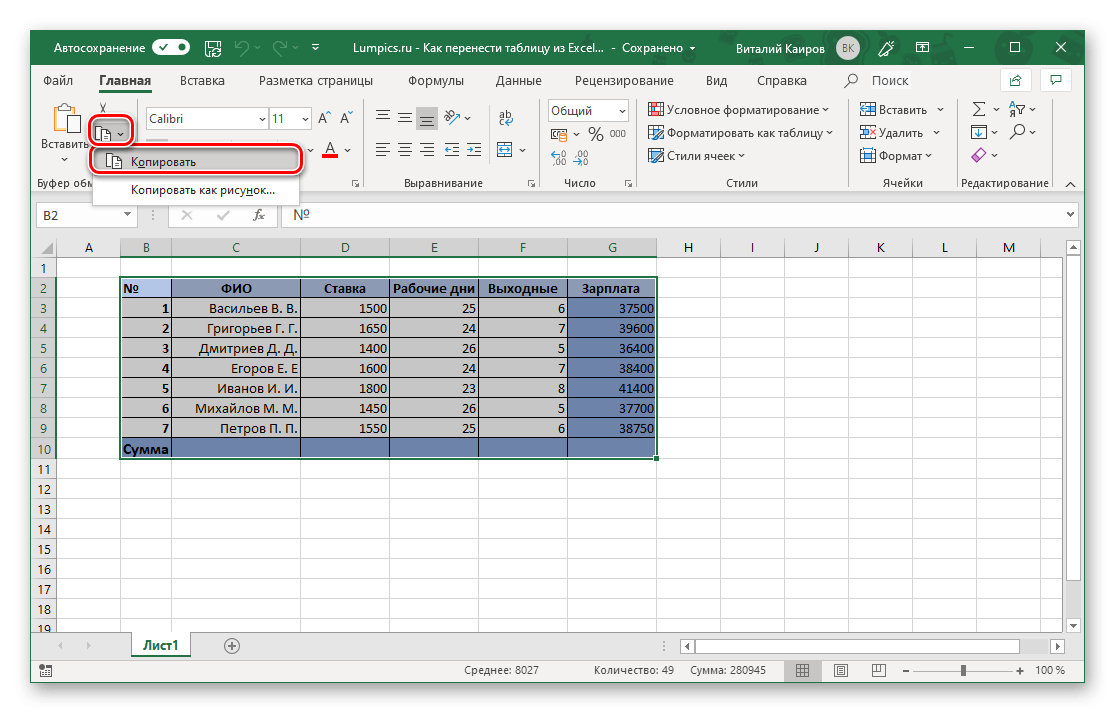
- Заходим в текстовый редактор и в его вкладке «Главная» нажимаем кнопку «Вставить». Из выпадающего списка выберите «Специальная вставка».
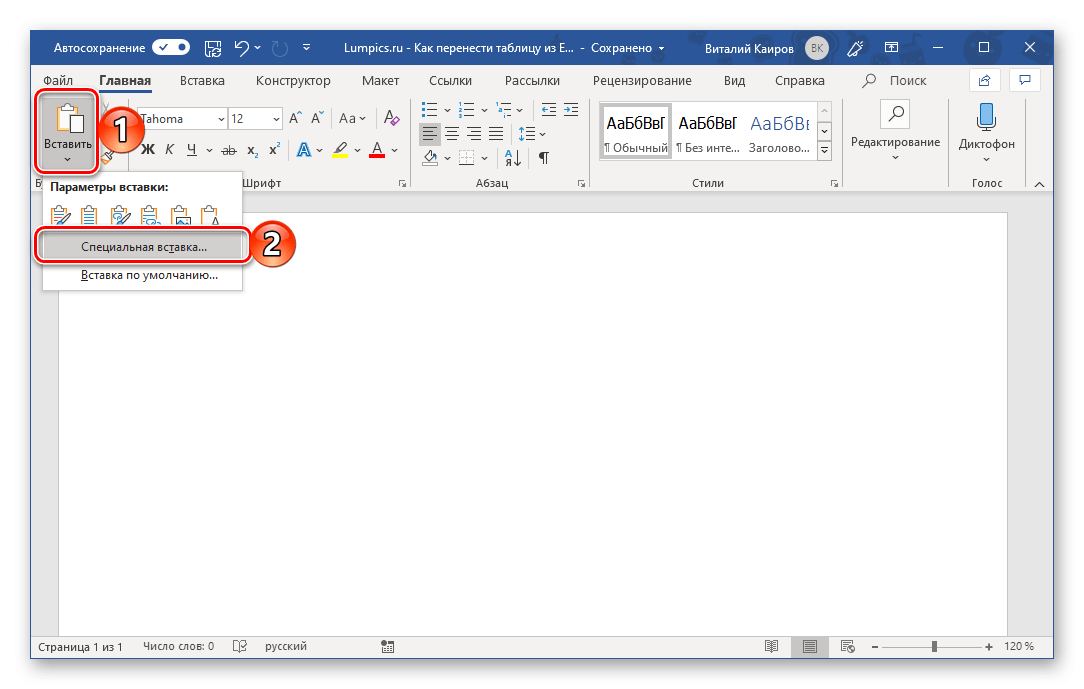
- В открывшемся окне «Специальная вставка» выберите первый пункт «Лист Microsoft Excel (Объект)» и рядом с этим списком поставьте маркер напротив одного из двух пунктов:
- «Вставка» — таблица, добавленная таким образом, при попытке ее редактирования (двойным нажатием ЛКМ) запускает панель инструментов Excel прямо в среде Word, позволяя использовать весь основной функционал электронной таблицы, не покидая среда редактирования текста.
- «Ссылка» — таблица вставляется точно так же, как и в предыдущем случае, но все ее редактирование (возможное по двойному клику ЛКМ) будет производиться в исходном файле Excel, из которого производится перенос. Кроме того, если вы внесете какие-либо изменения в электронную таблицу, они отобразятся в текстовом редакторе. По сути, это то же самое, что и параметр вставки «Связать и сохранить исходное форматирование», описанный в предыдущем методе.
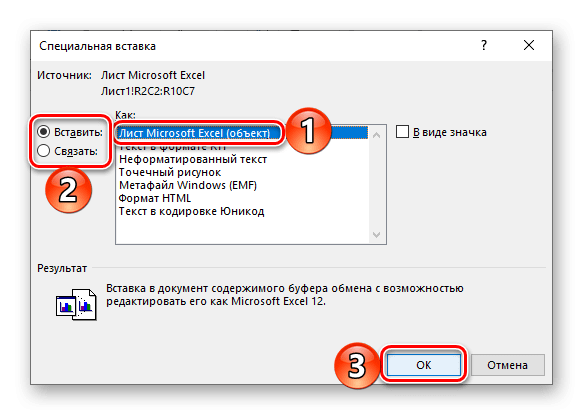
Сделав свой выбор, нажмите OK для подтверждения, и скопированный объект появится на странице документа Word.
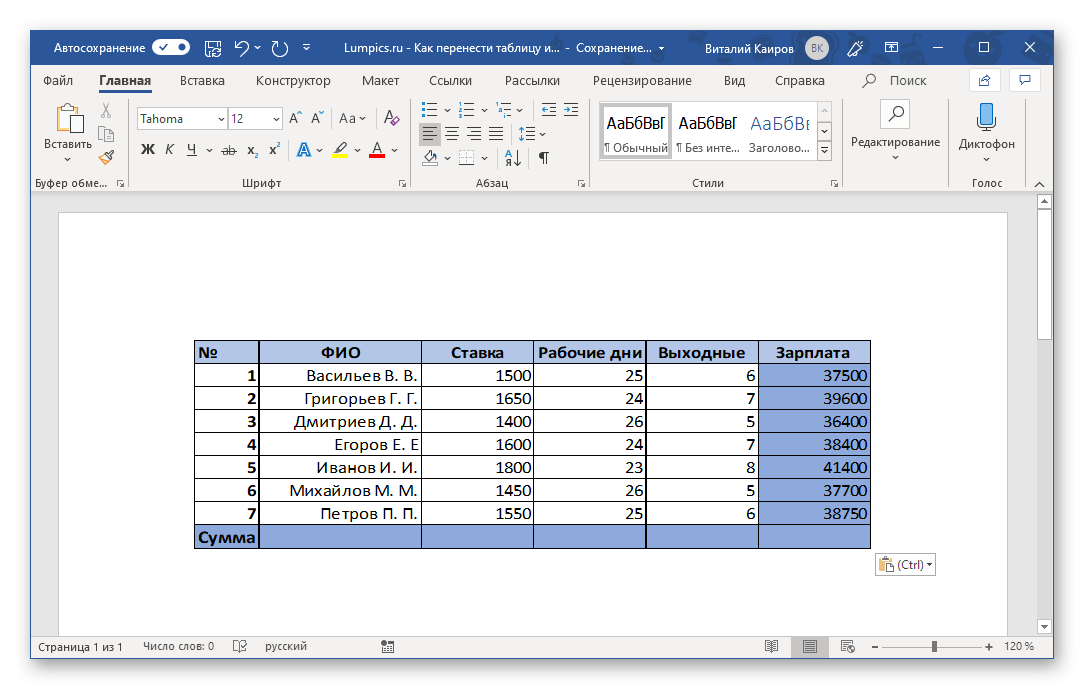
Для редактирования просто дважды щелкните ЛКМ по столу, а для выхода из этого режима щелкните за пределами стола.
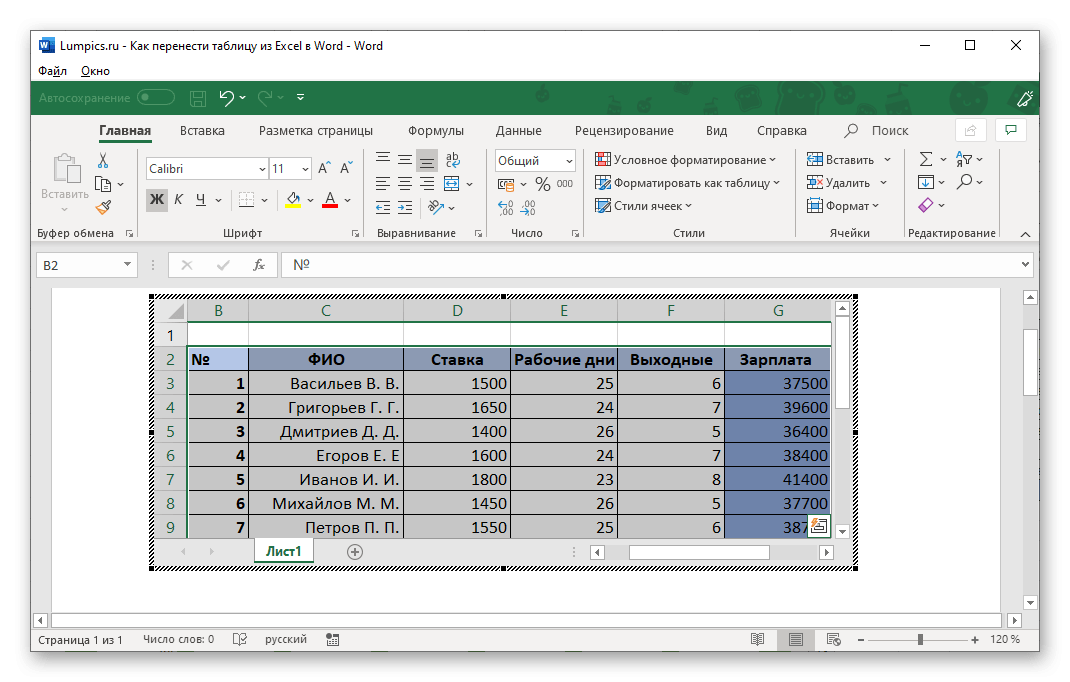
Вы также можете перейти к редактированию через контекстное меню
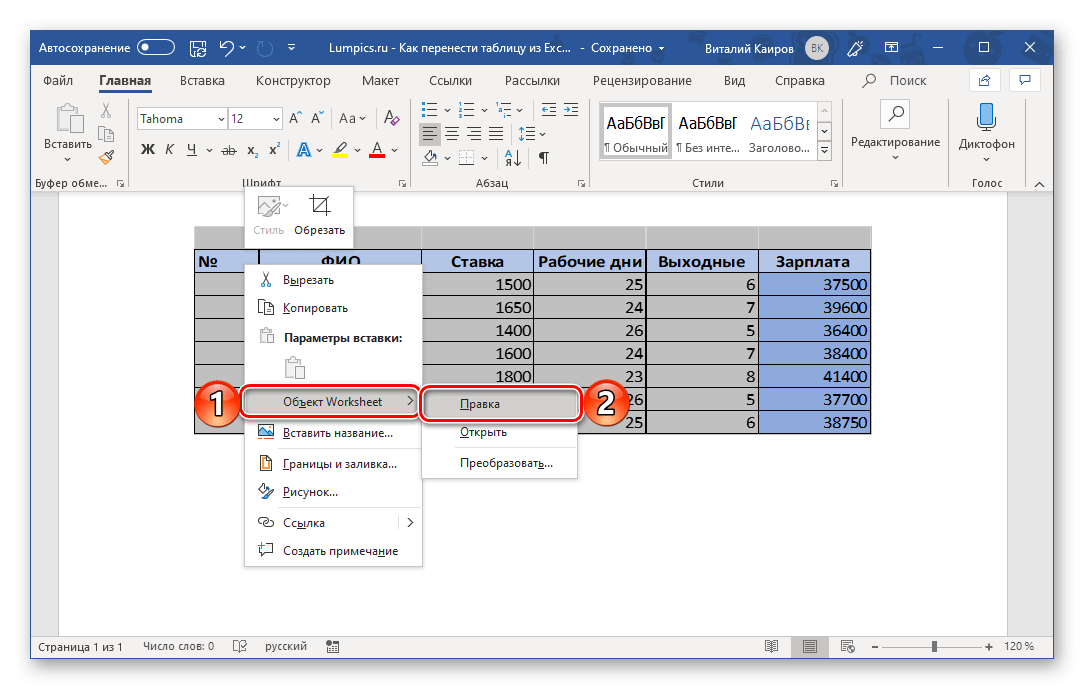
Этот способ переноса таблиц из Excel в Word в некоторых отношениях превосходит упомянутый выше. Он позволяет использовать для работы все возможности табличного процессора, которые значительно превосходят возможности текстового редактора.
Читайте также: Форматирование таблиц в Excel
Способ 3: Вставка из файла
Есть возможность передать таблицу в Word из Excel, не открывая последний. Достаточно знать только, где находится нужный файл. Еще одно важное условие – он не должен содержать лишних элементов.
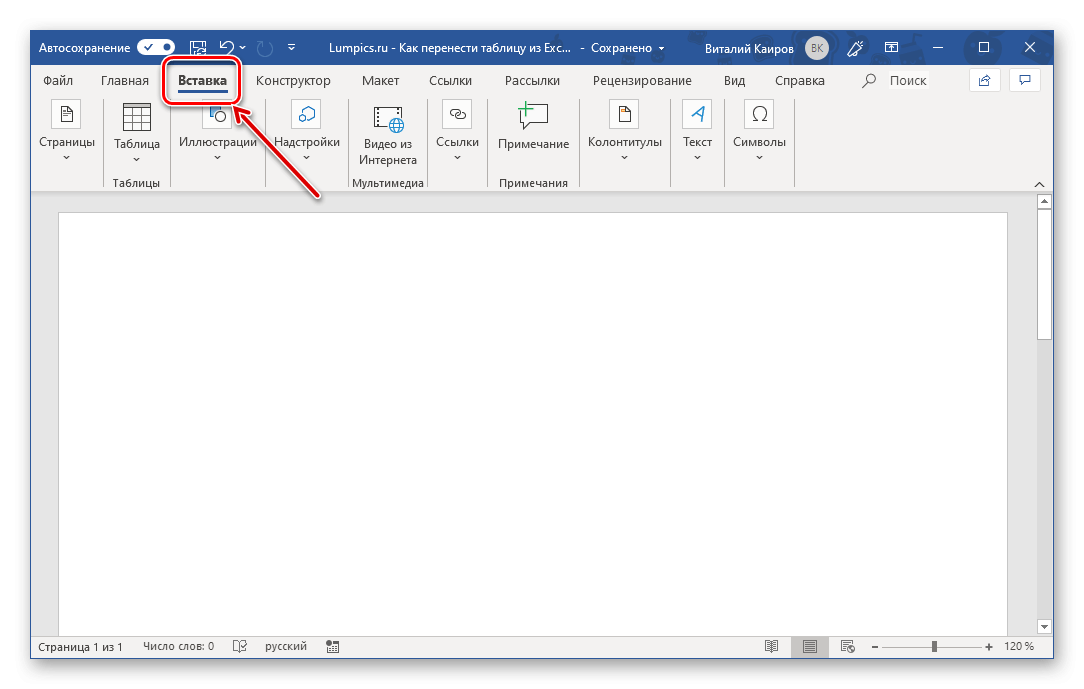
- В группе инструментов «Текст» нажмите кнопку «Объект» (или выберите одноименный пункт из его выпадающего списка).
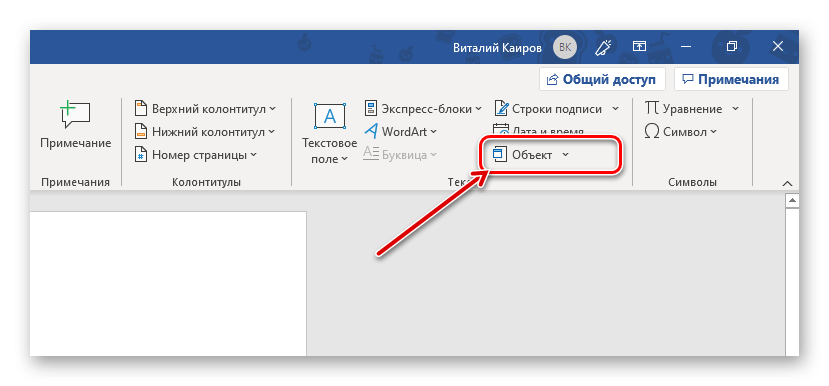
- В открывшемся окне «Вставить файл» перейдите на вкладку «Создать файл».
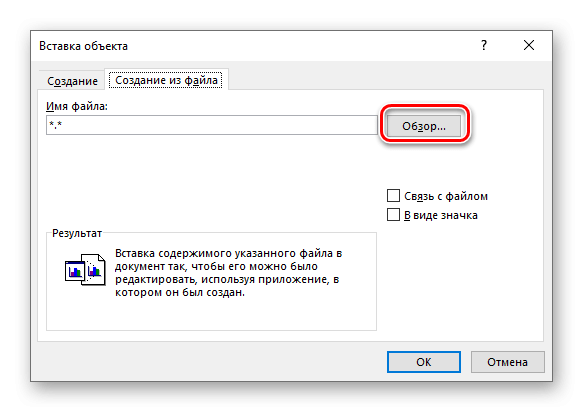
Нажмите кнопку «Обзор» и перейдите с помощью системного «Проводника» к папке, в которой хранится файл электронной таблицы. Выберите его и нажмите Вставить».
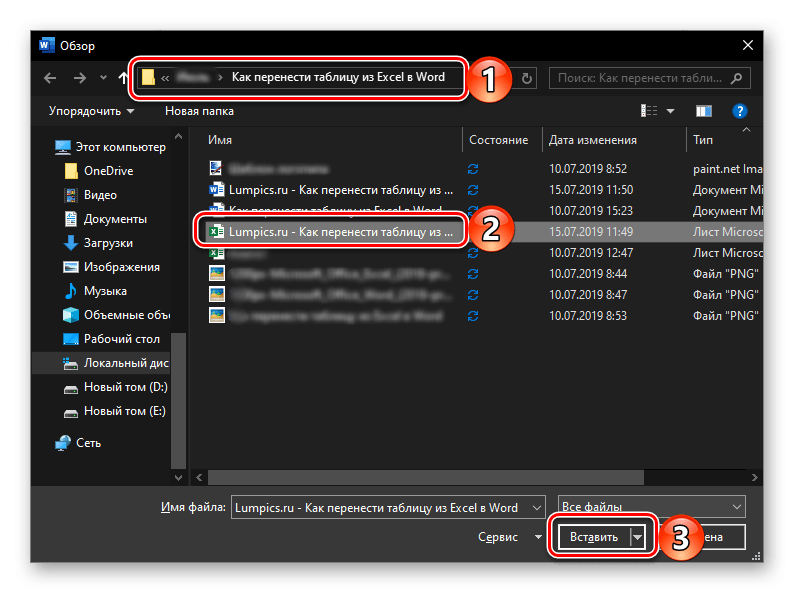
- Далее можно действовать по одному из трех алгоритмов:
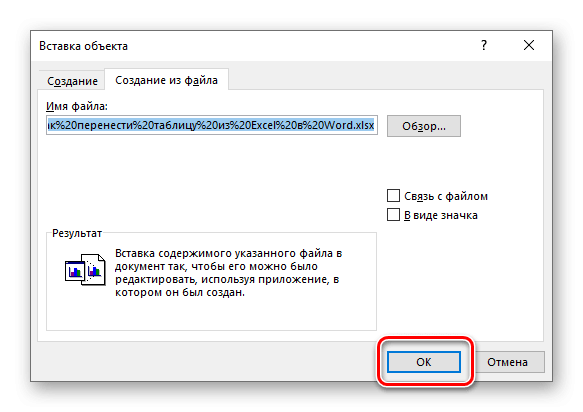
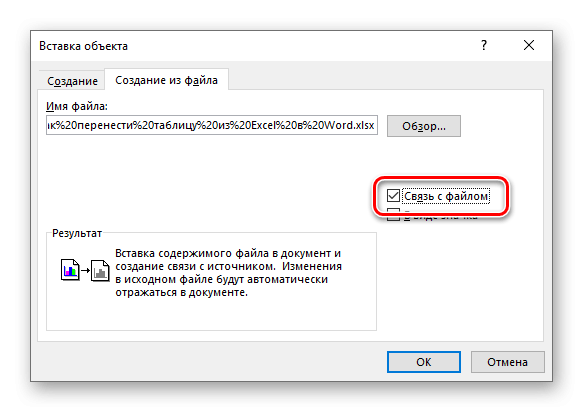
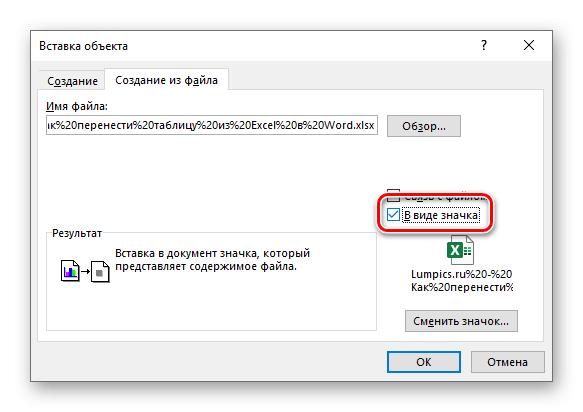
- Просто нажмите «ОК». Таблица будет вставлена как объект с изменяемым размером, но ее содержимое нельзя будет редактировать.
- Поставьте галочку напротив «Связать с файлом» — вставленная таблица будет связана с Excel и будет пригодна для редактирования как в нем, так и в Word. Изменения, сделанные в одной программе, сразу же отразятся в другой (после обновления ссылок).
- Галочка возле «В виде значка» — в текстовый документ будет добавлен ярлык к файлу Excel. Если вы не отметите «Ссылка на файл», то при его открытии таблица откроется в том виде, в каком она была на момент вставки. Если этот флаг установлен, метка получит те же свойства, что и в предыдущем абзаце, с той лишь разницей, что ее нельзя редактировать в Word.
Примечание. Если вставленный документ Microsoft Excel открывается в Microsoft Word, появится сообщение об ошибке, подобное показанному на следующем снимке экрана. В этом случае закройте программу и повторите вышеописанные действия.

- После того, как вы сделали свой выбор и нажали «ОК» в окне «Вставить файл»,
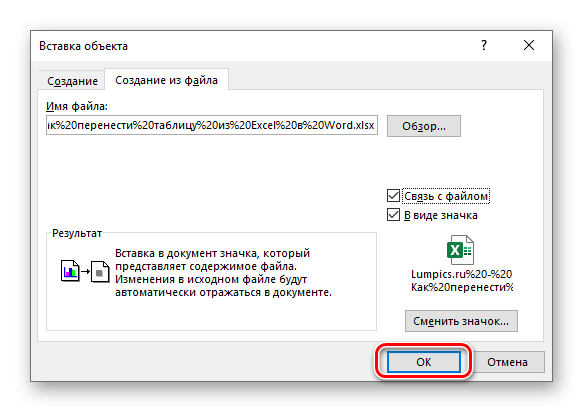
электронная таблица или объект Excel или его ярлык появляются на странице документа Word, в зависимости от выбранного вами параметра.
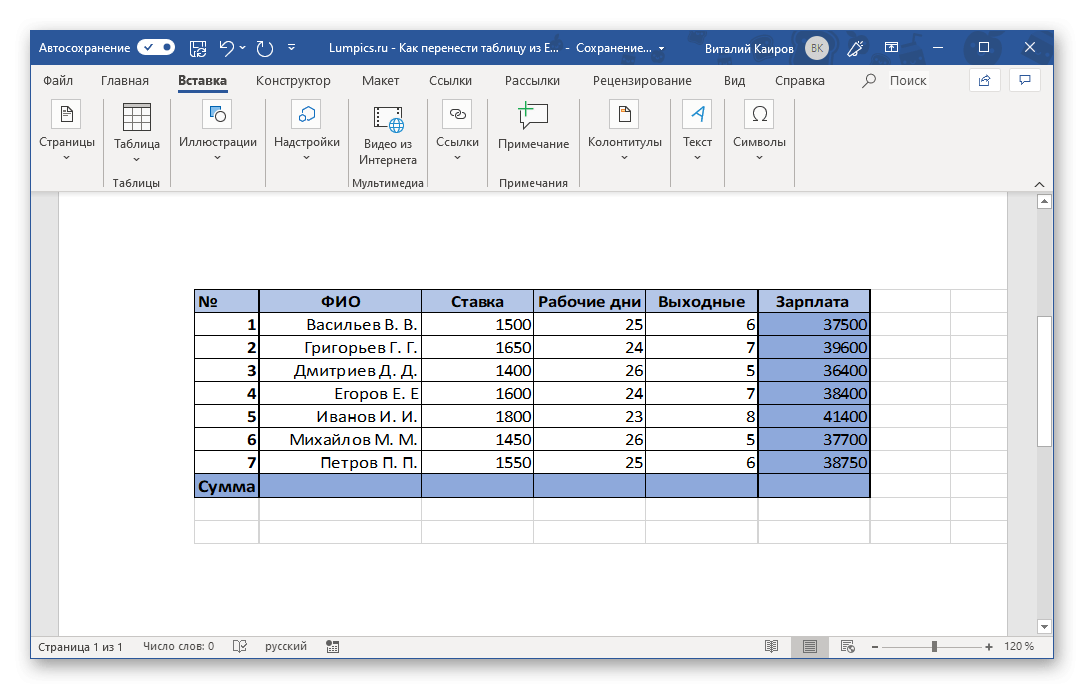
Дальнейшая работа с таблицей осуществляется так же, как и в рассмотренных выше случаях, если только она не была вставлена как объект, не связанный с исходным файлом.
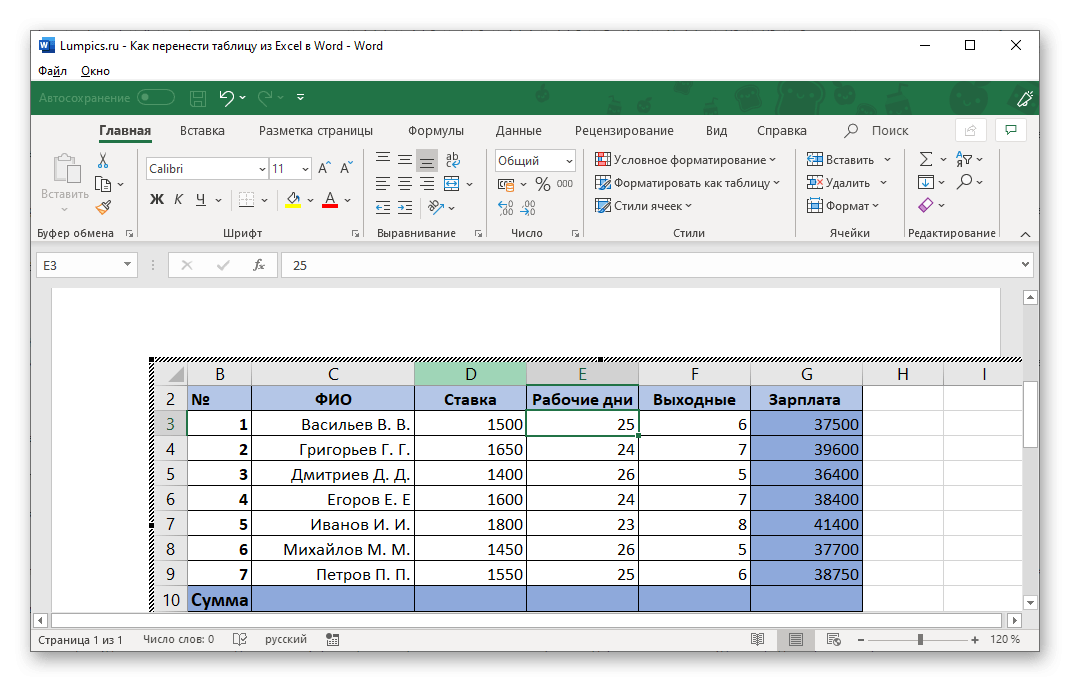
Способ 4: Вставка пустой таблицы
Аналогично предыдущему способу переноса объекта из файла Excel в Word, в последний можно вставить не только таблицу, заполненную данными, но и пустую таблицу. Это делается примерно так же, непосредственно в текстовом редакторе.
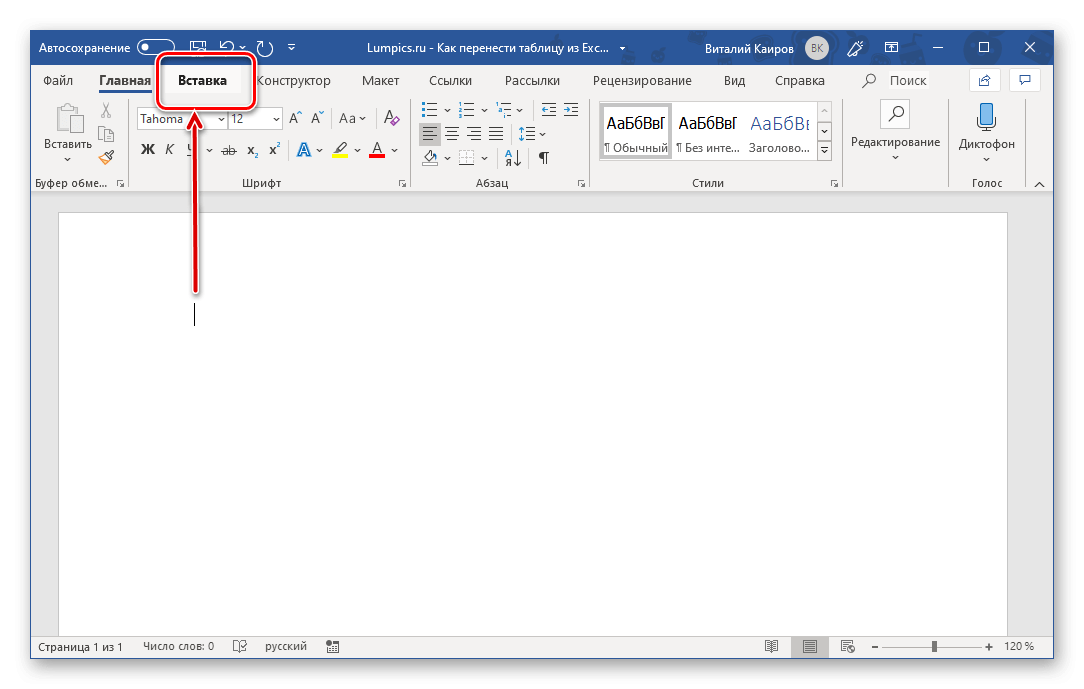
- Нажмите кнопку «Объект», чтобы открыть знакомое окно «Вставить файл».
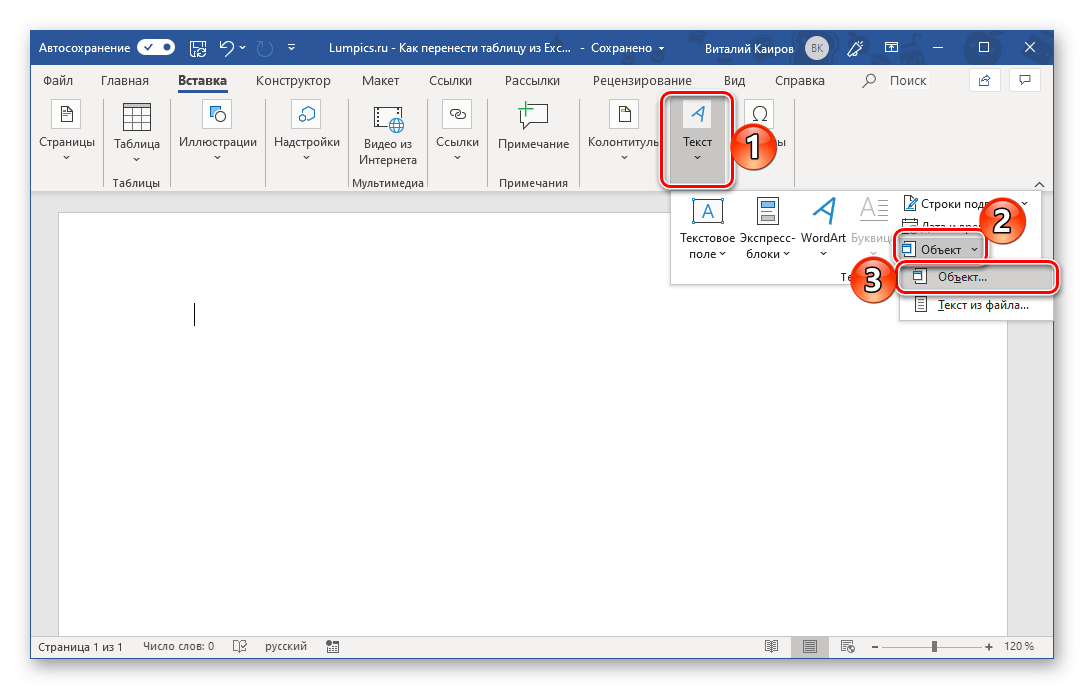
- На первой вкладке «Создать» выберите пункт «Электронная таблица Microsoft Excel», затем нажмите «ОК» для подтверждения.
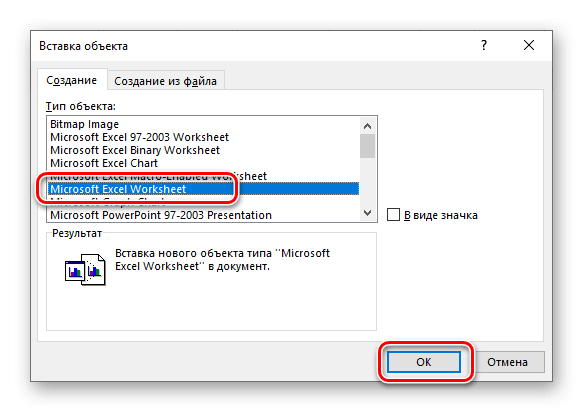
Лист Excel будет вставлен в Word, где вы сможете создать электронную таблицу с нуля, используя все основные инструменты работы с электронными таблицами, которые отображаются на панели инструментов текстового редактора.
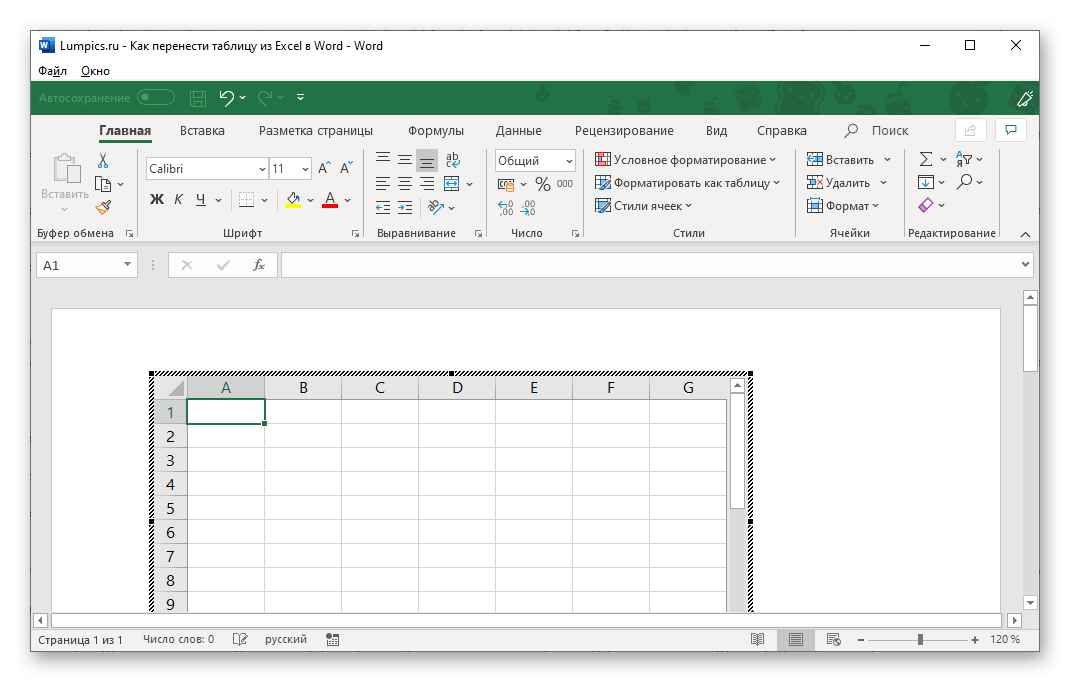
Чтобы выйти из режима редактирования, просто щелкните левой кнопкой мыши за пределами вставленного элемента.
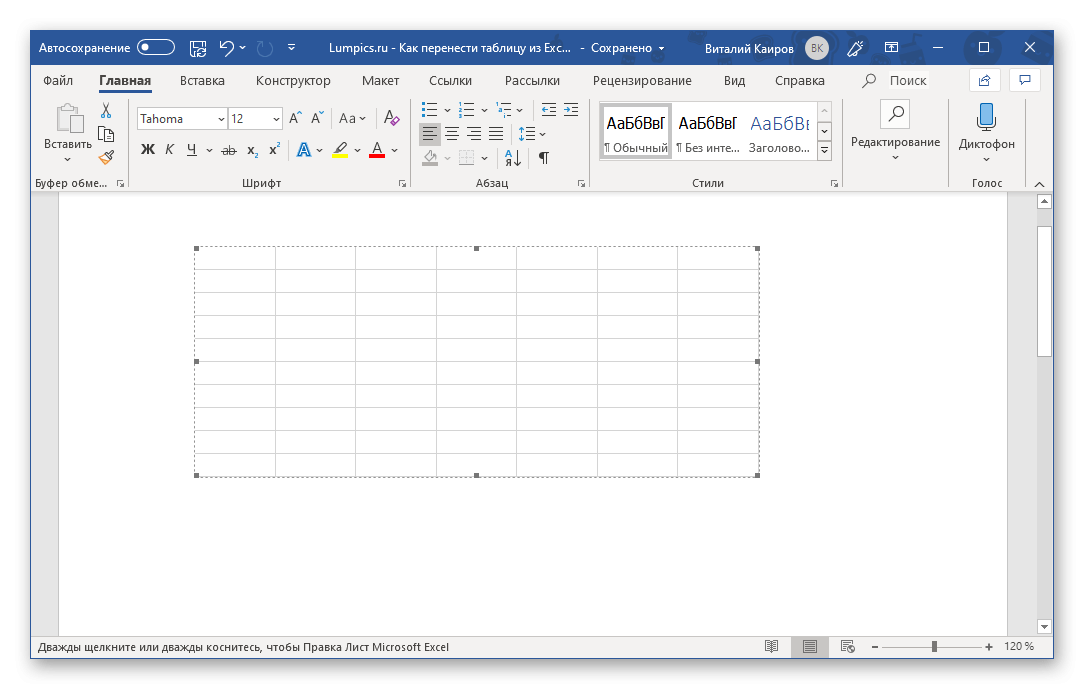
Способ 5: Самостоятельное создание
Есть еще один способ создать пустую таблицу Excel прямо в Word, и его реализация еще проще, чем упомянутый выше.
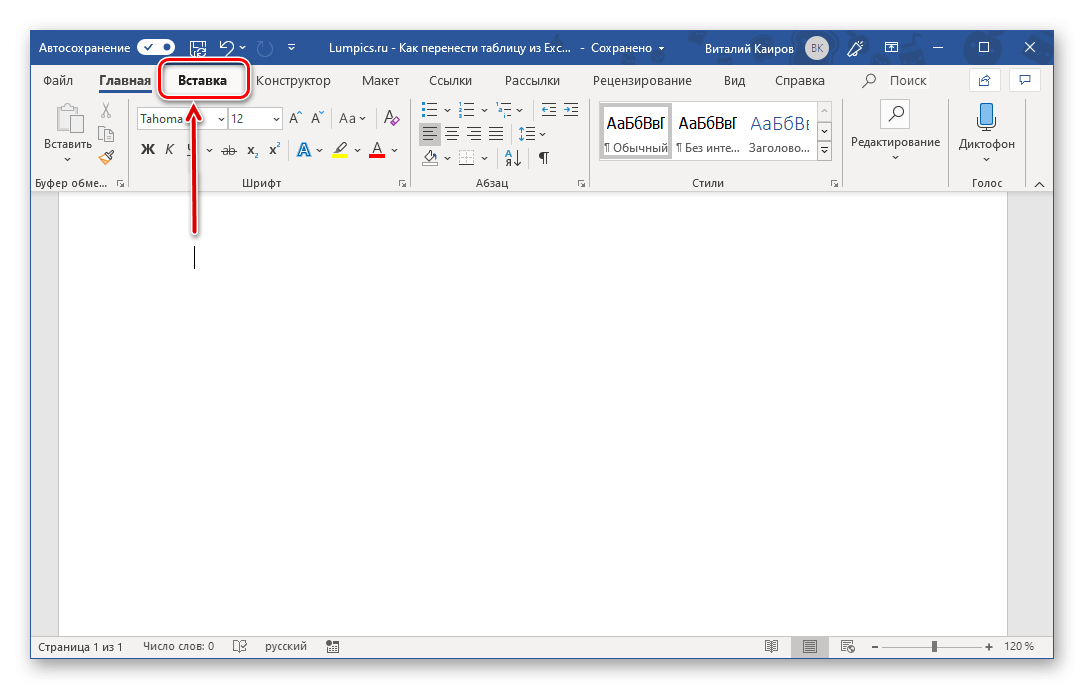
- Разверните меню кнопки «Таблица» и выберите пункт «Таблица Excel».
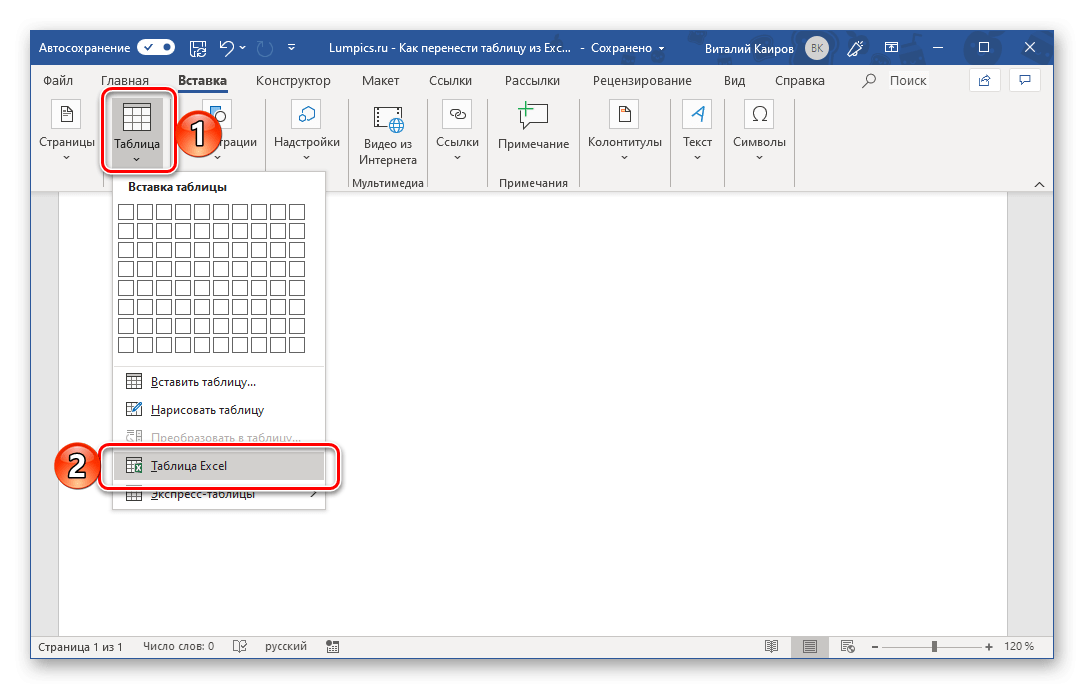
- Вы увидите миниатюру стандартного и пока пустого листа Excel, похожего на тот, что был в предыдущем способе. Дальнейшая работа с ним осуществляется по тому же алгоритму.
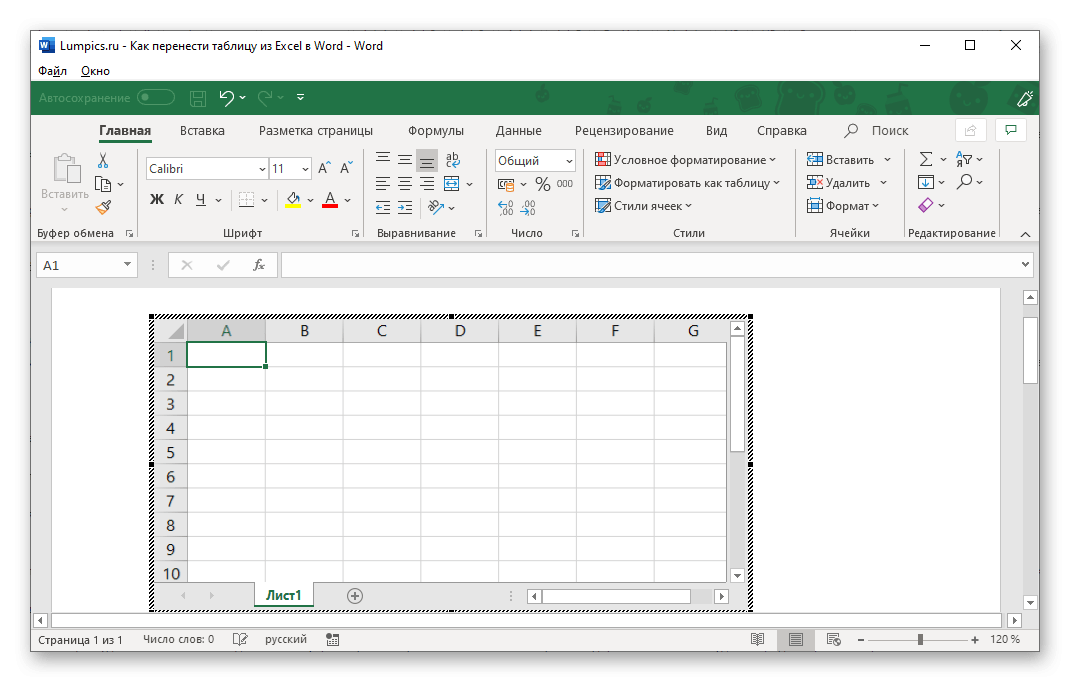
Несмотря на то, что данная статья в основном посвящена переносу таблиц из Excel в Word, мы все же считаем необходимым рассмотреть варианты их создания с нуля. При этом в текстовом редакторе Microsoft можно создавать более простые таблицы, которые также не зависят от более продвинутого в этом плане собрата офисного пакета. О том, какие еще альтернативные способы решения нашей сегодняшней проблемы вы можете узнать в статье, представленной по ссылке ниже.