Одной из проблем, с которой сталкиваются пользователи при работе с электронными таблицами в Microsoft Excel, является ошибка «Слишком много разных форматов ячеек». Особенно часто встречается при работе с таблицами с расширением XLS. Давайте разберемся в сути этой проблемы и выясним, каким способом ее можно устранить.
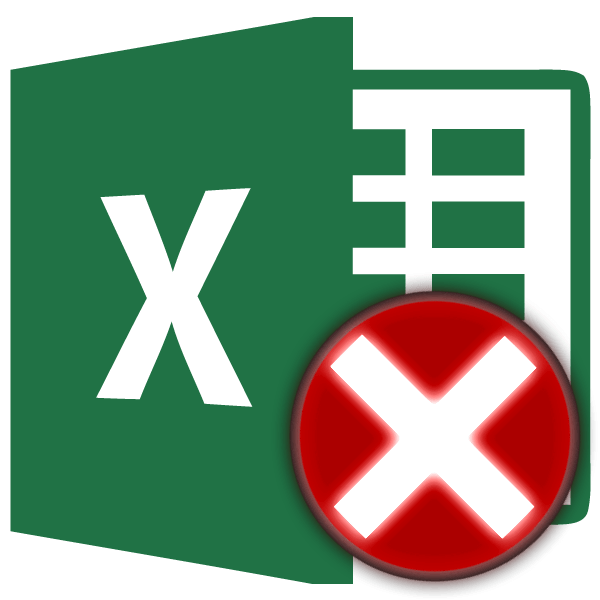
Устранение ошибки
Чтобы понять, как исправить ошибку, нужно знать ее суть. Дело в том, что файлы Excel с расширением XLSX поддерживают одновременную работу с 64000 форматами в одном документе, а с расширением XLS — только с 4000. При превышении указанных лимитов возникает эта ошибка. Формат представляет собой комбинацию нескольких элементов формата:
- Границы;
- Заполнить;
- Источник;
- Гистограммы и т д
Поэтому в ячейке может быть одновременно несколько форматов. Если в документе используется чрезмерное форматирование, именно это может вызвать ошибку. Теперь давайте посмотрим, как решить эту проблему.
Способ 1: сохранение файла с расширением XLSX
Как было сказано выше, документы с расширением XLS поддерживают одновременную работу только с 4000 единицами формата. Этим и объясняется тот факт, что чаще всего эта ошибка возникает у них. Преобразование книги в более новый документ XLSX, поддерживающий одновременно 64 000 элементов форматирования, позволит использовать эти элементы в 16 раз больше, прежде чем возникнет вышеуказанная ошибка.
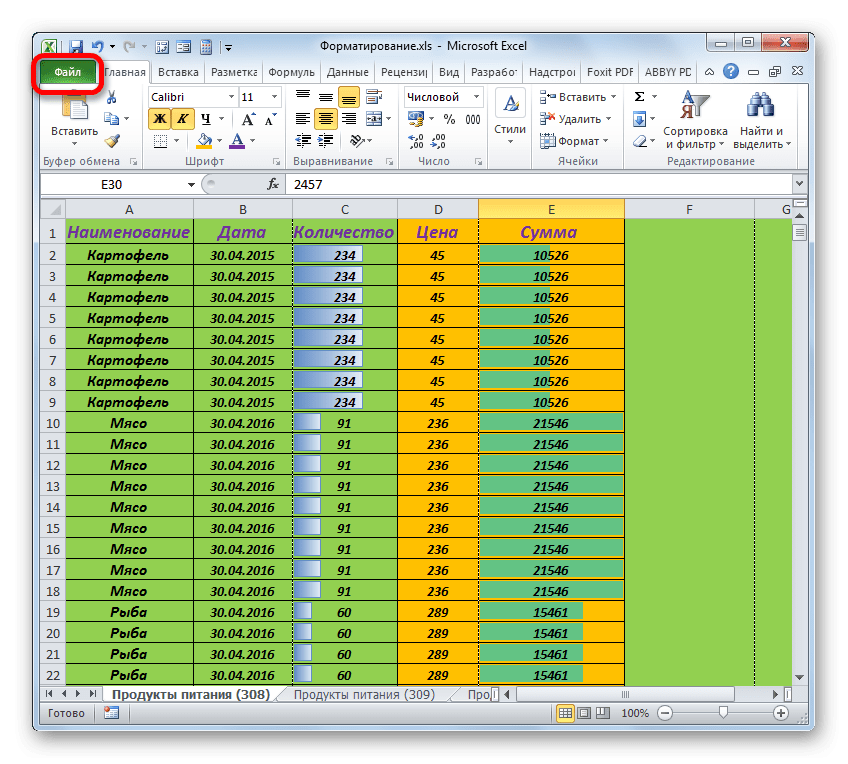
- Далее в левом вертикальном меню нажмите пункт «Сохранить как».
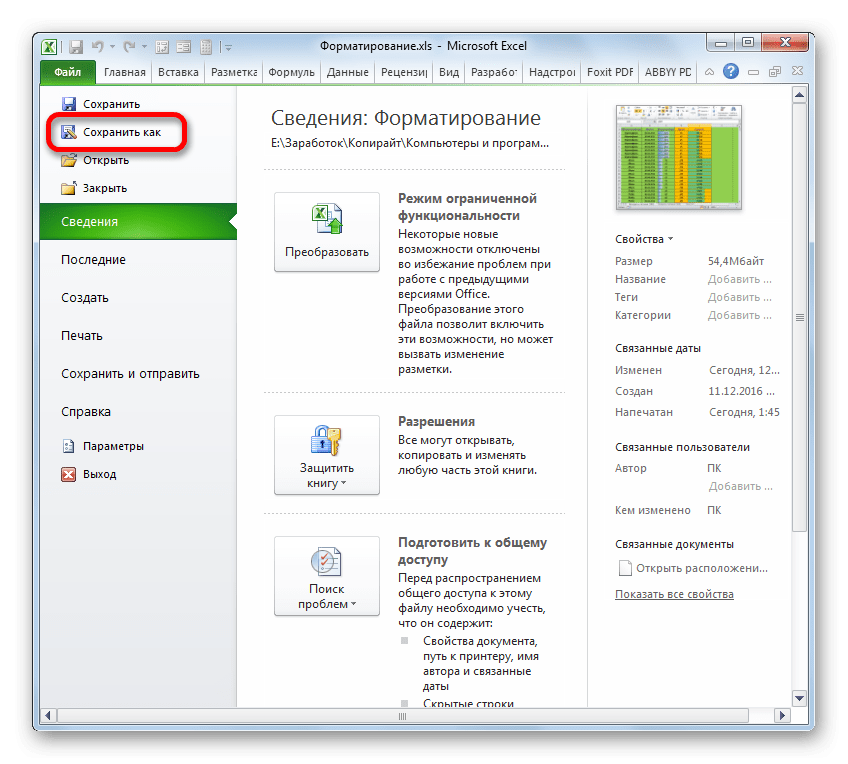
- Откроется окно сохранения файла. При желании вы можете сохранить его в другом месте, а не там, где находится исходный документ, перейдя в другой каталог на жестком диске. Также в поле «Имя файла» можно по желанию изменить его имя. Но это не обязательные условия. Эти настройки можно оставить по умолчанию. Основная задача — изменить значение «Excel Book 97-2003» на «Excel Book» в поле «Тип файла». Для этих целей нажмите на это поле и выберите подходящее название из открывшегося списка. После завершения этой процедуры нажмите кнопку «Сохранить».
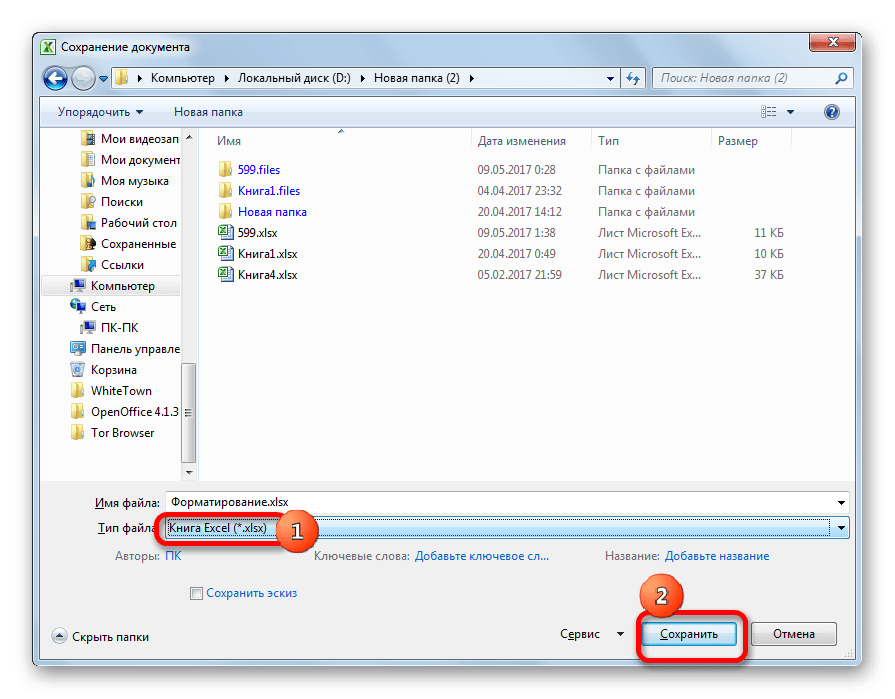
Теперь документ будет сохранен с расширением XLSX, что позволит вам работать с в 16 раз большим количеством форматов одновременно, чем при работе с файлом с расширением XLS. В подавляющем большинстве случаев этот метод позволяет устранить изучаемую нами ошибку.
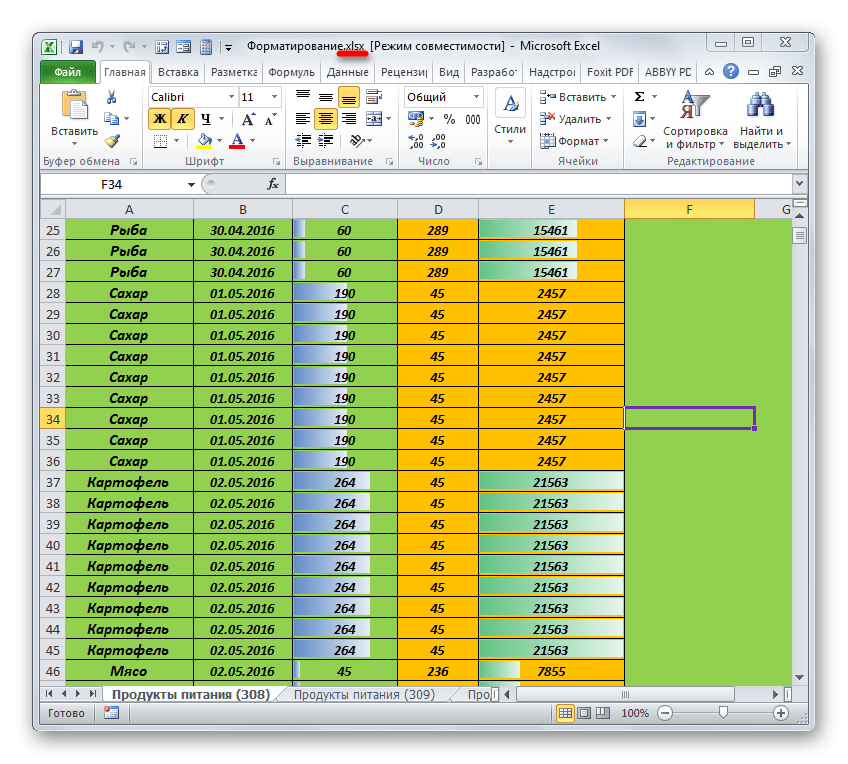
Способ 2: очистка форматов в пустых строках
Но все же бывают случаи, когда пользователь работает с расширением XLSX, но все равно получает эту ошибку. Это связано с тем, что работа с документом превысила рубеж в 64 000 форматов. Также по определенным причинам возможна ситуация, когда нужно сохранить файл с расширением XLS, а не XLSX, так как, например, с первым может работать больше сторонних программ. В этих случаях необходимо найти другой выход из сложившейся ситуации.
Часто многие пользователи оформляют место для стола с запасом, чтобы в дальнейшем не тратить время на эту процедуру в случае расширения стола. Но это абсолютно неправильный подход. Из-за этого размер файла значительно увеличивается, работа с ним замедляется, а кроме того, такие действия могут привести к ошибке, о которой мы говорили в этой теме. Поэтому такие излишества должны быть устранены.
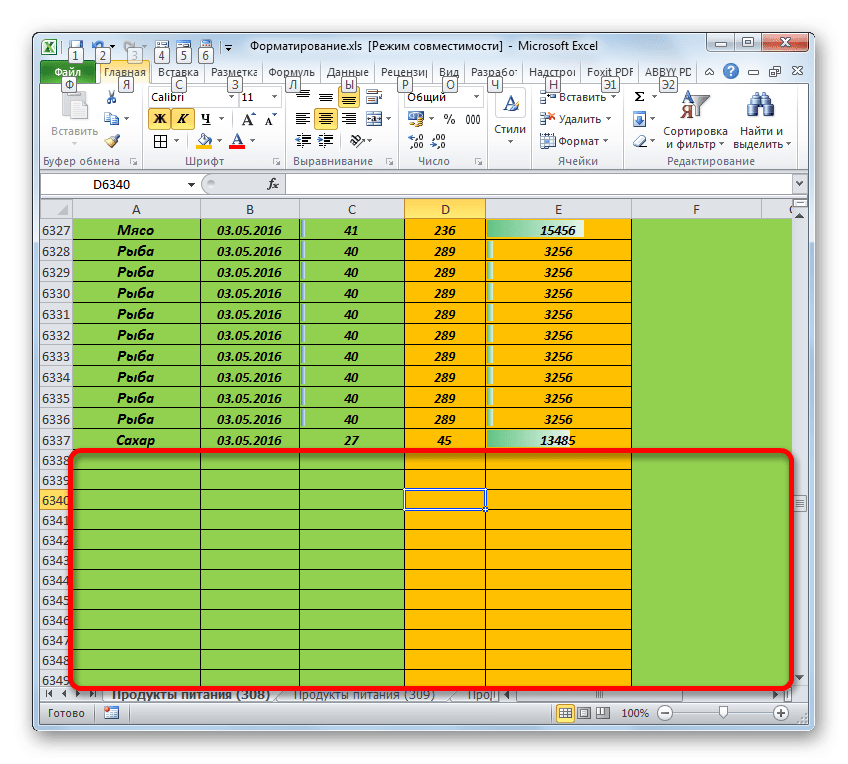
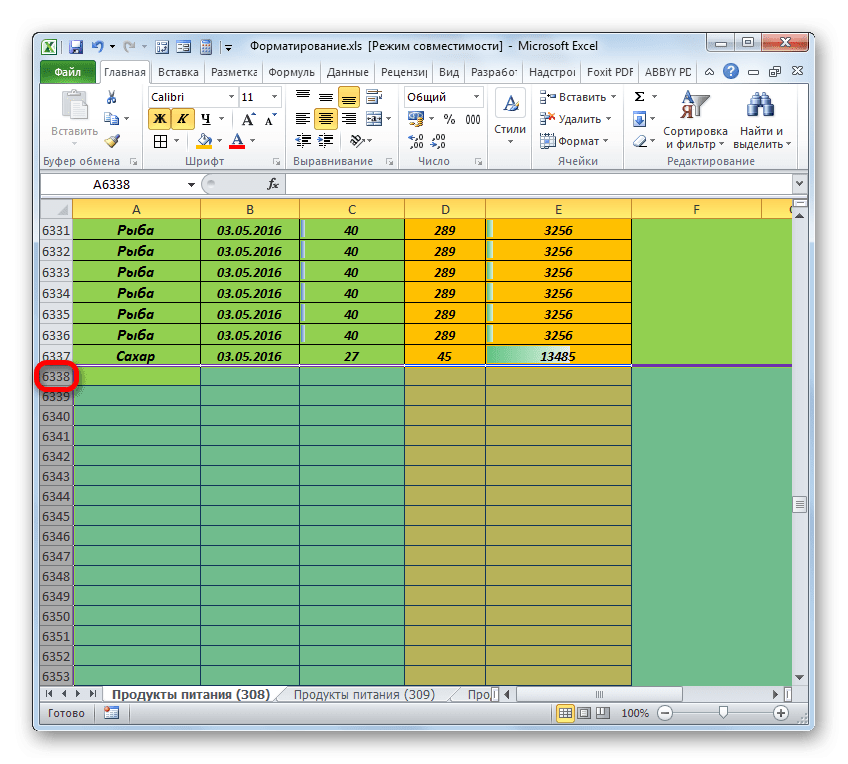
- Затем переходим на вкладку «Главная» и нажимаем на иконку в ленте «Стереть», которая находится в блоке инструментов «Правка». Откроется список, в котором выбираем пункт «Очистить форматы».
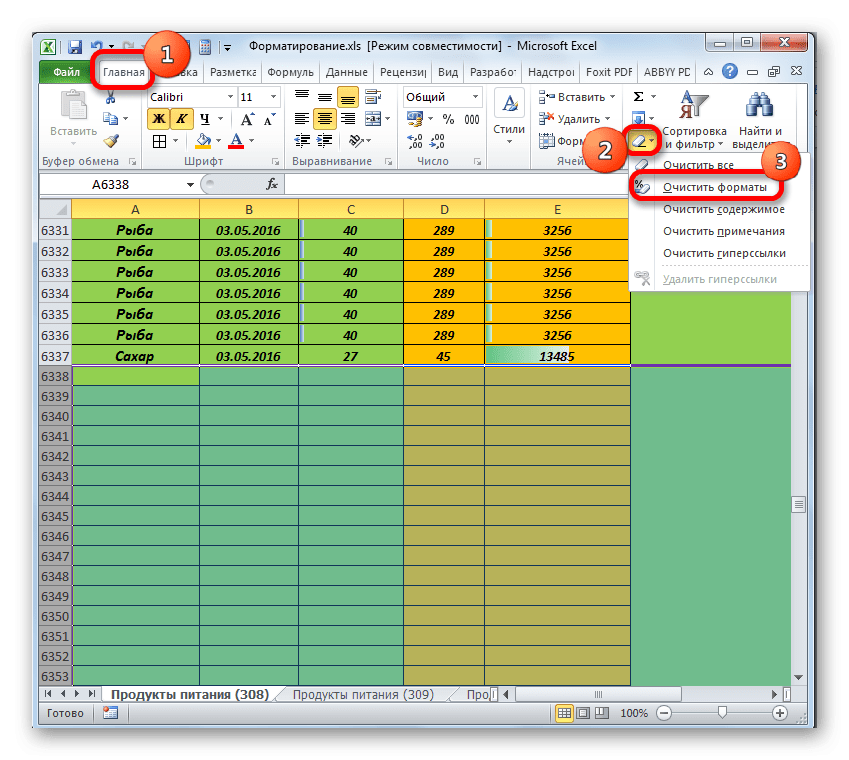
- После этого действия выбранный диапазон будет удален.
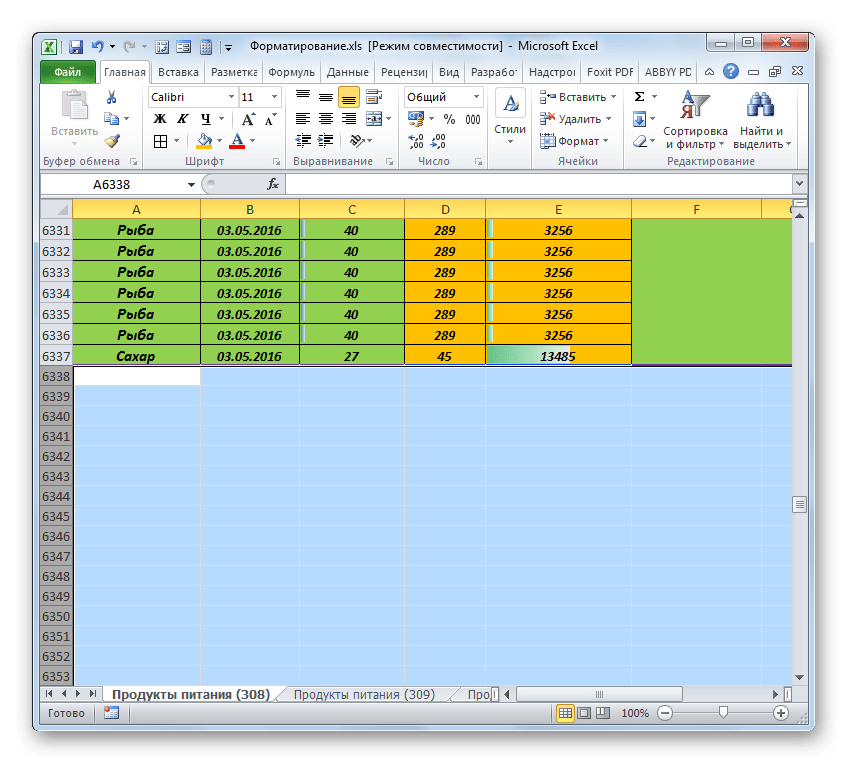
Точно так же можно очистить ячейки справа от таблицы.
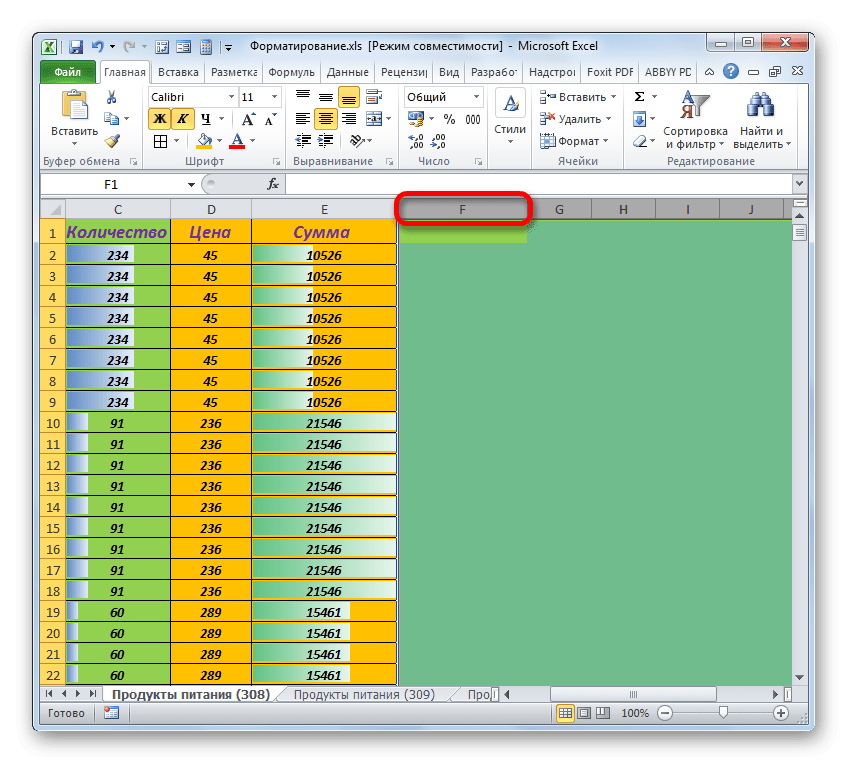
- Затем, как и в предыдущем случае, нажмите на значок «Очистить», а в выпавшем меню выберите пункт «Очистить форматы».
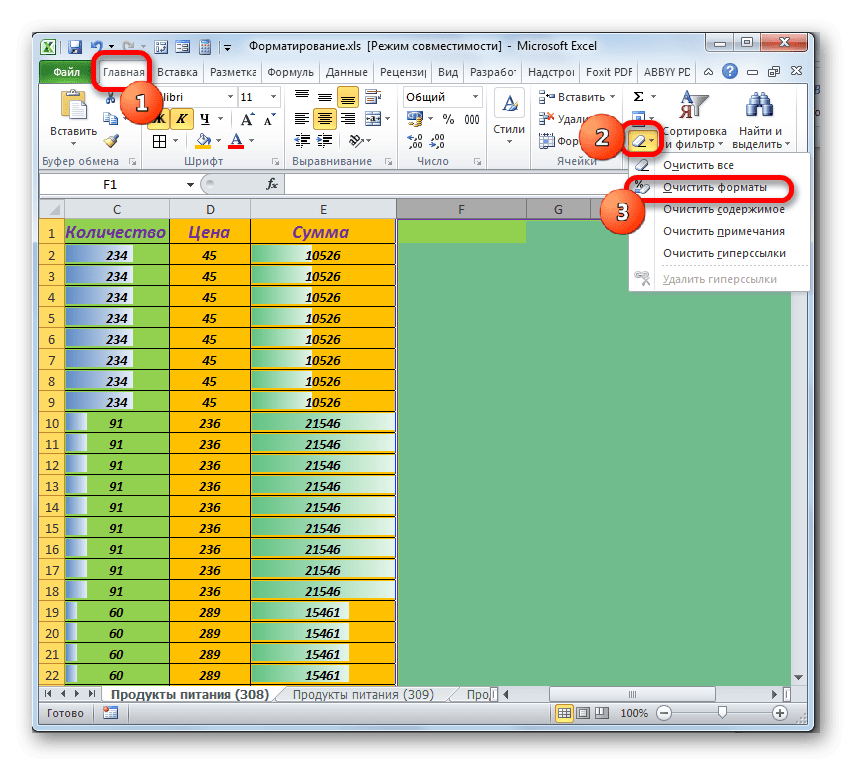
- После этого все ячейки справа от таблицы будут удалены.
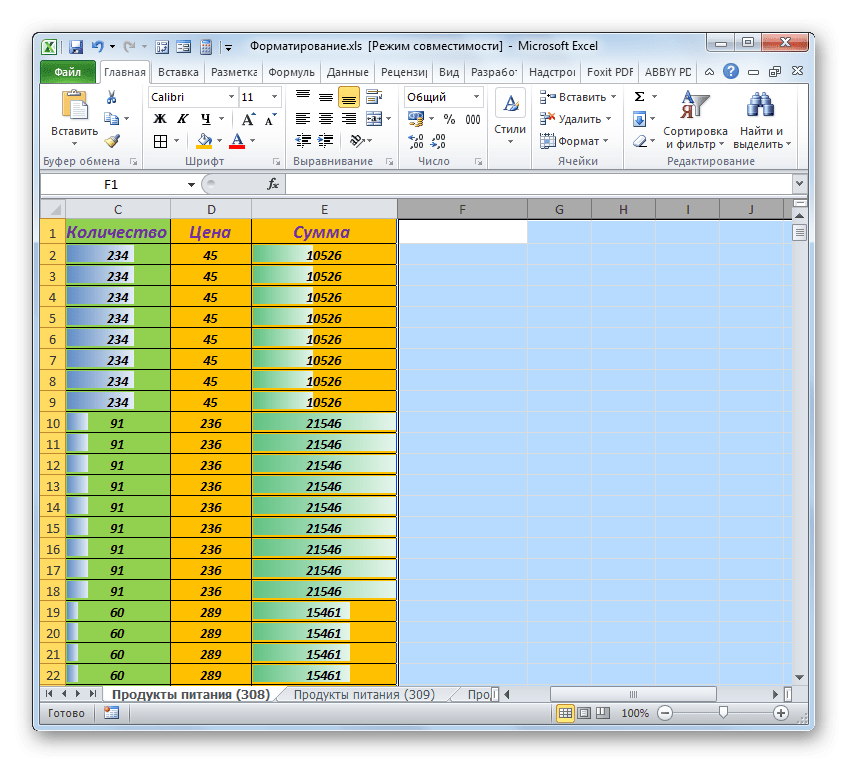
Аналогичную процедуру не мешало бы проделать и в случае ошибки, о которой мы говорим в этом уроке, даже если на первый взгляд кажется, что диапазоны внизу и справа от таблицы вообще не отформатированы. Дело в том, что они могут содержать «скрытые» форматы. Например, в ячейке может отсутствовать текст или цифры, но она выделена жирным шрифтом и т д. Поэтому не поленитесь, в случае ошибки, провести эту процедуру даже на явно пустых диапазонах. Также не забывайте о возможных скрытых столбцах и строках.
Способ 3: удаление форматов внутри таблицы
Если вышеуказанный вариант не помог решить проблему, следует обратить внимание на чрезмерное форматирование внутри таблицы. Некоторые пользователи форматируют таблицу, даже если в ней нет дополнительной информации. Они думают, что делают стол красивее, но на самом деле очень часто со стороны такой дизайн выглядит довольно пресно. Еще хуже, если эти вещи вызывают замедление работы программы или ошибку, которую мы описываем. В этом случае следует оставить в таблице только действительно осмысленное форматирование.
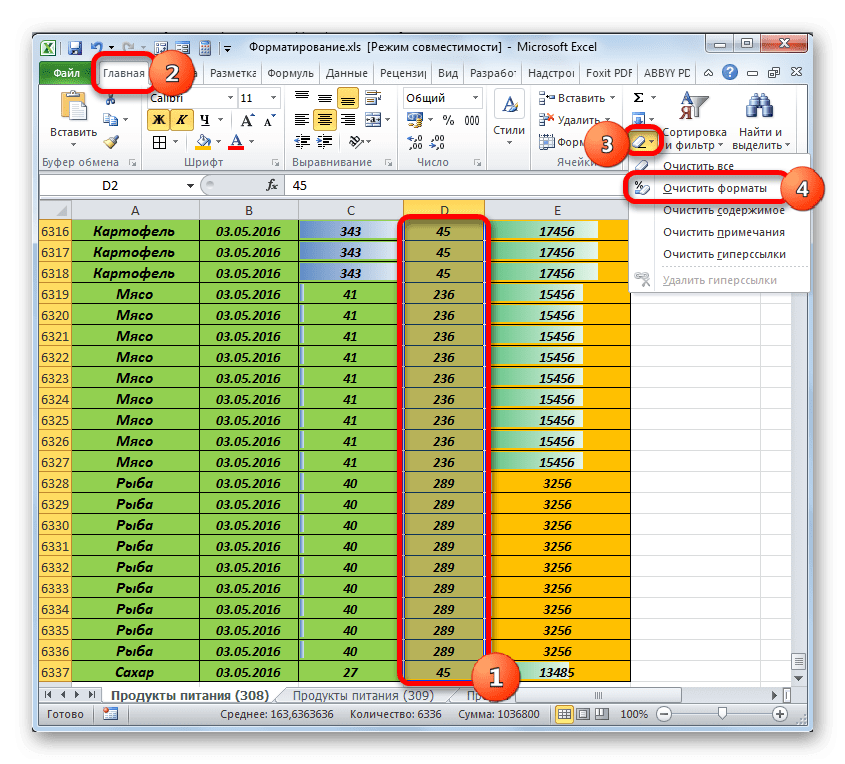
- Диапазон выбранной таблицы будет полностью удален.
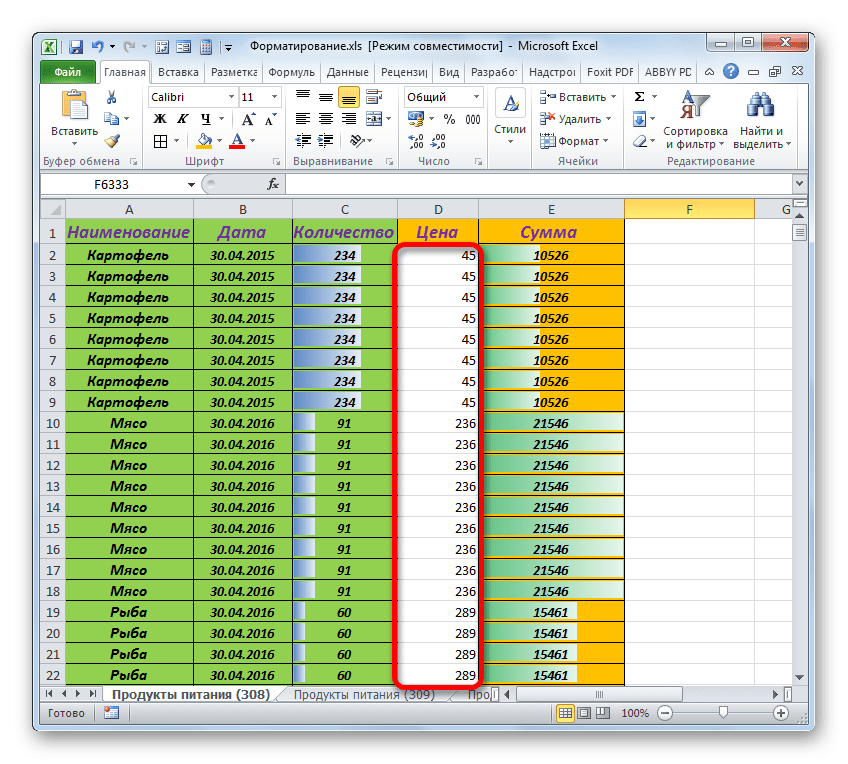
- Единственное, что нужно сделать позже, — установить границы на удаляемый шард, если они присутствуют на остальной части табличного массива.
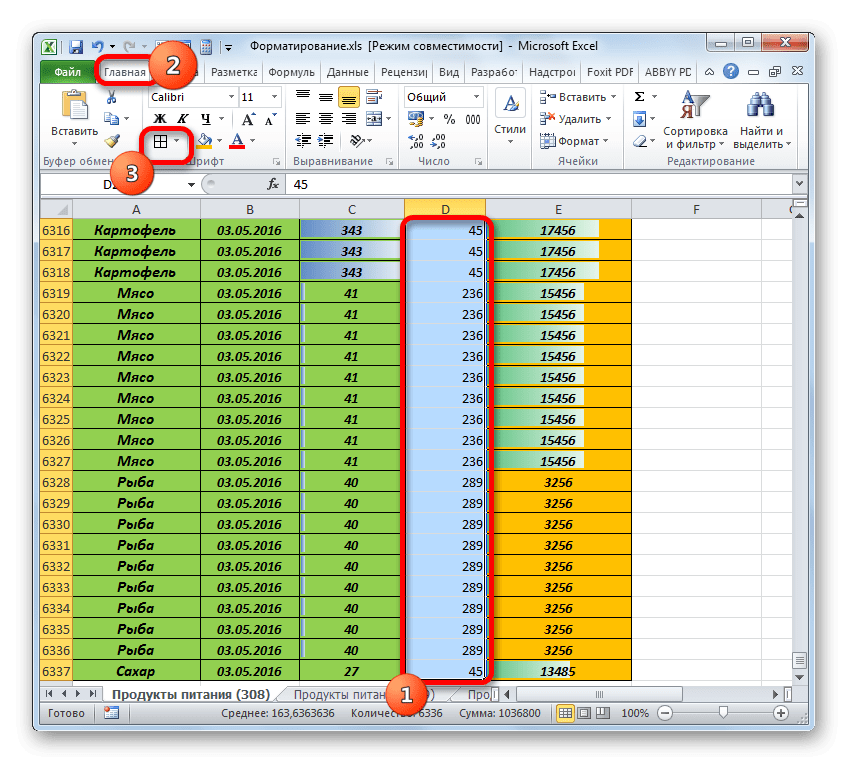
Но для некоторых областей стола этот вариант не подходит. Например, в определенном диапазоне можно убрать отступы, но формат даты оставить обязательно, иначе данные, границы и некоторые другие элементы будут отображаться некорректно. Та же опция, о которой мы говорили ранее, полностью удаляет форматирование.
Но выход есть и в этом случае, правда, он требует больше времени. В таких условиях пользователю придется выделять каждый блок единообразно отформатированных ячеек и вручную удалять форматирование, без которого можно обойтись.
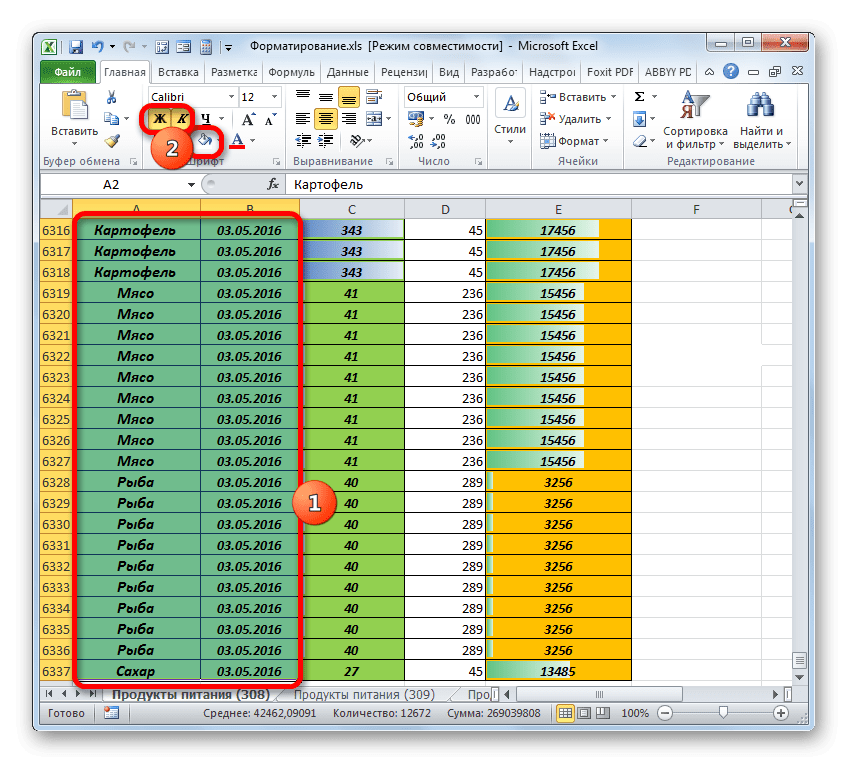
Конечно, это долгая и кропотливая работа, если таблица слишком большая. Поэтому лучше не злоупотреблять «красивостями» сразу при составлении документа, чтобы потом не возникло проблем, решение которых затянется надолго.
Способ 4: удаление условного форматирования
Условное форматирование — очень полезный инструмент визуализации данных, но его чрезмерное использование также может вызвать изучаемую нами ошибку. Поэтому следует просмотреть список применяемых правил условного форматирования на этом листе и удалить пункты, без которых можно обойтись.
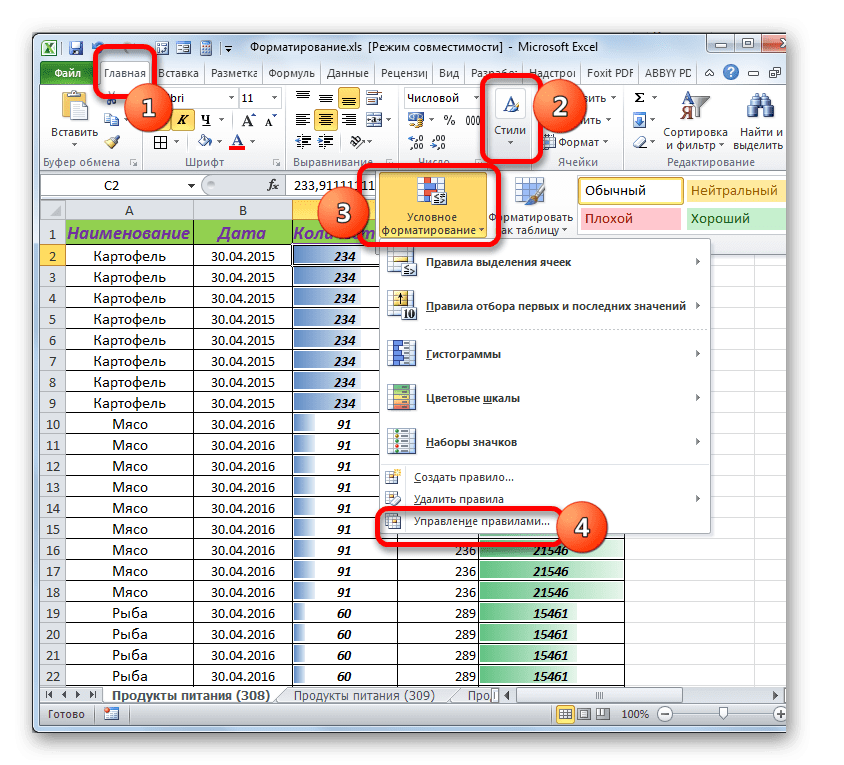
- Затем откроется окно управления правилами, содержащее список элементов условного форматирования.
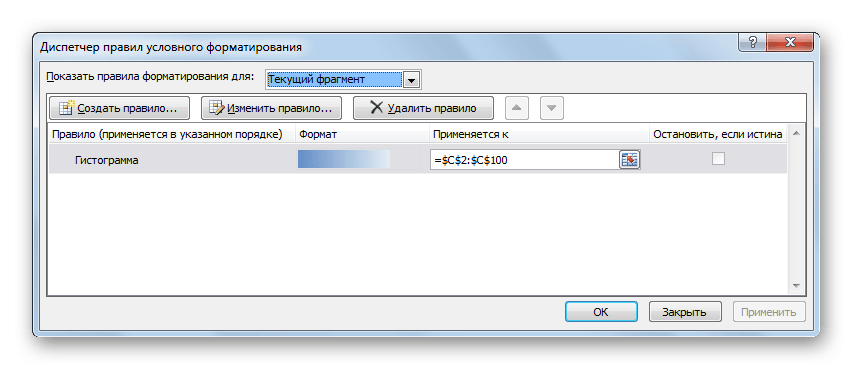

- По умолчанию список содержит только элементы выбранного фрагмента. Чтобы отобразить все правила на листе, переместите переключатель в поле «Показать правила форматирования для» в положение «Этот лист». После этого отобразятся все правила текущего листа.
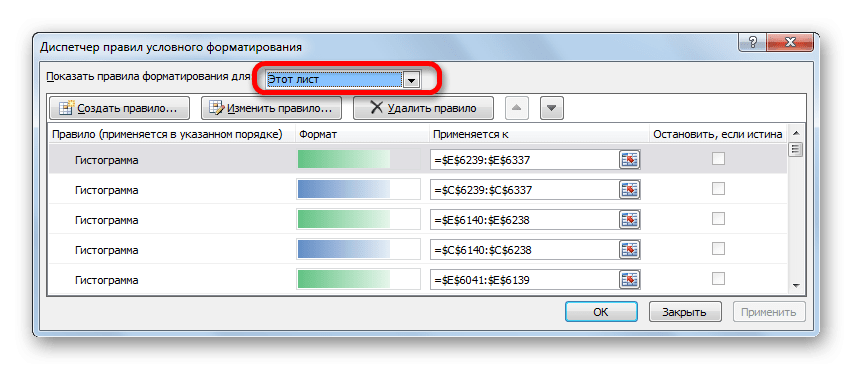
- Затем выберите правило, без которого можно обойтись, и нажмите кнопку «Удалить правило».
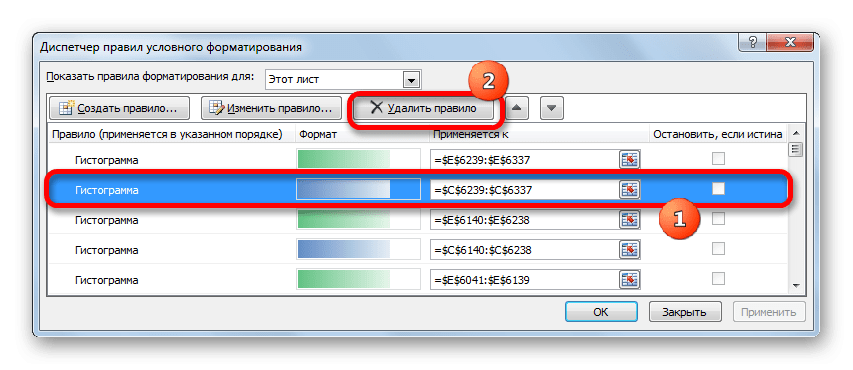
- Таким образом мы устраняем те правила, которые не играют важной роли в визуальном восприятии данных. После завершения процедуры нажмите кнопку «ОК» в нижней части окна «Диспетчер правил.
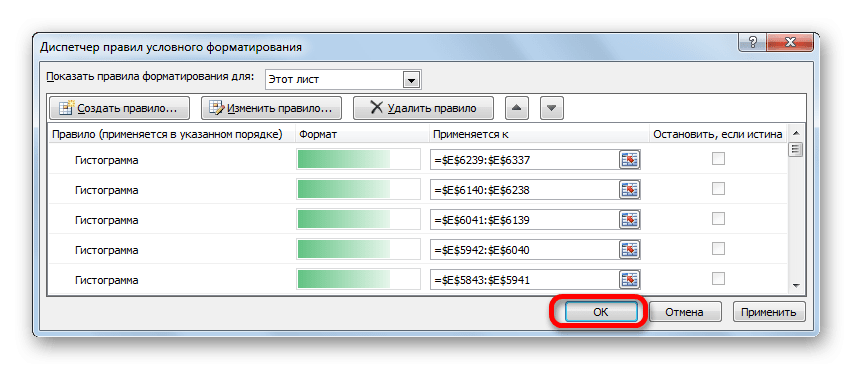
Если вы хотите полностью удалить условное форматирование из определенного диапазона, то это еще проще.
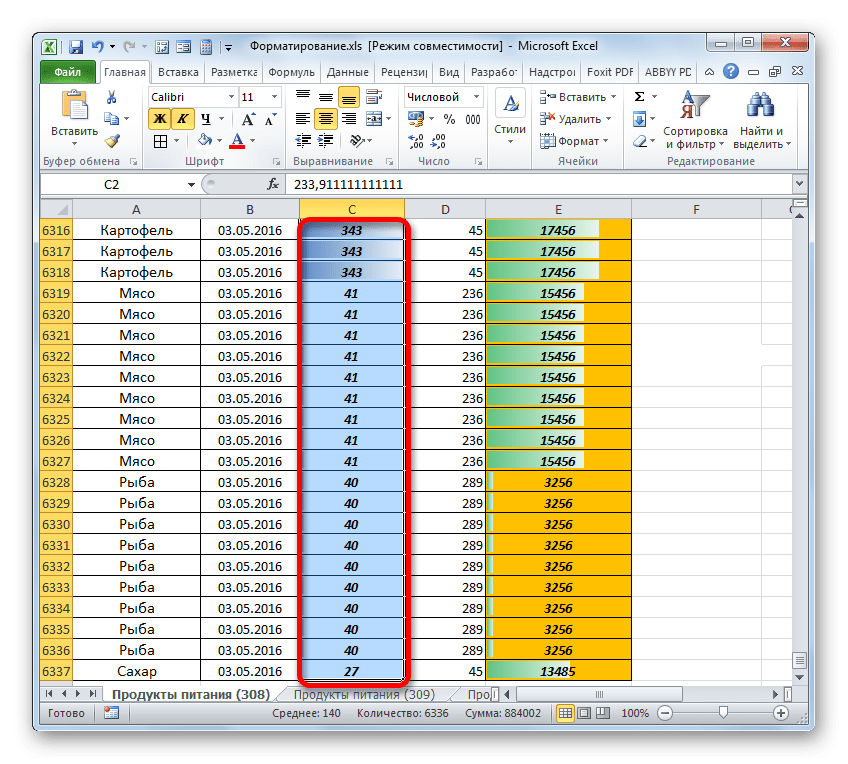
- Нажмите кнопку «Условное форматирование» в блоке «Стили» на вкладке «Главная». В появившемся списке выберите опцию «Удалить правила». Затем открывается другой список. В нем выберите пункт «Удалить правила из выделенных ячеек».
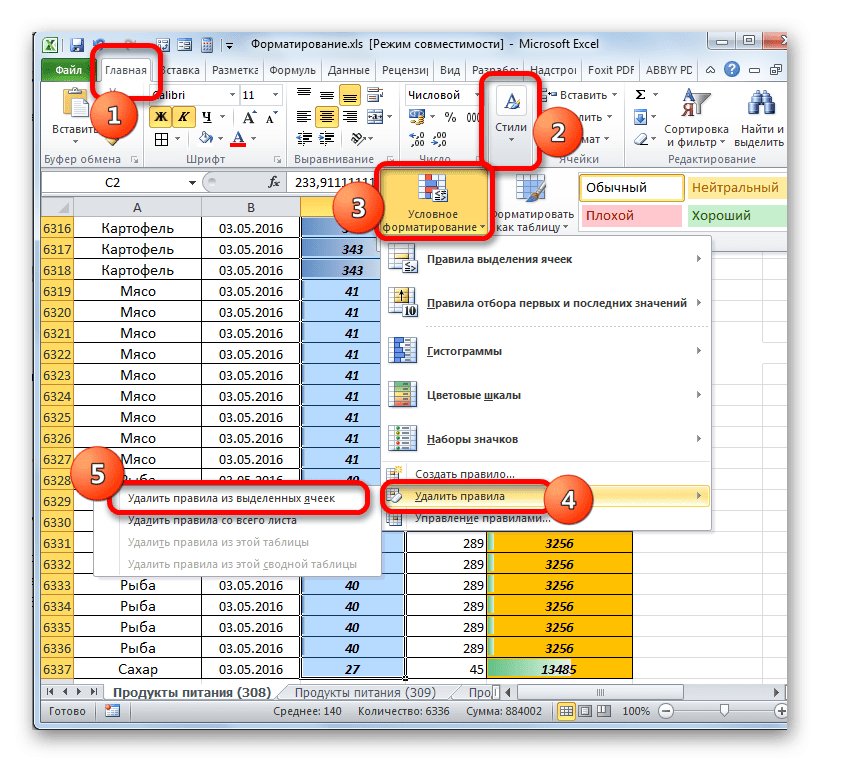
- После этого все правила в выбранном диапазоне будут удалены.
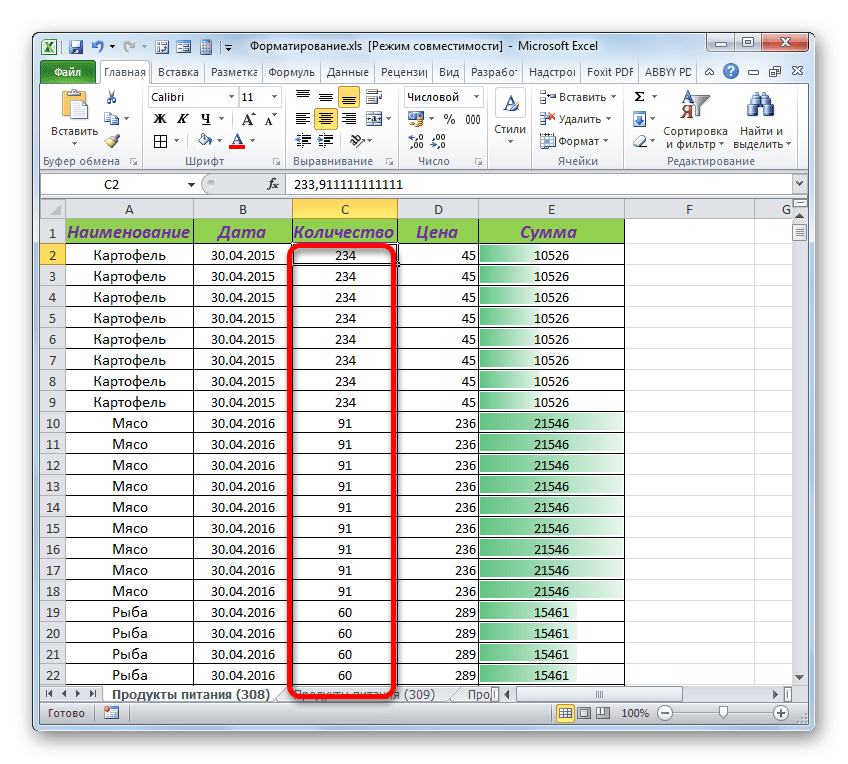
Если вы хотите полностью убрать условное форматирование, то в последнем списке меню нужно выбрать опцию «Удалить правила со всего листа».
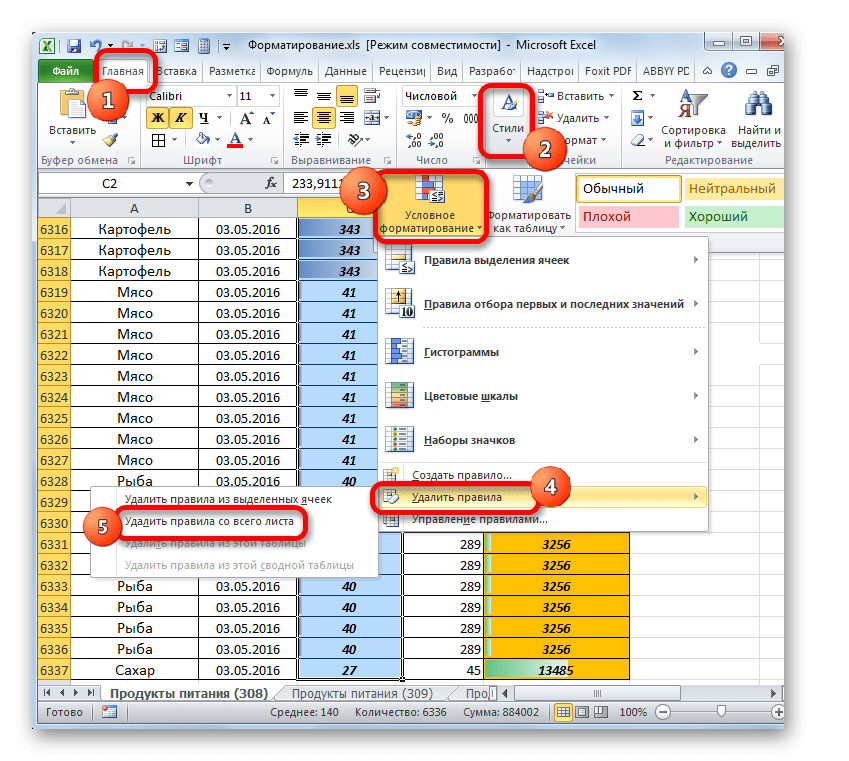
Способ 5: удаление пользовательских стилей
Также эта проблема может возникать из-за использования большого количества пользовательских стилей. Кроме того, они могут появиться в результате импорта или копирования других книг.
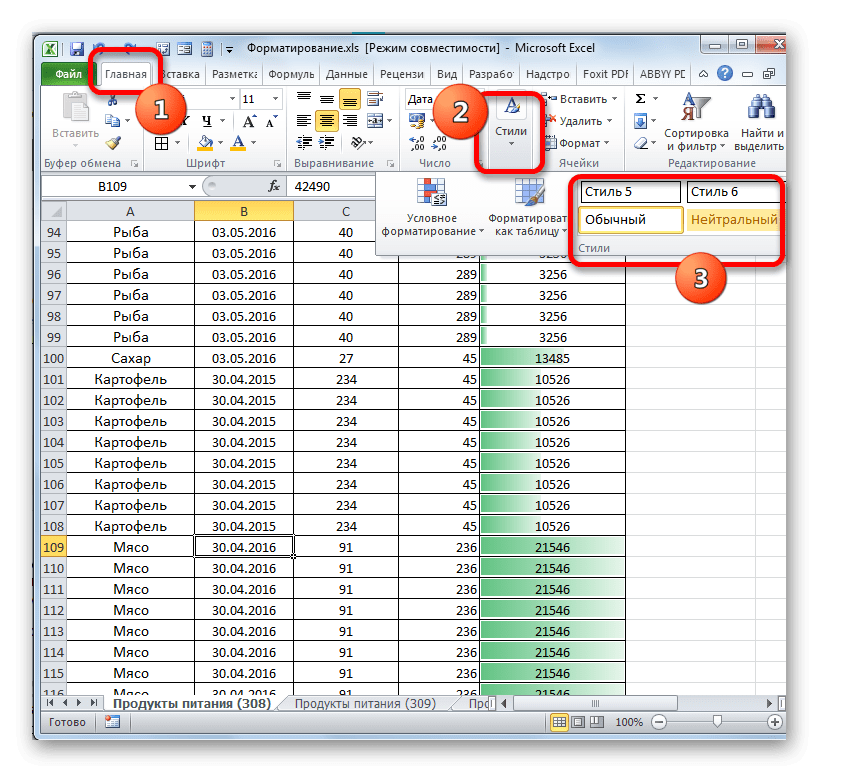
- Откроется меню стилей. Здесь присутствуют различные стили расположения ячеек, то есть, по сути, фиксированные комбинации различных форматов. Вверху списка находится блок «Пользовательский». Только эти стили не встроены в Excel изначально, а являются продуктом действий пользователя. Если возникает ошибка, которую мы расследуем, мы рекомендуем вам удалить их.
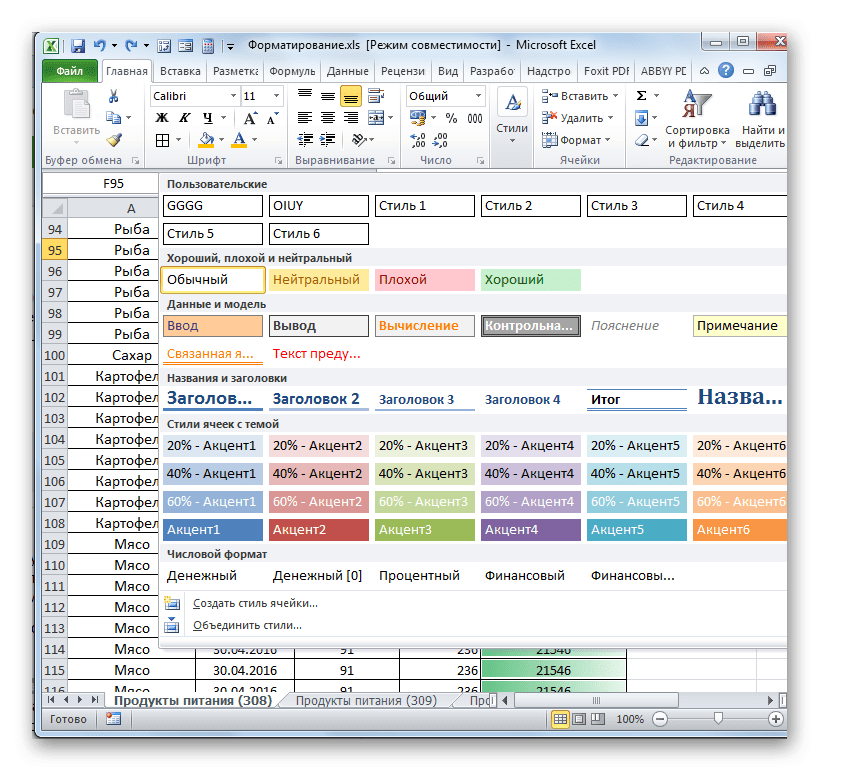
- Проблема в том, что нет встроенного инструмента для массового удаления стилей, поэтому вам нужно будет удалять каждый стиль отдельно. Наведите указатель мыши на определенный стиль из группы «Пользовательский». Щелкаем по нему правой кнопкой мыши и в контекстном меню выбираем пункт «Удалить…».
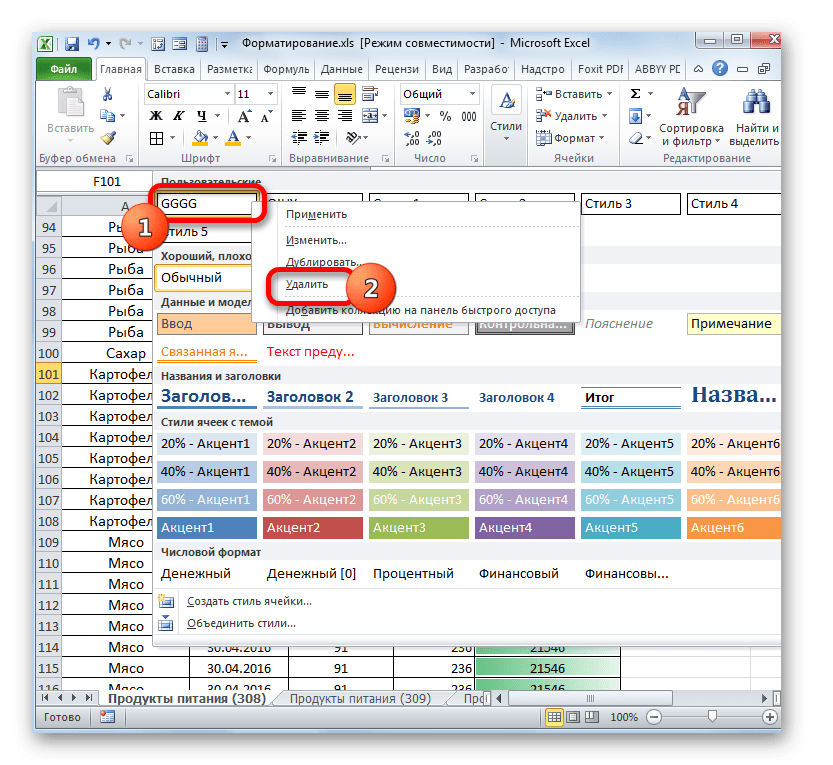
- Мы удаляем каждый стиль из пользовательского блока таким образом, пока не останутся только встроенные стили Excel.
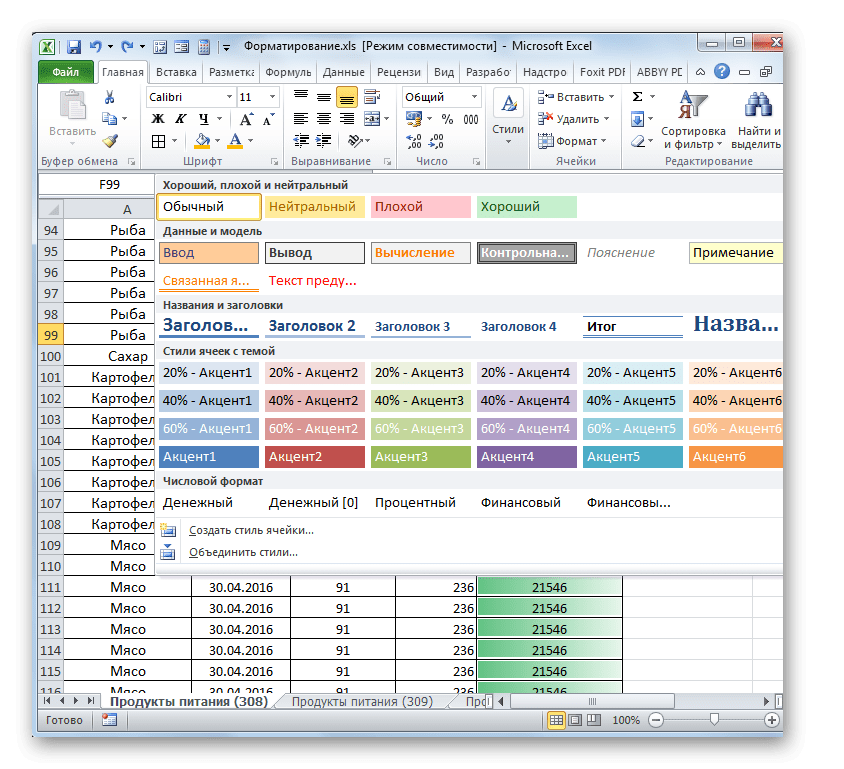
Способ 6: удаление пользовательских форматов
Процедура, очень похожая на удаление стилей, — это удаление пользовательских форматов. То есть мы удалим те элементы, которые не встроены по умолчанию в Excel, но внедрены пользователем, либо были внедрены в документ другим способом.
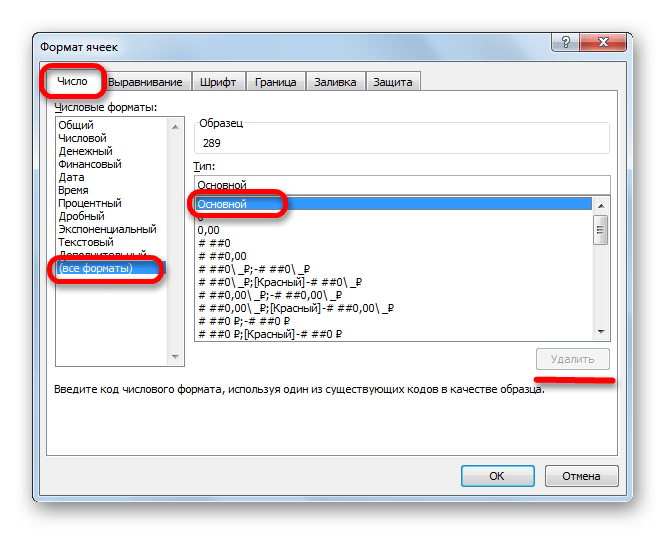
- Как только добавленный пользовательский элемент будет выделен, кнопка «Удалить» станет активной. Я нажимаю на нее. Точно так же мы удаляем все имена пользовательских форматов в списке.
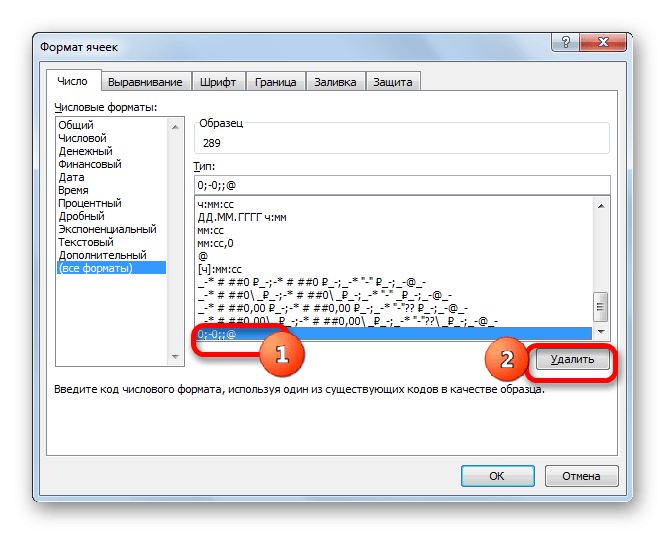
- После завершения процедуры обязательно нажмите кнопку «ОК» внизу окна.
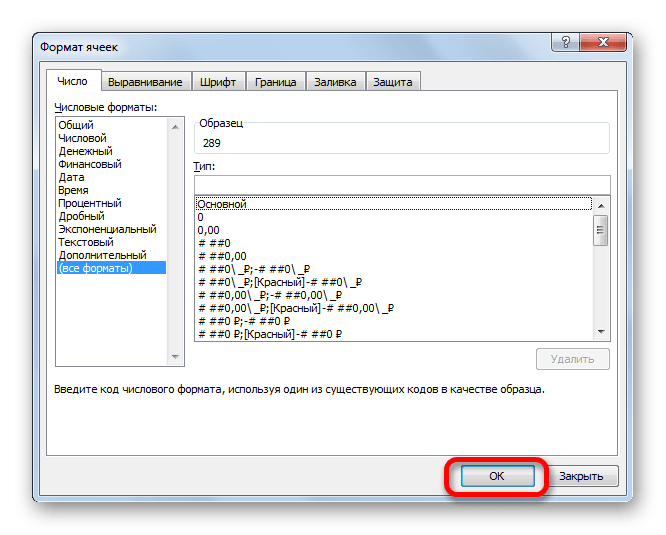
Способ 7: удаление ненужных листов
Мы описываем действия по решению проблемы только на одном листе. Но не забывайте, что точно такие же манипуляции необходимо проделать со всеми остальными листами рабочей тетради, заполненными данными.
Также следует полностью удалить ненужные листы или листы, где информация дублируется. Делается это достаточно просто.
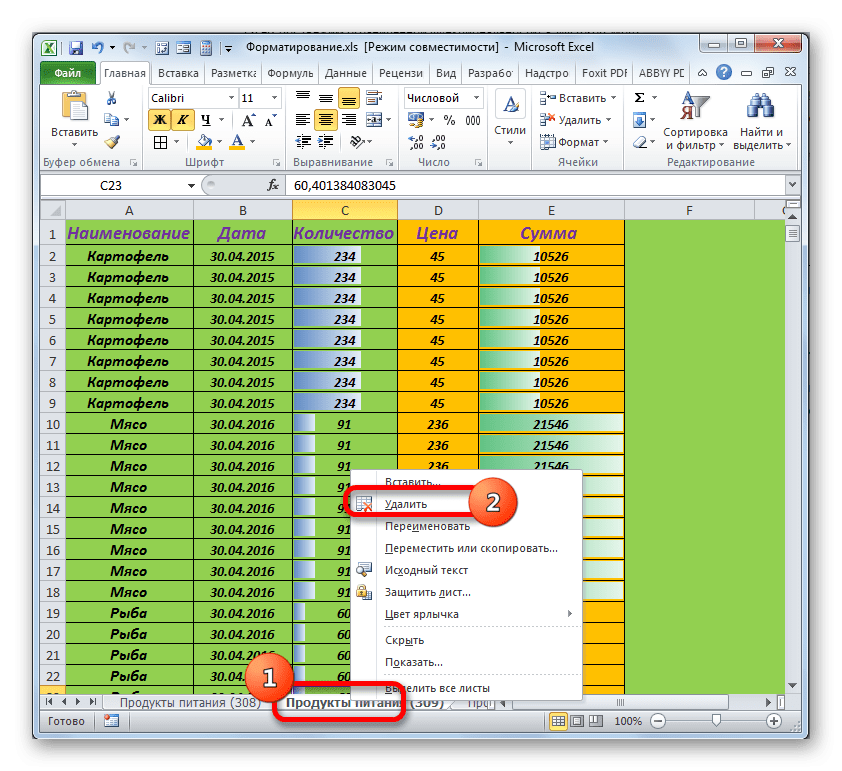
- После этого открывается диалоговое окно, требующее подтверждения для удаления ярлыка. Нажмите кнопку «Удалить».
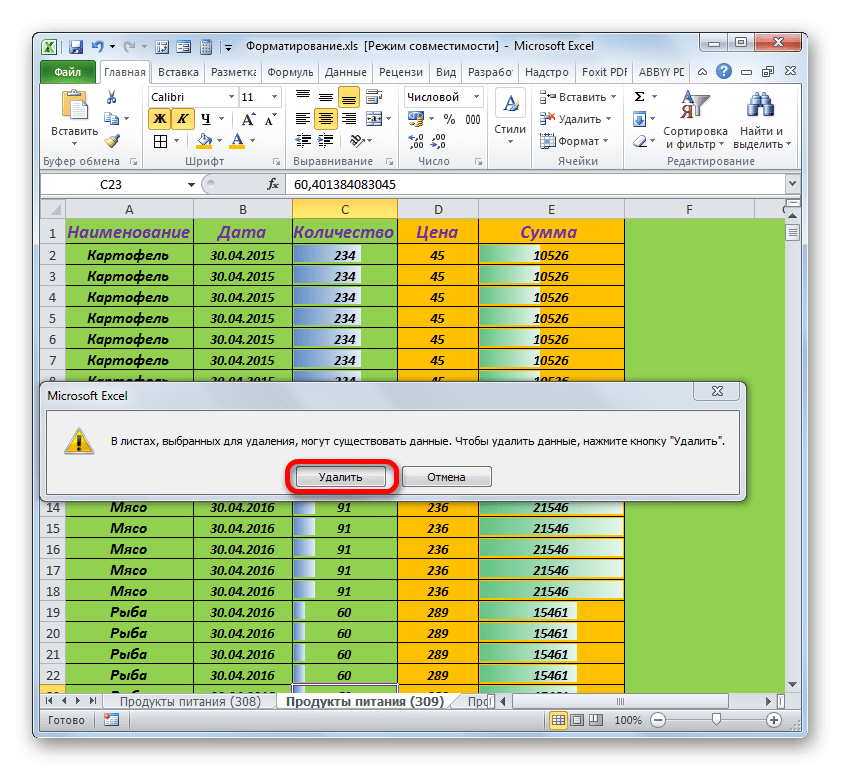
- При этом выбранный тег будет удален из документа и, следовательно, из всех содержащихся в нем элементов форматирования.
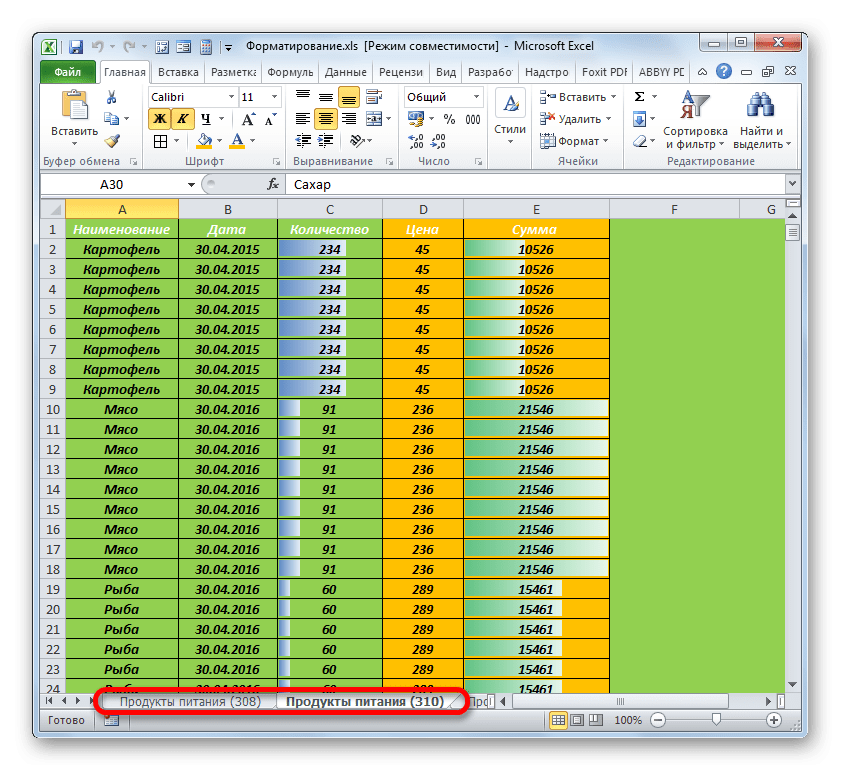
Если вам нужно удалить несколько последовательных ярлыков, нажмите на первый из них левой кнопкой мыши, а затем нажмите на последний, но только с нажатой клавишей Shift. Будут выделены все метки, расположенные между этими элементами. Также процедура удаления осуществляется по тому же алгоритму, что описан выше.
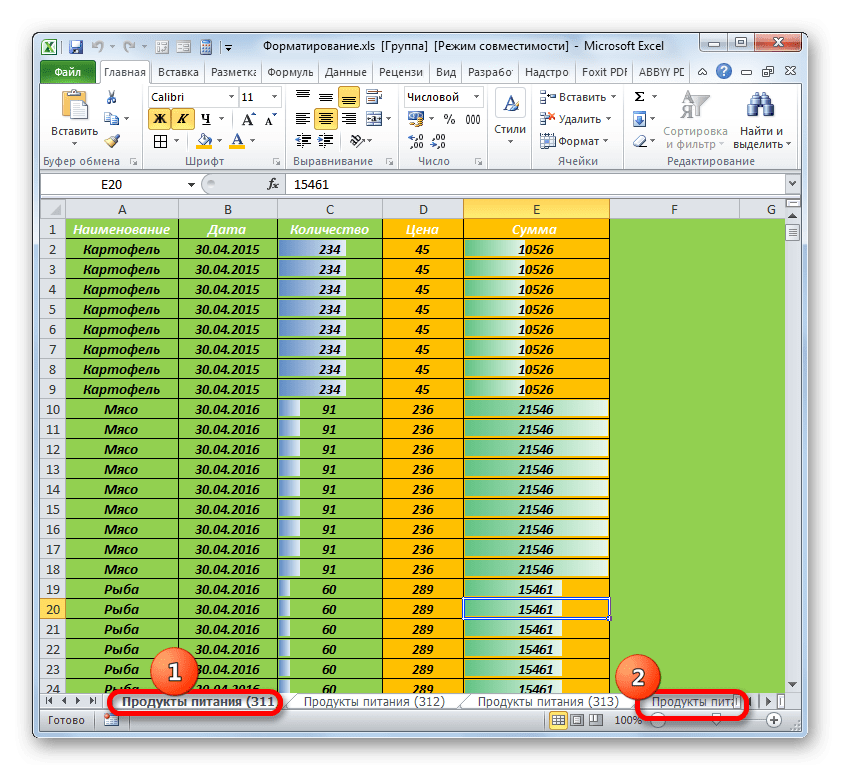
Но есть и скрытые листы, и только на них может быть большое количество элементов с разными форматами. Чтобы убрать лишнее форматирование на этих листах, а то и вовсе убрать их, нужно сразу отображать метки.
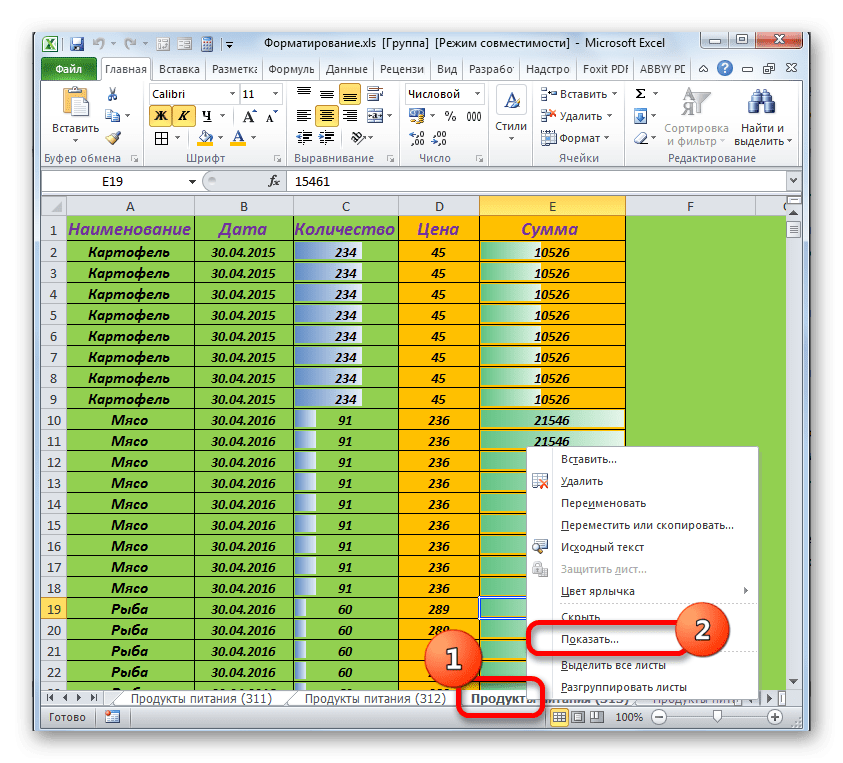
- Откроется список скрытых листов. Выберите имя скрытого листа и нажмите кнопку «ОК». После этого он отобразится на панели.
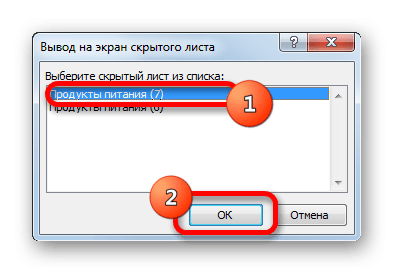
Проделываем эту операцию со всеми скрытыми листами. Потом смотрим, что с ними делать: убрать совсем или удалить лишнее форматирование, если содержащаяся в них информация важна.
Но помимо этого есть еще так называемые суперскрытые лезвия, которых вы не найдете в списке обычных скрытых лезвий. Их можно просматривать и отображать на панели только через редактор VBA.
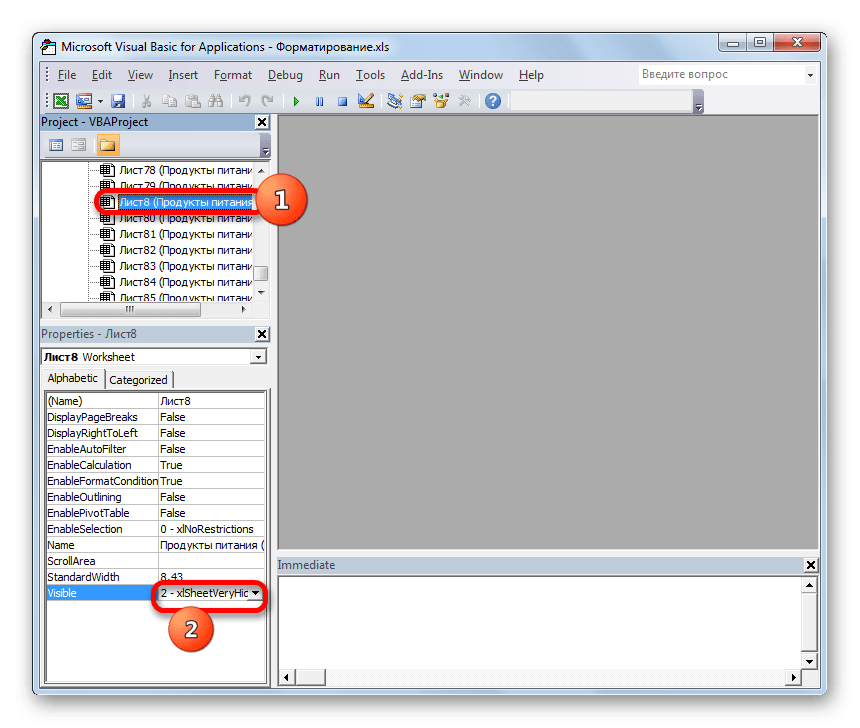
- Нажимаем на этот параметр и в открывшемся списке выбираем имя «-1-xlSheetVisible». Затем нажмите кнопку закрытия в стандартном окне.
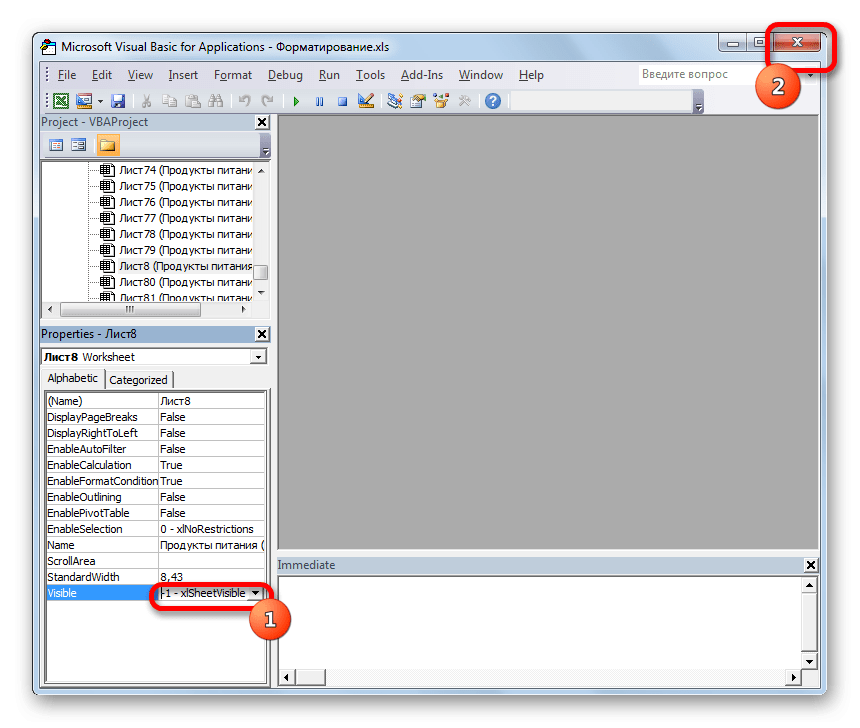
После этого действия выбранный лист больше не будет суперскрытым, а его метка будет отображаться в панели. Кроме того, с ним можно будет провести процедуру очистки или утилизации.
Урок: Что делать, если в Excel пропали листы
Как видите, самый быстрый и действенный способ избавиться от изучаемой в этом уроке ошибки — повторно сохранить файл с расширением XLSX. Но если этот вариант не работает или по каким-то причинам не работает, то другие способы решения проблемы потребуют от пользователя много времени и сил. Кроме того, все они должны использоваться в сочетании. Поэтому лучше не злоупотреблять избыточным форматированием в процессе создания документа, чтобы потом не пришлось тратить силы на исправление ошибки.