Иногда для выполнения определенных действий или просто для удобства Excel необходимо присвоить определенные имена отдельным ячейкам или диапазонам ячеек, чтобы лучше их идентифицировать. Давайте посмотрим, как мы можем выполнить эту задачу.
Требования к именам ячеек
См также: «Как скрыть столбцы в таблице Excel”
В программе процедура присвоения имен ячейкам осуществляется несколькими методами. Но при этом к самим именам предъявляются определенные требования:
- В качестве разделителя слов нельзя использовать пробелы, запятые, двоеточия, точки с запятой (замена на подчеркивание или точку может быть выходом из ситуации).
- Максимальная длина символов — 255.
- Имя должно начинаться с букв, символа подчеркивания или обратной косой черты (без цифр или других символов).
- Вы не можете указать адрес ячейки или диапазона.
- Название должно быть уникальным в пределах одной книги. При этом нужно помнить, что буквы в разных регистрах программа будет воспринимать как совершенно одинаковые.
Примечание. Если ячейка (диапазон ячеек) имеет имя, оно будет использоваться в качестве ссылки, например, в формулах.
Допустим, ячейка B2 называется «Продажа_1”.
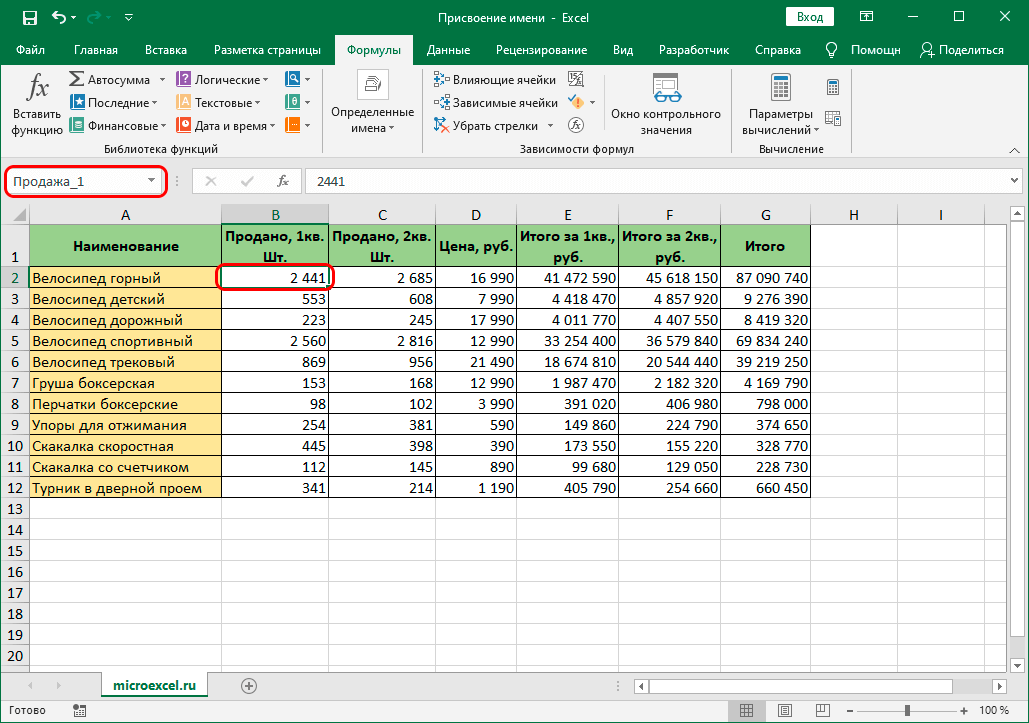
Если он будет участвовать в формуле, вместо B2 пишем «Продажа_1”.
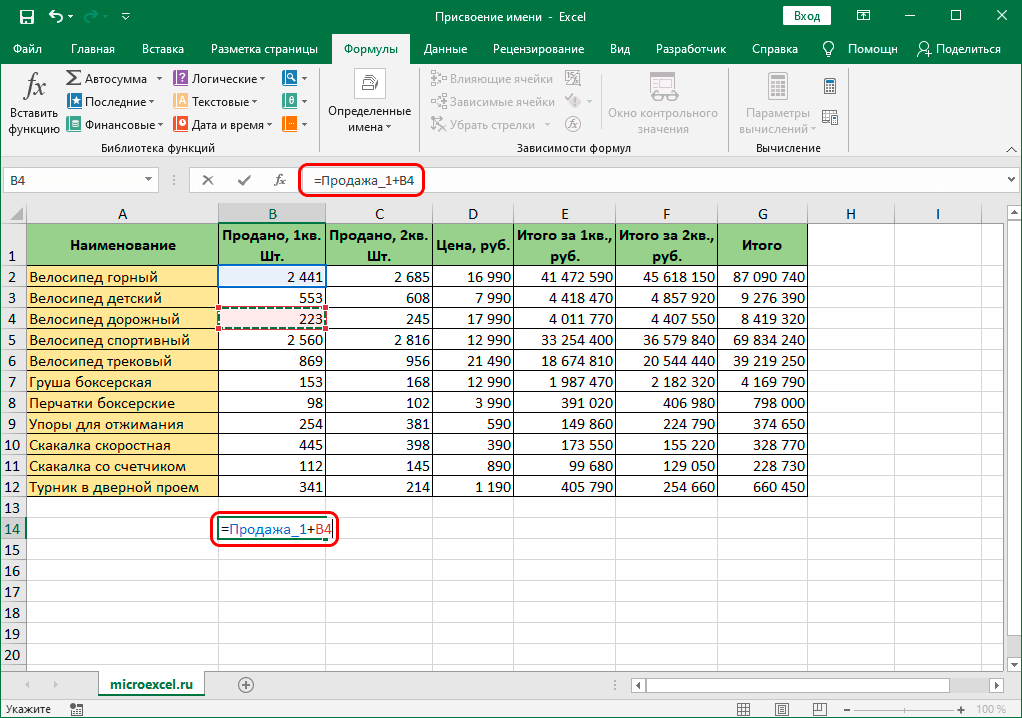
Нажав клавишу Enter, убеждаемся, что формула действительно работает.
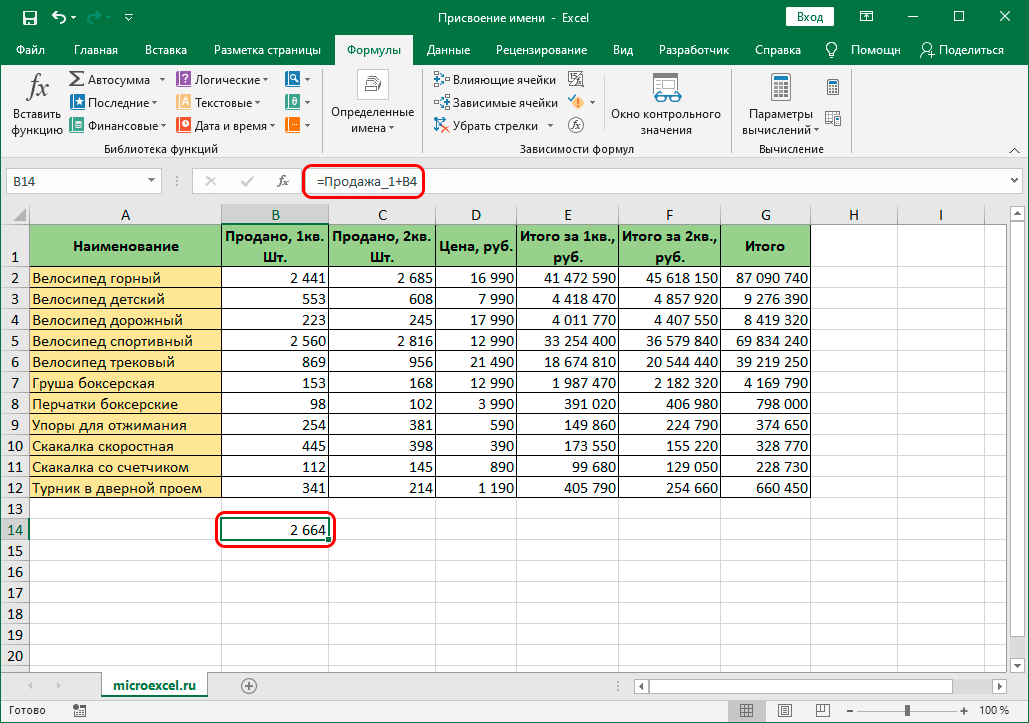
Теперь перейдем непосредственно к самим методам, которыми можно задавать имена.
Метод 1: строка имен
Читайте также: «Как посчитать количество заполненных ячеек в таблице Excel”
Пожалуй, самый простой способ назвать ячейку или диапазон — ввести нужное значение в строку имени, которая находится слева от строки формул.
- Любым удобным способом, например, с нажатой левой кнопкой мыши, выделить нужную ячейку или область.
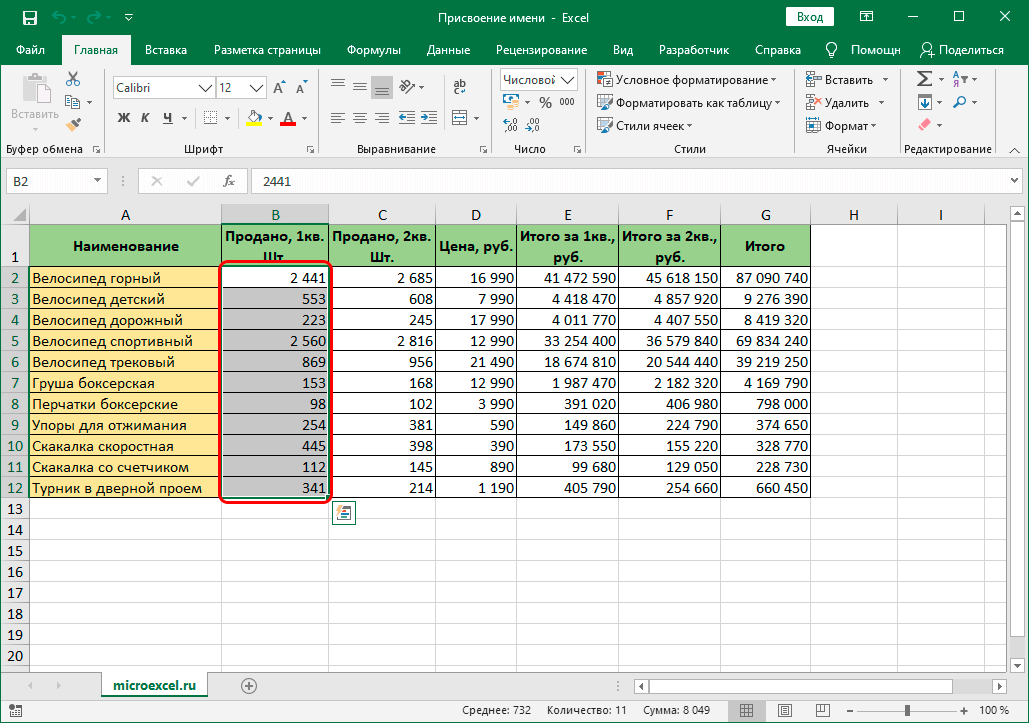
- Щелкаем внутри строки имени и вводим нужное имя согласно описанным выше требованиям, после чего нажимаем клавишу Enter на клавиатуре.
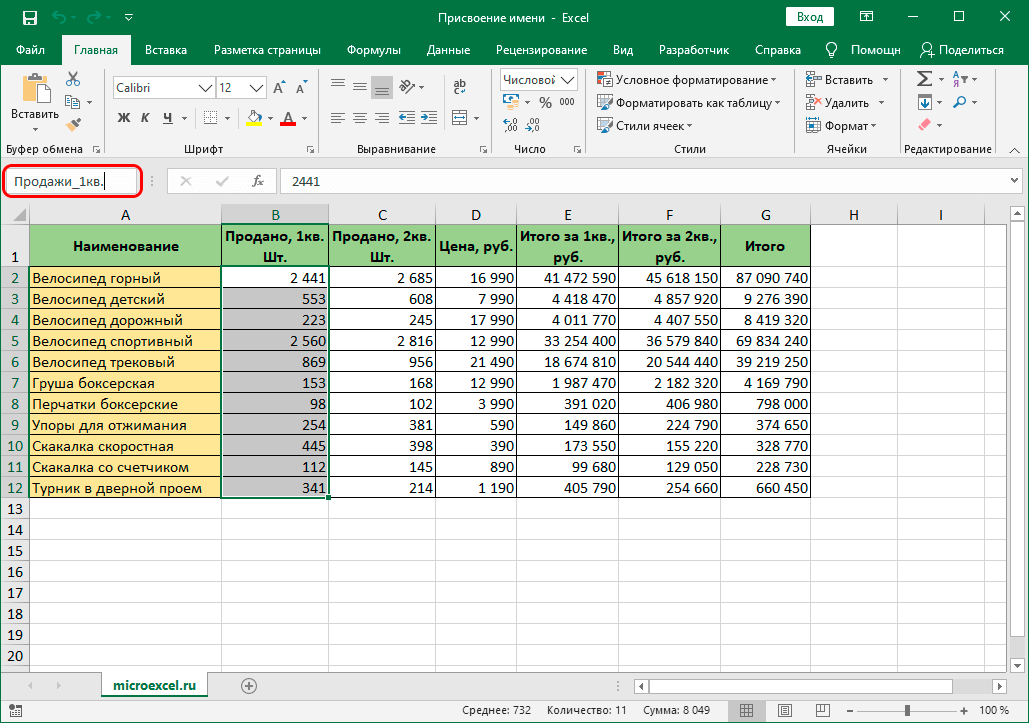
- В результате мы присвоим имя выделенному диапазону. И при выборе этой области в дальнейшем мы будем видеть именно это название в строке имени.
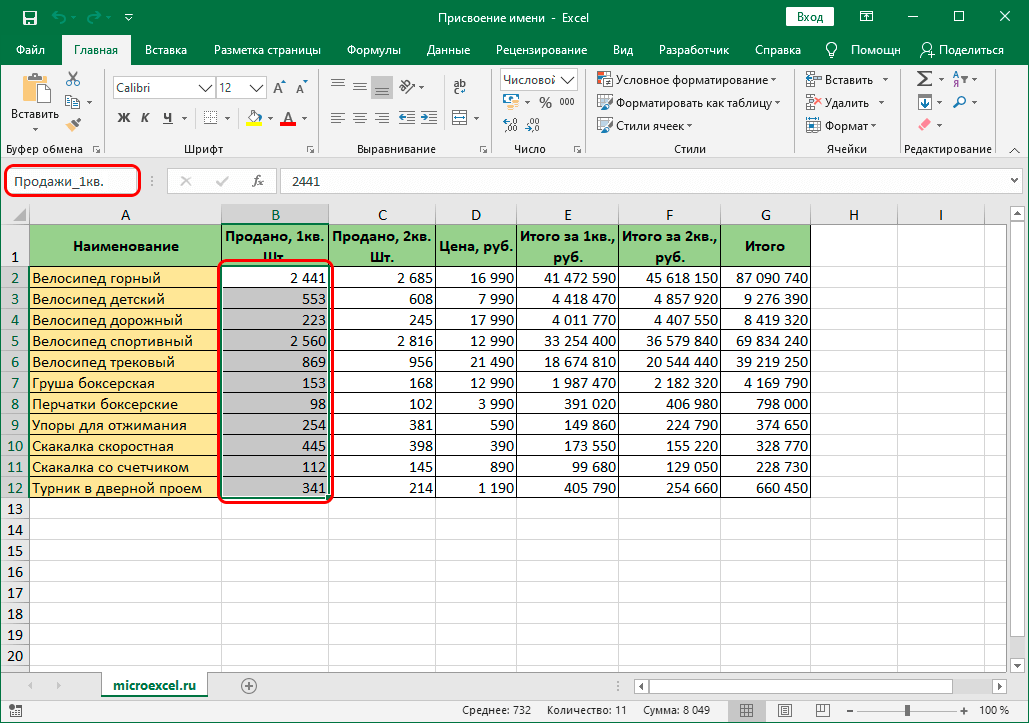
- Если имя слишком длинное и не помещается в стандартное поле строки, его правую границу можно сдвинуть, нажав левую кнопку мыши.
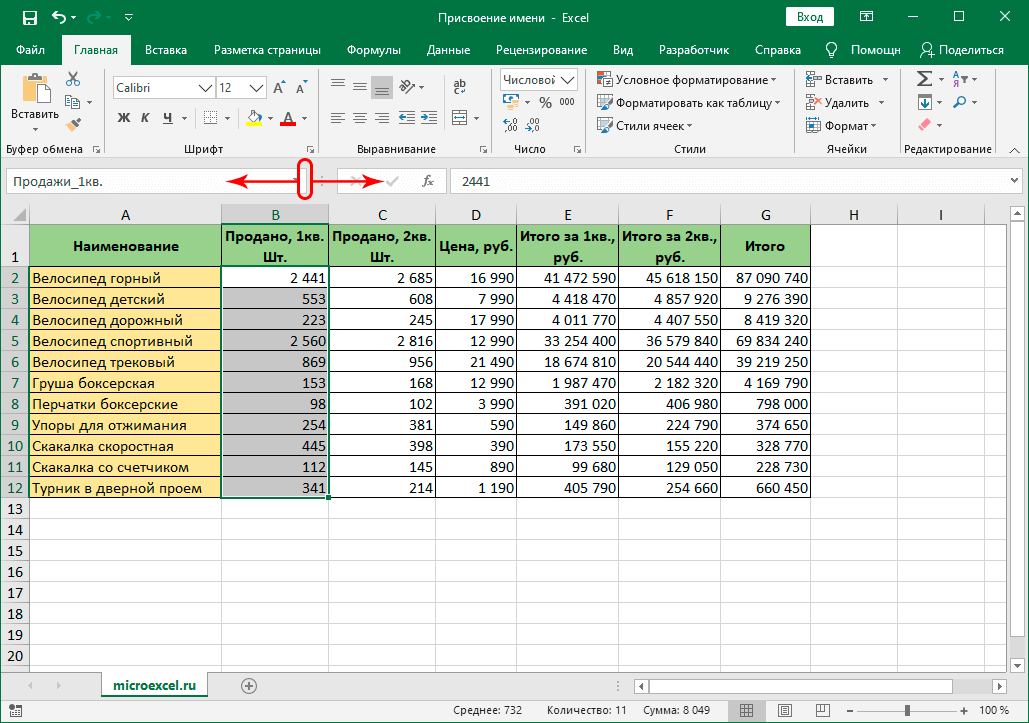
Примечание. Именование любым из следующих способов также будет отображаться в строке имени.
Метод 2: использование контекстного меню
Использование контекстного меню в Excel позволяет выполнять популярные команды и функции. С помощью этого инструмента вы также можете присвоить ячейке имя.
- Как обычно, сначала необходимо отметить ячейку или диапазон ячеек, с которыми вы хотите произвести манипуляции.
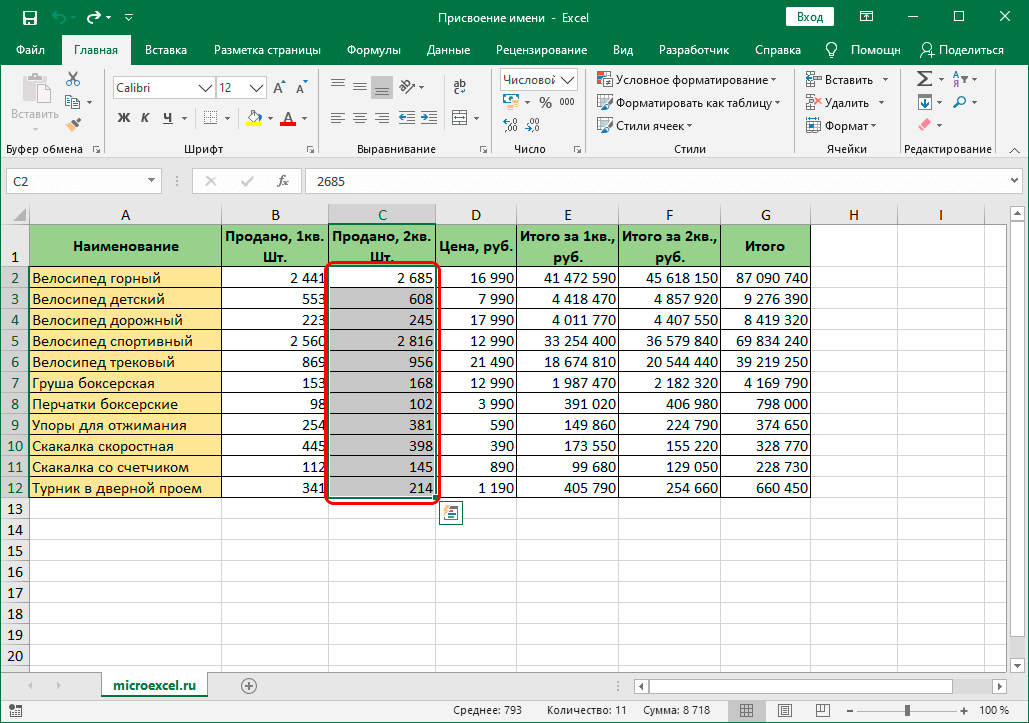
- Затем щелкните правой кнопкой мыши по выделенной области и в открывшемся списке выберите команду «Присвоить имя”.
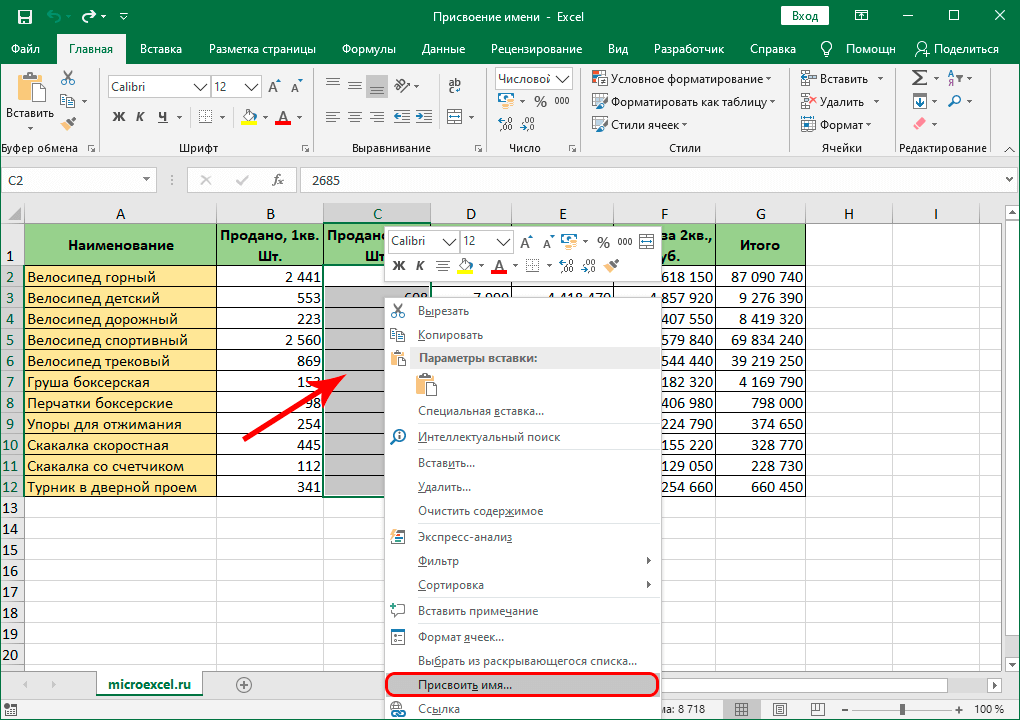
- На экране появится окно, в котором:
- написать название в поле напротив одноименного элемента;
- значение параметра «Поле» обычно является значением по умолчанию. Это указывает пределы, в которых будет идентифицироваться наше имя, в пределах текущего листа или всей рабочей книги.
- В области напротив пункта «Примечание» при необходимости добавьте комментарий. Параметр является необязательным.
- в нижнем поле отображаются координаты выбранного диапазона ячеек. Адреса при желании можно редактировать, вручную или мышкой прямо в таблице, предварительно поставив курсор в поле для ввода информации и удалив старые данные.
- когда будете готовы, нажмите кнопку ОК.
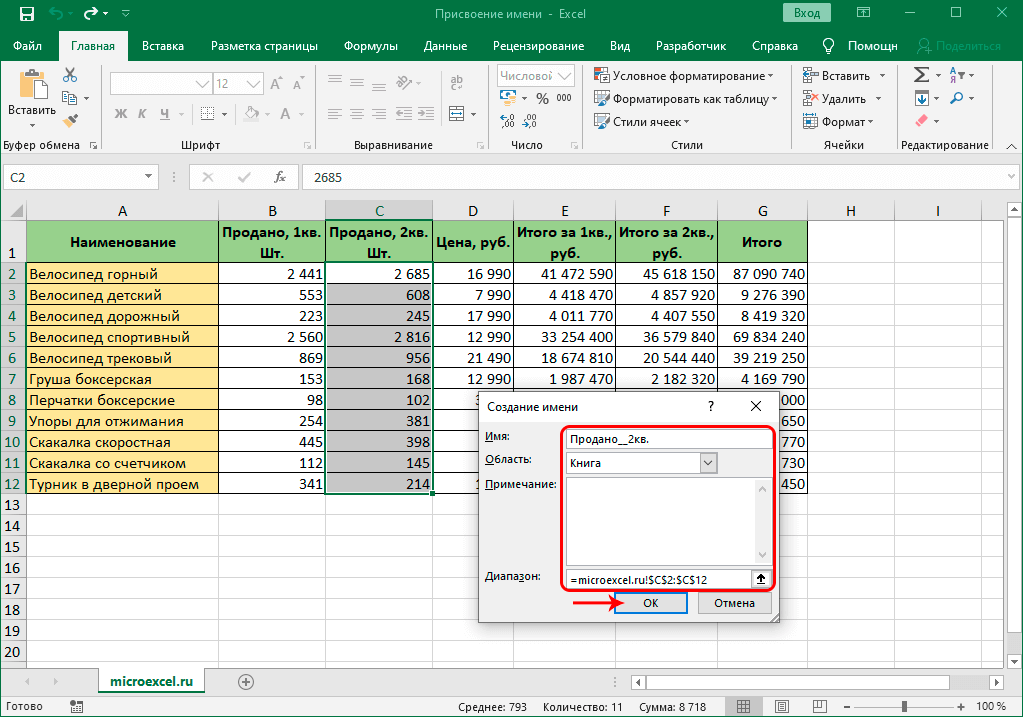
- Все готово. Мы дали имя выбранному диапазону.
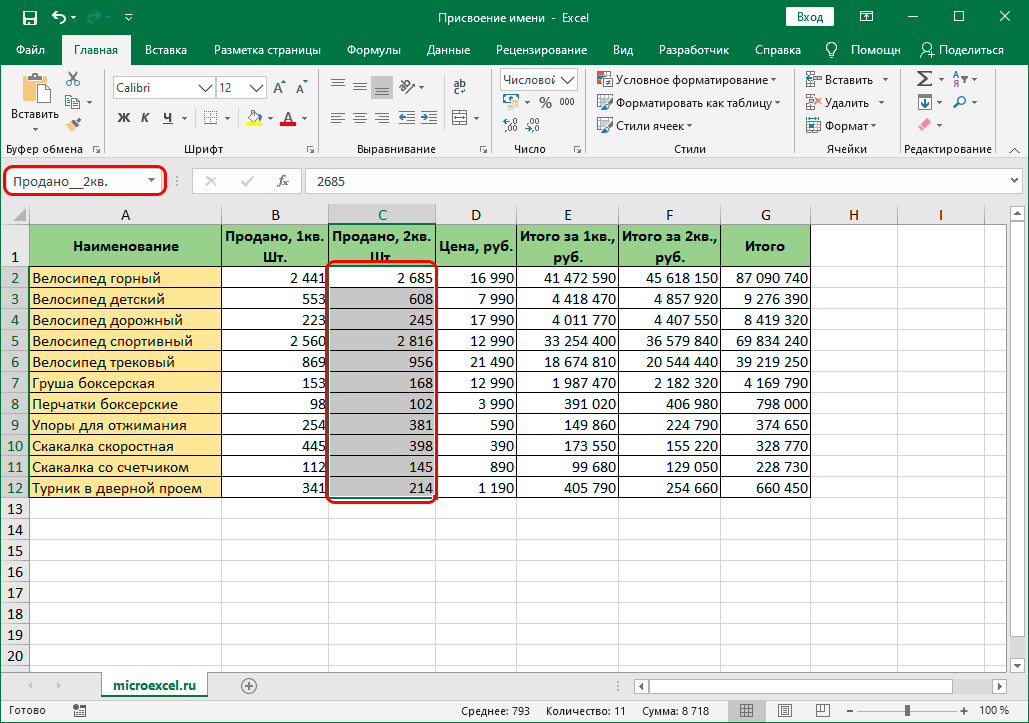
Метод 3: применение инструментов на ленте
Конечно, вы также можете называть ячейки (области ячеек) с помощью специальных кнопок на ленте программы.
- Отмечаем необходимые элементы. После этого перейдите на вкладку «Формулы». В группе «Определенные имена» нажмите кнопку «Установить имя”.
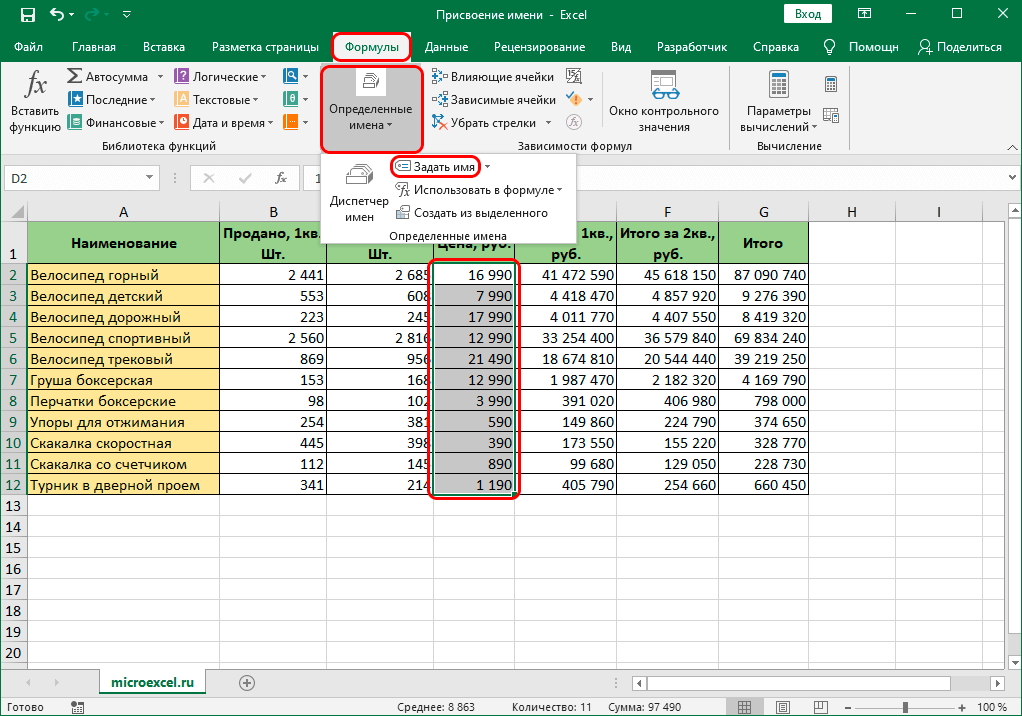
- В результате откроется окно, работу в котором мы уже разбирали во втором разделе.

Метод 4: работа в Диспетчере имен
Этот метод предполагает использование такого инструмента, как диспетчер имен.
- Выделив нужный диапазон ячеек (или конкретную ячейку), перейдите на вкладку «Формулы», где в блоке «Определенные имена» нажмите кнопку «Диспетчер имен”.
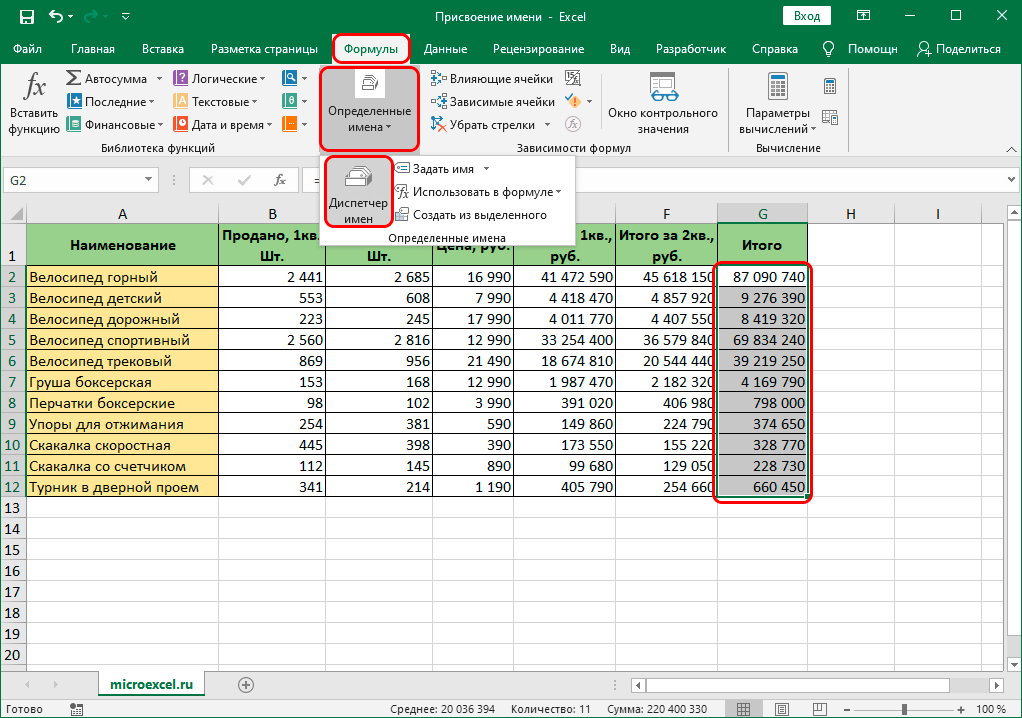
- На экране появится окно менеджера. Здесь мы видим все имена, созданные ранее. Чтобы добавить новый, нажмите кнопку «Создать”.
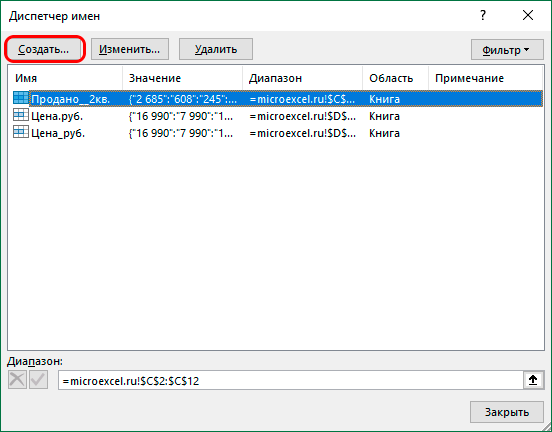
- Откроется то самое окно создания имени, которое мы уже комментировали. Заполните данные и нажмите ОК. Если при переходе в Диспетчер имен ранее был выбран диапазон ячеек (как в нашем случае), его координаты автоматически появятся в соответствующем поле. В противном случае заполните данные самостоятельно. Как это сделать, описано во втором способе.
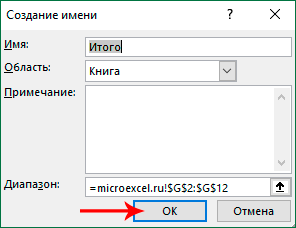
- Возвращаемся в главное окно Менеджера имен. Вы также можете удалить или отредактировать ранее созданные имена здесь.
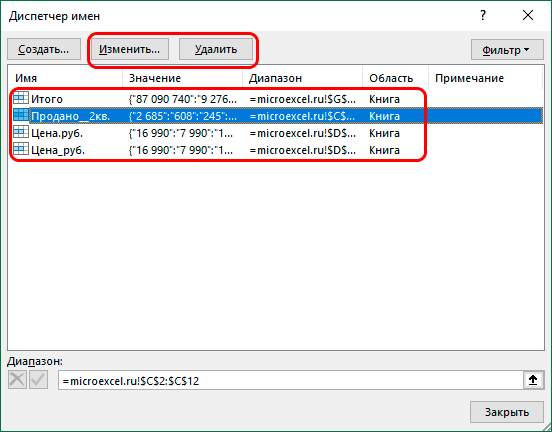
Для этого просто выберите нужную строку, а затем нажмите на команду, которую хотите запустить.
- при нажатии кнопки «Изменить» открывается окно переименования, в котором мы можем внести необходимые коррективы.
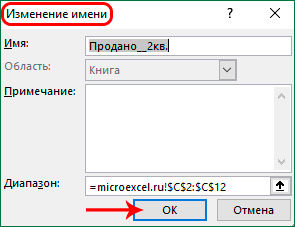
- нажав кнопку «Удалить», программа запросит у вас подтверждение на выполнение операции. Подтвердите действие, нажав кнопку ОК.
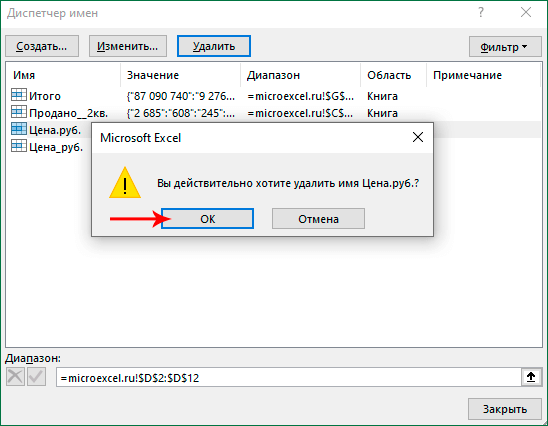
- при нажатии кнопки «Изменить» открывается окно переименования, в котором мы можем внести необходимые коррективы.
- Когда задание в диспетчере имен будет завершено, закройте его.
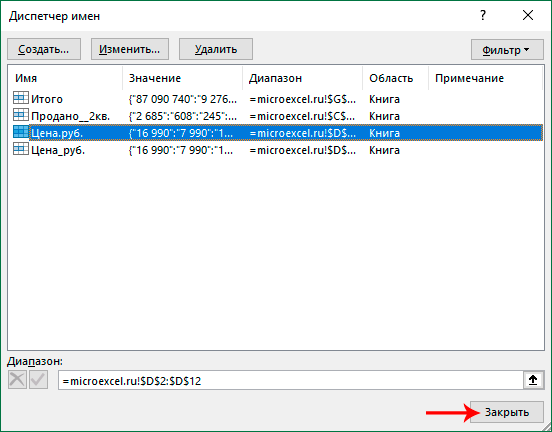
Заключение
Присвоение имени отдельной ячейке или диапазону ячеек в Excel — не самая распространенная операция и редко используется. Однако в некоторых случаях пользователь сталкивается с такой задачей. Сделать это в программе можно несколькими способами, имея возможность выбрать тот, который вам больше всего нравится и который кажется вам наиболее удобным.