Бывает ситуация, когда нужно найти промежуточные результаты в массиве известных значений. В математике это называется интерполяцией. В Excel этот метод можно использовать как для табличных данных, так и для графиков. Давайте рассмотрим каждый из этих методов.
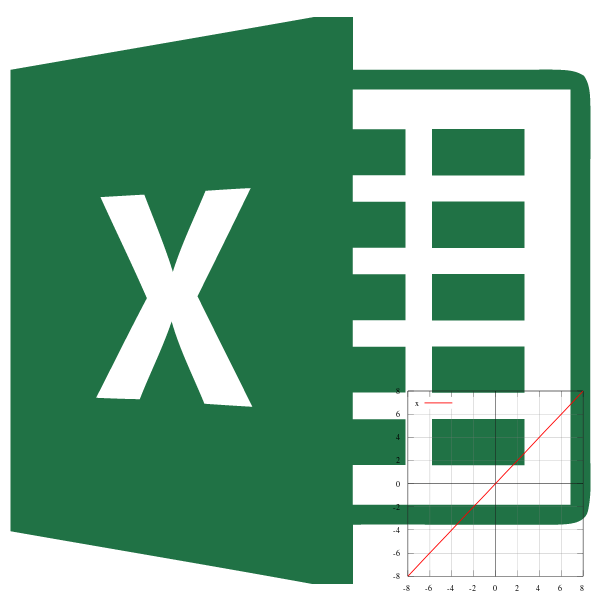
Использование интерполяции
Главное условие, при котором может применяться интерполяция, состоит в том, что искомое значение должно лежать в пределах массива данных и не выходить за его границы. Например, если у нас есть набор аргументов 15, 21 и 29, то при поиске функции по аргументу 25 мы можем использовать интерполяцию. И найти соответствующее значение аргумента 30 уже не получится. В этом основное отличие данной процедуры от экстраполяции.
Способ 1: интерполяция для табличных данных
Во-первых, рассмотрите возможность использования интерполяции для данных, найденных в таблице. Например, возьмем массив аргументов и соответствующих им значений функций, отношение которых можно описать линейным уравнением. Эти данные помещены в следующую таблицу. Нам нужно найти соответствующую функцию для аргумента 28. Проще всего это сделать с помощью оператора FORECAST.
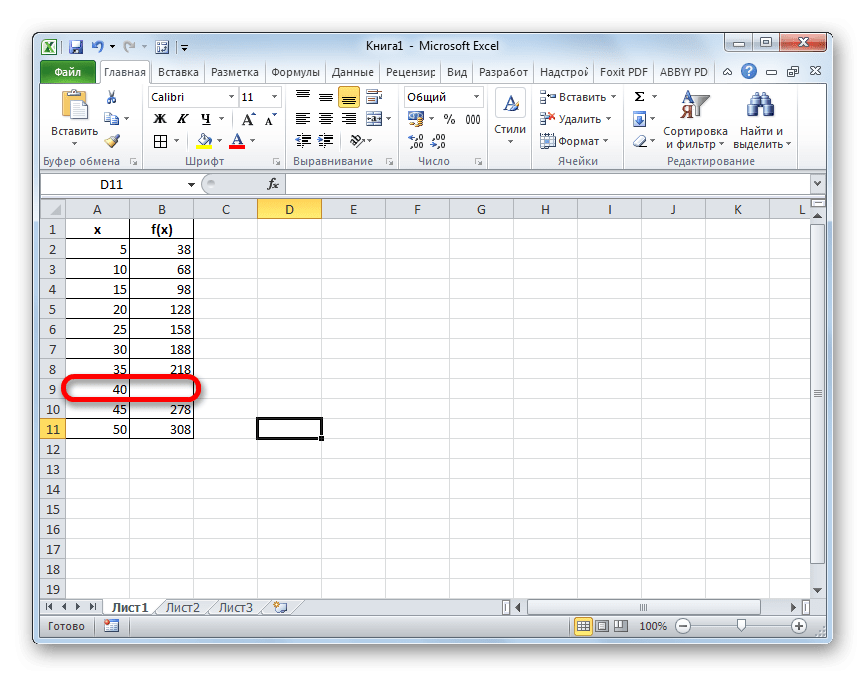
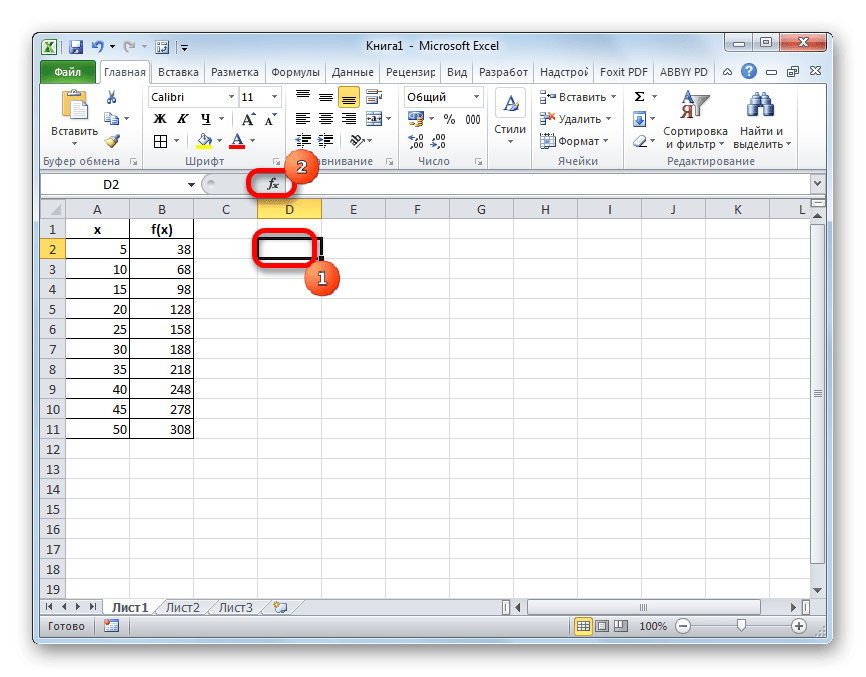
- Активируется окно мастера функций. В категории «Математика» или «Полный алфавитный список» ищем название «ПРОГНОЗ». Найдя соответствующее значение, выберите его и нажмите кнопку «ОК».
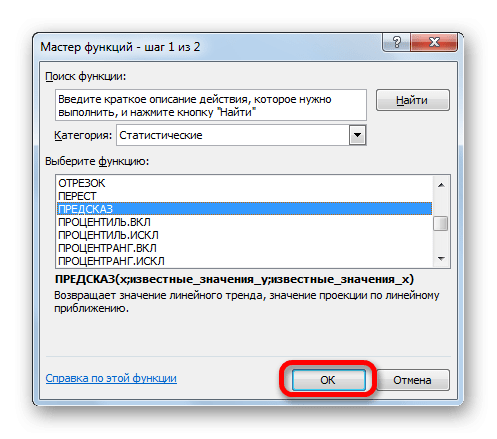
- Откроется окно аргумента функции ПРОГНОЗ. Он имеет три поля:
- ИКС;
- Известные значения у;
- Известные значения х.
В первое поле нам нужно только вручную набрать с клавиатуры значения аргумента, функцию которого нужно найти. В нашем случае это 28.
В поле «Значения и известные» нужно указать координаты диапазона таблицы, в которой находятся значения функции. Это можно сделать вручную, но гораздо проще и удобнее поставить курсор в поле и выбрать соответствующую область на листе.
Аналогично задаем координаты диапазона с аргументами в поле «Известные x значения.
После того, как вы ввели всю необходимую информацию, нажмите кнопку «ОК».
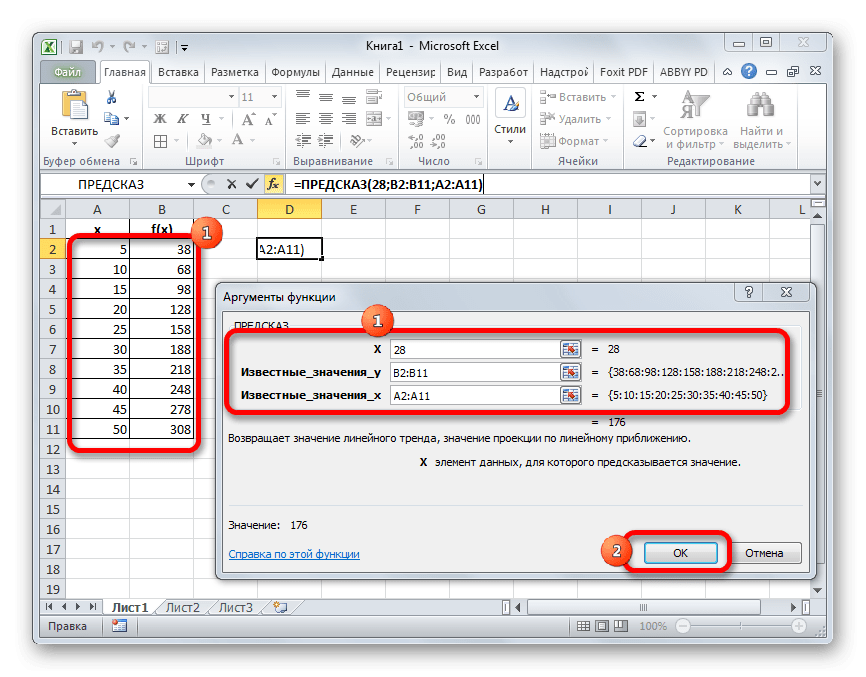
- Искомое значение функции будет отображаться в ячейке, которую мы выбрали на первом шаге этого метода. В результате получится число 176. Оно и будет результатом процедуры интерполяции.
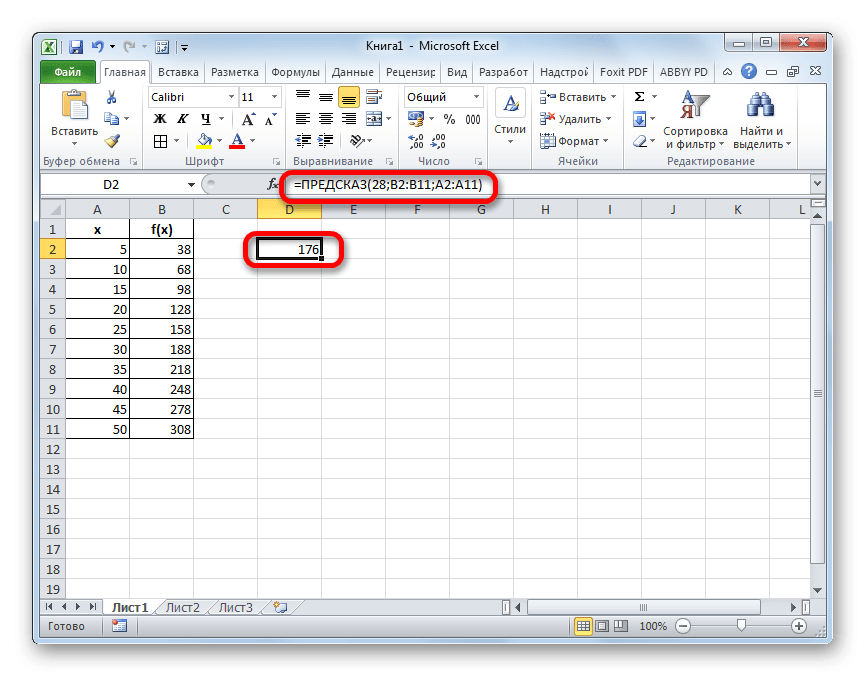
Урок: Мастер функций в Excel
Способ 2: интерполяция графика с помощью его настроек
Процедуру интерполяции также можно использовать при построении графика функции. Актуально, если в таблице, на которой построен график, не указано соответствующее значение функции для одного из аргументов, как на изображении ниже.
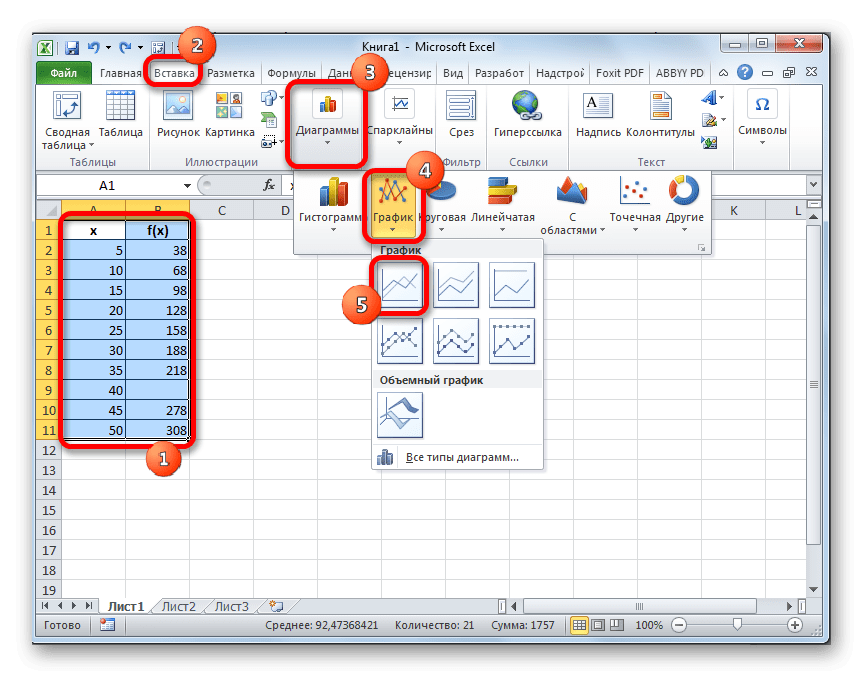
- Как видите, график построен, но не так, как нам нужно. Во-первых, он не работает, потому что для аргумента не существует соответствующей функции. Во-вторых, у него есть лишняя линия X, которая в данном случае не нужна, а также горизонтальная ось показывает только точки по порядку, а не значения аргументов. Попробуем все исправить.
Сначала выберите сплошную синюю линию, которую хотите удалить, и нажмите кнопку удаления на клавиатуре.
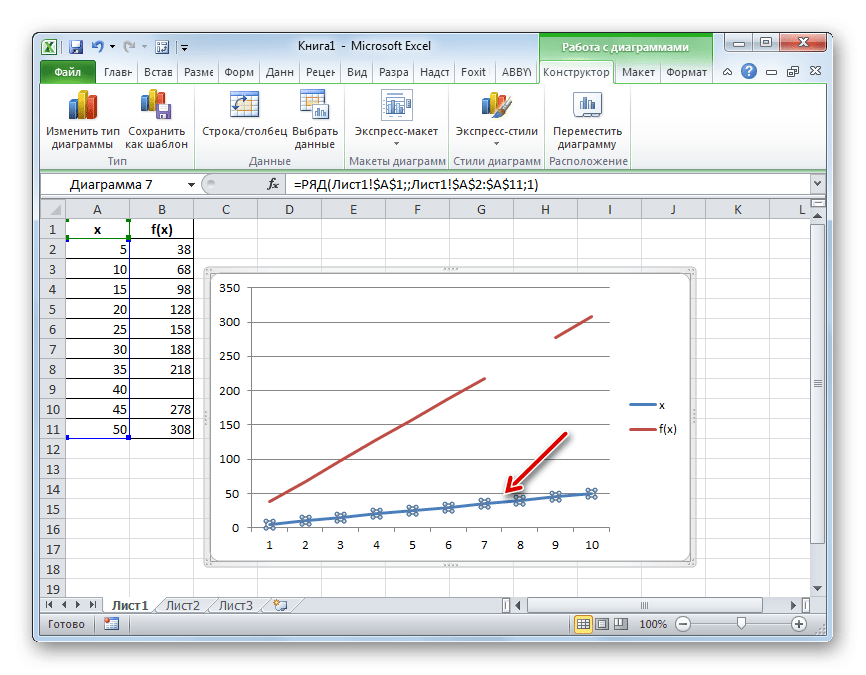
- Выберите всю плоскость, на которой размещена графика. В появившемся контекстном меню нажмите кнопку «Выбрать данные…».
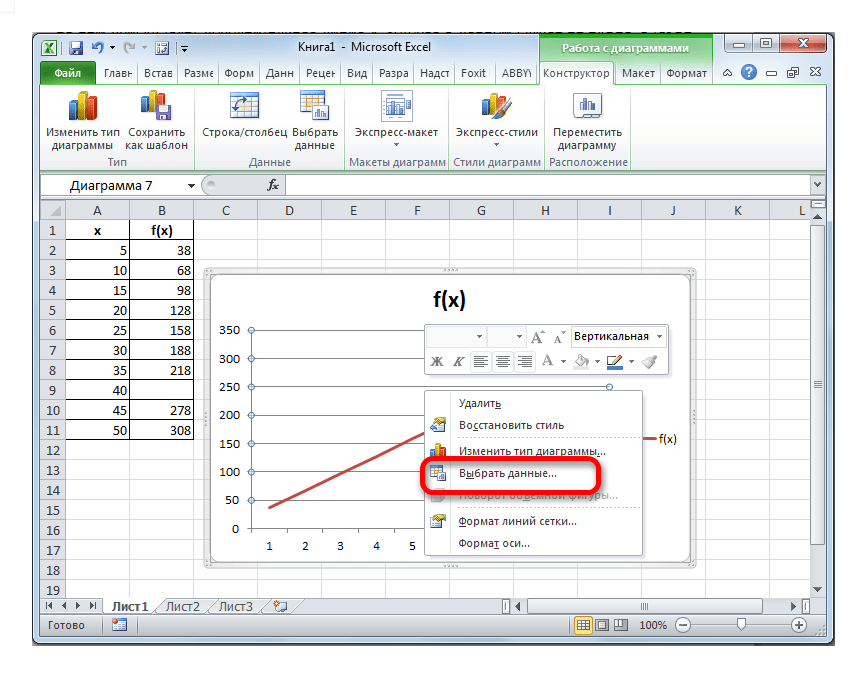
- Откроется окно выбора источника данных. В правом блоке «Метки горизонтальной оси» нажмите кнопку «Изменить».
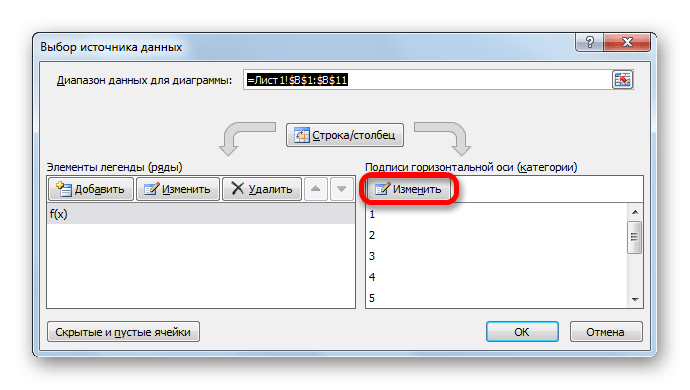
- Откроется небольшое окно, где нужно указать координаты диапазона, значения которых будут отображаться на шкале горизонтальной оси. Ставим курсор в поле «Диапазон меток осей» и просто выбираем соответствующую область на листе, содержащую аргументы функции. Нажмите кнопку «ОК».
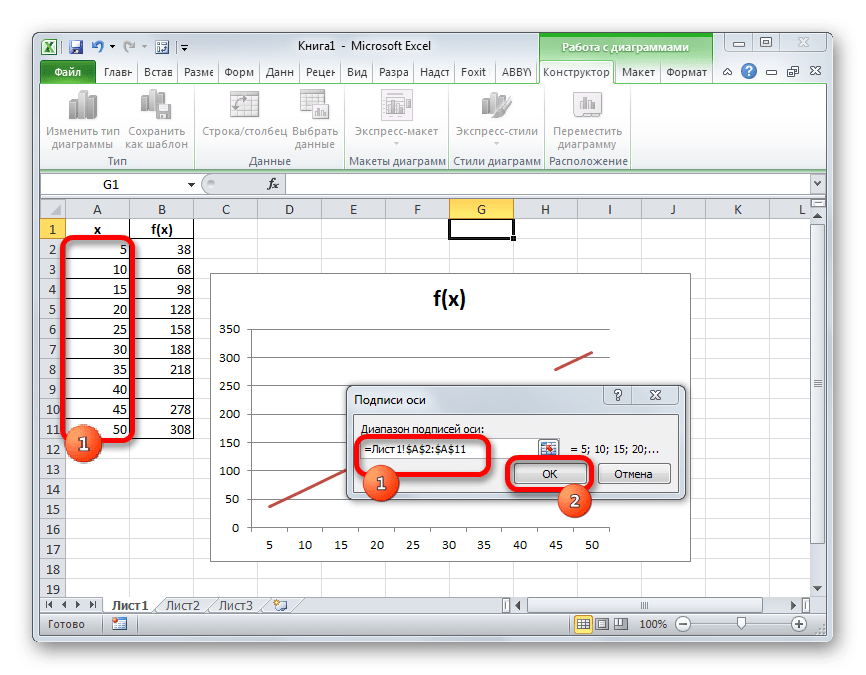
- Теперь нам осталось выполнить основную задачу — устранить зазор с помощью интерполяции. Вернувшись в окно выбора диапазона данных, нажмите на кнопку «Скрытые и пустые ячейки», расположенную в левом нижнем углу.
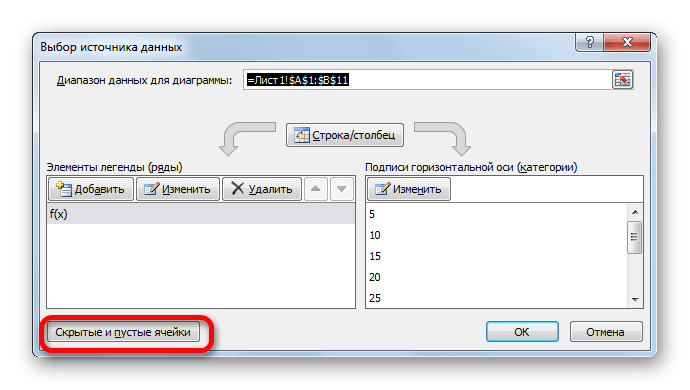
- Открывается окно для установки скрытых и пустых ячеек. В параметре «Показывать пустые ячейки» установите переключатель в положение «Линия». Нажмите кнопку «ОК».
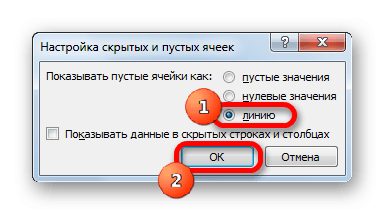
- Вернувшись в окно выбора шрифта, подтвердите все сделанные изменения, нажав кнопку «ОК».
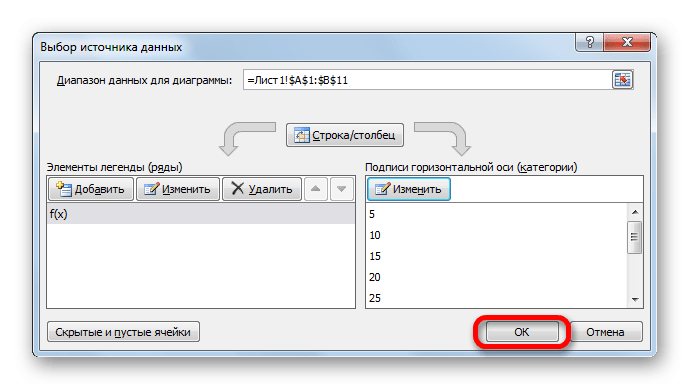
Как видите, график был скорректирован, а пробел устранен интерполяцией.
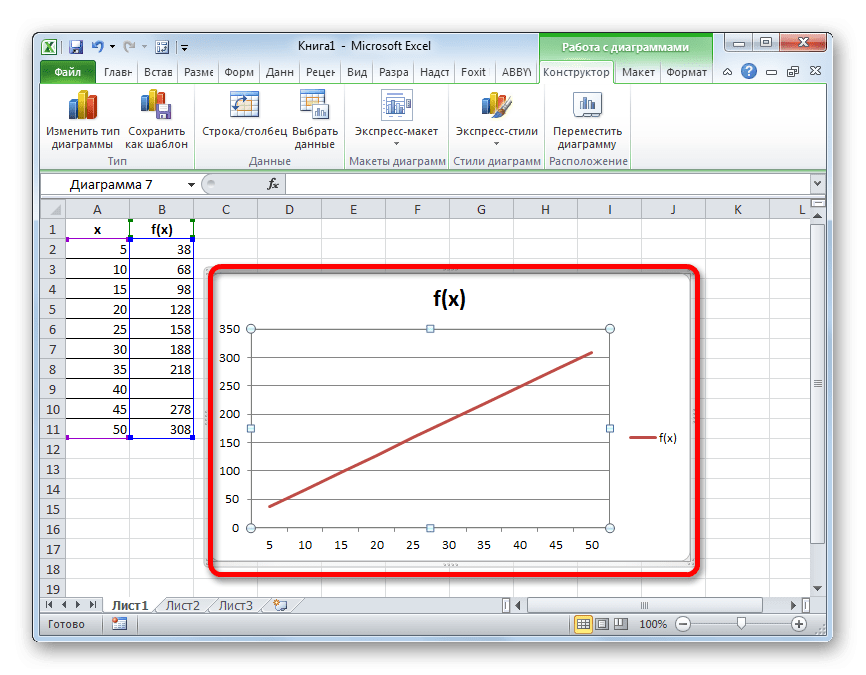
Урок: Как построить диаграмму в Excel
Способ 3: интерполяция графика с помощью функции
Вы также можете интерполировать график, используя специальную функцию ND. Возвращает нулевые значения в указанной ячейке.
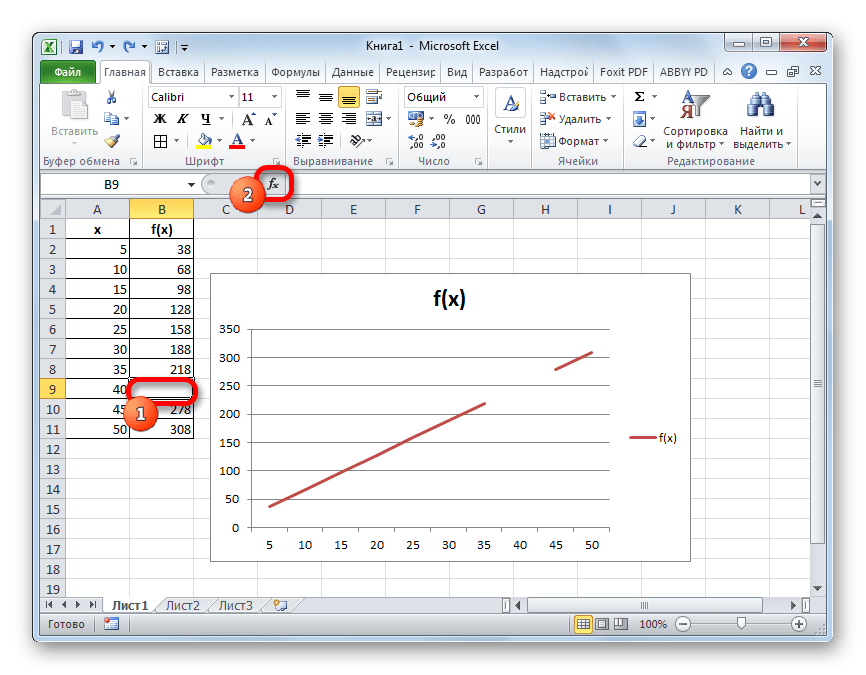
- Откроется мастер функций. В категории «Проверить свойства и значения» или «Полный алфавитный список» находим и выбираем запись «НД». Нажмите кнопку «ОК».
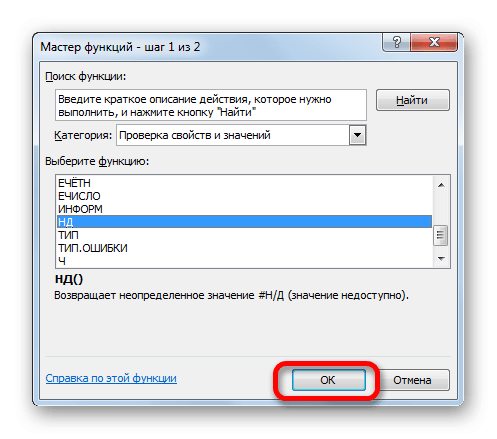
- Эта функция не имеет аргумента, что указывается в появившемся информационном окне. Чтобы закрыть его, просто нажмите кнопку «ОК».
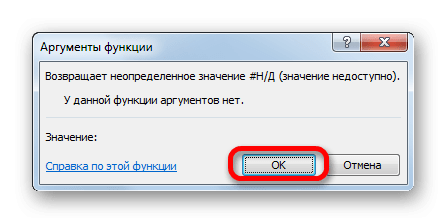
- После этого действия в выбранной ячейке появилось значение ошибки «#Н/Д», но, как видите, разрыв в диаграмме автоматически убрался.
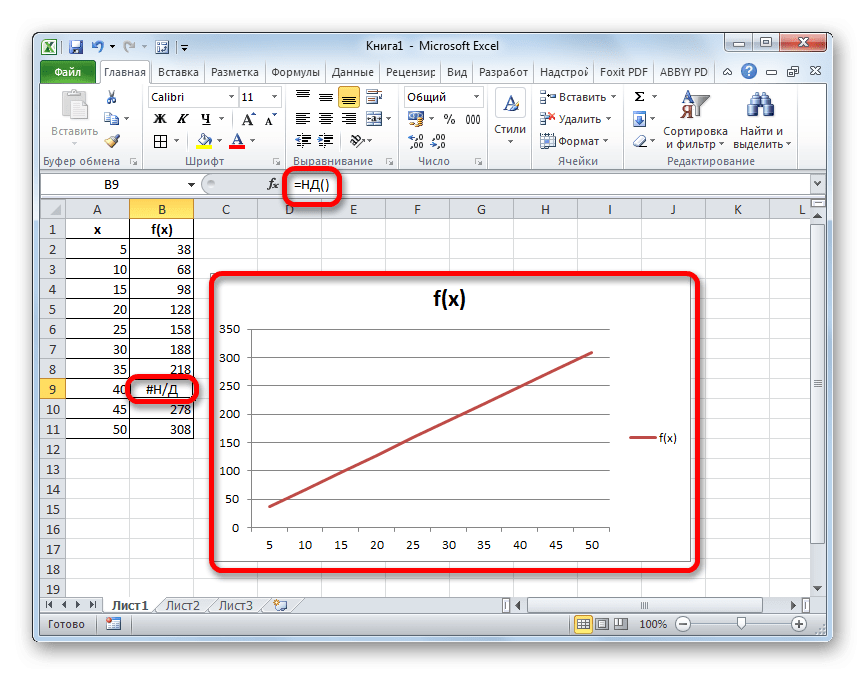
Вы можете сделать это еще проще, не запуская мастер функций, а просто введите значение «#Н/Д» без кавычек в пустую ячейку на клавиатуре. Но это уже зависит от того, как кому удобнее.
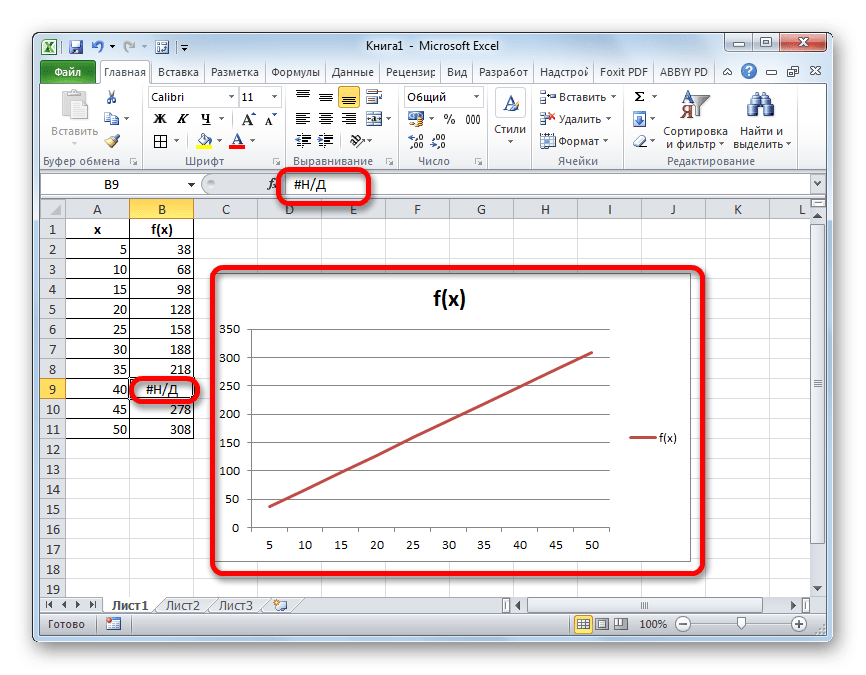
Как видите, в программе Excel можно интерполировать как табличные данные с помощью функции ПРОГНОЗ, так и графики. В последнем случае это можно сделать с помощью настроек диаграммы или с помощью функции ND, которая вызывает ошибку «#Н/Д». Выбор того, какой метод использовать, зависит от постановки задачи, а также личных предпочтений пользователя.