Google Docs — это набор офисных приложений, которые из-за их бесплатности и кроссплатформенности более чем достойны конкуренции с лидером рынка: Microsoft Office. Они также включают в себя инструмент для создания и редактирования электронных таблиц, который во многих отношениях не уступает более популярному Excel.
В нашей сегодняшней статье мы расскажем, как открыть свои электронные таблицы, что, вероятно, будет интересно узнать тем, кто только начинает осваивать этот продукт.
Открываем Гугл Таблицы
Давайте начнем с того, что определим, что именно имеет в виду средний пользователь, задавая вопрос «Как мне открыть свои Google Таблицы?». Разумеется, это означает не только банальное открытие файла с таблицей, но и открытие его для просмотра другими пользователями, то есть предоставление общего доступа, который часто бывает необходим при организации совместной работы с документами. Далее мы сосредоточимся на решении этих двух проблем на компьютере и мобильных устройствах, поскольку таблицы представлены как в виде веб-сайта, так и в виде приложений.
Примечание. Все файлы таблиц, созданные вами в одноименном приложении или открытые через его интерфейс, по умолчанию сохраняются в Google Диске, облачном хранилище компании, в которое входит пакет приложения Docs. То есть, войдя в свою учетную запись Яндекс.Диск, вы также можете просматривать собственные проекты и открывать их для просмотра и редактирования.
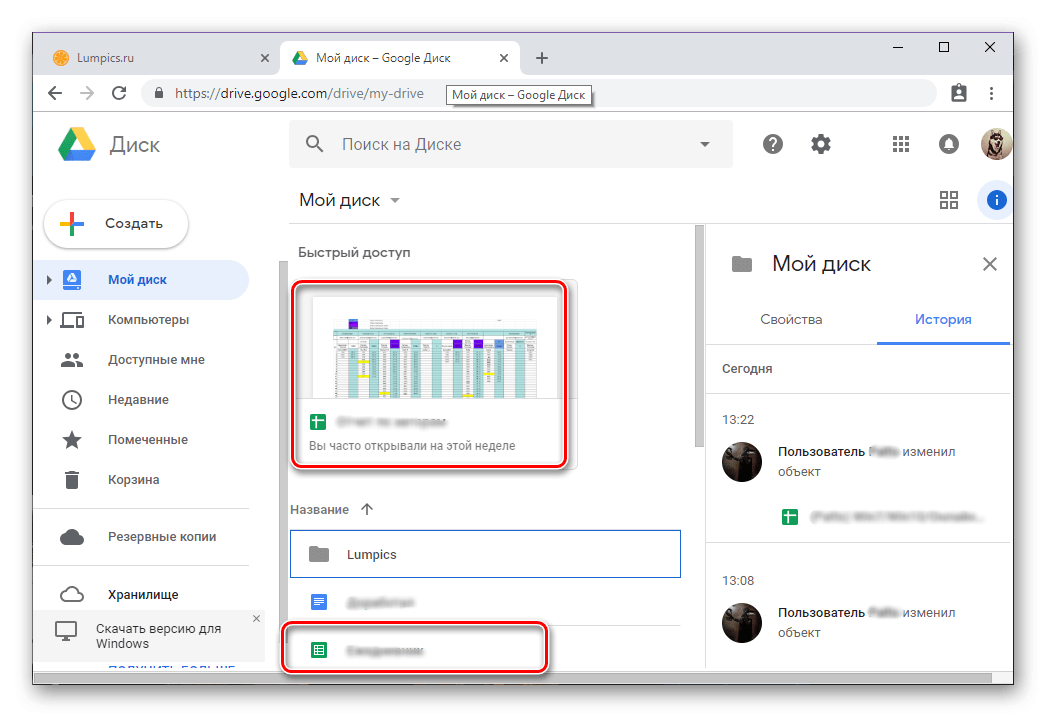
Компьютер
Вся работа с Таблицами на компьютере осуществляется в веб-браузере; отдельной программы нет и вряд ли когда-нибудь появится. Рассмотрим, в свою очередь, как открыть сайт сервиса, какие файлы он содержит и как предоставить к ним доступ. В качестве примера, чтобы продемонстрировать выполняемые действия, мы будем использовать браузер Google Chrome, но вы можете сделать это с помощью любой другой программы, похожей на эту.
Перейдите на сайт Google Таблиц
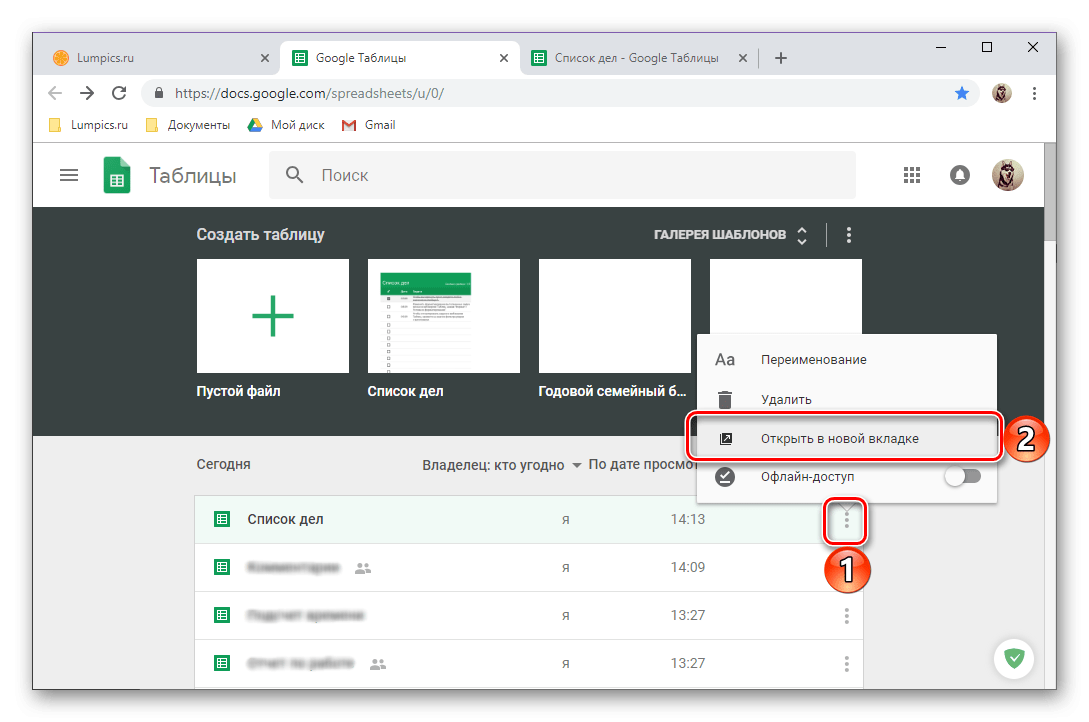
- Откроется таблица, после чего вы сможете приступить к ее редактированию или, если вы выберете новый файл, создать его с нуля. Мы не будем рассматривать работу напрямую с электронными документами; это уже тема для отдельной статьи.
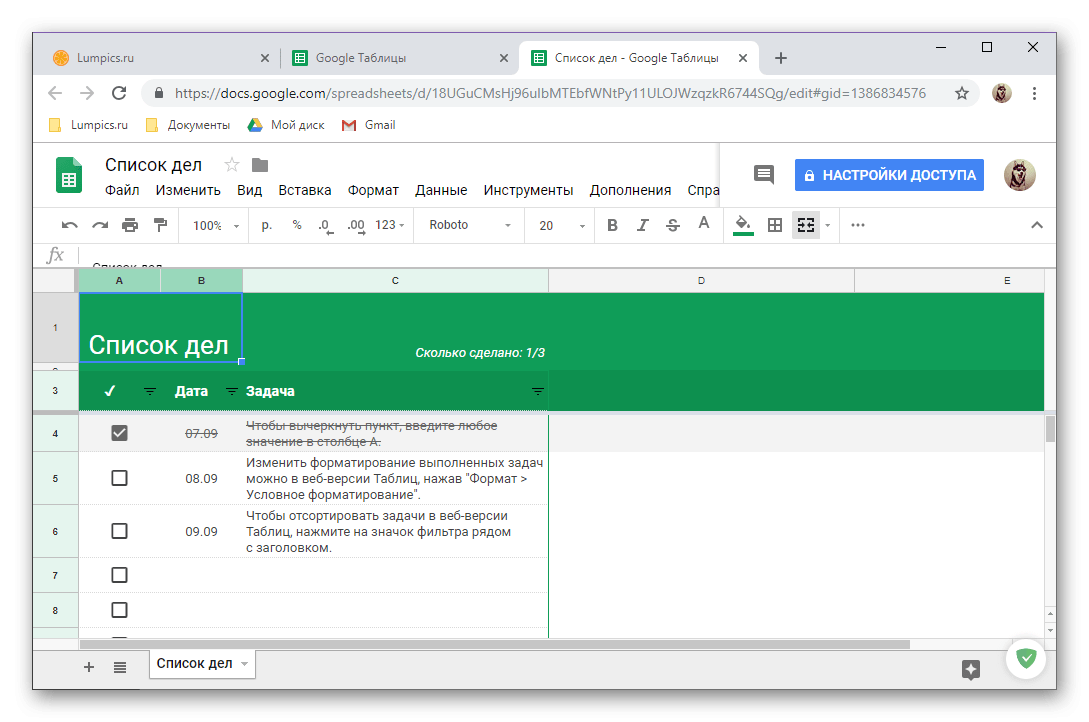
Также: если электронная таблица, созданная с помощью службы Google, хранится на вашем компьютере или на подключенном к нему внешнем запоминающем устройстве, вы можете открыть этот документ, как и любой другой файл, двойным щелчком. Он откроется в новой вкладке в вашем браузере по умолчанию. В этом случае вам также может потребоваться авторизация в вашем аккаунте
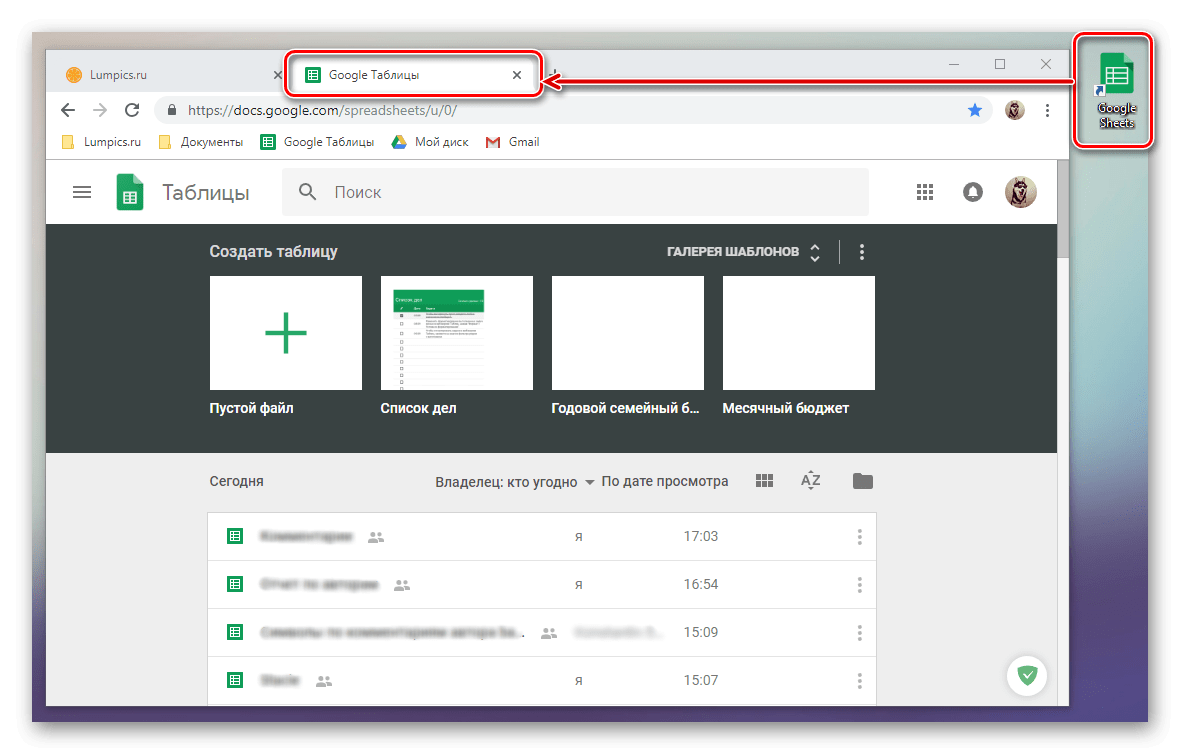
- Разобравшись, как открыть веб-сайт Google Таблиц и файлы, хранящиеся на нем, давайте перейдем к предоставлению доступа другим пользователям, поскольку кто-то в вопросе «как открыть» задает это значение. Сначала нажмите кнопку «Настройки доступа», расположенную на правой панели панели инструментов.
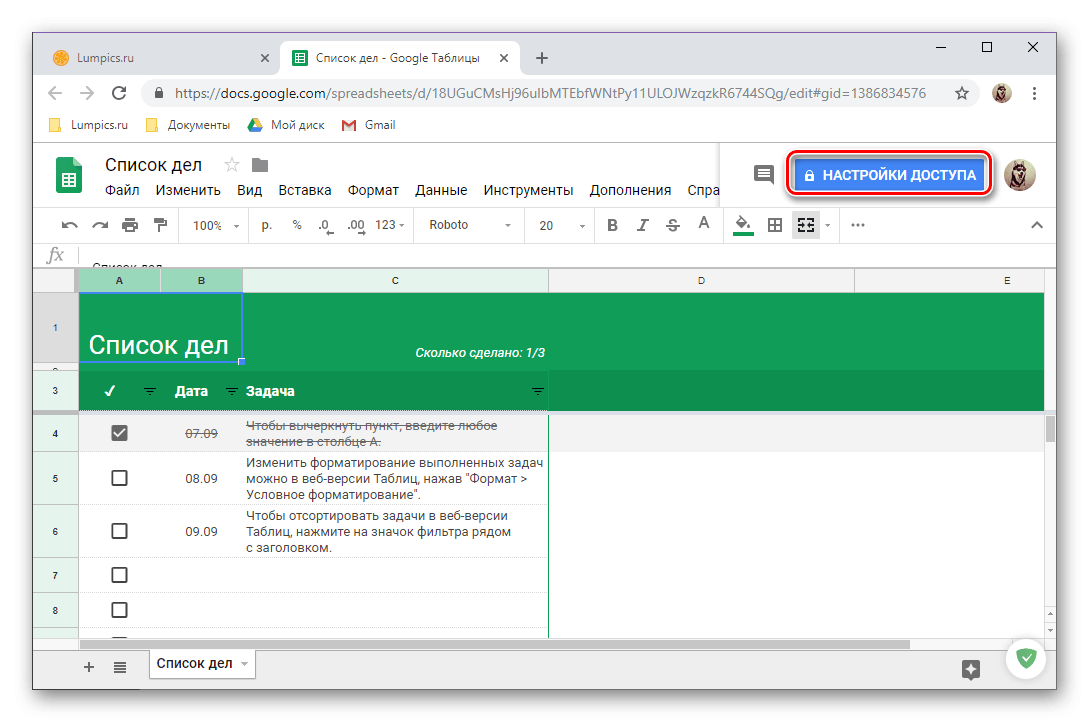
В появившемся окне вы можете предоставить доступ к своей таблице конкретному пользователю (1), определить права (2) или сделать файл доступным по ссылке (3).
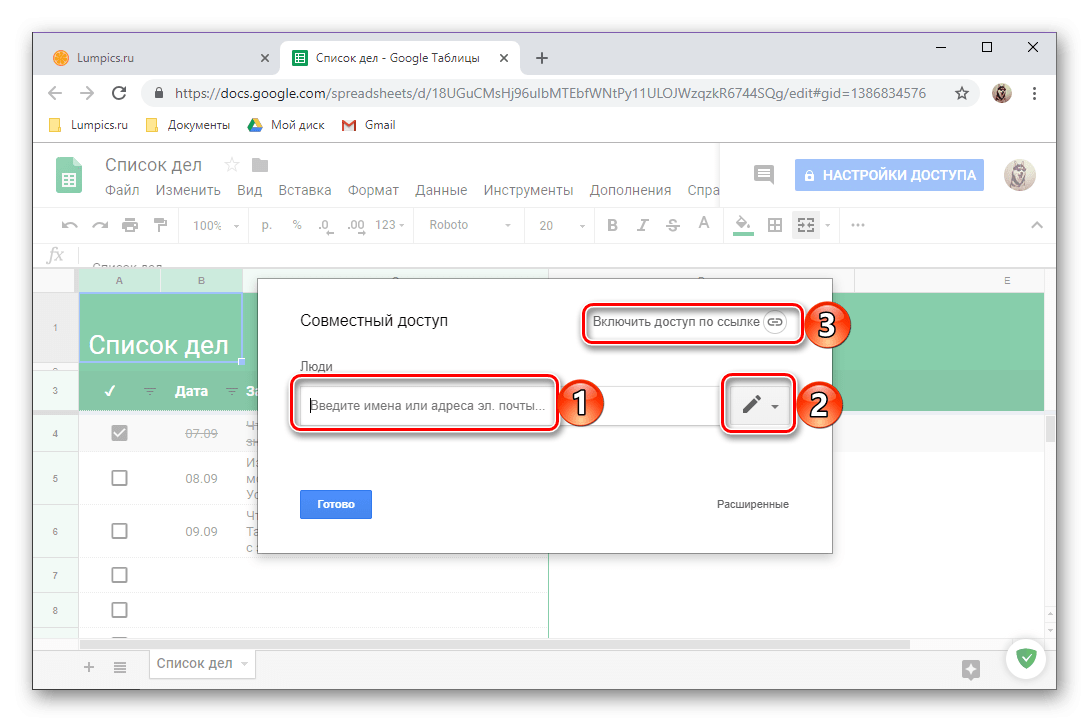
В первом случае необходимо указать адрес электронной почты пользователя или пользователей, определить их права на доступ к файлу (только для редактирования, комментирования или просмотра), добавить описание, если необходимо, а затем отправить приглашение, нажав на значок » Готово».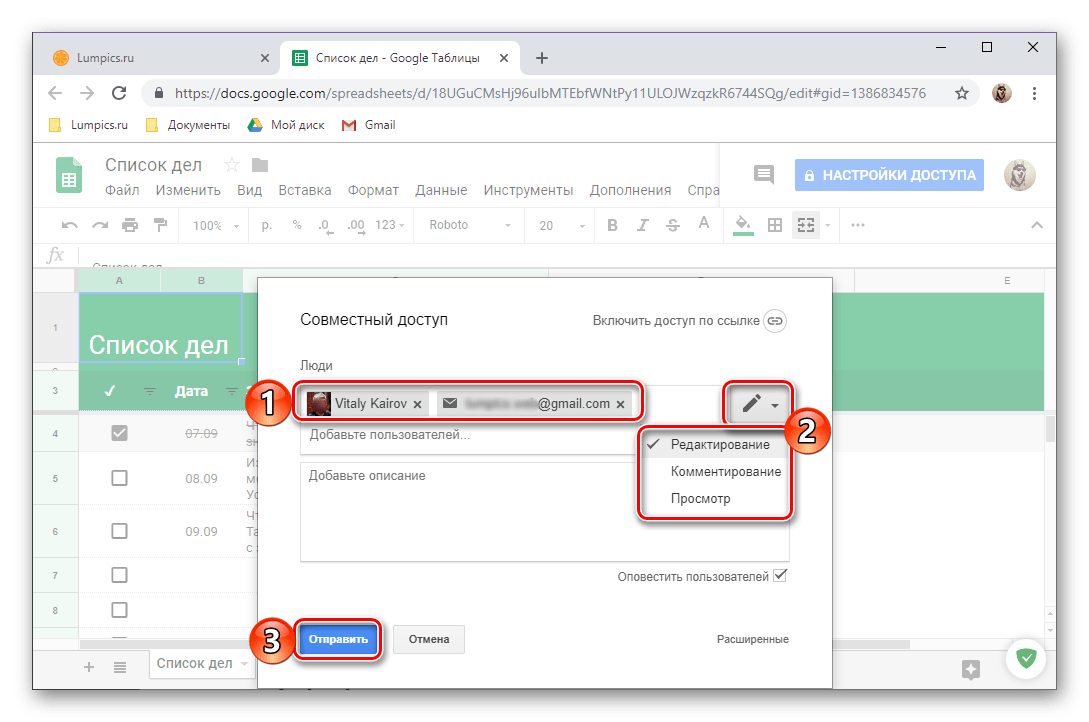
В случае доступа по ссылке вам нужно только активировать соответствующий переключатель, определить права, скопировать ссылку и отправить ее наиболее удобным для вас способом.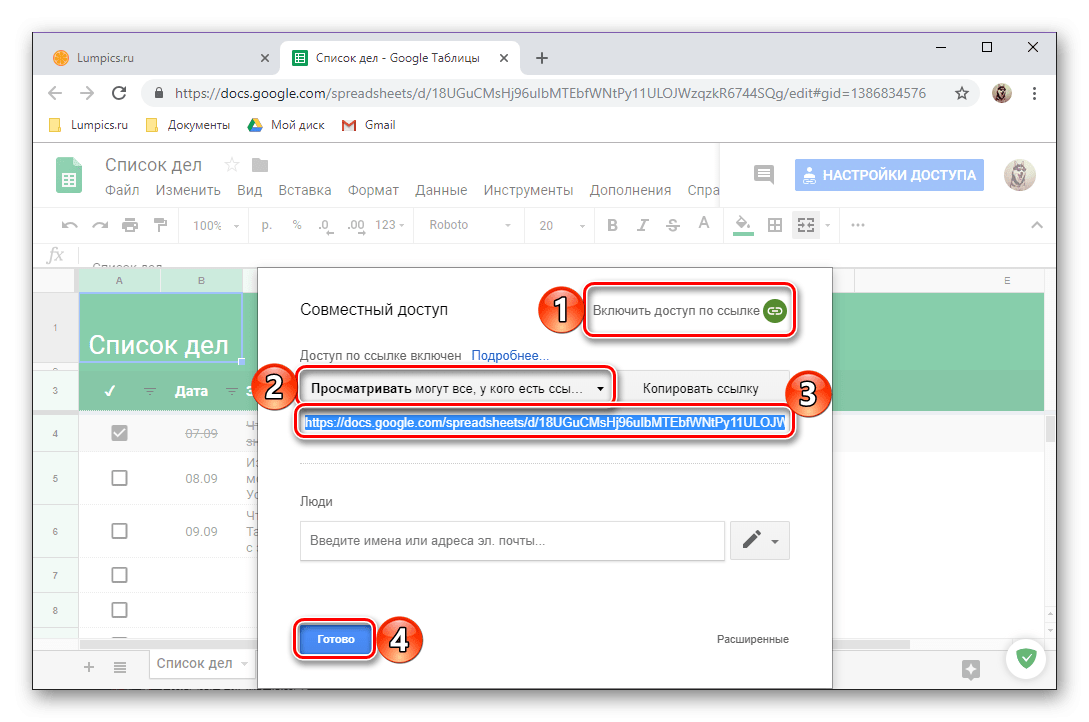
Общий список прав доступа следующий:
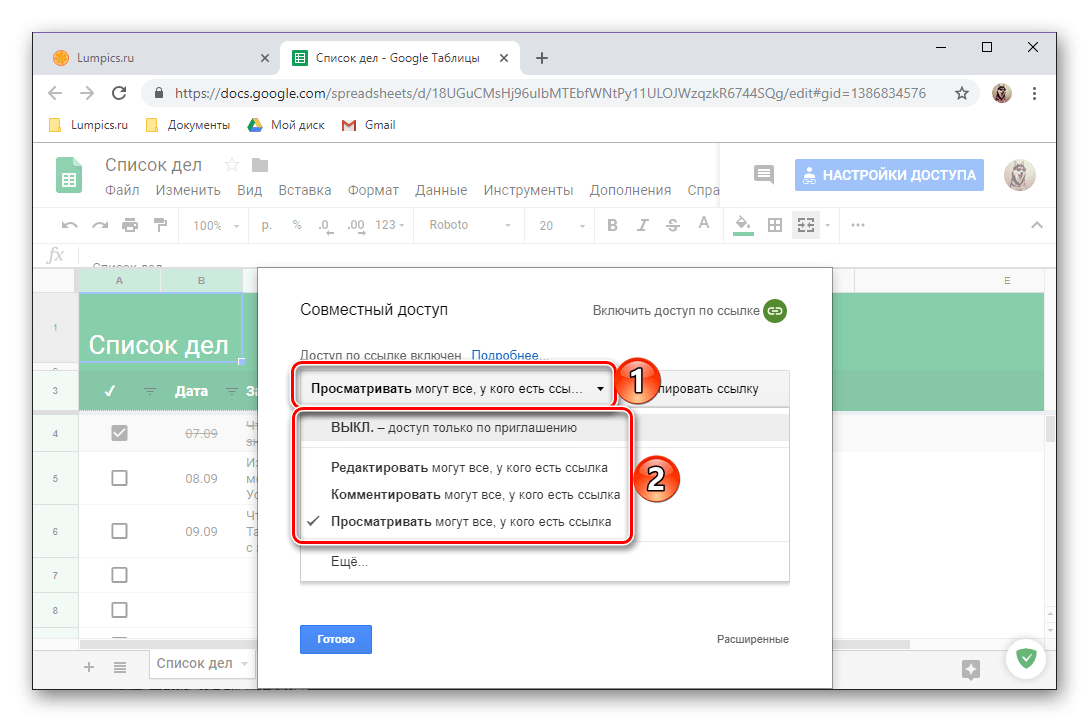
Теперь вы знаете не только, как открывать Google Таблицы, но и как делиться ими с другими пользователями. Главное не забыть правильно обозначить права.
Мы рекомендуем вам добавить в закладки сайт Google Таблиц в своем браузере, чтобы всегда иметь быстрый доступ к вашим документам.
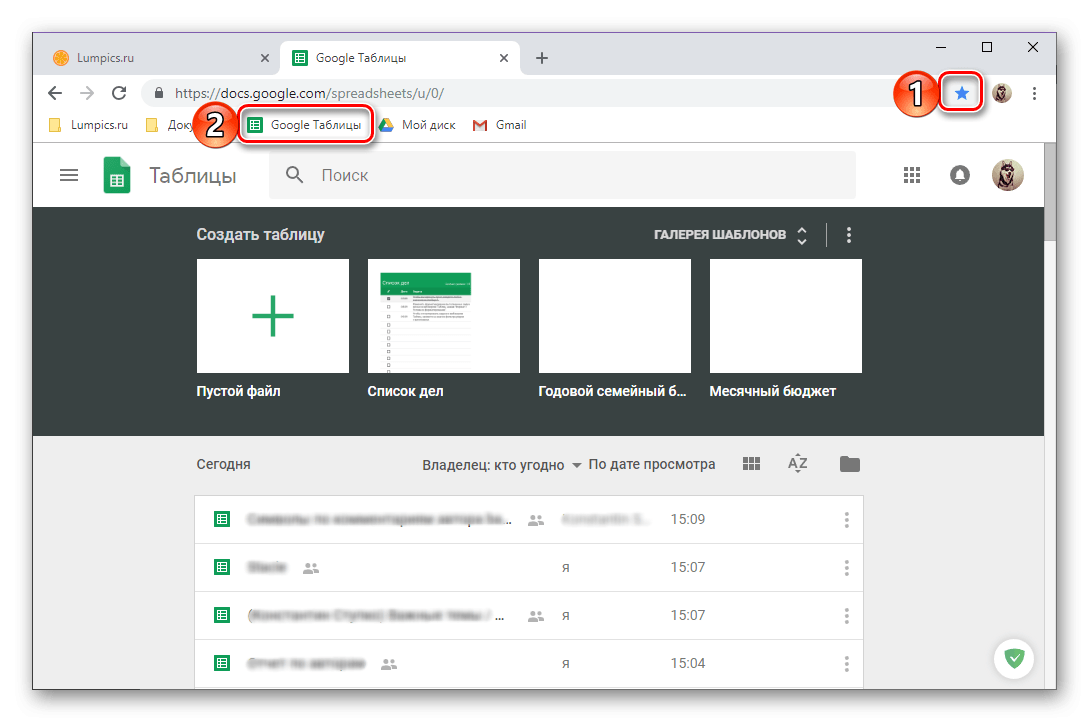
Подробнее: Как добавить сайт в закладки в браузере Google Chrome
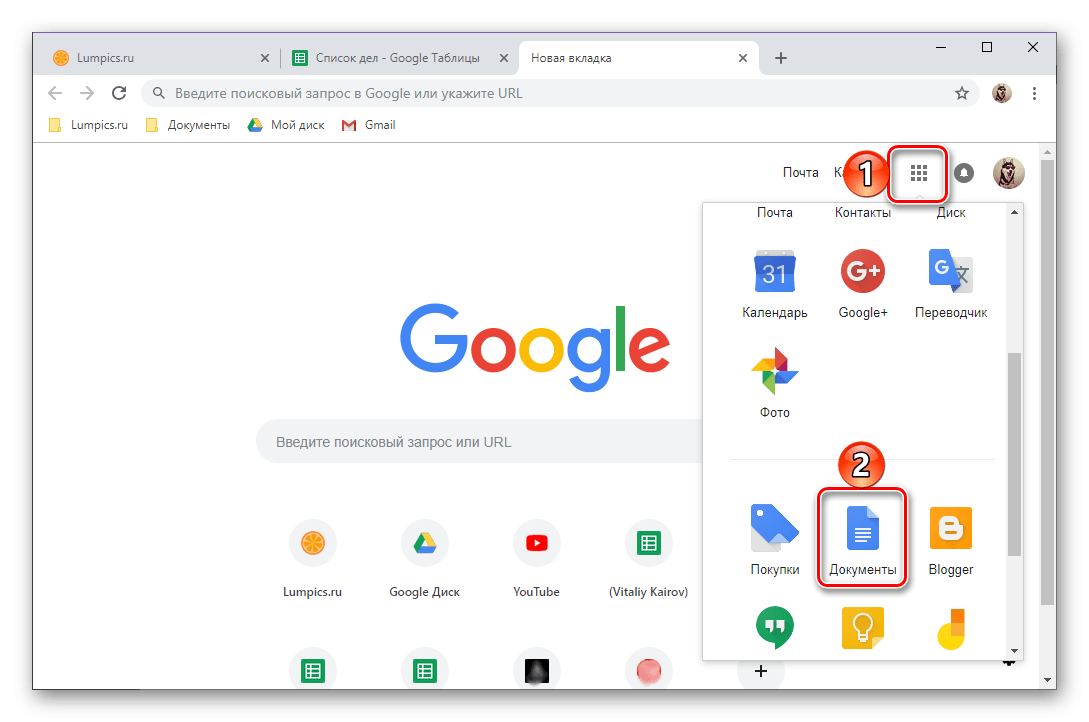
- Затем откройте меню этого веб-приложения, щелкнув три горизонтальные полосы в верхнем левом углу.
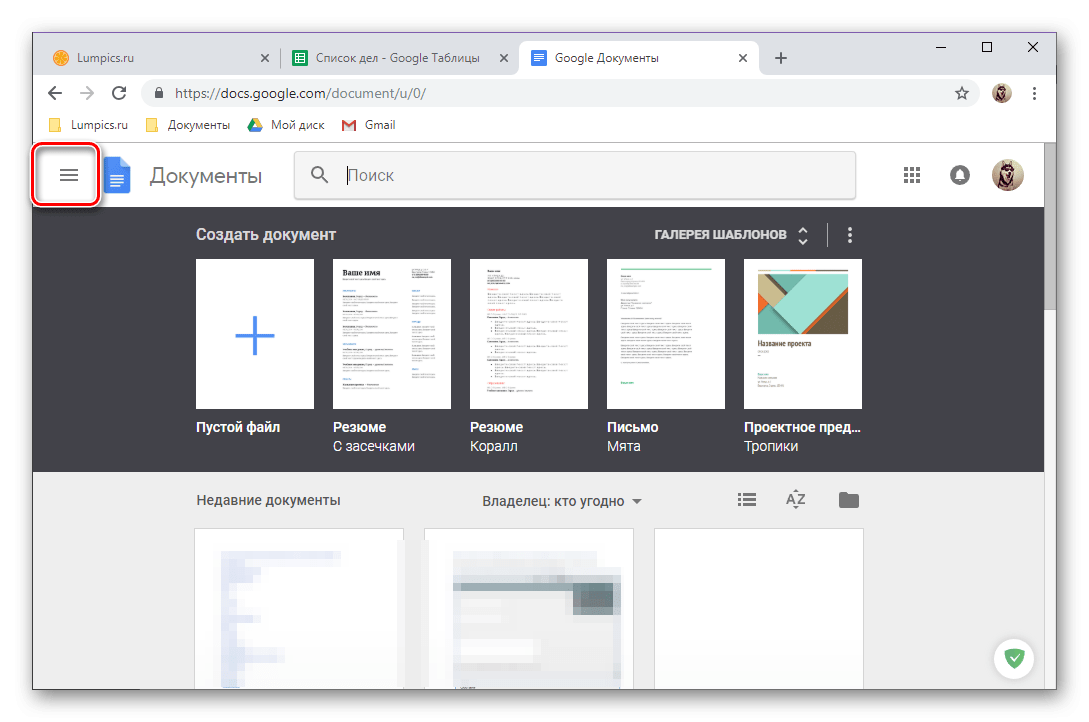
- Выберите там «Таблицы», после чего они сразу откроются.
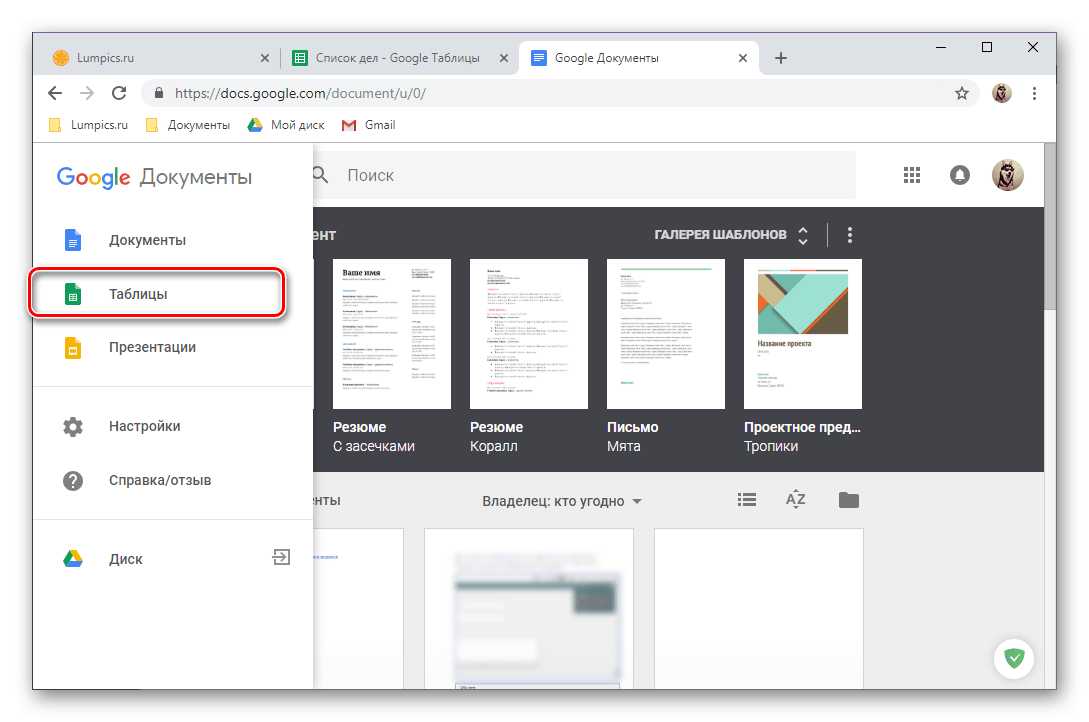
К сожалению, отдельного ярлыка для запуска Таблиц в меню приложения Google нет, но все продукты других компаний можно запускать оттуда без сучка и задоринки.
Рассмотрев все аспекты открытия Google Таблиц на компьютере, перейдем к решению аналогичной задачи на мобильных устройствах.
Смартфоны и планшеты
Как и большинство продуктов Search Giant, в мобильном сегменте Таблицы представлены как отдельное приложение. Вы можете установить и использовать его как на Android, так и на iOS.
Android
На некоторых смартфонах и планшетах под управлением Green Robot столы уже предустановлены, но в большинстве случаев вам нужно будет связаться с Google Play Store, чтобы получить их.
Загрузите Google Таблицы из Google Play Store
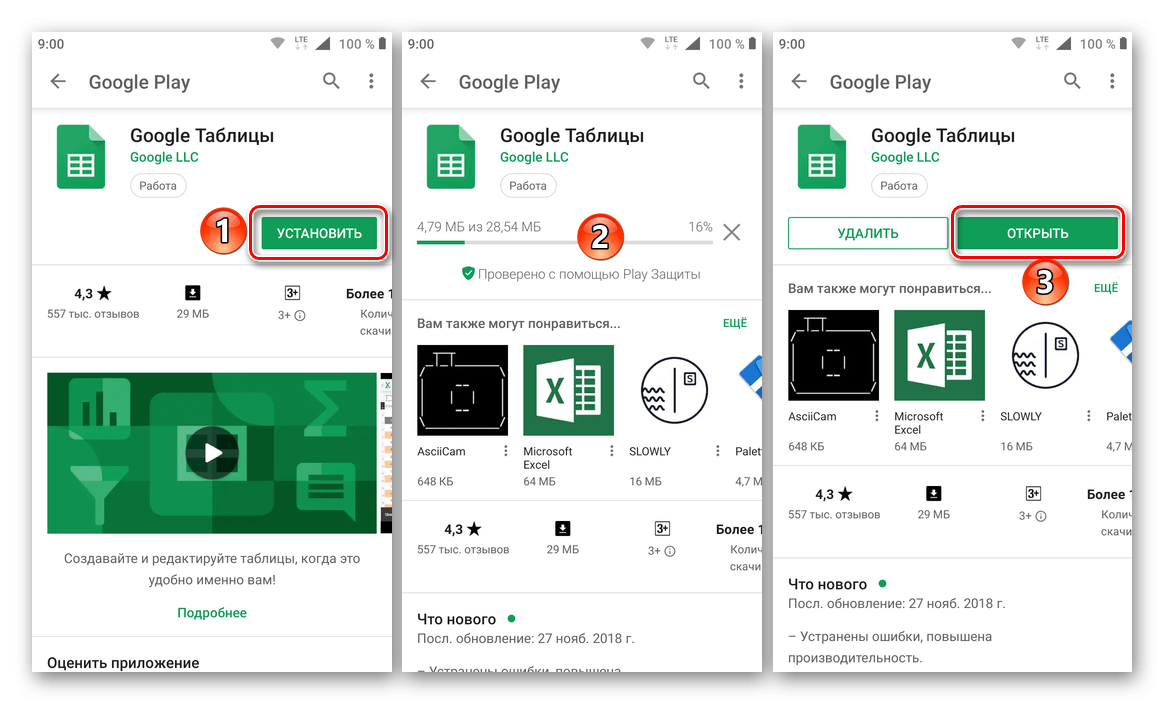
- Изучите возможности Таблиц для мобильных устройств, пропуская или пропуская четыре заставки.
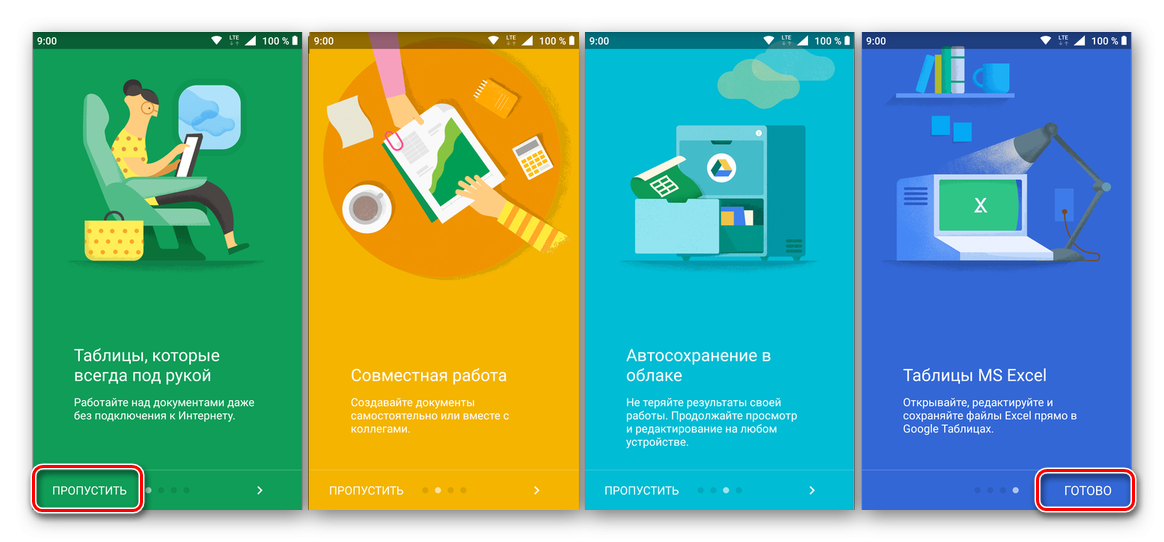
- Фактически, с этого момента вы можете открывать свои электронные таблицы или приступить к созданию нового файла (с нуля или на основе шаблона).
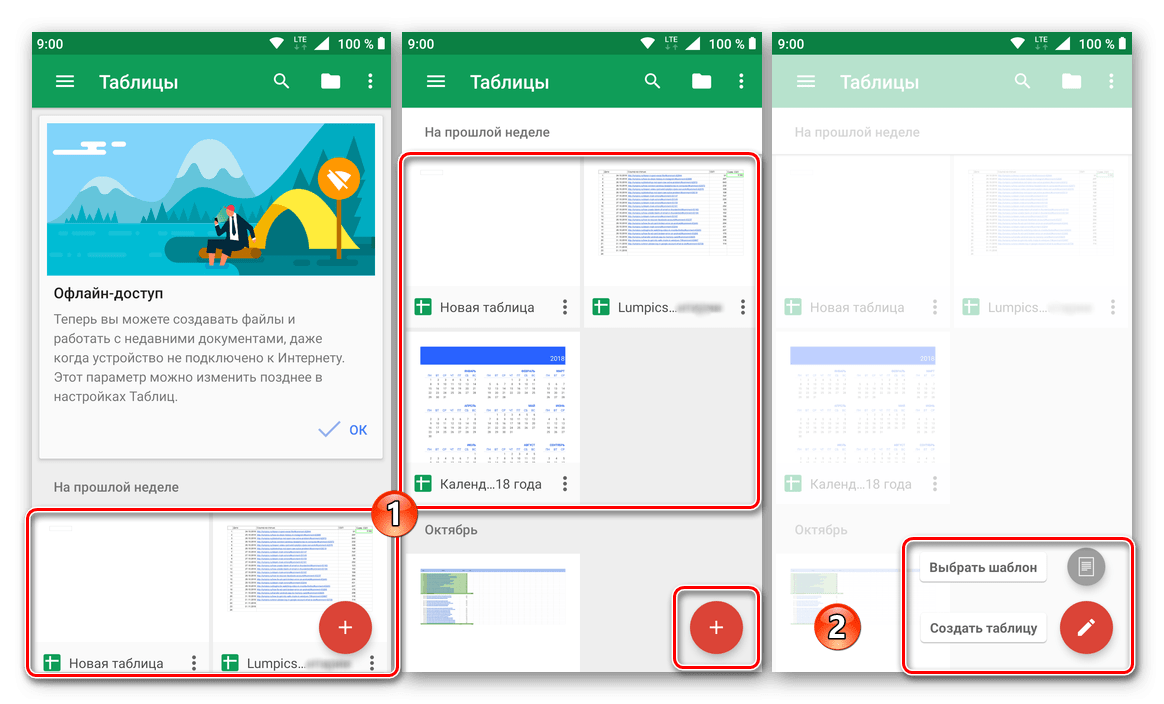
- Если вам нужно не только открыть документ, но и предоставить к нему доступ другому пользователю или пользователям, сделайте следующее:
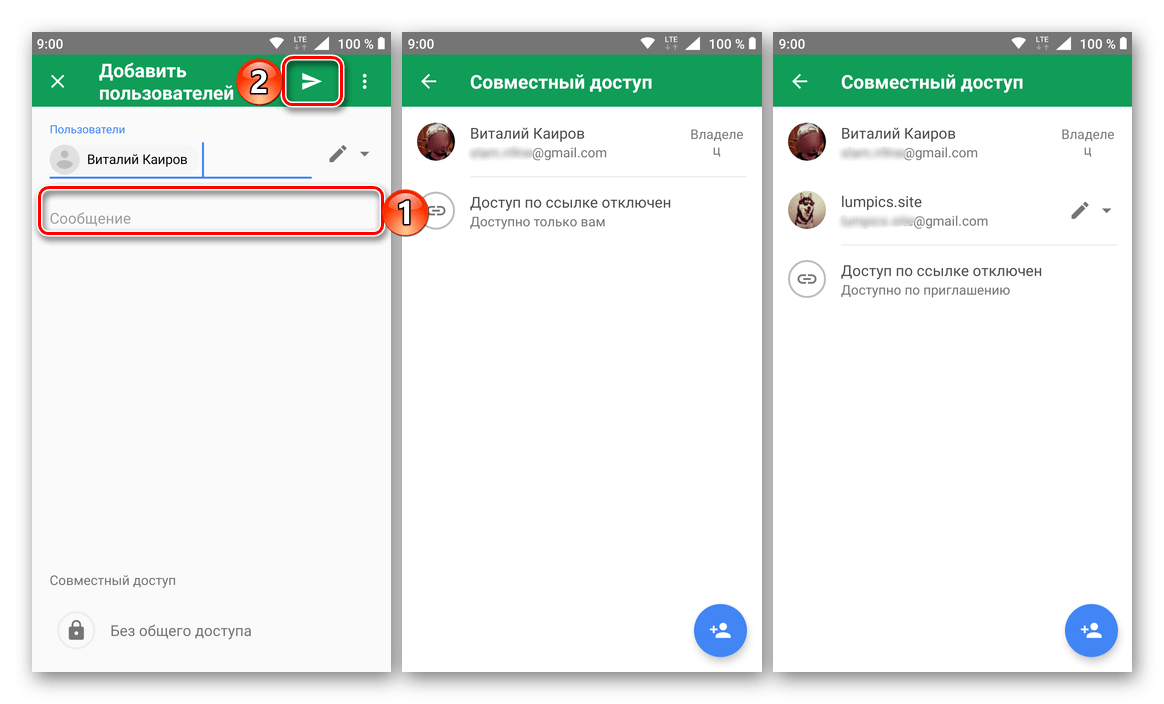
- Нажмите на изображение мужчины на верхней панели, дайте приложению разрешение на доступ к вашим контактам, введите адрес электронной почты человека, с которым вы хотите поделиться этой таблицей (или имя, если человек находится в вашем списке контактов) . Вы можете указать несколько фреймов / имен одновременно.
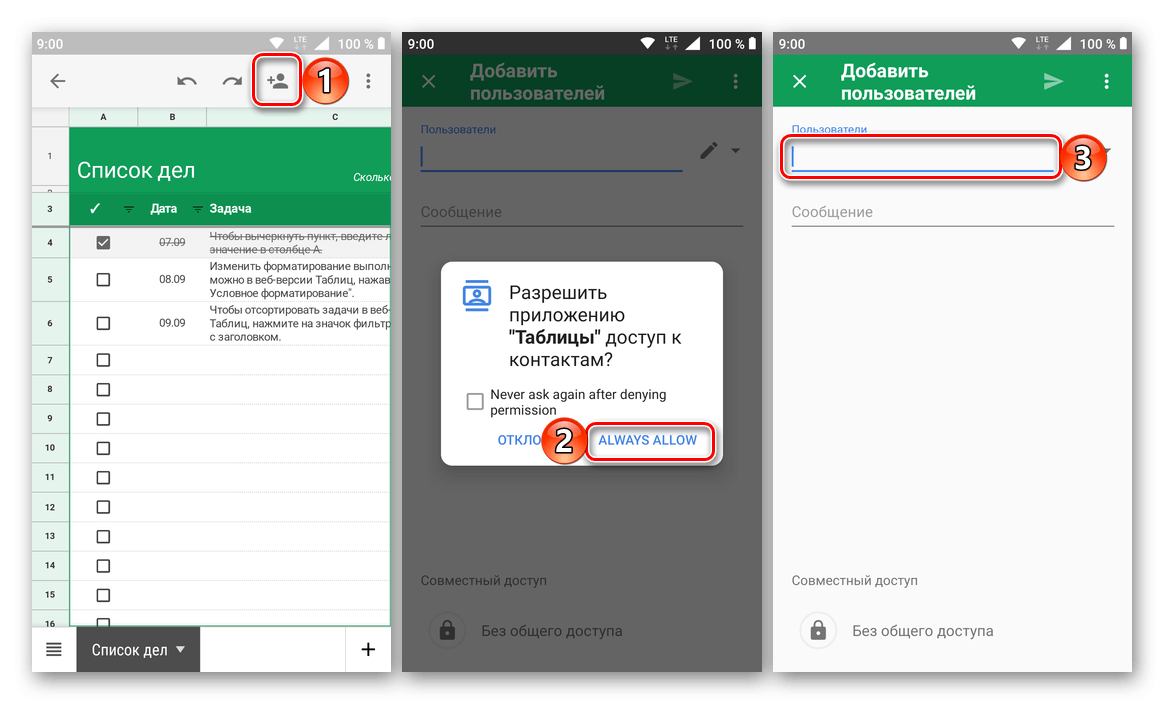
Коснувшись изображения карандаша справа от адресной строки, определите права, которыми будет обладать гость.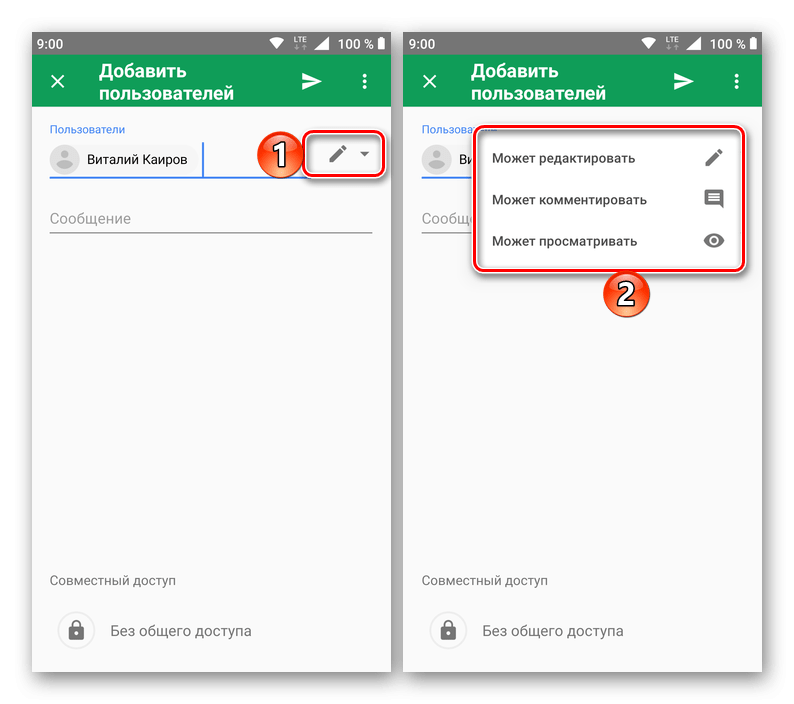
При необходимости сопроводите приглашение сообщением, затем нажмите кнопку отправки и посмотрите результат его успешного выполнения. Получателю просто нужно будет перейти по ссылке, которая будет указана в письме, либо он может просто скопировать ее из адресной строки браузера и передать удобным для него способом. - Как и в случае с ПК-версией Таблиц, помимо личного приглашения вы можете открыть доступ к файлу по ссылке. Для этого после нажатия кнопки «Добавить пользователей» (человечек на верхней панели) прикоснитесь пальцем к надписи в нижней части экрана — «Не делиться». Если у кого-то ранее был доступ к файлу, вместо этой надписи будет отображаться его аватар.
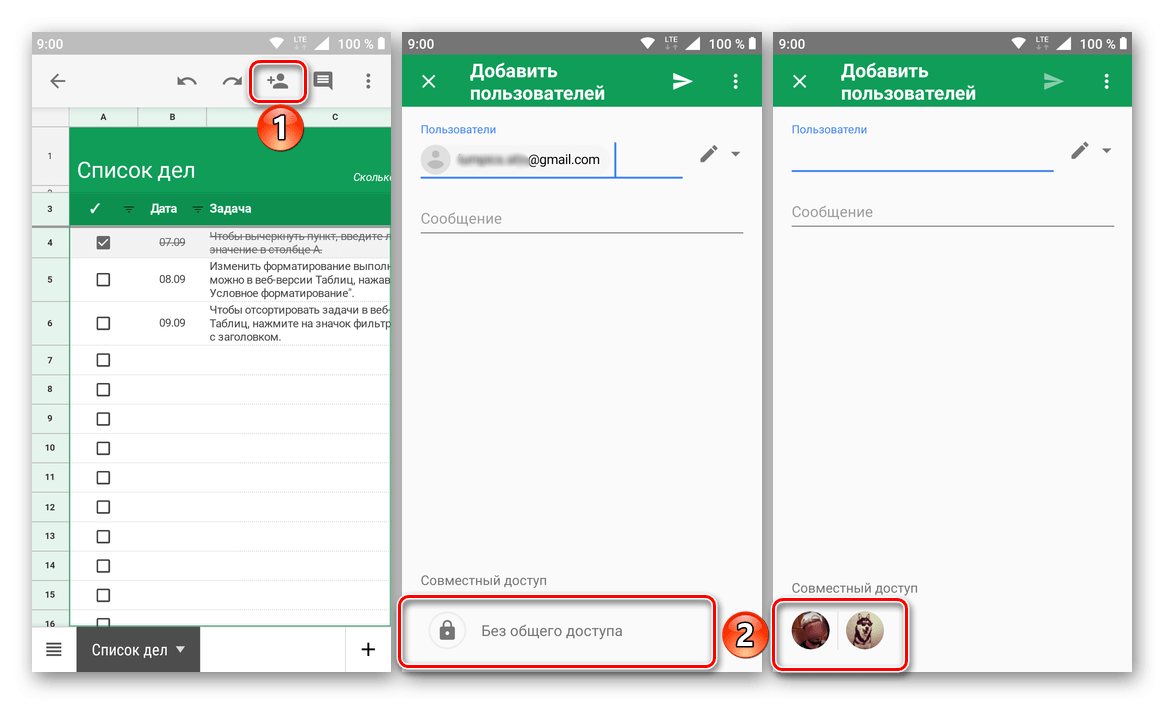
Коснитесь надписи «Доступ по ссылке отключен», после чего она изменится на «Доступ по ссылке включен», а сама ссылка на документ будет скопирована в буфер обмена и готова для дальнейшего использования.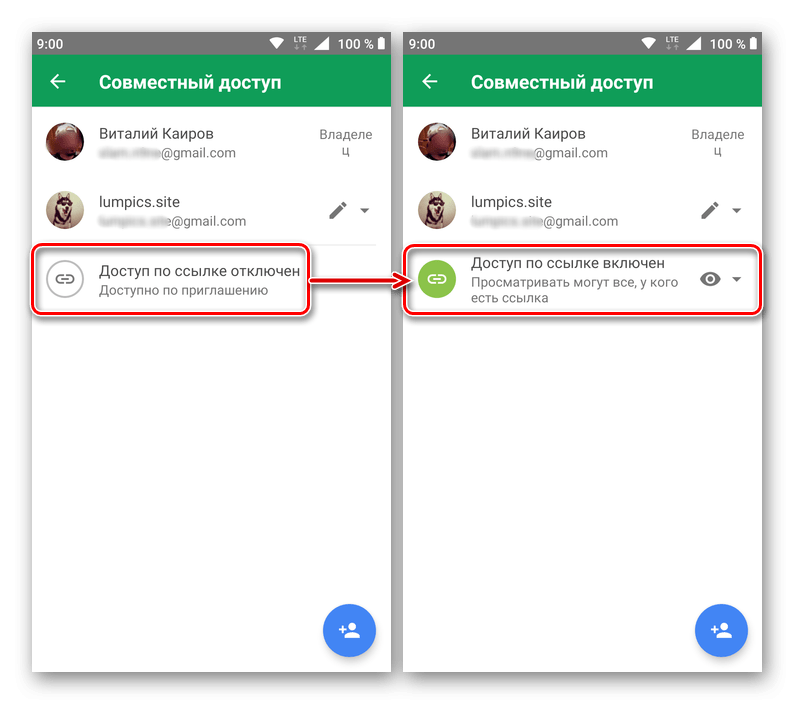
Нажав на изображение глаза перед этой надписью, вы можете определить права доступа, а затем подтвердить их предоставление.
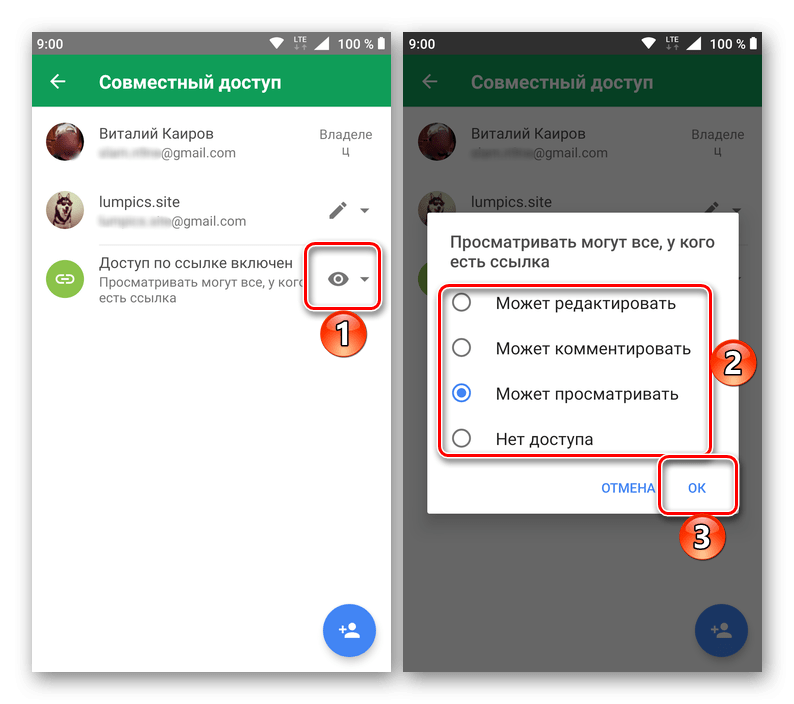
Примечание: описанные выше действия, необходимые для открытия доступа к вашей таблице, также можно выполнить через меню приложения. Для этого в открытой таблице коснитесь трех вертикальных точек на верхней панели, выберите «Доступ и экспорт», а затем — один из первых двух вариантов.
- Нажмите на изображение мужчины на верхней панели, дайте приложению разрешение на доступ к вашим контактам, введите адрес электронной почты человека, с которым вы хотите поделиться этой таблицей (или имя, если человек находится в вашем списке контактов) . Вы можете указать несколько фреймов / имен одновременно.
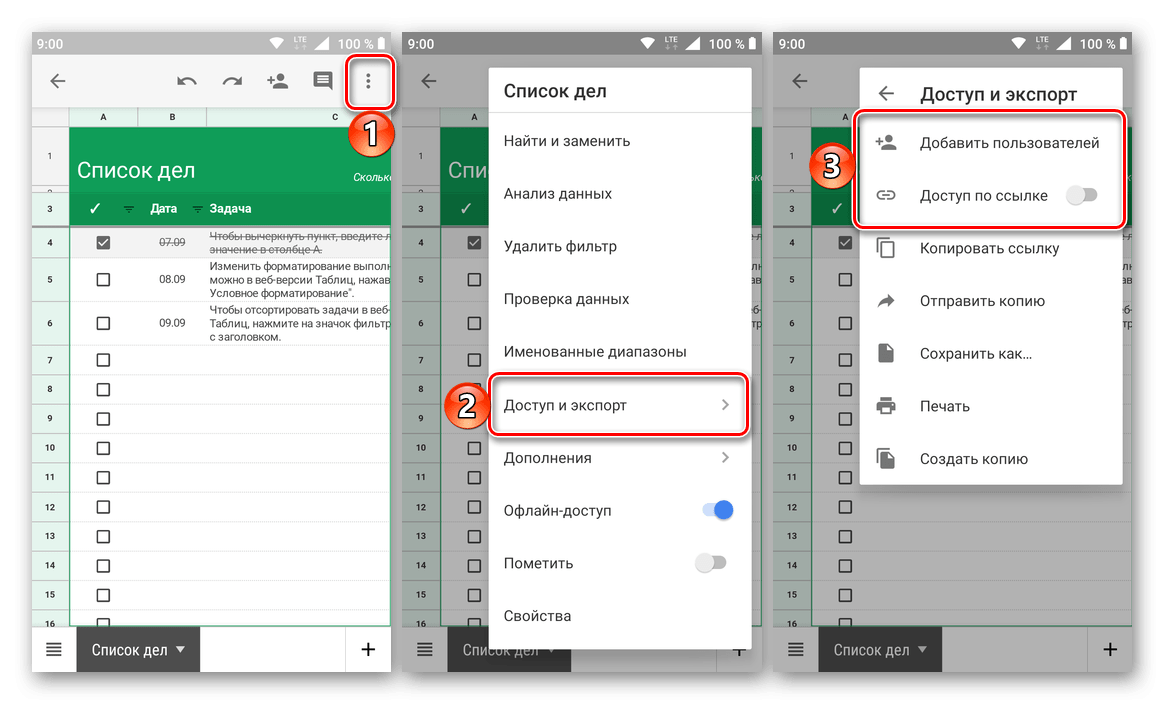
Как видите, открывать Таблицы в среде мобильной операционной системы Android нет ничего сложного. Главное, установить приложение, если раньше оно не было доступно на устройстве. Функционально она ничем не отличается от веб-версии, которую мы рассматривали в первой части статьи.
iOS
Google Таблицы не входят в список предустановленных приложений на iPhone и iPad, но при желании этот недостаток можно легко исправить. Как только это будет сделано, мы можем перейти к непосредственному открытию файлов и предоставить к ним доступ.
Загрузите Google Таблицы из App Store
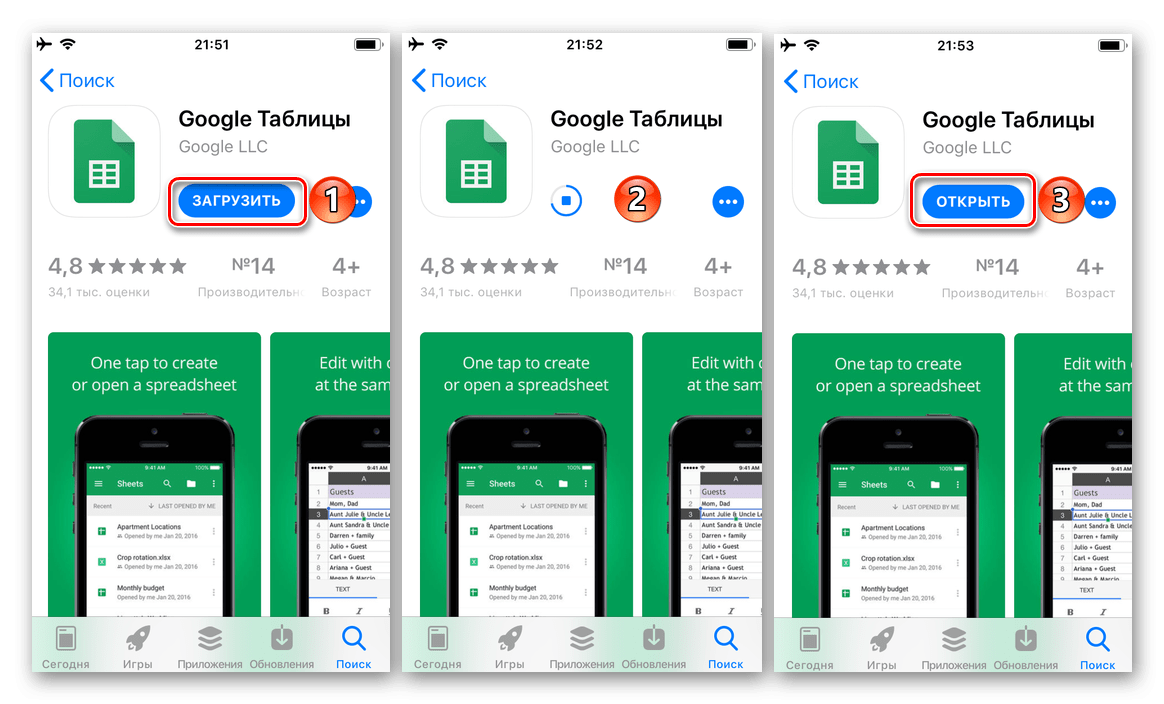
- Ознакомьтесь с функциональностью таблиц, прокручивая экран приветствия и затем касаясь записи «Вход».
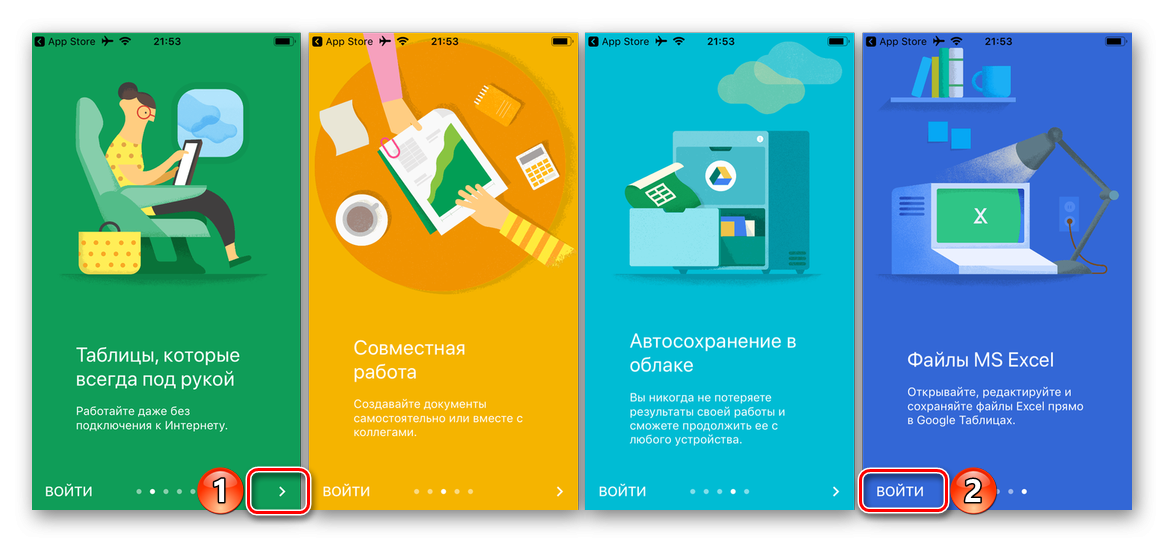
- Разрешите приложению использовать вашу регистрационную информацию, нажав «Далее», затем введите имя пользователя и пароль своей учетной записи Google и снова перейдите к «Далее».
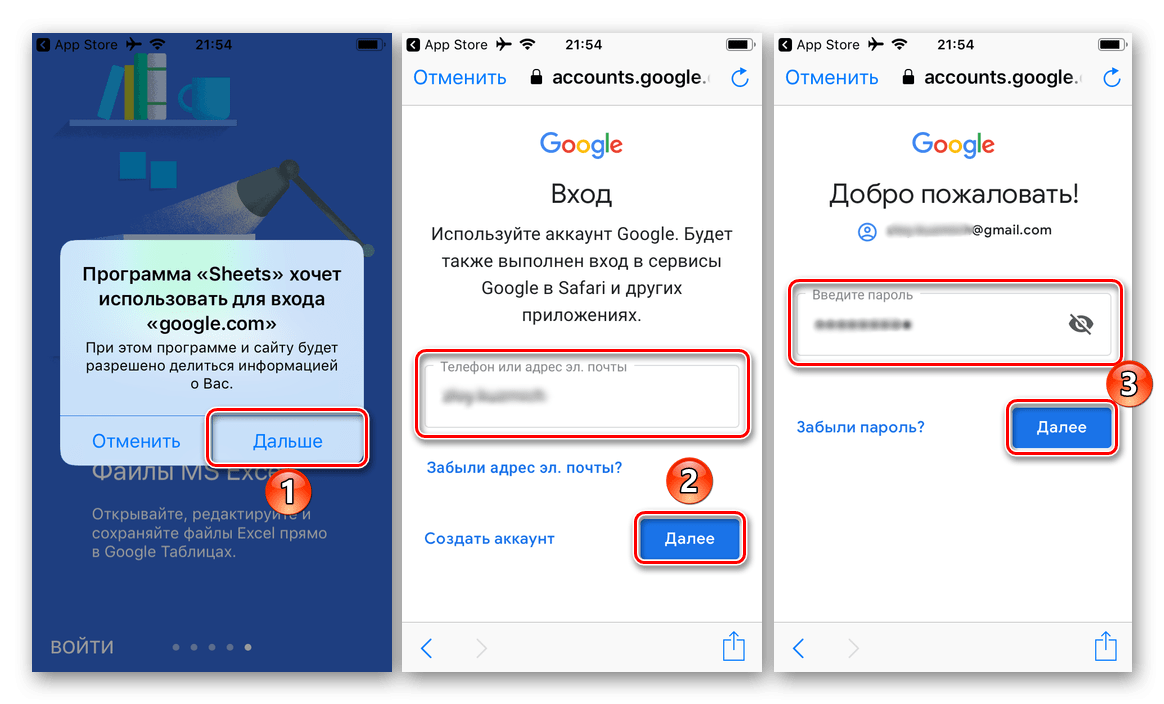
- Последующие действия, такие как создание и / или открытие электронной таблицы и предоставление к ней доступа другим пользователям, выполняются так же, как и в среде ОС Android (пункты 3-4 предыдущей части статьи).
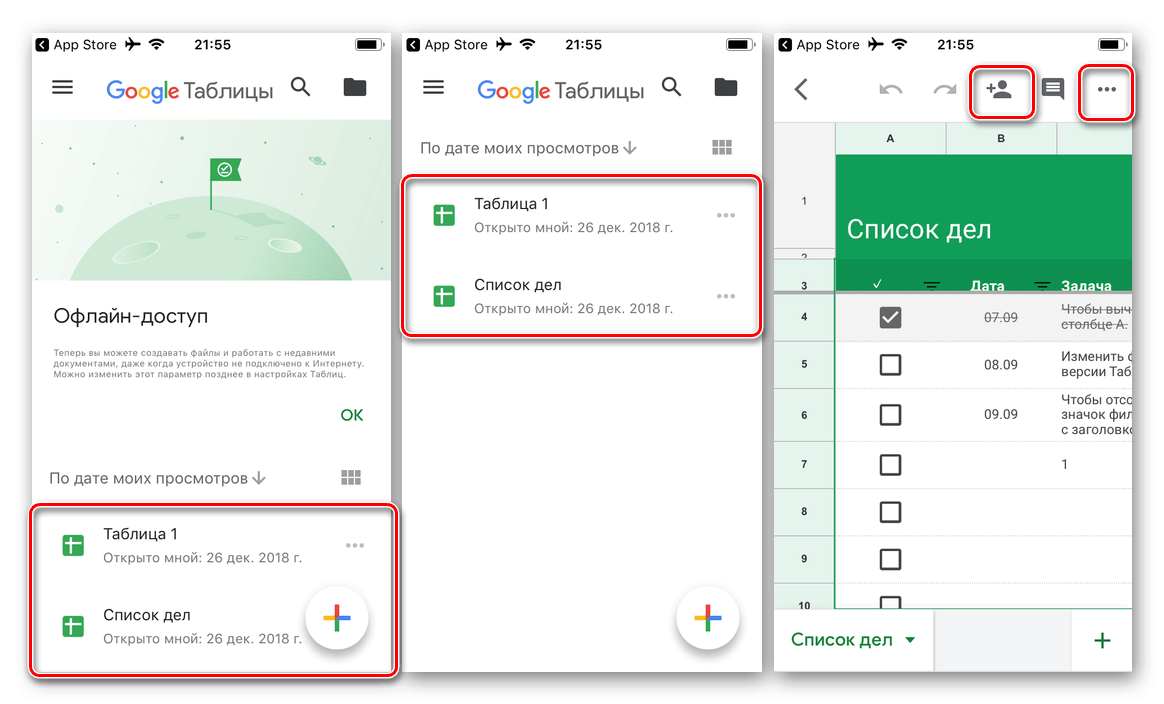
Единственное отличие заключается в ориентации кнопки меню: в iOS три точки расположены горизонтально, а не вертикально.
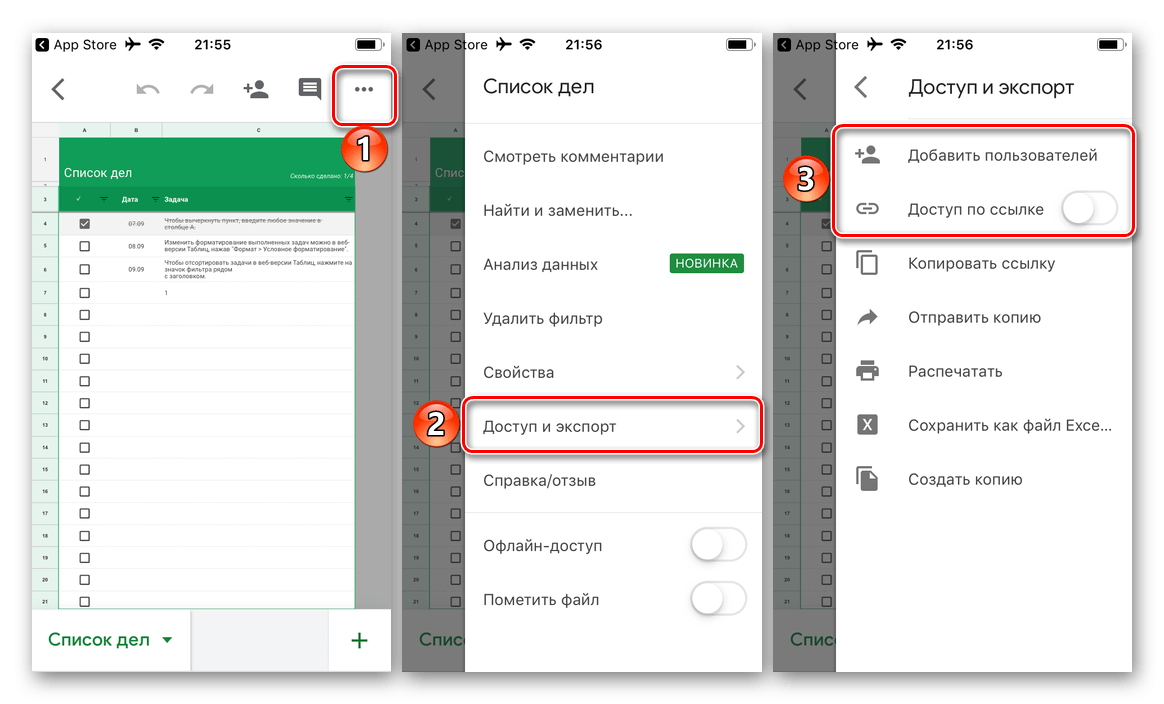
Несмотря на то, что работать с Google Таблицами в сети намного удобнее, многие пользователи, в том числе новички, которым в основном посвящена данная статья, все же предпочитают взаимодействовать с ними на мобильных устройствах.