Как получить месяц из даты
На примерах мы покажем, как получить месяц из даты в таблицах Excel, преобразовать число в его название и наоборот и многое другое.
Я думаю, вы уже знаете, что дата в Excel хранится в виде порядковых номеров. Поэтому в явном виде нельзя увидеть ни день, ни месяц, ни год. Однако очень часто приходится работать с ними отдельно. Теперь мы увидим, как извлечь месяц из даты в виде числа или текста.
В этом руководстве вы узнаете:
- МЕСЯЦ функция
- Номер месяца — по дате
- Извлечь название месяца из даты
- Получить месяц словами, используя формат
- Как гибко настроить название месяца с помощью формул
- Как преобразовать название месяца в число
- Использование PowerQuery
Функция МЕСЯЦ в Excel – синтаксис и использование
Microsoft Excel предоставляет специальную функцию МЕСЯЦ() для извлечения месяца из даты. Возвращает серийный номер в диапазоне от 1 (январь) до 12 (декабрь).
Функцию МЕСЯЦ() можно использовать во всех версиях Excel, и ее синтаксис так же прост, как и звучит:
МЕСЯЦ(дата)
Для корректной работы этой функции аргумент должен передаваться с помощью функции ДАТА(год; месяц; день). Или обратитесь к ячейке, в которой написано правильно.
Например, формула =МЕСЯЦ(ДАТА(2021,2,5)) возвращает 2, поскольку ДАТА представляет 5 февраля 2021 года.
Формула =МЕСЯЦ(«1-март-2020») также работает нормально. Дело в том, что если ввести такой текст в ячейку, Excel сразу распознает его как дату. То же самое происходит и в формуле.
На практике гораздо удобнее обращаться к ячейке с датой или возвращать ее какой-либо другой функцией, чем вводить ее непосредственно в формулу. Например:
=МЕСЯЦ(A1) — возвращает месяц ячейки A1.
=МЕСЯЦ(СЕГОДНЯ()) — возвращает номер текущего месяца.
На первый взгляд функция МЕСЯЦ() в Excel может показаться простой. Но взгляните на приведенные ниже примеры, и вы удивитесь, сколько полезных вещей он может сделать.
Как определить номер месяца по дате в Excel
Есть несколько способов преобразовать дату в месяц. Какой из них выбрать, зависит от типа результата, которого вы пытаетесь достичь.
- Функция МЕСЯЦ() определяет номер месяца по дате.
Это самый очевидный и простой способ. Например:
- =МЕСЯЦ(A2) Возвращает месяц из даты в ячейке A2.
- =МЕСЯЦ(ДАТА(2020,7,15)) — возвращает число 7, соответствующее июлю.
- =МЕСЯЦ(«15-апр-2020») — явно возвращает число.
2. Функция ТЕКСТ(): возвращает месяц в виде текстовой строки.
Альтернативный способ получить номер месяца даты Excel — использовать функцию ТЕКСТ:
- =ТЕКСТ(A2, «m»): возвращает число без начального нуля от 1 до 12.
- =ТЕКСТ(A2,»мм») — всегда возвращает двузначное число от 01 до 12.
Будьте очень осторожны при использовании текстовых функций, поскольку они всегда возвращают порядковые номера месяцев в виде текстовых значений. И если вы планируете выполнять дополнительные вычисления или использовать полученные числа в других формулах, возможно, вам лучше придерживаться функции МЕСЯЦ().
Или с помощью простой математической операции преобразовать текст в число:
=—ТЕКСТ(A2, «м»)
На следующем снимке экрана показаны результаты всех приведенных выше формул. Обратите внимание на выравнивание по правому краю чисел, возвращаемых функцией МЕСЯЦ() (ячейки C2 и C3), в отличие от выравнивания по левому краю текстовых значений, возвращаемых функциями ТЕКСТ (ячейки C5 и C6).
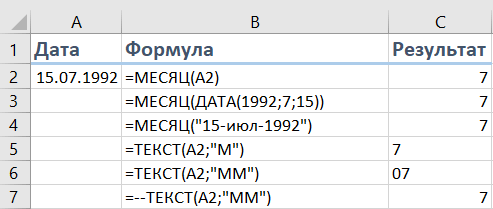
Как получить название месяца из даты
Если вы хотите увидеть название месяца, а не число, снова используйте функцию ТЕКСТ, но с другим шаблоном формата:
- =ТЕКСТ(A2;»МММ»): возвращает трехбуквенное сокращенное имя от «Ян» до «Декабрь».
- =ТЕКСТ(A2;»ММММ») — отображает полное имя с января по декабрь.
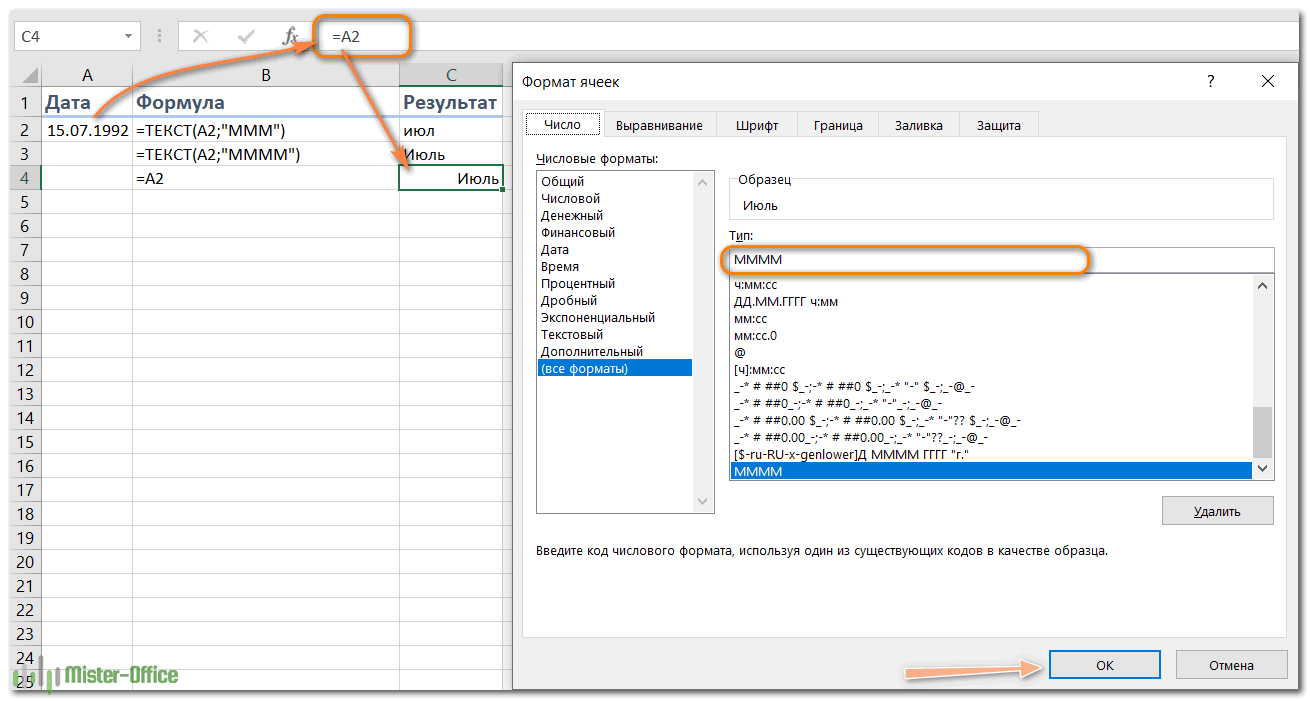
Если вы не хотите просто отображать название месяца вместо полной даты, вам не нужна никакая формула.
Выберите ячейку даты, нажмите Ctrl + 1, чтобы открыть диалоговое окно «Формат ячеек». На вкладке «Число» выберите «Все форматы» и введите «МММ» или «ММММ» в поле «Тип», чтобы отобразить полное или короткое имя соответственно. В этом случае ваши данные по-прежнему будут полнофункциональными датами Excel, которые вы сможете использовать в расчетах и других формулах. Дополнительные сведения об изменении формата см в статье Создание пользовательского формата даты в Excel.
Автоматическое заполнение.
После того, как вы отформатировали столбец значения даты в длинном формате, показанном выше, вы можете вывести месяц в виде текстового значения, используя автозаполнение.
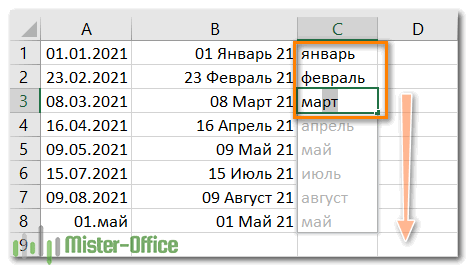
Начните вводить названия месяцев в столбце рядом с отформатированными датами.
Excel угадает шаблон и отобразит предлагаемую заливку светло-серым цветом. Вы можете нажать Enter, чтобы принять эти значения.
Таким образом, названия месяцев будут существовать как текстовые значения, а не просто форматированные даты.
Как преобразовать номер месяца в его название.
Использование форматирования
Предположим, у вас есть список чисел (от 1 до 12) на листе Excel, который вы хотите преобразовать в названия месяцев. Для этого можно использовать любую из следующих формул:
- Чтобы вернуть короткое имя (январь — декабрь):
=ТЕКСТ(A2*28;»МММ»)
=ТЕКСТ(ДАТА(2020,A4,1),»МММ»)
- Чтобы вернуть полное имя (январь — декабрь):
=ТЕКСТ(A2*28;»ММММ»)
=ТЕКСТ(ДАТА(2020,A4,1),»ММММ»)
Во всех вышеприведенных формулах A2 — это ячейка с числом. И единственная реальная разница между формулами — это код формата:
- «МММ» — трехбуквенная аббревиатура, например, январь — декабрь,
- «ММММ» — это полное название.
3. Чтобы вернуть только первую букву:
=ТЕКСТ(ДАТА(2020,A4,1),»МММММ»)
- «МММММ» — это всего лишь первая буква имени.
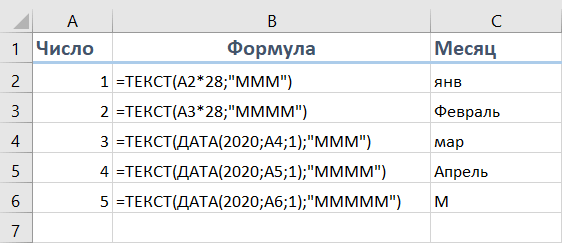
Как работают эти формулы?
Excel считает число 1 1 января 1900 года. Умножение 1, 2, 3 и т д на 28 дает 28, 56, 84 и т д. 1900 года, то есть какое-то число в январе, феврале, марте и т.п. Код формата «МММ» или «ММММ» показывает название месяца. И год для нас здесь не важен.
Вторая формула просто создает дату как первый день соответствующего месяца 2020 года.
Более гибкий способ – функции ВЫБОР, ИНДЕКС или ПЕРЕКЛЮЧ.
Для максимальной гибкости вы можете создавать свои собственные имена с помощью функции SELECT следующим образом:
=ВЫБРАТЬ(МЕСЯЦ(A3),»янв»,»февраль»,»март»,»апрель»,»май»,»июнь»,»июль»,»август»,»сен»,»октябрь»,»ноябрь» «;»декабрь»)
Введите названия месяцев, которые вы хотите вернуть (настроенные по вашему усмотрению), в качестве значений в функции ВЫБОР после первого аргумента, который вводится как МЕСЯЦ ([дата]). Функция MONTH() извлечет число (число от 1 до 12), а SELECT будет использовать его для возврата значения n из списка.
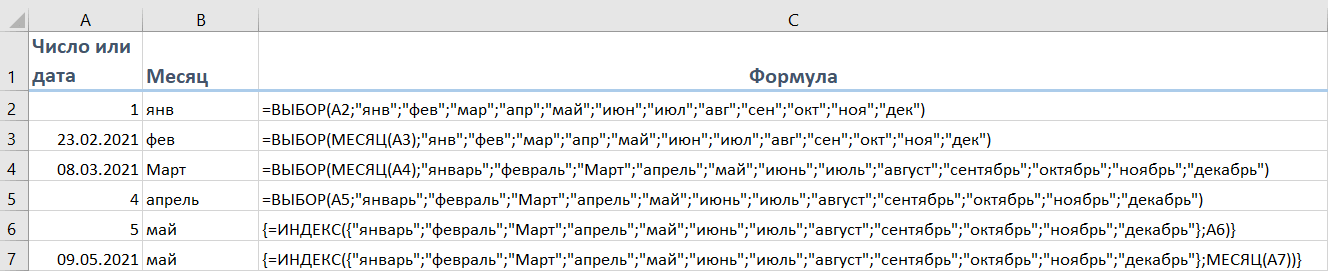
Использование SELECT является более громоздкой формулой. Но это более гибкое решение, так как оно позволяет вам вывести любое значение, которое вы хотите в результате (т.е вы можете использовать пользовательские значения, сокращенные, не сокращенные, в другом случае, на другом языке).
Например:
=ВЫБРАТЬ(МЕСЯЦ(A4),»Январь»,»Февраль»,»Март»,»Апрель»,»Май»,»Июнь»,»Июль»,»Август»,»Сентябрь»,»Октябрь»,»Ноябрь» «;»Декабрь»)
Еще один интересный вариант — использовать функцию ИНДЕКС. Опять же, мы используем массив имен в качестве аргумента, который мы можем настроить по мере необходимости.
=ИНДЕКС({«Январь»;»Февраль»;»Март»;»Апрель»;»Май»;»Июнь»;»Июль»;»Август»;»Сентябрь»;»Октябрь»;»Ноябрь»;»Декабрь» » «};МЕСЯЦ(A7))
И второй аргумент — это порядковый номер месяца. Его можно указать явно или получить с помощью функции МЕСЯЦ(). Значение будет извлечено из массива, порядковый номер которого мы указываем.
И, наконец, третий вариант — функция ПЕРЕКЛЮЧАТЕЛЬ. Снова извлеките серийный номер в виде числового значения от 1 до 12.
И тогда пишем следующую формулу:
=SWITCH(МЕСЯЦ(A3),1,»январь»,2,»февраль»,3,»март»,4,»апрель»,5,»май»,6,»июнь»,7,»июль»; 8;»авг»;9;»сентябрь»;10;»октябрь»;11;»ноябрь»;12;»декабрь»)

Как видите, здесь тоже каждому числу соответствует определенное значение. Мы показываем это в столбце B.
Как преобразовать название месяца в число
Теперь рассмотрим задачу, противоположную по логике. Есть две функции Excel, которые могут помочь вам преобразовать названия месяцев в числа: ДАТАЗНАЧ() и МЕСЯЦ(). Функция Excel DATEVALUE() преобразует дату, хранящуюся в виде текста, в порядковый номер, который Microsoft Excel распознает как дату. Затем функция МЕСЯЦ() извлекает номер месяца.
Полная формула выглядит так:
=МЕСЯЦ(ДАТАЗНАЧ(«1-«&A2))
Где A2 — это ячейка, содержащая название месяца, который вы хотите преобразовать в число.
Дизайн
«а-«&
добавляется к значению ячейки, чтобы Excel знал, что это дата. Другими словами, если вы вручную вводите ячейку, например,
1 февраля
или
1 февраля
затем программа определит вашу информацию как 1 февраля текущего года, заполнит недостающее содержимое в ячейке и применит формат даты для ее отображения.
То же самое происходит и в формуле ДАТАЗНАЧ, когда мы добавляем к единице название месяца через дефис. Единственным важным условием здесь является то, что вы должны использовать именительный падеж, так как он используется по умолчанию в Windows.
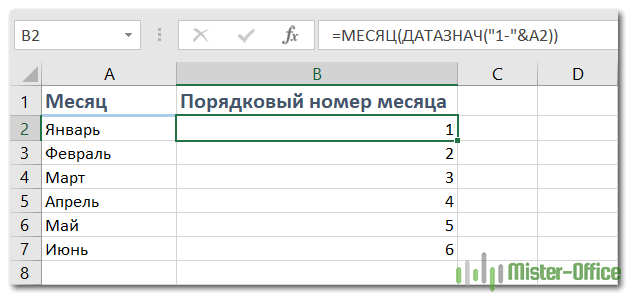
Впрочем, даже первых трех букв месяца достаточно, чтобы не заморачиваться с делами .
Вот так это тоже работает.
Использование Power Query.
Надстройка Excel Power Query может помочь вам преобразовать дату в месяц и извлечь его номер или название.
Итак, у нас есть список дат и нам нужно извлечь из них месяц.
- Сначала преобразуйте данные в таблицу.
- После этого выберите любую из ячеек таблицы и перейдите на вкладку «Данные».
- Нажмите кнопку Из таблицы».
Ваша таблица будет загружена в Power Query.
Здесь у вас есть два варианта: добавить новую колонку, в которой будет записан желаемый результат, или сразу конвертировать свои даты. Пропустите следующие два шага, если вы просто хотите преобразовать дату в месяц без добавления нового столбца.
- Щелкните правой кнопкой мыши заголовок столбца.
- Щелкните Создать дубликат».
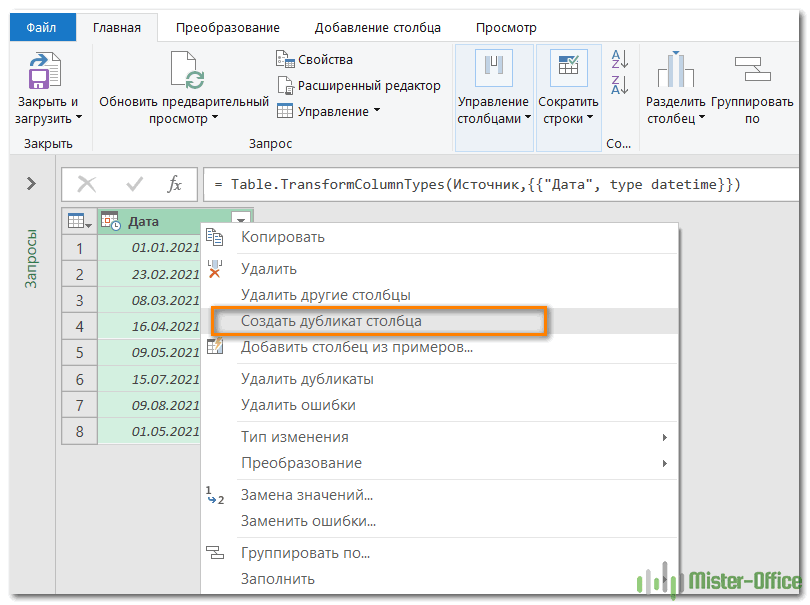
- Щелкнуть правой кнопкой мыши по заголовку нужного столбца.
- Просмотр Преобразовать месяц Название месяца.
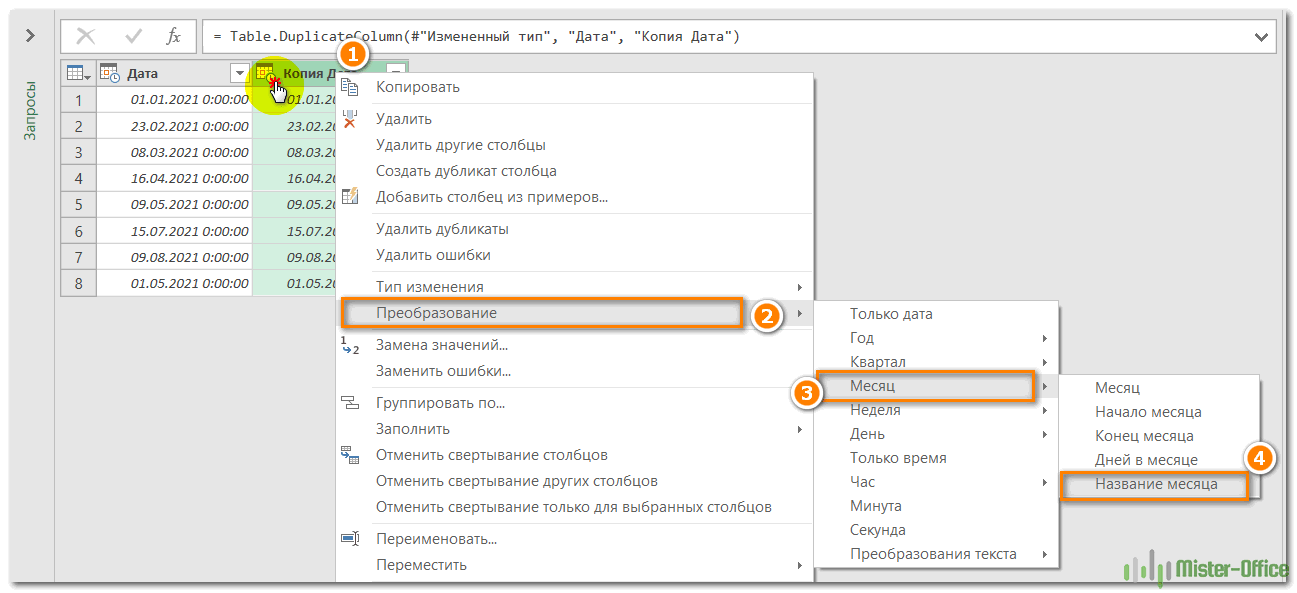
- Ваши даты будут конвертированы сразу, как на скриншоте ниже.
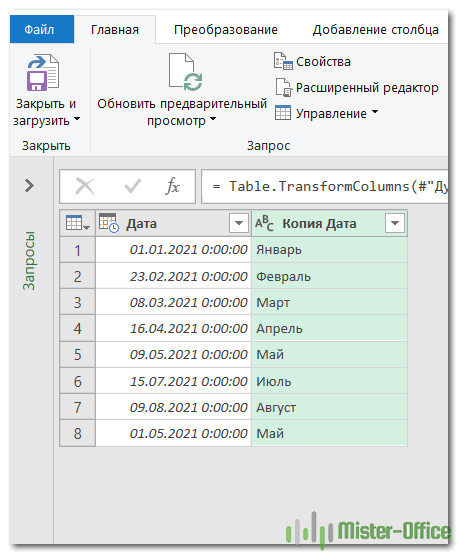
- Еще одна вещь, которая имеет смысл, — щелкнуть правой кнопкой мыши заголовок столбца и переименовать его в «Месяц».
- Теперь нажмите «Закрыть и загрузить», и ваши данные будут перенесены на рабочий лист.
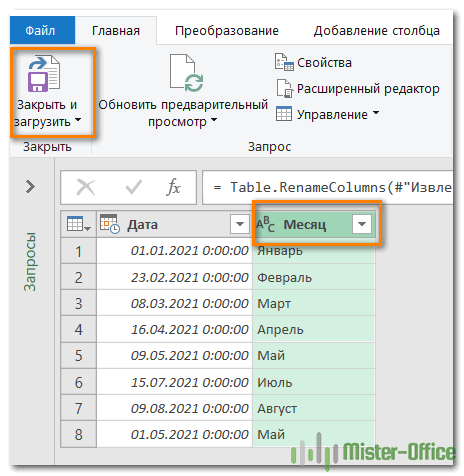
Преимущества —
Ваши исходные данные никак не пострадают.
Меньше —
В вашей версии Excel должен быть установлен Power Query. Название месяца будет полным в именительном падеже.
Это основные способы получить месяц даты в Excel. Надеюсь, эти советы были вам полезны.
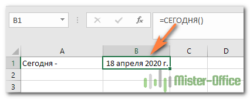
Функция Excel СЕГОДНЯ — Основной синтаксис и приложения — Функция Excel СЕГОДНЯ делает именно то, что говорит ее название: она возвращает сегодняшнюю дату. Его синтаксис настолько прост, насколько это возможно: он не имеет аргументов. Никто…
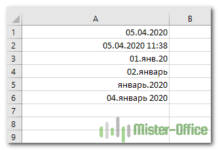
Как быстро вставить сегодняшнюю дату в Excel? — В этом руководстве показаны различные способы ввода дат в Excel. Узнайте, как вставить текущую дату и время в виде статической метки времени или динамических значений, как выполнить автозаполнение столбца или строки…
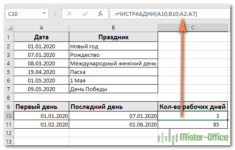
Количество рабочих дней между двумя датами в Excel — довольно распространенная задача — определение количества рабочих дней между двумя датами; это частный случай подсчета количества дней, который мы уже рассмотрели выше. Однако в Excel для…
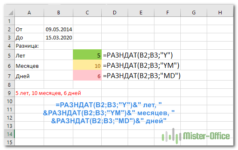
Как посчитать количество дней между датами в Excel? Примеры и советы. — В этом обзоре вы узнаете несколько быстрых и простых способов подсчитать, сколько дней проходит между двумя датами в Excel. Вам интересно, какая разница в днях, месяцах и годах между…
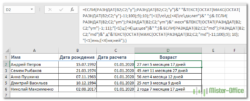
8 способов: как посчитать возраст в Excel по дате рождения. — В Excel нет специальной функции для расчета возраста, но есть несколько разных способов определения возраста по дате рождения. Вы узнаете некоторые приемы, как рассчитать его в количестве полных лет,…
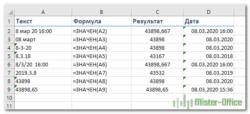
Как преобразовать текст в дату в Excel или извлечь его из сложного предложения? — Теперь вы узнаете, как использовать функции Excel для преобразования текста в актуальное. Вы также узнаете, как это сделать без использования формул. Поскольку Excel — не единственное приложение, которое вы используете, иногда… By Александр Трифунтов2021-03-24T21:48:21+03:0028 февраля 2021 г. Комментариев нет