Всем хороших друзей! И сегодня вы узнаете, как найти правильное слово в Excel. Работа с Excel часто связана с большими объемами информации. В таких файлах создаются действительно большие таблицы с тысячами строк, столбцов и позиций. Поиск конкретных значений в таком большом массиве иногда может быть невероятно сложным.
Такую задачу можно упростить. Зная, как найти нужное слово, можно будет легко ориентироваться в архиве. Редактор таблиц предлагает несколько вариантов поиска.
Как в экселе найти нужное слово по ячейкам
Чтобы отобразить адреса тех ячеек, которые содержат то, что вы пытаетесь найти, вам необходимо выполнить следующие действия:
- Если вы пользователь программы 2010 года, вам необходимо зайти в меню, затем нажать «Редактировать», а затем «Поиск».
- Далее откроется окно, в котором нужно написать нужную фразу.
- В предыдущей версии программы эта кнопка была в меню под названием «Пуск», расположенном в панели редактирования.
- Аналогичного результата можно добиться в любой версии, одновременно используя кнопки Ctrl и F.
- В поле введите фразу, поисковые слова или числа.
- Нажав «Искать все», вы начнете поиск всего файла. Нажав «Далее», программа выберет их по одному, расположенному под курсором ячейки файла.
- Стоит дождаться завершения процесса. Кроме того, чем больше документ, тем больше времени займет поиск.
- Появится список результатов: имена и адреса ячеек, которые содержат совпадения для указанного значения или фразы.
- При нажатии на любую строку будет выделена соответствующая ячейка.
- Для удобства можно «растянуть» окно. Поэтому на нем будет видно больше линий.
- Для сортировки данных нужно нажать на названия столбцов над найденными результатами. Нажатие «Лист» отсортирует строки в алфавитном порядке по имени листа, а выбор «Значения» отсортирует их по значению. Кстати, эти колонки тоже можно «растянуть».
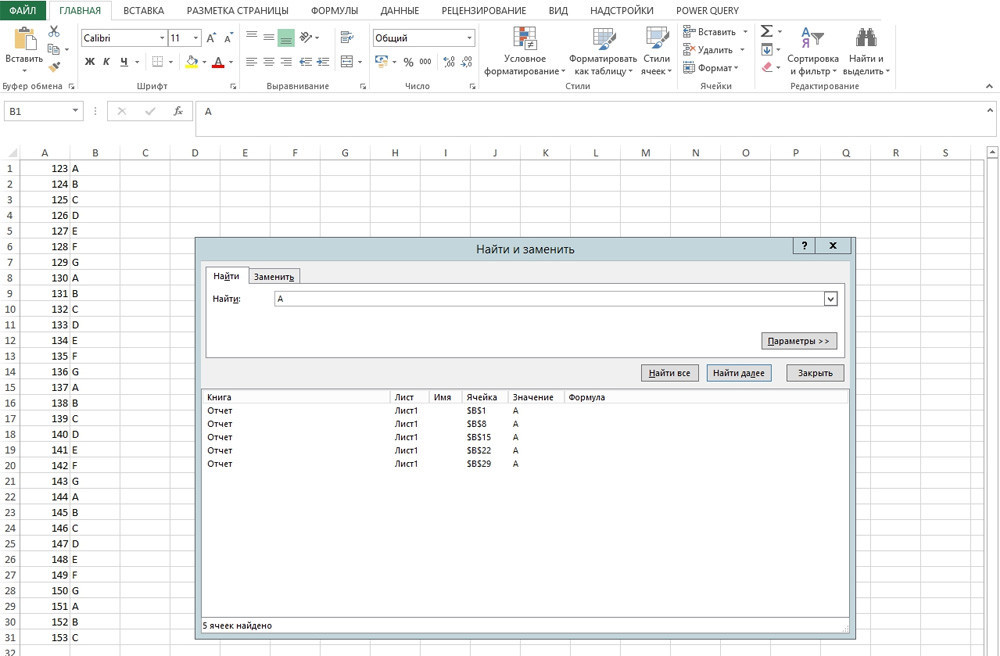
Поисковые параметры
Возможна установка собственных условий. Например, для поиска по нескольким символам. Вот как найти слово, которое вы не совсем помните:
- Необходимо ввести только часть регистрации. Можно даже одну из букв — будут указаны все районы, где она имеется.
- Используйте значки звездочки, а также вопросительный знак. Они способны заменить отсутствующие символы.
- Вопрос указывает на недостающую позицию. Если, например, вы наберете «А?», будут отображены ячейки, содержащие пятизначное слово, начинающееся с «А».
- Благодаря звездочке заменяется любое количество символов. Для поиска всех значений, содержащих корень «раст», необходимо начать поиск по ключу «раст*».
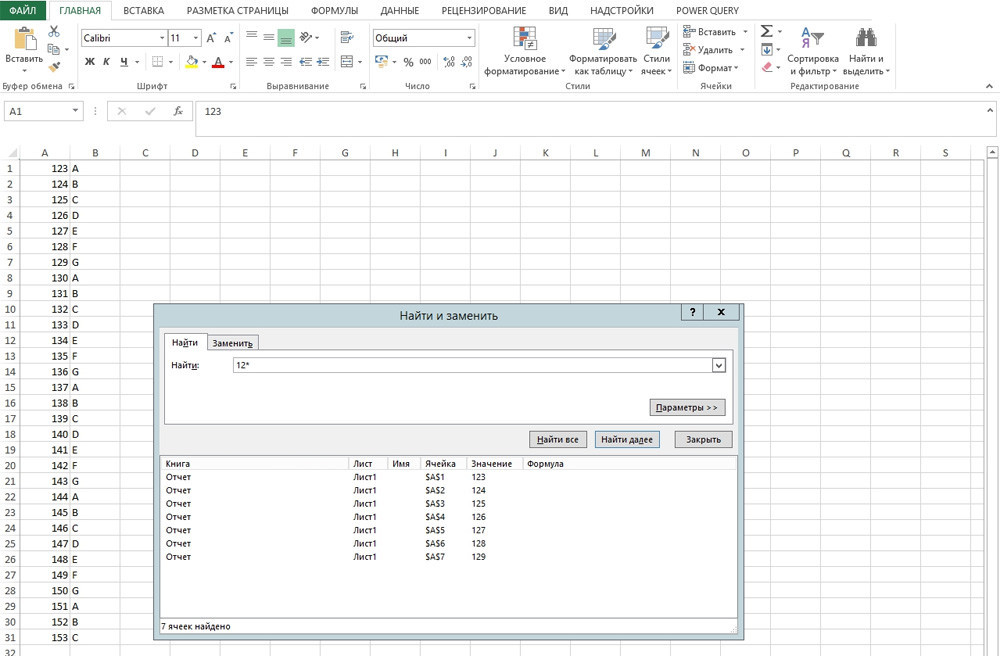
Кроме того, вы можете посетить Настройки:
- В поле поиска нажмите «Параметры».
- В разделах области просмотра и поиска вам нужно будет точно указать, где и на основе каких критериев вы хотите искать совпадения. Вы можете собирать формулы, различные заметки или значения.
- Чтобы различать строчные и прописные буквы, необходимо установить флажок «С учетом регистра».
- Если установить флажок «Вся ячейка», результаты будут отображаться в виде ячеек, содержащих только указанную поисковую фразу и ничего больше.
Настройки форматирования ячеек
Чтобы найти значения с определенной заливкой или стилем, примените настройки. Поэтому, если слово выглядит иначе, чем остальной текст, вы должны сделать следующее:
- В поле поиска нажмите на параметры и нажмите кнопку «Формат». Откроется меню с несколькими вкладками.
- Вы можете указать тот или иной шрифт, тип рамки, цвет фона, а также формат входных данных. Система просканирует те области, которые соответствуют заданным критериям.
- Чтобы взять информацию из текущей (выбранной в данный момент) ячейки, нужно нажать «Использовать формат из этой ячейки». В этом случае программа найдет все значения, имеющие одинаковый размер и тип символов, одинаковый цвет, а также одинаковые ограничения и т.д.
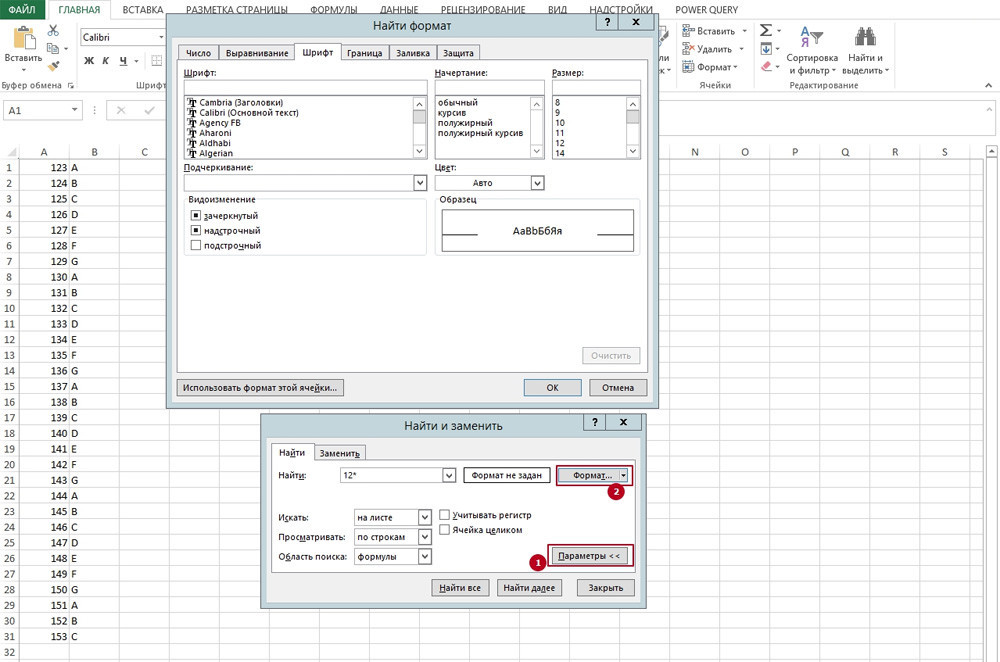
Подождите, может быть вам будет полезно узнать, как активировать windows 10 без ключа или как скачать весь сайт на свой компьютер.
Как найти несколько слов в Excel
В файлах Excel вы можете искать ячейки по полным выражениям. Однако, введя ключ, например, «Красный шар», система выполнит конкретную работу по этому запросу. В результатах не будут отображаться значения, похожие на «Ярко-красный шар» или «Ярко-красный шар».
Для поиска не одного, а сразу нескольких слов необходимо сделать следующее:
- Введите их в поле поиска.
- Поместите звезды между ними. Таким образом, будут найдены значения, содержащие указанную надпись, независимо от того, есть между ними определенные символы или нет.
- Аналогичным методом можно установить клавишу даже с отдельными буквами.
Применяем фильтр
Итак, для использования фильтра необходимо:
- Выберите конкретную ячейку, содержащую данные.
- Нажмите на главную, затем — «Сортировать», а затем — «Фильтровать».
- В верхней строке ячейки будут снабжены стрелками. Это меню, которое нужно открыть.
- В текстовом поле нужно написать запрос и нажать подтвердить.
- Будут отображаться только ячейки в столбце. В котором присутствует поисковая фраза.
- Для сброса результатов выберите из выпадающего списка «Выбрать все».
- Чтобы отключить фильтр, нужно еще раз нажать на него в рейтинге.

Представленный метод вряд ли будет полезен, если у вас нет информации о том, в какой строке находится искомое значение.
На сегодня это все, теперь вы знаете, как найти нужное слово в Excel. Поэтому для поиска определенной фразы или номера необходимо использовать встроенные в интерфейс функции. Также есть возможность выбрать дополнительные параметры поиска или воспользоваться фильтром.