Excel — это мощный инструмент для работы с электронными таблицами, входящий в пакет Microsoft Office. Он позволяет работать с таблицами данных, предоставляя широкие возможности редактирования. В электронных таблицах Excel невозможно обойтись без текста, поскольку числовые данные должны быть объяснены и описаны. Чтобы изменить расположение текста в ячейке, необходимо настроить ее. По умолчанию, без каких-либо предварительных настроек, текст будет отображаться слева внизу.
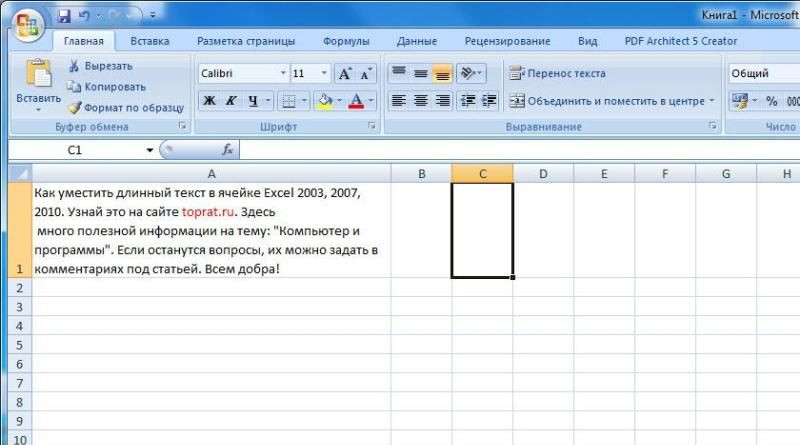
Часто возникает необходимость вместить текст в ячейку, размер которой превышает ее размер. По мере ввода слова перемещаются в соседние ячейки, перекрывая ранее набранные данные. Но как только активируется соседняя ячейка, текст перестает быть видимым. В таких случаях приходится либо увеличивать размер ячейки, что негативно сказывается на структуре самой таблицы, либо перемещать текст в ячейку Excel. Второй вариант предпочтительнее. Давайте рассмотрим варианты того, как вместить длинный текст в ячейку Excel.
Как уместить длинный текст в ячейке Excel. Вариант 1
Наведите курсор мыши на выделенную ячейку, в которой вы хотите разместить текст, и нажмите правую кнопку, в появившемся меню выберите «Формат ячеек».
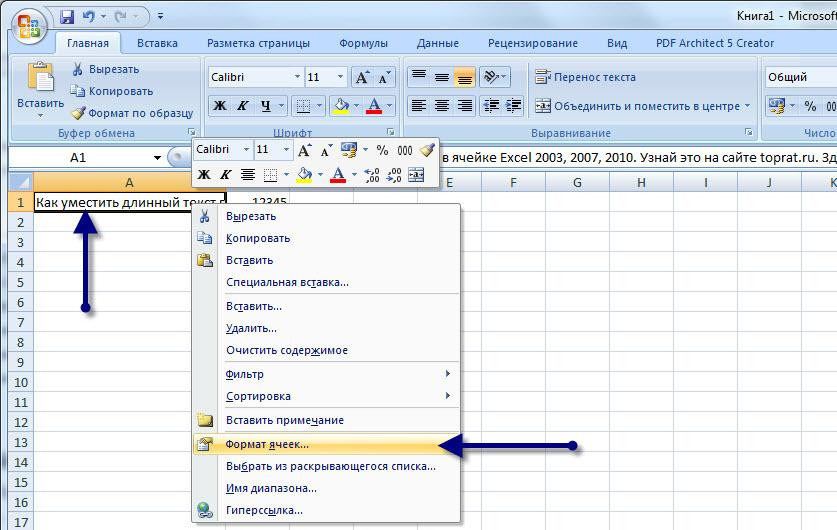
В появившемся окне настроек перейдите на вкладку «Выравнивание» и в разделе «Отображение» выберите «Перенести над словами».
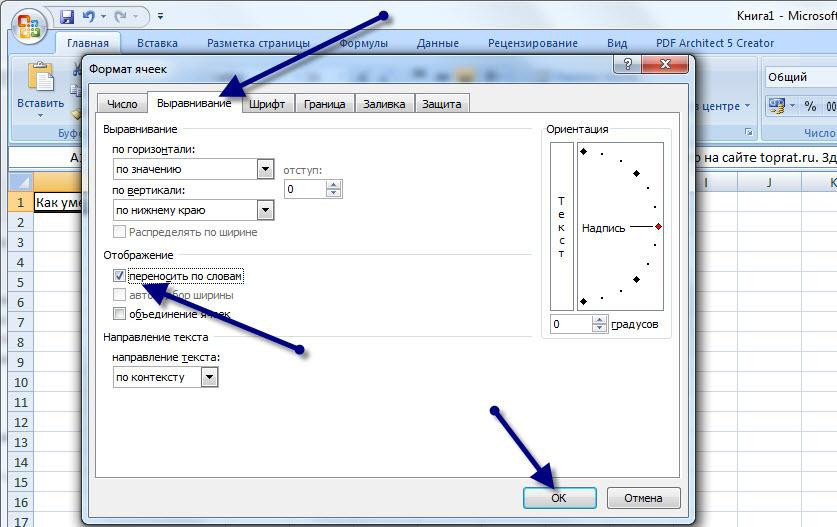
Подтвердите действие, нажав «OK», и перейдите к заполнению ячейки словами.
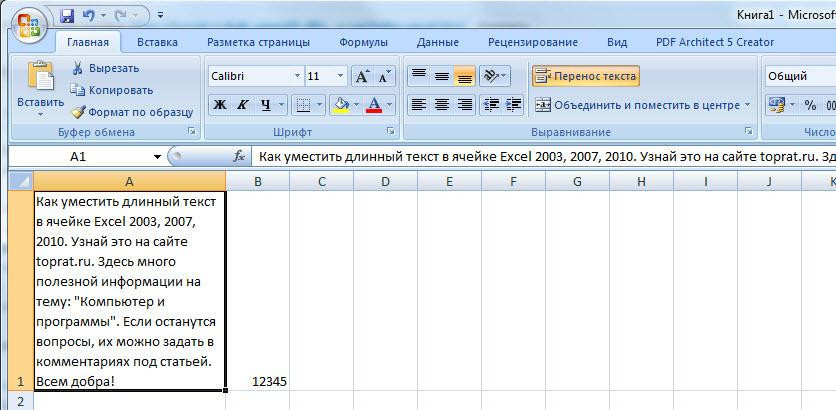
Теперь перенос текста в Excel завершен. Весь длинный набранный текст будет отображаться, находясь в одной ячейке.
Примечания:
- Перемещение будет осуществляться на основе ширины ячейки, которую необходимо будет увеличить за счет параметров всей таблицы. Настройка полосы будет выполнена автоматически.
- Если текст отображается не полностью, это может означать, что высота строки правильная или что текст был помещен в объединенную ячейку.
Перенос текста в ячейке Excel 2007 и 2010. Вариант 2
Ниже приведена обертка текста ячеек в Excel, которая будет работать только в версиях 2007 и 2010. Программные изменения в более новой версии позволяют сделать это быстрее и нагляднее.
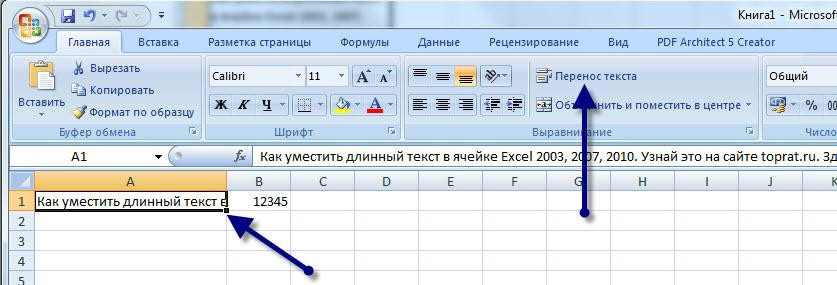
Вам нужно выделить ячейку с длинным текстом. Затем во вкладке «Главная» (верхнее меню программы) активируйте функцию, нажав на кнопку «Передача текста». Настройка ширины ячеек и автоматический перенос слов будут такими же, как и в предыдущих версиях программы. Как видите, этот метод намного проще и быстрее.
Теперь вы знаете, как вместить длинный текст в ячейку Excel. Помните, что эта функция также может быть применена ко всему столбцу или ко всей строке сразу.
Разрыв строки в ячейках Excel
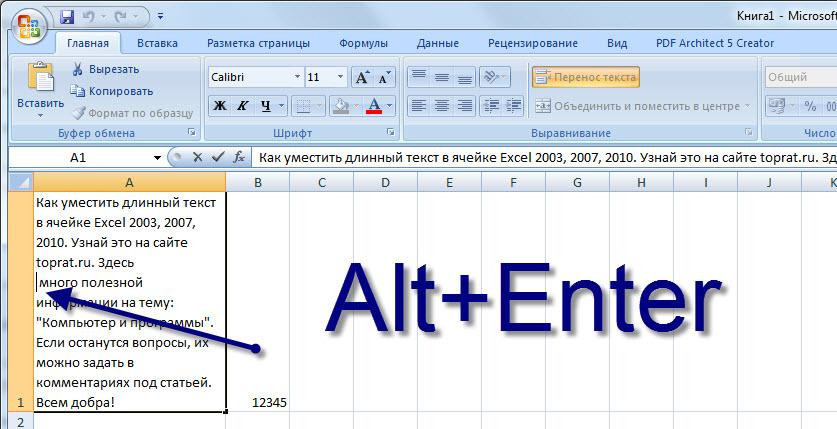
В некоторых случаях необходимо перемещать текст вручную, а не автоматически. Что делать в этом случае? Для этого существует такая функция, как перенос строки в ячейках Excel. Чтобы активировать его, дважды щелкните по нужной ячейке и перейдите в режим редактирования текста. Используйте курсор мыши для разрыва строки и нажмите комбинацию клавиш «Alt+Enter» (сначала нажмите клавишу «Alt» и держите ее нажатой, затем нажмите «Enter»). Таким образом, вы можете прервать линию в любом месте, например, чтобы выполнить перемещение и сделать текст более читабельным.