Excel — мощный редактор электронных таблиц, позволяющий выполнять большое количество различных вычислений, от простых арифметических до сложных математических вычислений. В этой статье мы поговорим о таком простом действии, как умножение.
Выполнение умножения в программе
Хотя все знают из школьной программы, как записать умножение одного числа на другое на листе бумаги, в Excel у некоторых пользователей с этим могут возникнуть проблемы.
Для умножения программа использует формулу со знаком «*» или специальную функцию. Давайте посмотрим на наглядных примерах для лучшего понимания.
Пример 1: умножаем число на число
Самый простой пример — произведение двух конкретных чисел. В этом случае Excel выступает в роли обычного калькулятора.
- Встаем в любую свободную клетку, итак:
- поставить в ячейке (или в строке формул) знак “=”;
- напишите первое число (умножаемое;
- поставить знак умножения – “*“;
- указать второе число (множитель).
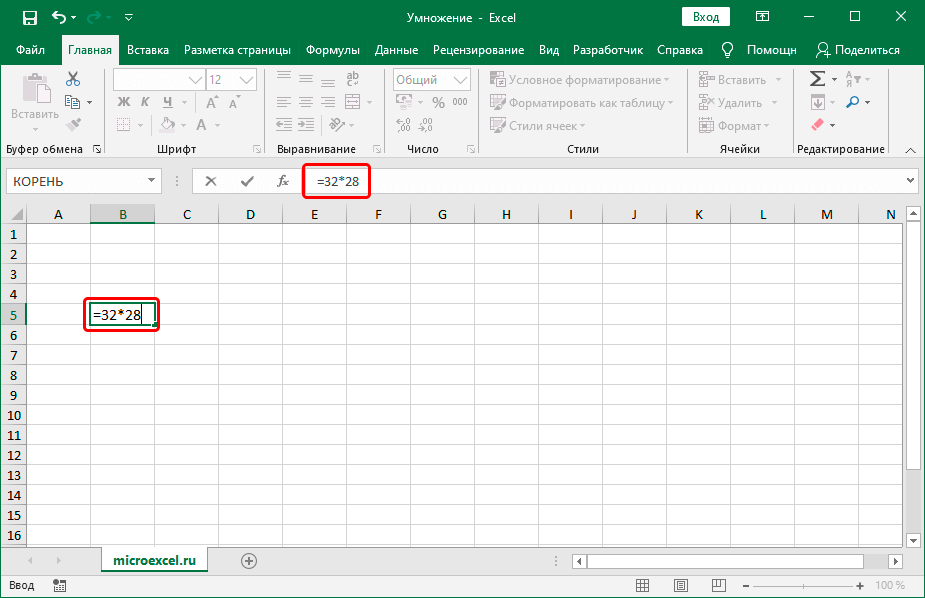
- После нажатия клавиши Enter получаем результат в ячейке с формулой.
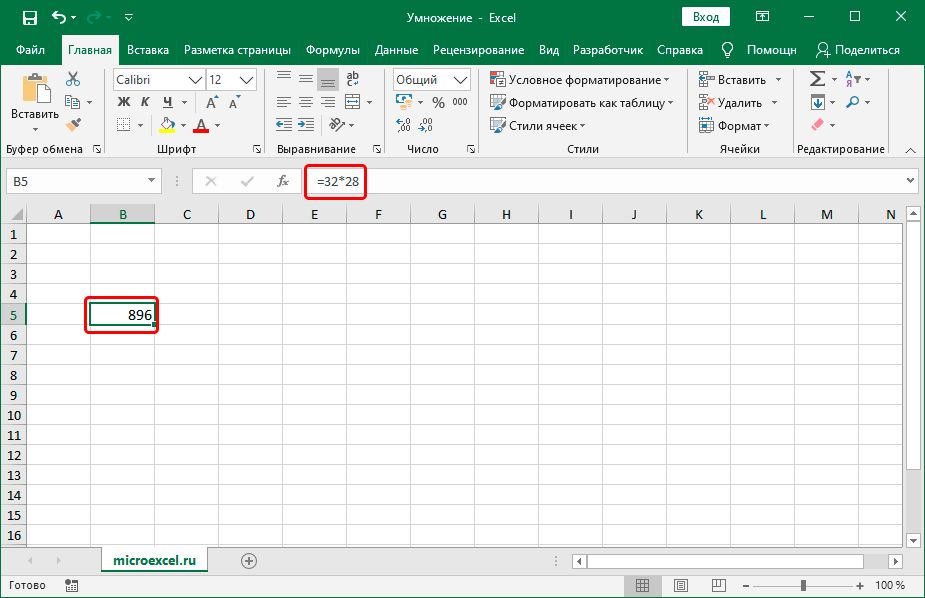
Примечание: При работе с вычислениями необходимо помнить, что в Excel действуют те же законы старшинства, что и в обычной арифметике, т.е сначала делается умножение или деление, а только потом сложение или вычитание.
В отличие от того, как пишутся выражения со скобками на бумаге, в программе знак умножения ставится всегда (и до, и после скобок). Допустим, у нас есть такое выражение: 32+28(5+7).
В ячейке нам нужно написать следующую формулу: =32+28*(5+7).
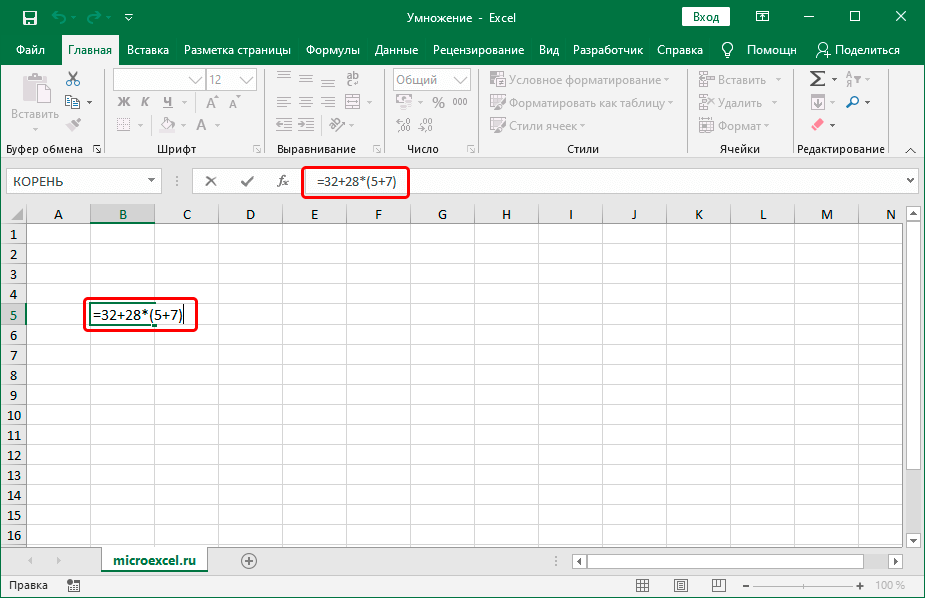
Нажимаем Enter получаем ответ.
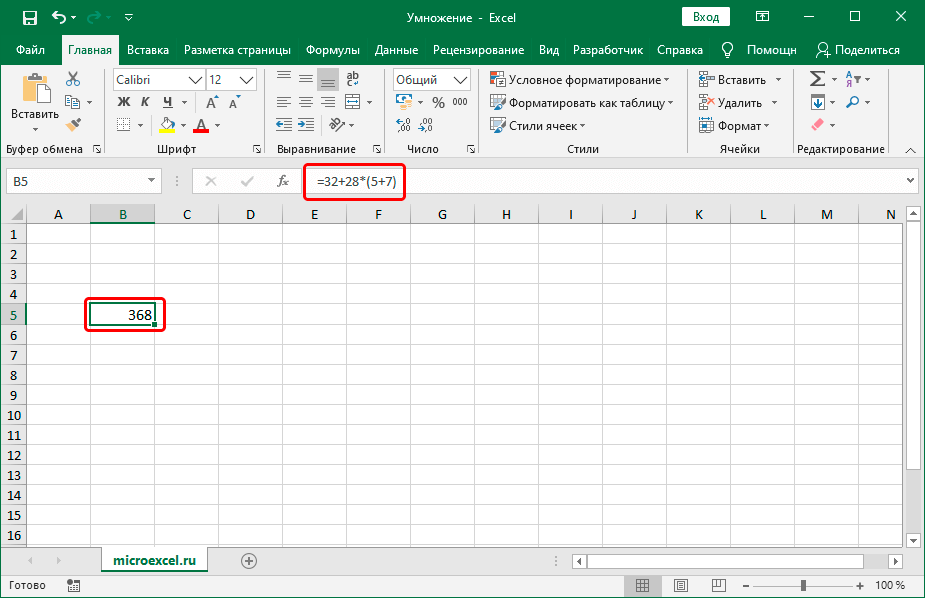
Пример 2: умножаем ячейку на число
В этом случае принцип тот же, что и в предыдущем примере. Единственное отличие состоит в том, что мы будем умножать не два конкретных числа, а число и ячейку, содержащую числовое значение.
Допустим, у нас есть таблица, в которой указана стоимость единицы товара. Нам нужно рассчитать стоимость, когда количество составляет 5 штук.
- Встаем в ячейку, в которой хотим произвести умножение (в нашем случае это верхняя ячейка столбца С, не считая заголовка таблицы). Потом:
- поставить знак “=”;
- указать адрес ячейки, первую цифру (у нас это В2). Это можно сделать, введя координаты вручную с клавиатуры. Также можно просто нажать на нужную ячейку в самой таблице;
- поставить знак умножения “*“;
- указывает число 5.
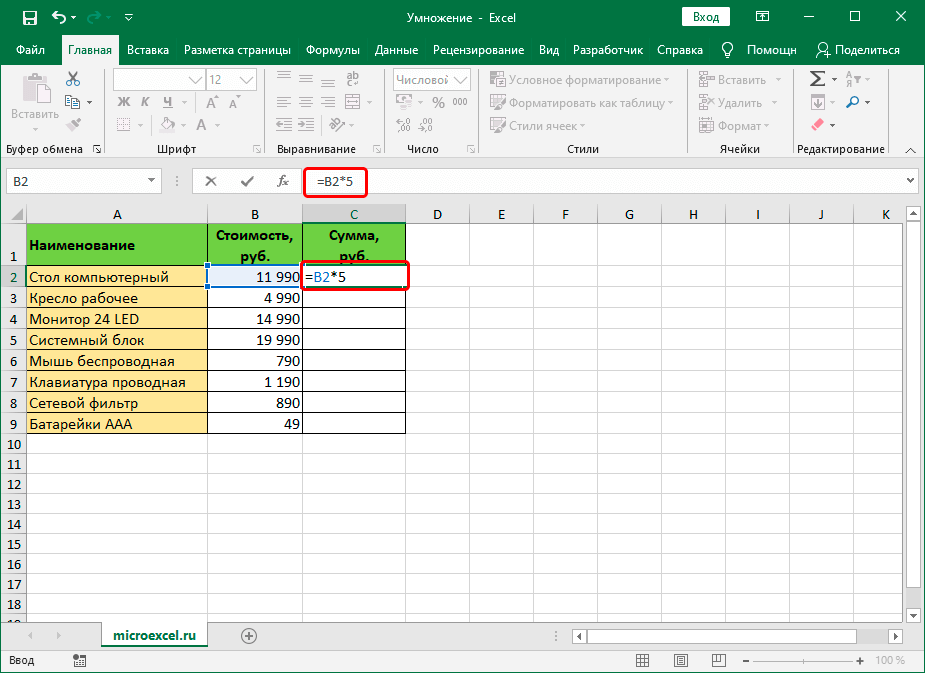
- Нажмите Enter, чтобы получить результат.
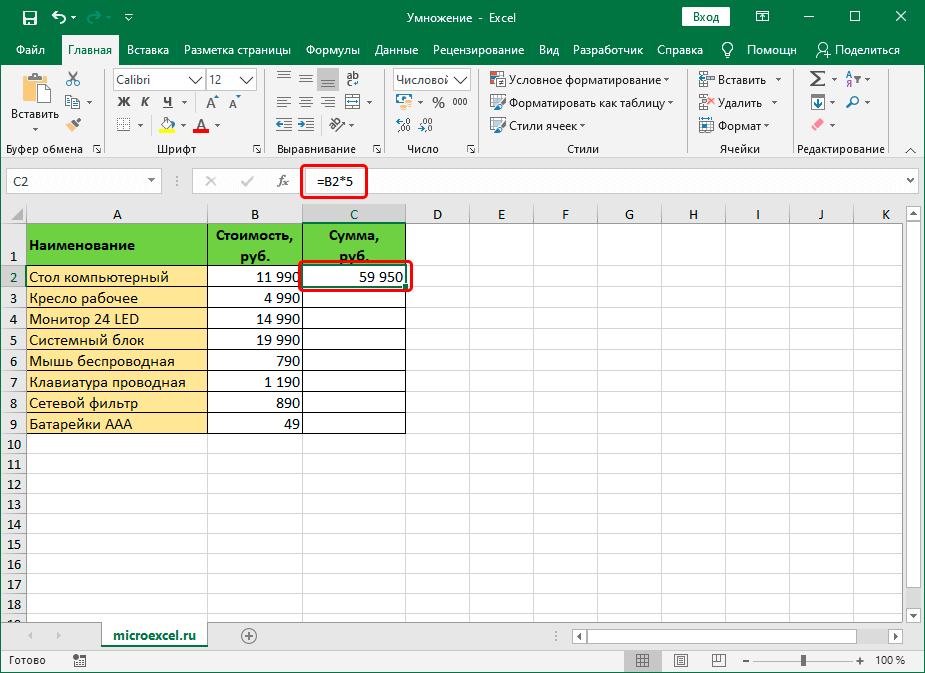
Пример 3: умножаем ячейку на ячейку
Предположим, у нас есть таблица, в которой указана стоимость товара и количество. Нам нужно найти сумму.
Алгоритм действий практически идентичен рассмотренному нами выше, за исключением того, что в качестве второго числа указываем еще и адрес ячейки, которая будет участвовать в умножении.
Пишем формулу в ячейку D2, и она имеет следующий окончательный вид: = B2 * C2.
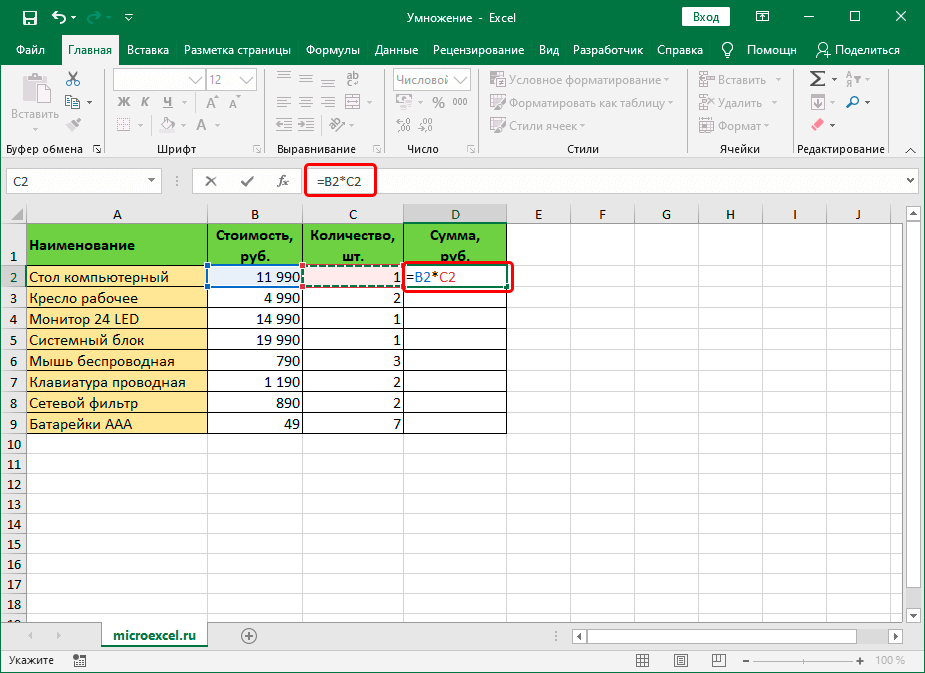
Нажмите клавишу Enter и получите желаемый результат.
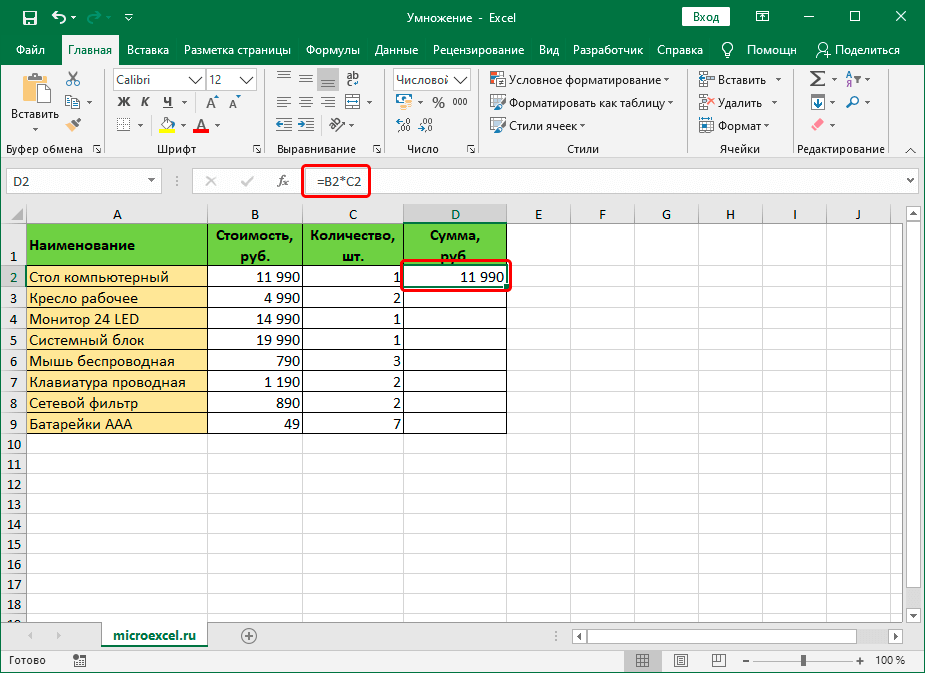
Примечание: умножение можно комбинировать с другими математическими операциями. В формуле может быть более двух факторов (при необходимости), представленных в виде конкретных чисел или ссылок на ячейки.
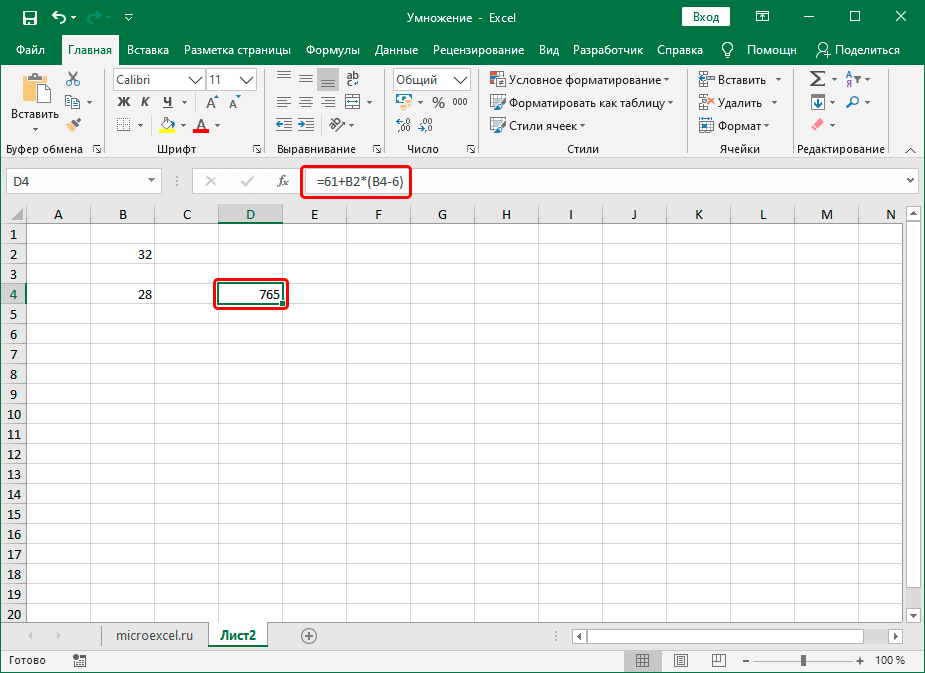
Пример 4: умножаем столбец на число
Этот пример можно считать продолжением Примера 2. У нас уже есть результат произведения ячейки и номера родительского элемента в столбце С. Осталось только расширить формулу на другие строки.
Подведите указатель мыши к правому нижнему углу ячейки с результатом, при появлении маленького плюсика (Fill Marker) зажмите левую кнопку мыши и перетащите вниз к последней строке таблицы или к ячейке, в которой аналогичны должны быть выполнены расчеты.
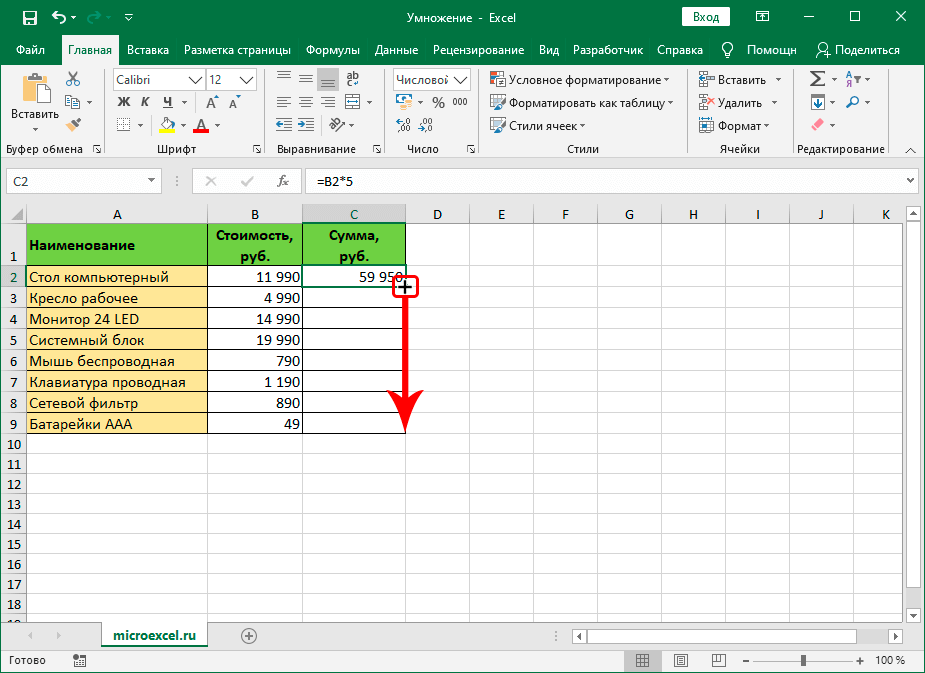
Отпустив кнопку мыши на столбце С, мы получим результат умножения значений в столбце В на число 5.
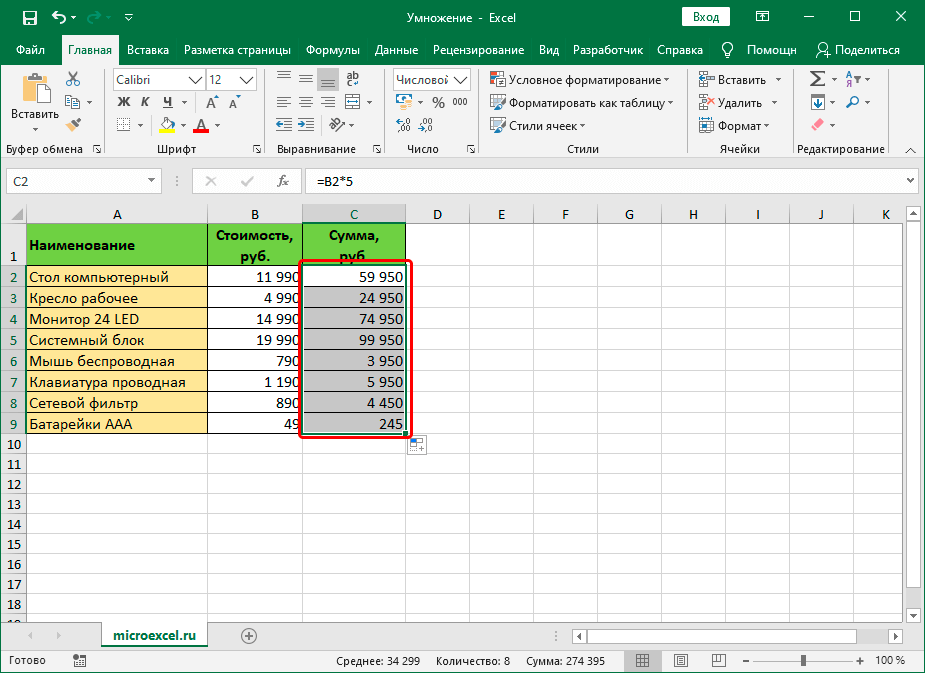
Пример 5: умножаем столбец на столбец
В этом случае можно ориентироваться на рассмотренный выше пример 3, в котором мы умножаем одну ячейку на другую.
Все, что нам остается, это растянуть формулу с помощью маркера заполнения на оставшиеся строки.
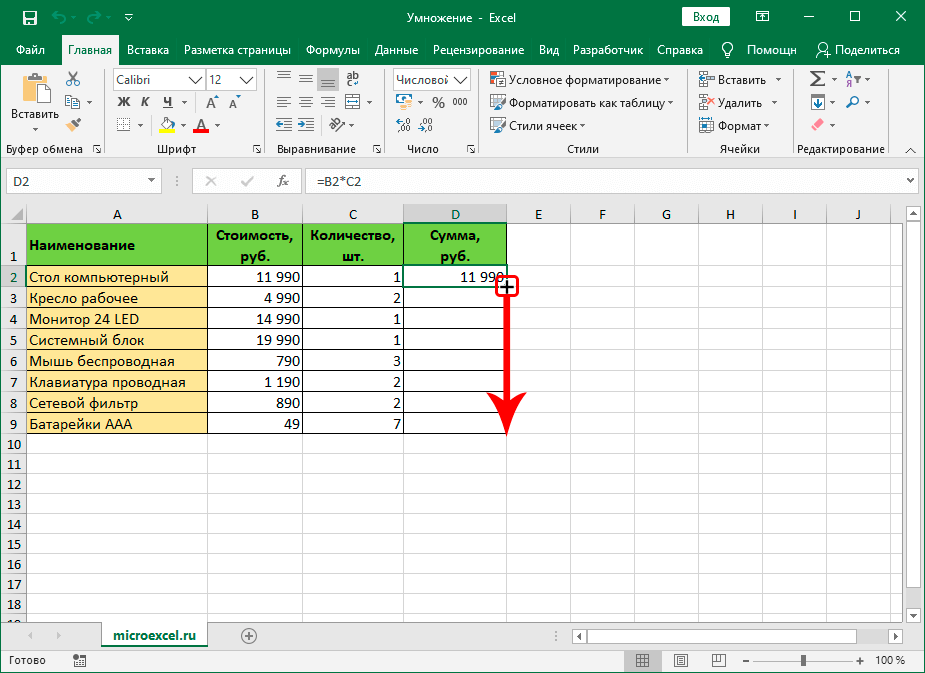
Получаем в столбце D результат умножения столбца B на столбец C.
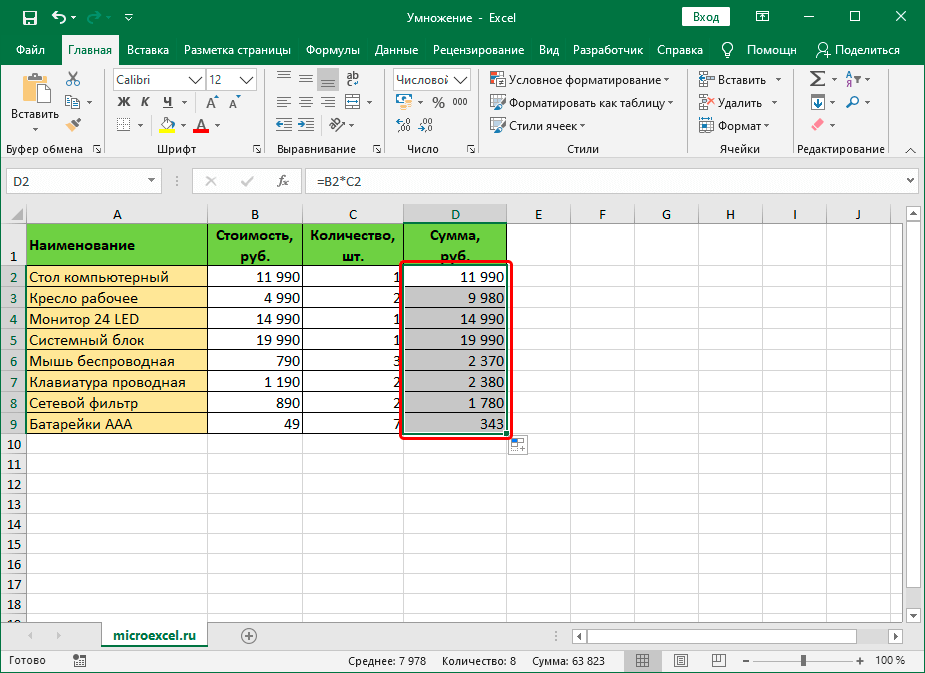
Пример 6: умножаем столбец на ячейку
Предположим, нам нужно рассчитать скидку для списка товаров, представленных в столбце (B). Размер скидки указывается в отдельной ячейке (Е2).
Алгоритм действий следующий:
- Для начала набираем в верхнюю ячейку столбца C (не считая заголовка) формулу умножения ячейки B2 на E2.
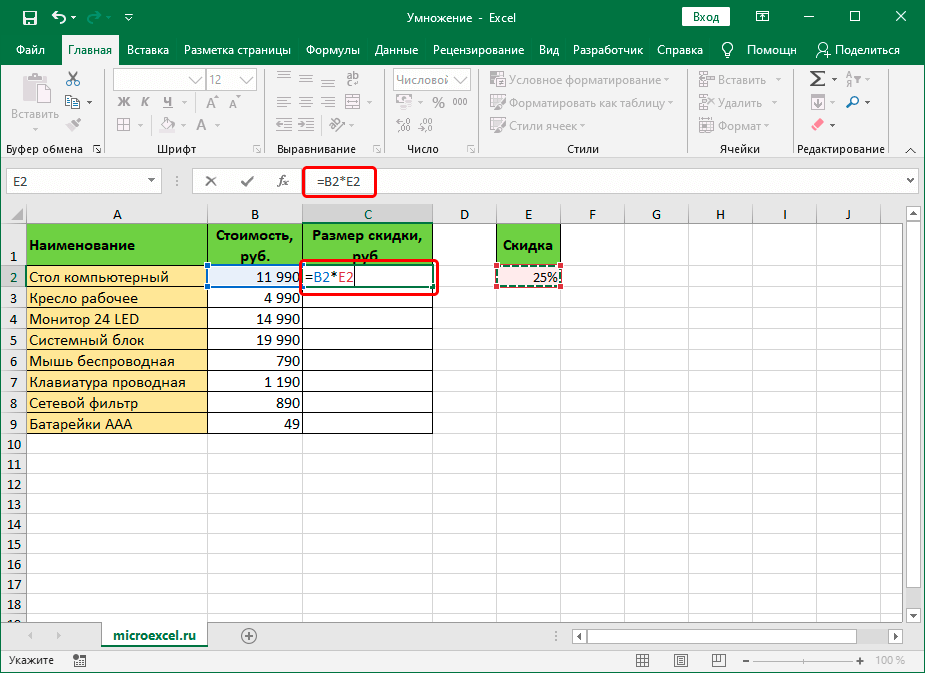
- Не спешите нажимать клавишу Enter. Дело в том, что теперь в формуле используются относительные ссылки, а это значит, что при ее копировании в другие ячейки адреса изменятся (т.е. B3 будет умножаться на E3). Нам нужно исправить адрес E2, т.е сделать ссылку на эту ячейку абсолютной. Для этого, пока курсор находится до, после или внутри адреса (между буквой и цифрой), нажмите клавишу F4.
- Перед обозначением столбца и номером строки появятся символы «$». Теперь вы можете нажать Enter.
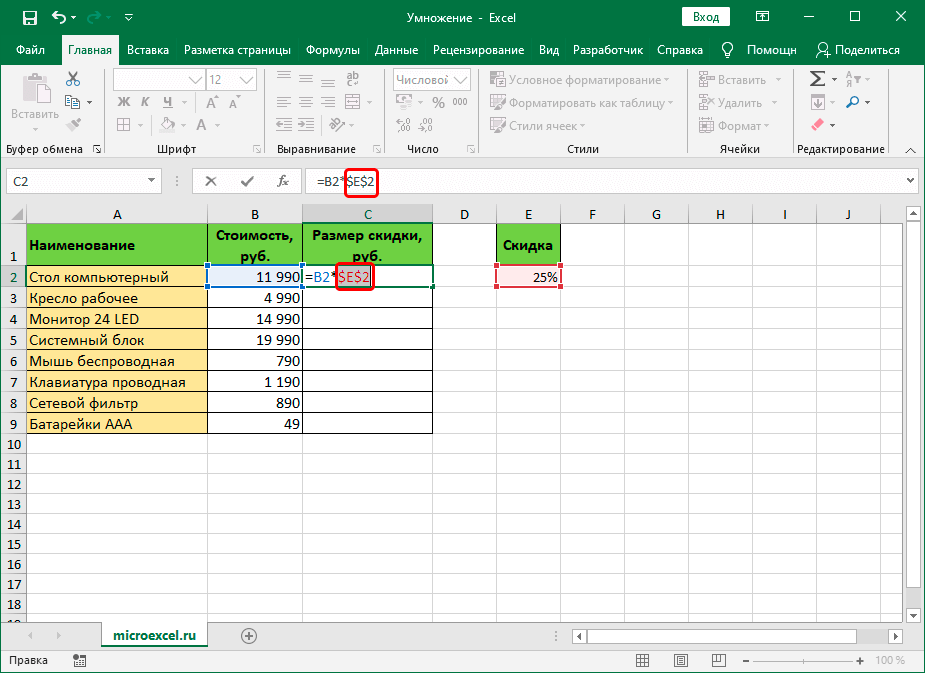
- Растягиваем формулу на другие ячейки с помощью маркера заполнения.
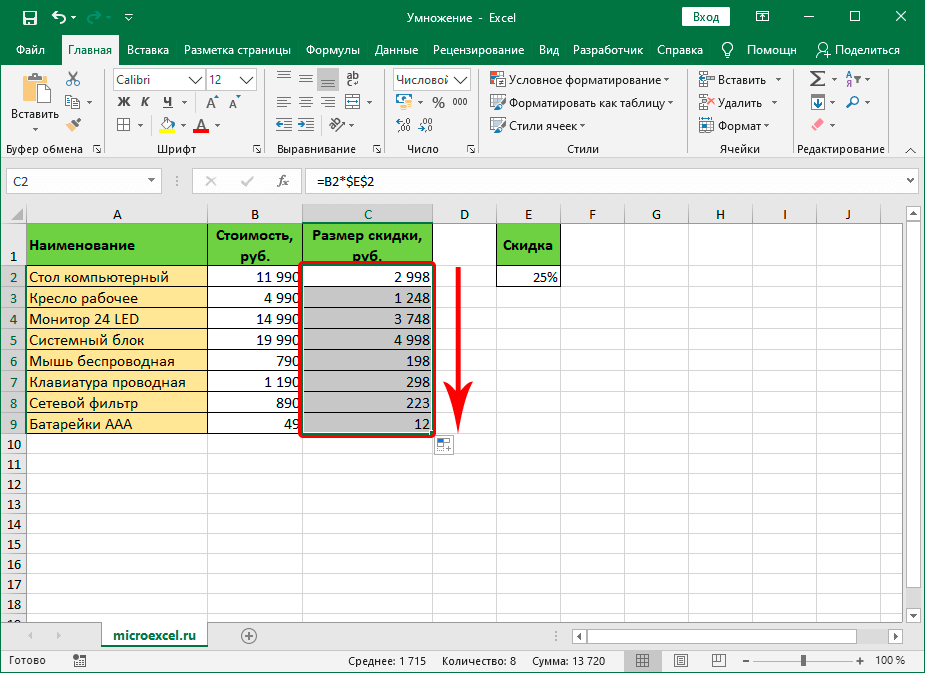
- Как мы видим из примера формулы в ячейке С9 задействована еще ячейка Е2, значит мы все сделали правильно.
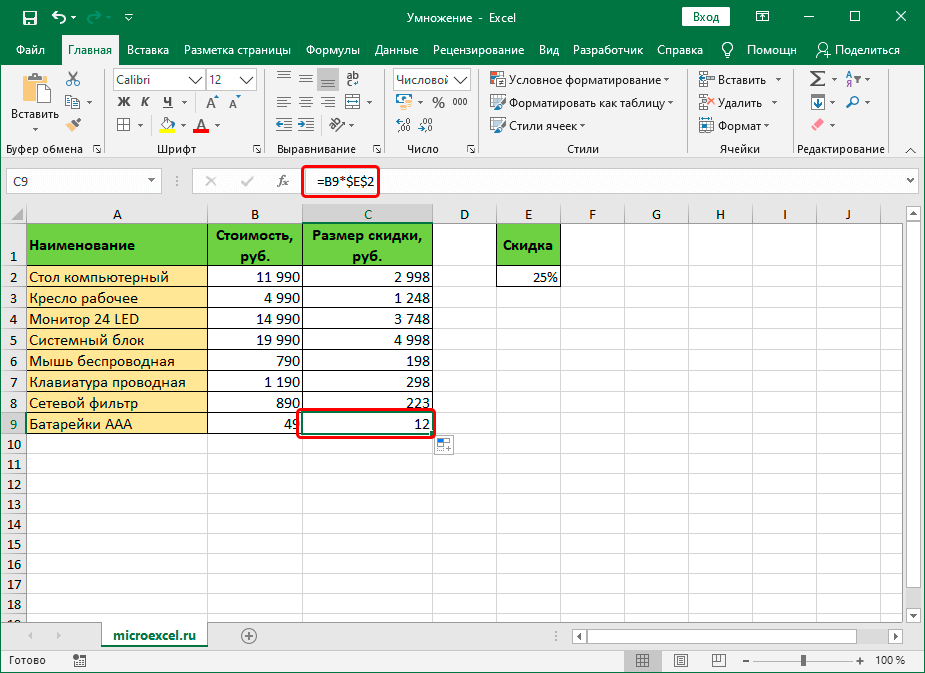
Оператор ПРОИЗВЕД
В Excel, помимо использования формулы, есть еще и специальная функция для выполнения умножения, которая называется — ПРОИЗВЕД. Работа с функцией включает следующие шаги:
- Выбираем ячейку, в которой планируем производить расчеты и нажимаем кнопку «Вставить функцию» рядом с строкой формул.
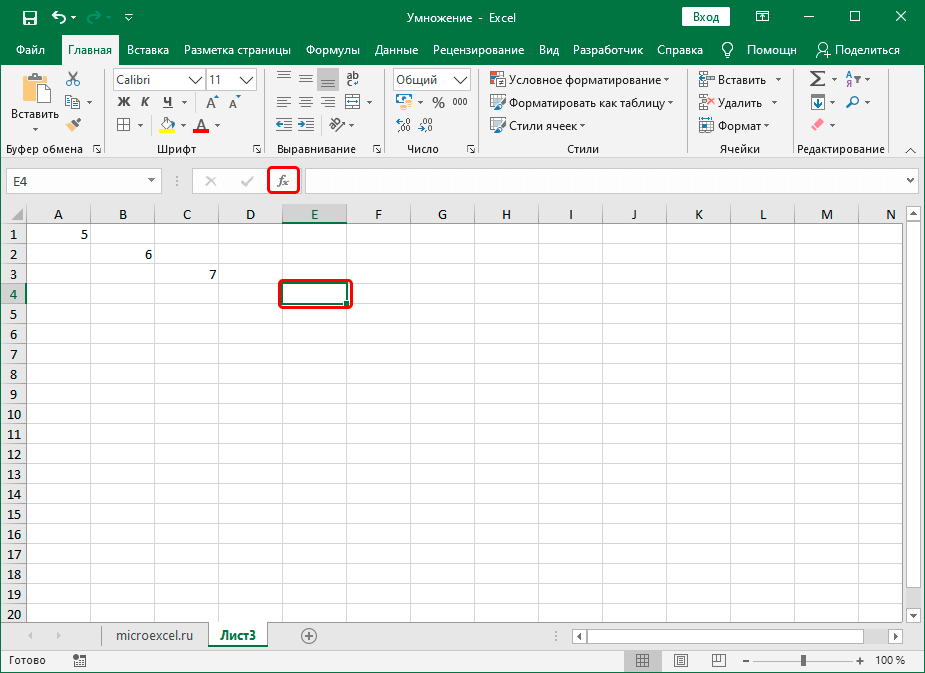
- В открывшемся окне мастера функций выберите категорию «Математика», найдите оператор «ПРОИЗВЕД», отметьте его и нажмите «ОК.
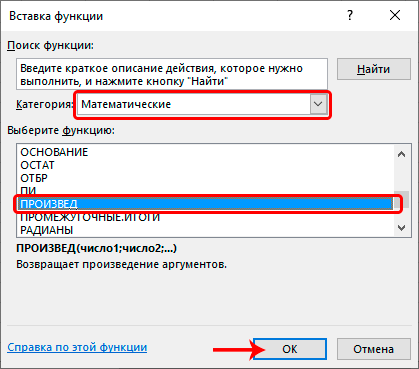
- Откроется окно с аргументами функции (максимум, до 255), в котором можно указать:
- обычные номера;
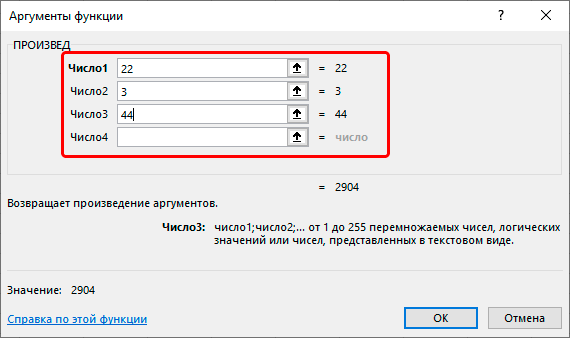
- ссылки на ячейки (относительные или абсолютные), которые набираются вручную или просто выбираются кликом по листу;
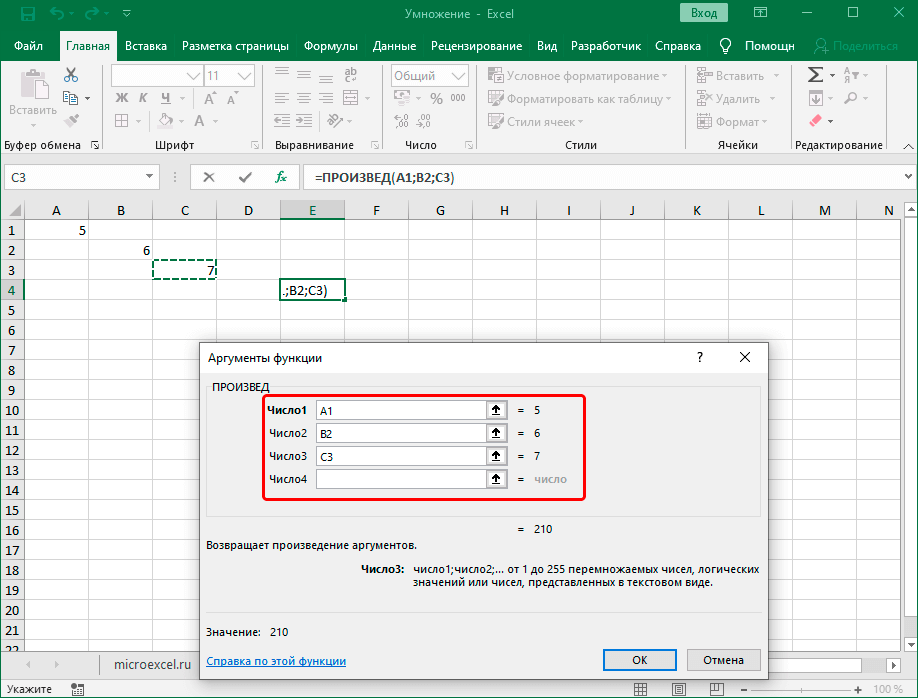
- комбинированные аргументы, т.е и конкретные числа, и ссылки на ячейки.
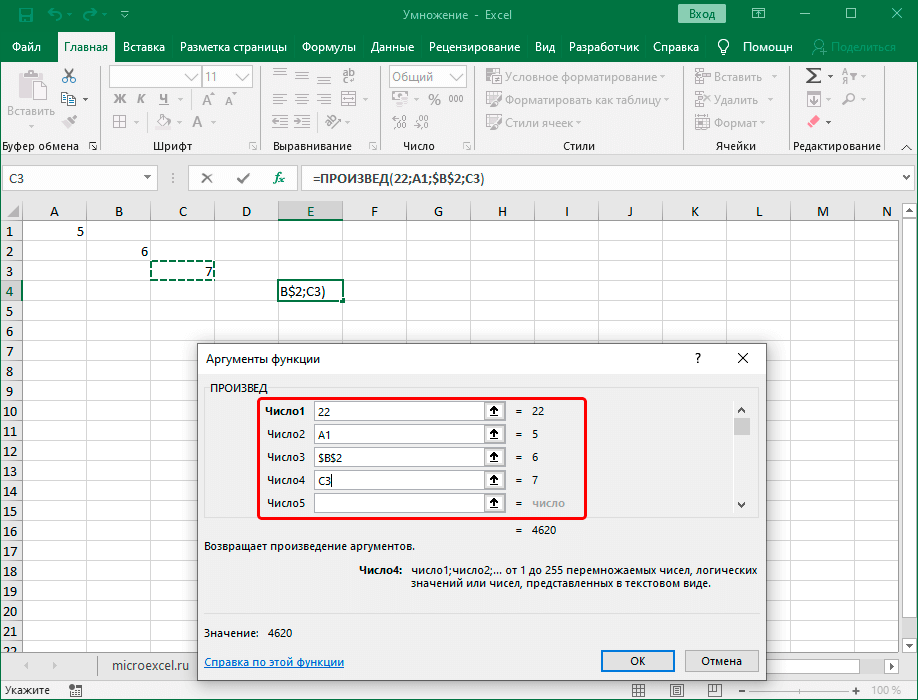
- обычные номера;
- Когда все аргументы заполнены, нажимаем кнопку ОК и получаем результат в ячейке с функцией (в нашем случае произведение ячеек).
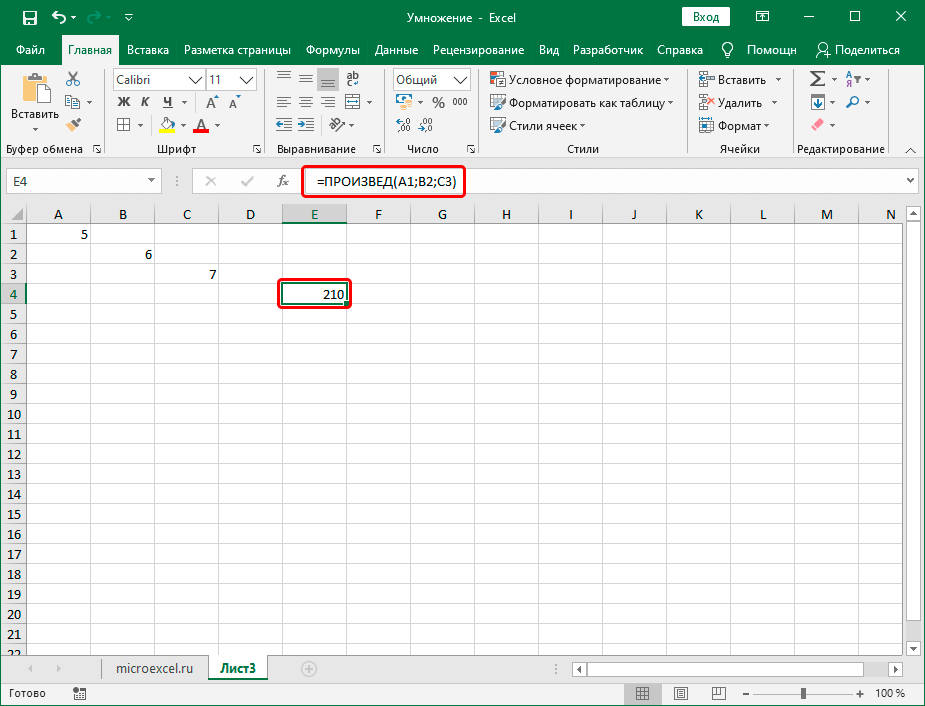
Примечание: Мы можем сразу ввести формулу функции в нужную ячейку, не прибегая к помощи Мастера, если знаем, как это сделать правильно.
Заключение
Таким образом, вы можете выполнять арифметическую операцию, такую как умножение в Excel, различными способами в зависимости от того, каковы коэффициенты, конкретные числа, относительные или абсолютные ссылки на ячейки. Также возможны различные комбинации, например произведение определенного числа на клетку, умножение числа на столбец, произведение столбцов и т.д.