Если вы хотите создать свой собственный календарь, вы можете сделать это с помощью Google Таблиц. Создание собственного календаря дает вам гораздо больше контроля над тем, как ваш календарь выглядит и работает. Вы можете использовать его в Интернете или распечатать для использования в качестве настольного календаря с ручкой и бумажным календарем.
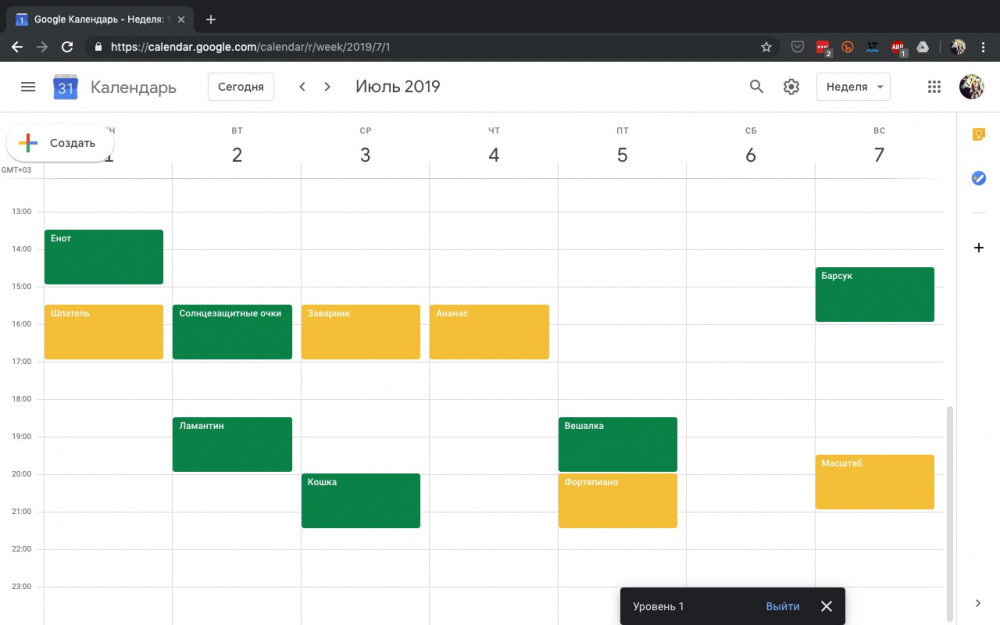
Использование шаблона календаря Google Sheets
Самый простой способ быстро и легко создать календарь в Google Таблицах — использовать один из готовых к использованию шаблонов, доступных пользователям.
Для этого перейдите на сайт Google Диска; вы должны войти в систему, если вы еще этого не сделали. После входа в систему нажмите кнопку «Новый» слева, чтобы создать новый документ.
- Выберите Google Таблицы и наведите указатель мыши на символ.
- Во всплывающем меню выберите «Из шаблона.
- Выберите один из шаблонов календаря — будет создан новый лист с выбранным вами макетом календаря.
Создание календаря с нуля
Любой документ, который вы создаете на основе шаблона, можно редактировать в соответствии с вашими потребностями, но вам может потребоваться создать календарь с макетом, который отличается от доступных шаблонов. Если да, то вам нужно создать свой календарь с нуля.
Добавление дней в пользовательский календарь Google Sheets
Сначала откройте пустой документ Google Таблиц. Для начала вам нужно будет указать дни недели: выберите начальную ячейку вашего календаря и введите день, с которого вы хотите начать.
Выберите ячейку, которую вы только что набрали, затем нажмите и удерживайте маленький квадрат в правом нижнем углу ячейки.
Перетащите по горизонтали или вертикали, чтобы заполнить дополнительные ячейки днями недели. В этом примере мы организуем дни недели по вертикали.
Вы можете продолжать перетаскивание сколько угодно, если хотите создать полный месяц или даже год.
Добавление дат в пользовательский календарь Google Sheets
Далее нам нужно добавить дату. Убедитесь, что у вас есть ячейка для правильного дня недели, введите дату в формате [месяц] / [дата],
Если вы используете другой формат даты, перейдите в меню «Файл»> «Настройки электронной таблицы» и измените языковой стандарт на свой собственный. Это изменит несколько параметров формата по умолчанию в соответствии с вашим местоположением, включая форматы даты и местную валюту.
Затем щелкните ячейку даты начала, чтобы выбрать ее, затем щелкните Формат> Число> Дополнительные форматы> Дополнительные форматы даты и времени, чтобы изменить способ отображения даты.
Выберите ячейку, которую вы только что отредактировали, нажмите и удерживайте маленький квадрат в правом нижнем углу ячейки, затем перетащите вниз, чтобы заполнить календарь датами.
Теперь у вас есть базовая структура вашего календаря с именованными днями и датами. Вы можете расширить его, добавив столбцы, содержащие другие важные данные.
Если вы хотите, чтобы ваш календарь выглядел немного чище, вы также можете скрыть линии сетки в Google Таблицах.
Создание календаря Google Sheets
Как мы показали ранее, создание календаря Google Таблиц — простой процесс. Он предлагает хорошую альтернативу использованию платных приложений или онлайн-сервисов, поскольку вы можете использовать Google Таблицы в автономном режиме.
Создание календаря в Google Таблицах также позволяет использовать другие функции Google Таблиц. Например, вы можете настроить электронную таблицу для отправки электронного письма на основе значения ячейки. Если ваш календарь общедоступен, вы можете настроить оповещения, чтобы информировать вас о завершении задачи, обновляя ячейки от ожидающих до завершения.
Вы также можете точно контролировать, какие разделы вашего календаря могут редактировать другие пользователи, узнав, как блокировать ячейки в Google Таблицах, чтобы вы могли делиться ими с другими.
Как удалить разрывы страниц в Word
Разрывы страниц — полезная функция для разделения документов Word, но если они появляются не в том месте, их следует удалить. Вот как. Если вы работаете в документе Word, возможно, вы не хотите, чтобы самый важный абзац был обрезан и перемещен на следующую страницу. Последовательность вашей работы важна, как и дизайн вашего…
Как восстановить удаленные файлы в macOS
Восстановить удаленные файлы в macOS несложно, но это зависит от того, как вы их удалите. Вот как их можно восстановить. Не все файлы на вашем компьютере предназначены для хранения мусора, но это не значит, что они не там, где они оказались. Если вы удалили файлы на своем Mac и хотите вернуть их, есть несколько способов сделать это. Некоторые…
Восстановите классическое меню Пуск Windows 10 с помощью живых плиток в Windows 11
Microsoft переместила меню «Пуск» в центр панели задач и упростила его. Больше никаких живых фишек. Но с помощью этого трюка вы можете вернуться в меню «Пуск» Windows 10. Microsoft переработала графический интерфейс пользователя (GUI) в Windows 11. Одним из наиболее заметных изменений является меню «Пуск». Углы закруглены, живые мозаики удалены. Но вы можете изменить…
10 основных скриптов AutoHotkey для упрощения рабочего процесса в Windows
AutoHotkey — это бесплатный инструмент с открытым исходным кодом для всех ваших задач автоматизации Windows. Он очень похож на Automator, персональный инструмент автоматизации, доступный на Mac. AutoHotkey основан на языке сценариев AutoHotkey и дает вам возможность создавать свои собственные сценарии и сочетания клавиш, переназначать клавиши и даже создавать макросы для различных действий в вашей системе….