Очень часто при работе с таблицами у пользователей возникает необходимость изменить размер ячеек. Иногда данные не помещаются в элементы текущего размера и приходится их расширять. Часто встречается и обратная ситуация, когда для сохранения рабочего места на одном листе и обеспечения компактного расположения информации требуется уменьшить размер ячеек. Давайте определим действия, с помощью которых вы можете изменить размер ячеек в Excel.
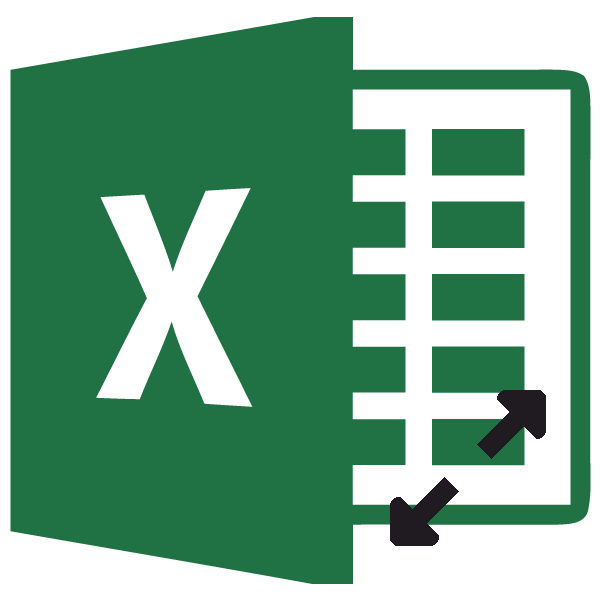
Варианты изменения величины элементов листа
Стоит сразу отметить, что по естественным причинам изменить значение отдельной ячейки не получится. Изменяя высоту листового элемента, мы изменяем высоту всей строки, в которой он находится. Изменение его ширины: изменяем ширину столбца, где он находится. В общем, вариантов изменения размера ячейки в Excel не так много. Это можно сделать вручную, перетащив границы или указав конкретный размер в числовом выражении с помощью специальной формы. Давайте рассмотрим каждый из этих вариантов более подробно.
Способ 1: перетаскивание границ
Изменение размера ячейки путем перетаскивания границ — самый простой и интуитивно понятный вариант.
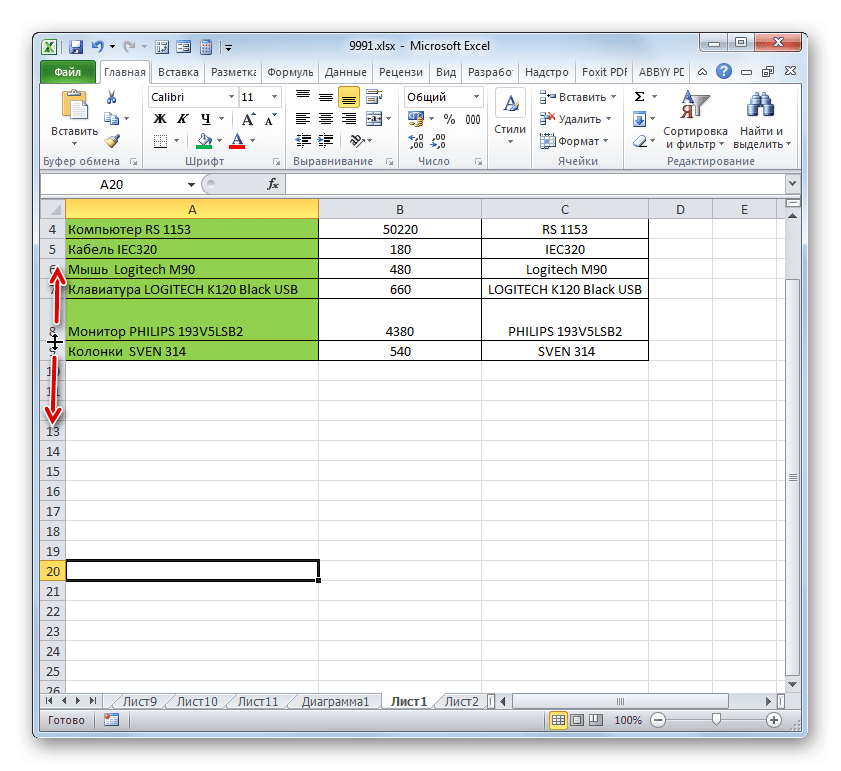
- Как только высота ячейки достигнет приемлемого уровня, отпустите кнопку мыши.
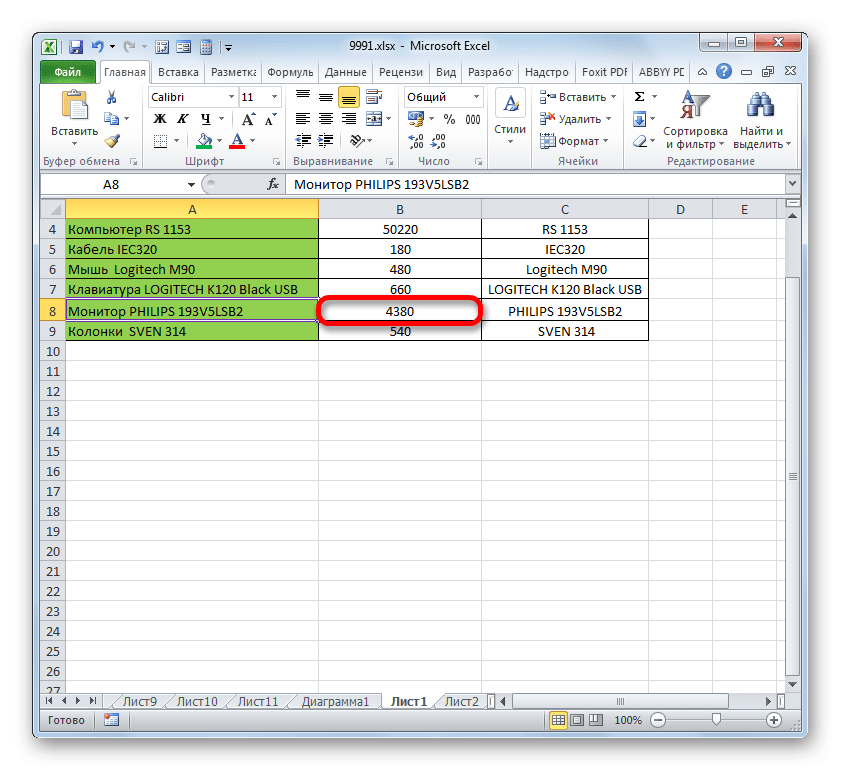
Изменение ширины элементов листа путем перетаскивания границ выполняется по тому же принципу.
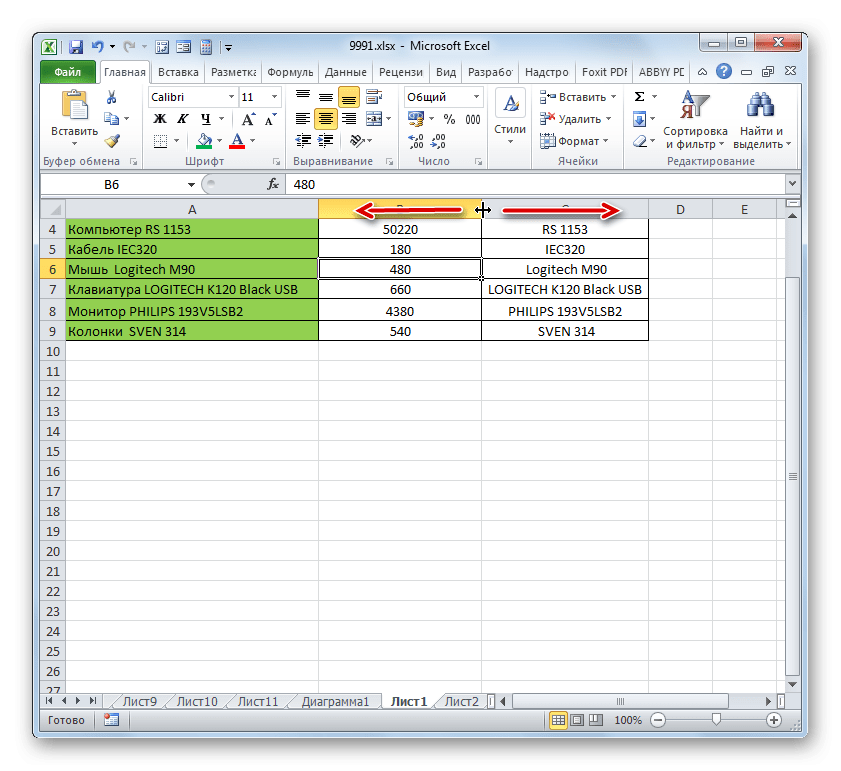
- Достигнув приемлемого размера объекта, размер которого мы изменяем, отпустите кнопку мыши.
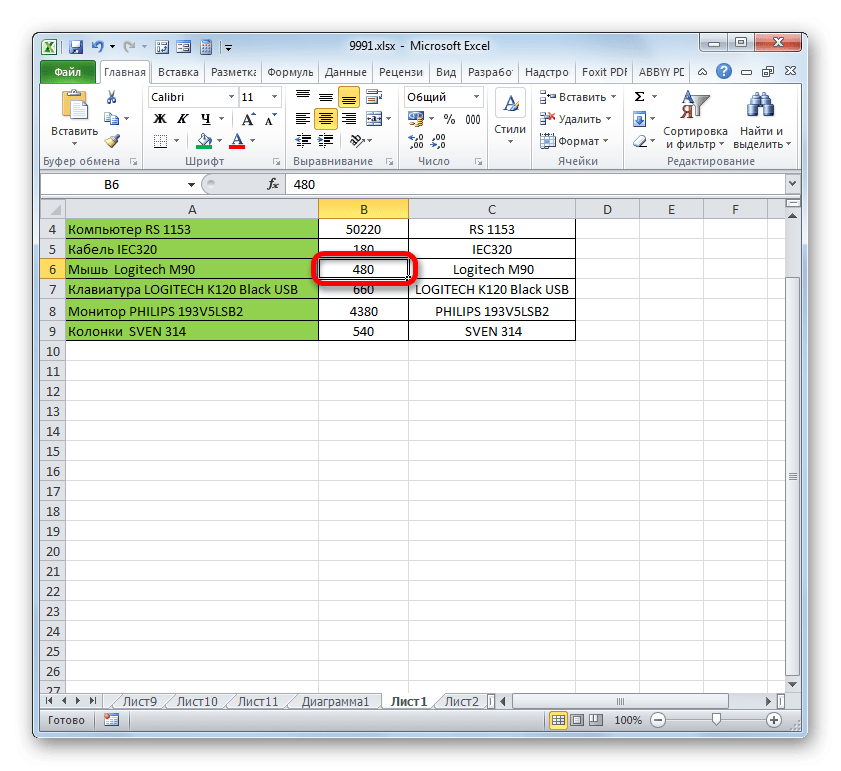
Если вы хотите изменить размер нескольких объектов одновременно, в этом случае необходимо предварительно выделить соответствующие им сектора на вертикальной или горизонтальной координатной панели в зависимости от того, что вы хотите изменить в конкретном случае: ширину или высоту.
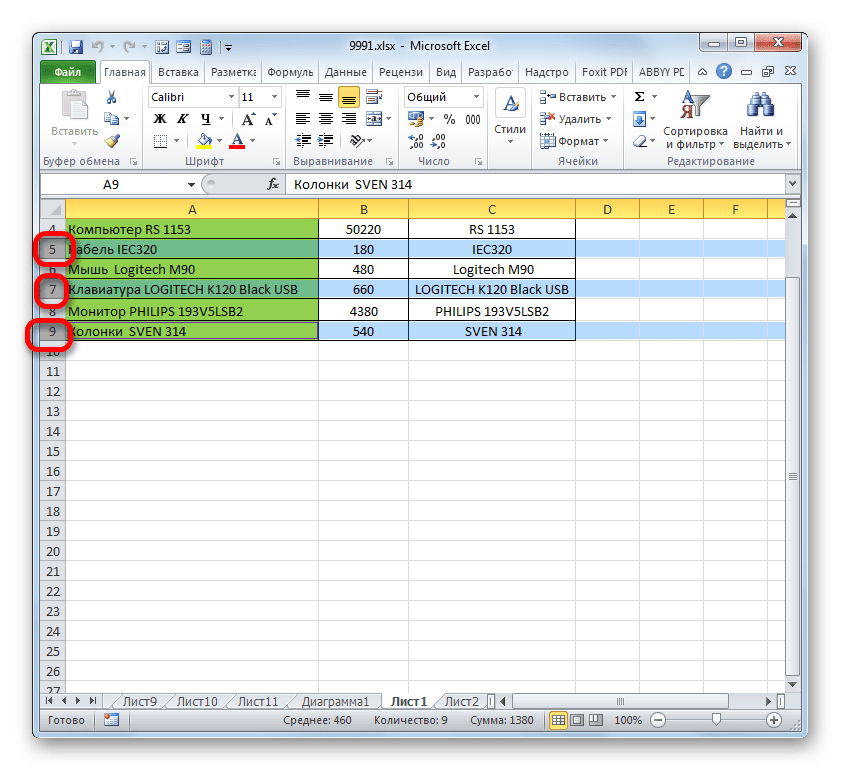
- Далее нам нужно переместить границы, чтобы изменить размер нужных ячеек. Выберите соответствующую границу в панели координат и, дождавшись появления двунаправленной стрелки, зажмите левую кнопку мыши. Затем двигаем границу на координатной полосе согласно тому, что именно нужно сделать (расширить (уменьшить) ширину или высоту элементов на листе) точно так же, как описано в варианте с одним ресайзом.
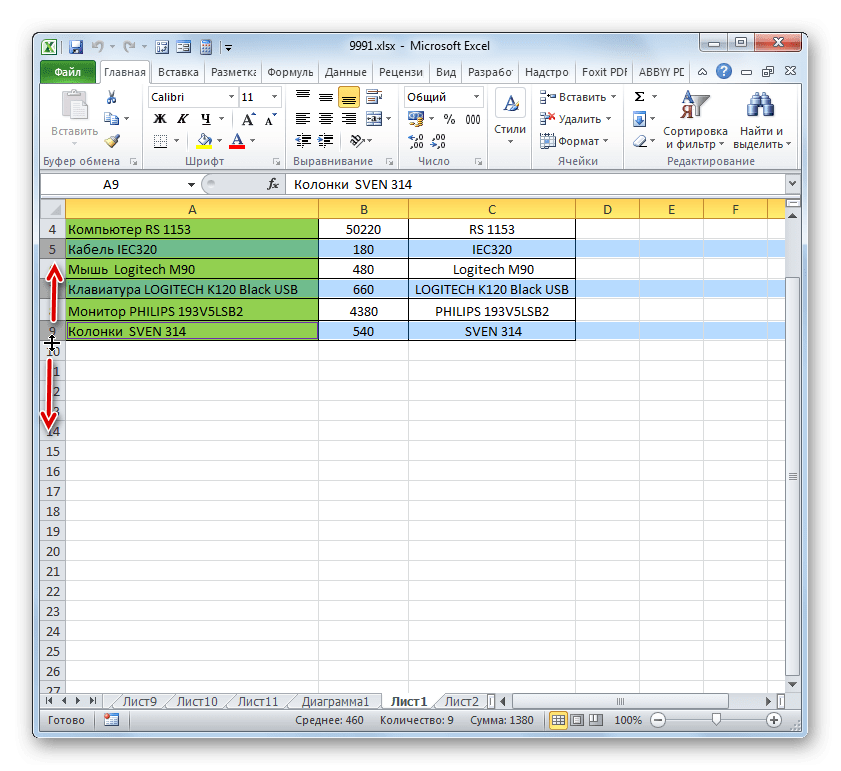
- После того, как размер достигнет нужного значения, отпустите кнопку мыши. Как видите, изменилось значение не только строки или столбца, в пределах которых производилась манипуляция, но и всех ранее выделенных элементов.
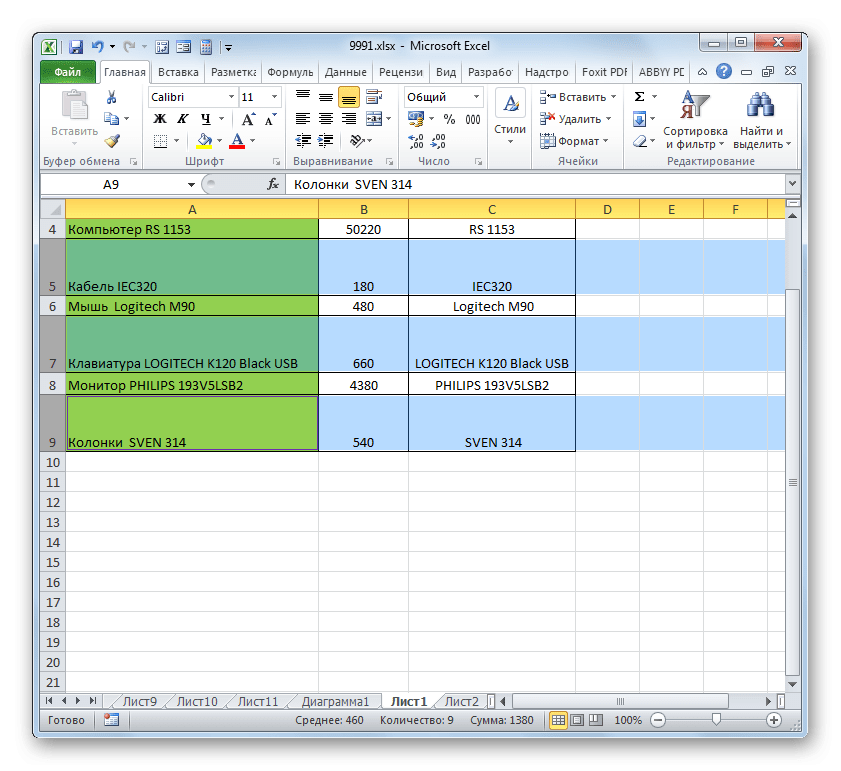
Способ 2: изменение величины в числовом выражении
Теперь давайте посмотрим, как можно изменить размер элементов листа, задав для них определенное числовое выражение в специально предназначенном для этой цели поле.
В Excel по умолчанию размер элементов листа задается в специальных единицах. Одна из этих единиц равна одному символу. Ширина ячейки по умолчанию — 8,43. То есть в видимую часть элемента листа, если он не развернут, можно ввести чуть больше 8 символов. Максимальная ширина — 255. В ячейку нельзя ввести больше символов. Минимальная ширина равна нулю. Элемент с таким размером скрыт.

Высота строки по умолчанию составляет 15 пунктов. Его размер может варьироваться от 0 до 409 точек.
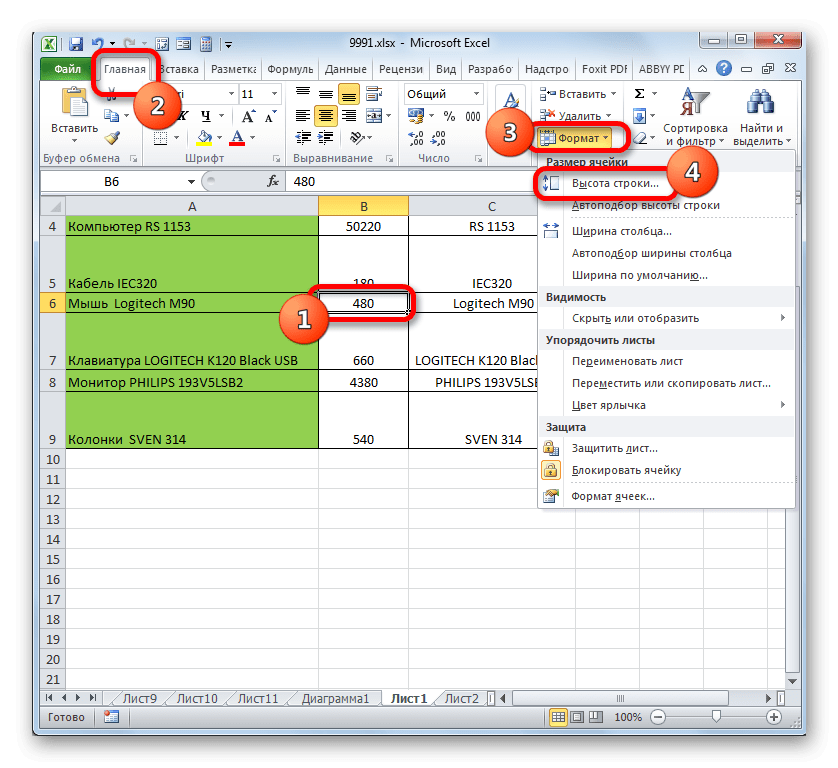
- Откроется небольшое окно с полем «Высота строки». Здесь нам нужно установить желаемое значение в пунктах. Выполните действие и нажмите кнопку «ОК».
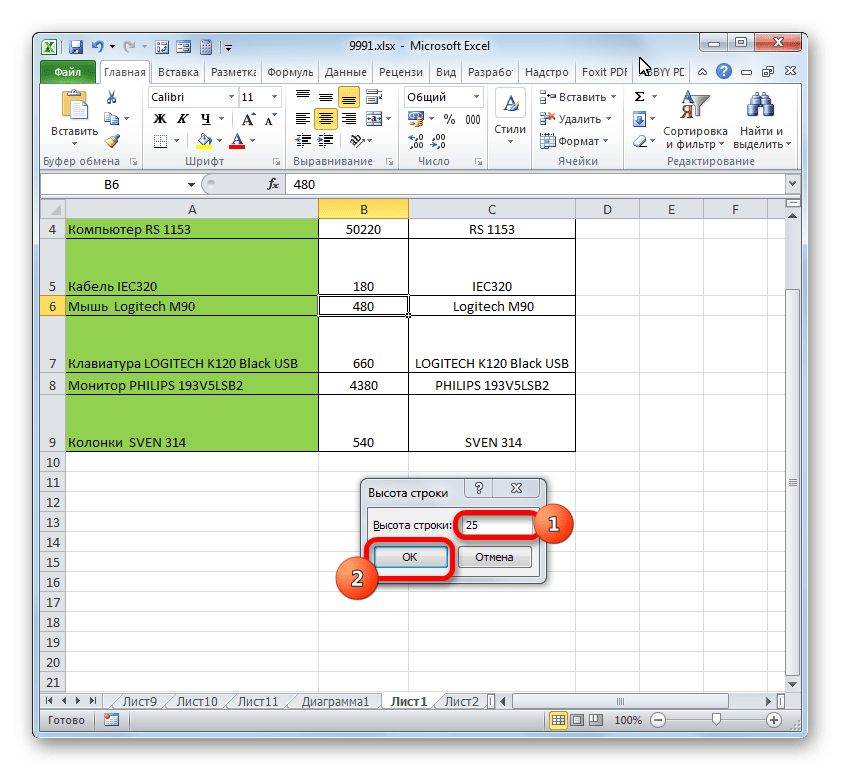
- После этого высота линии, на которой расположен выбранный элемент листа, изменится на заданное значение в пунктах.
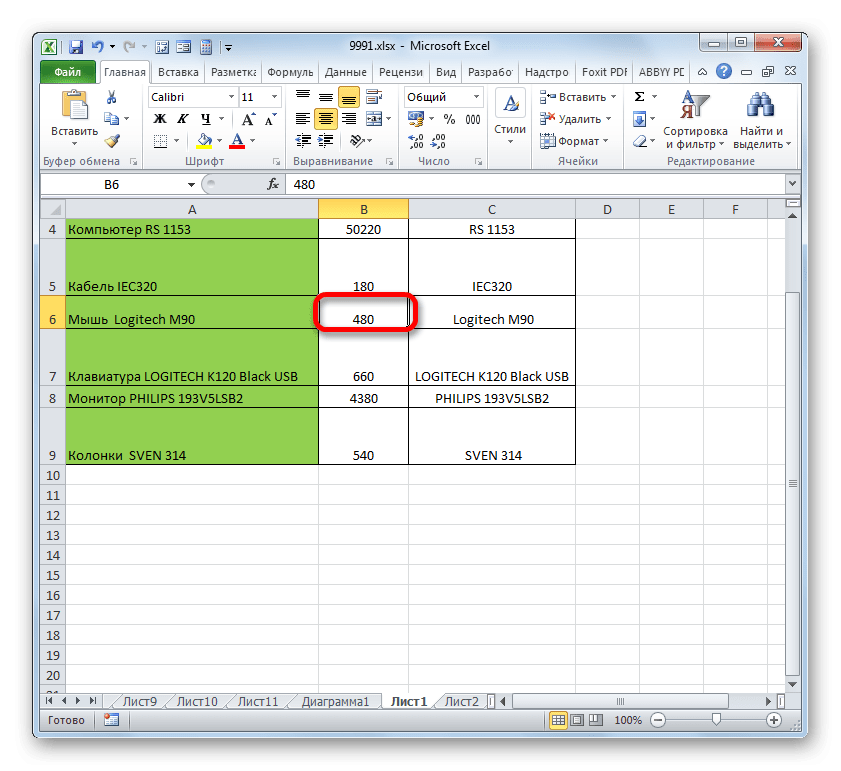
Примерно таким же образом можно изменить ширину столбца.
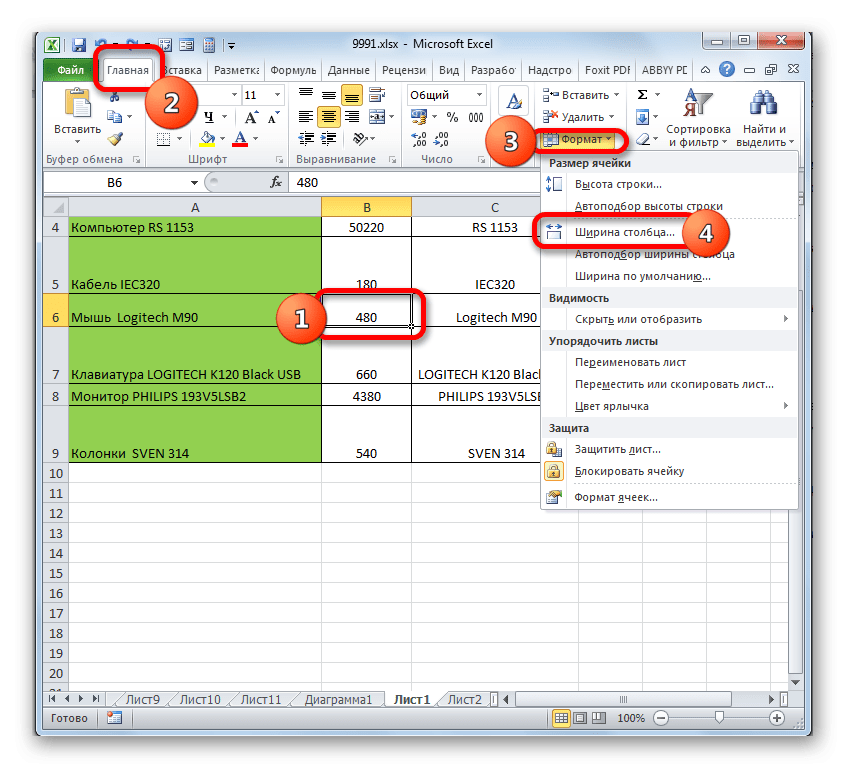
- Откроется окно, почти идентичное тому, которое мы наблюдали в предыдущем случае. Здесь также в поле нужно задать значение в специальных единицах, но только на этот раз оно будет указывать на ширину столбца. После выполнения этих действий нажмите кнопку «ОК».
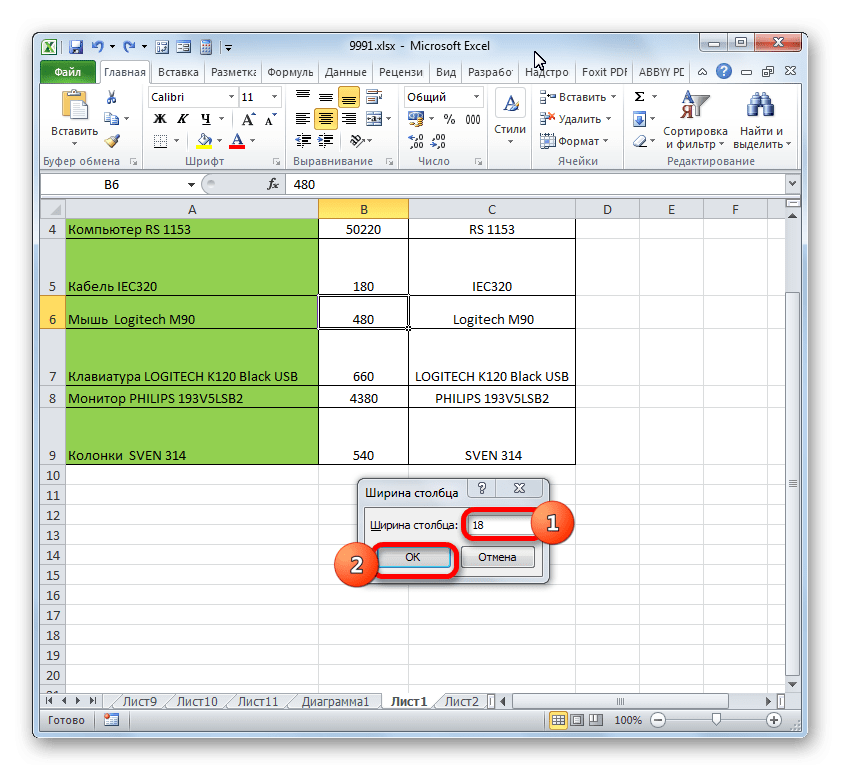
- После выполнения указанной операции будет изменена ширина столбца, а значит и нужной нам ячейки.
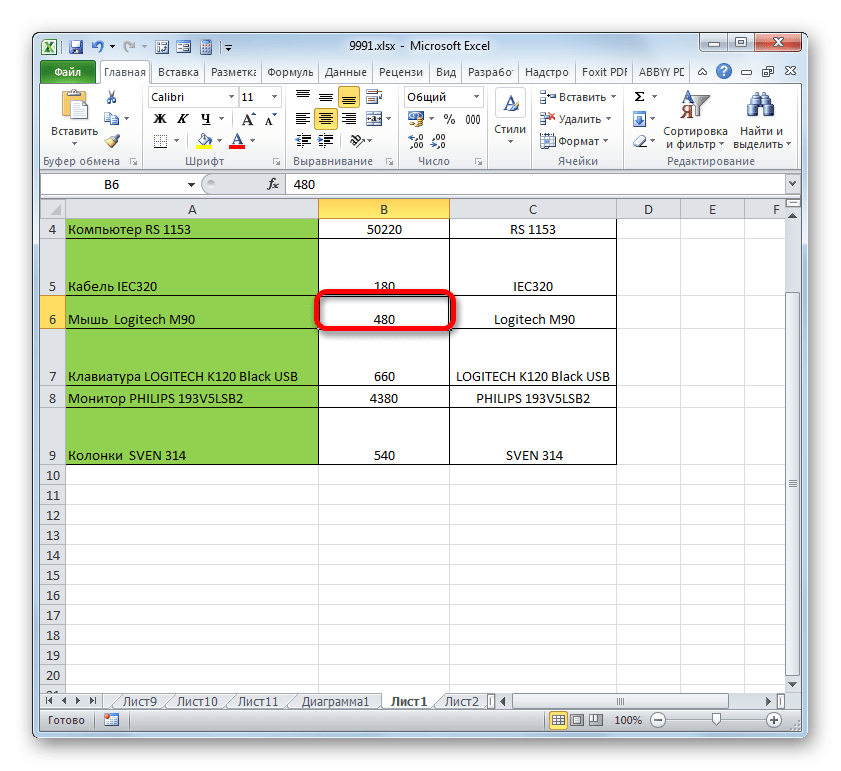
Существует еще один способ изменить размер элементов листа, задав указанному значению числовое выражение.
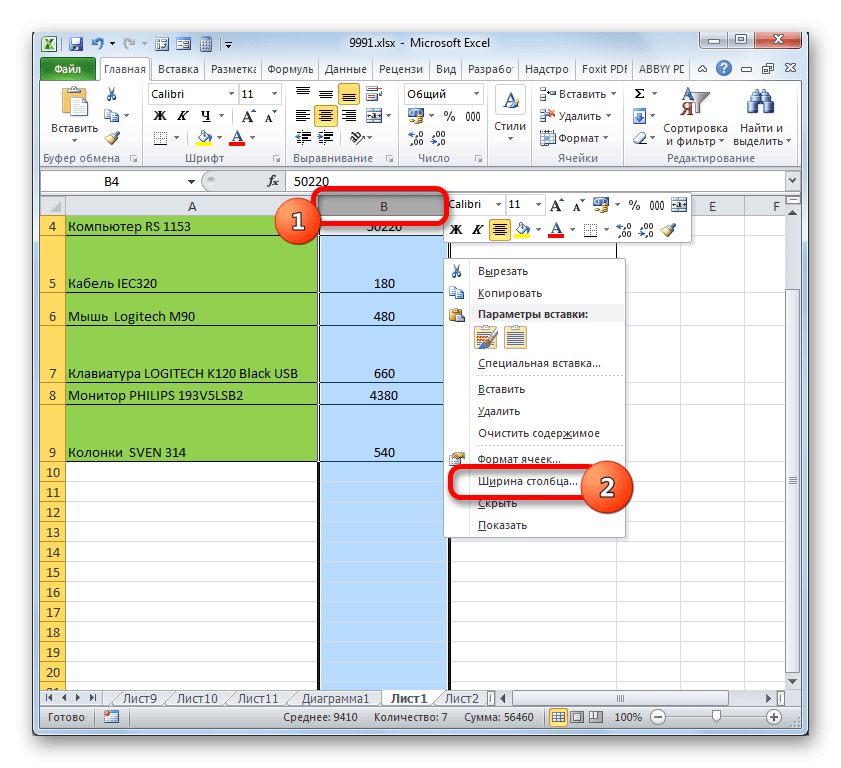
- Откроется окно размеров, рассмотренное выше. Необходимо ввести желаемую высоту или ширину ячейки так же, как описано выше.
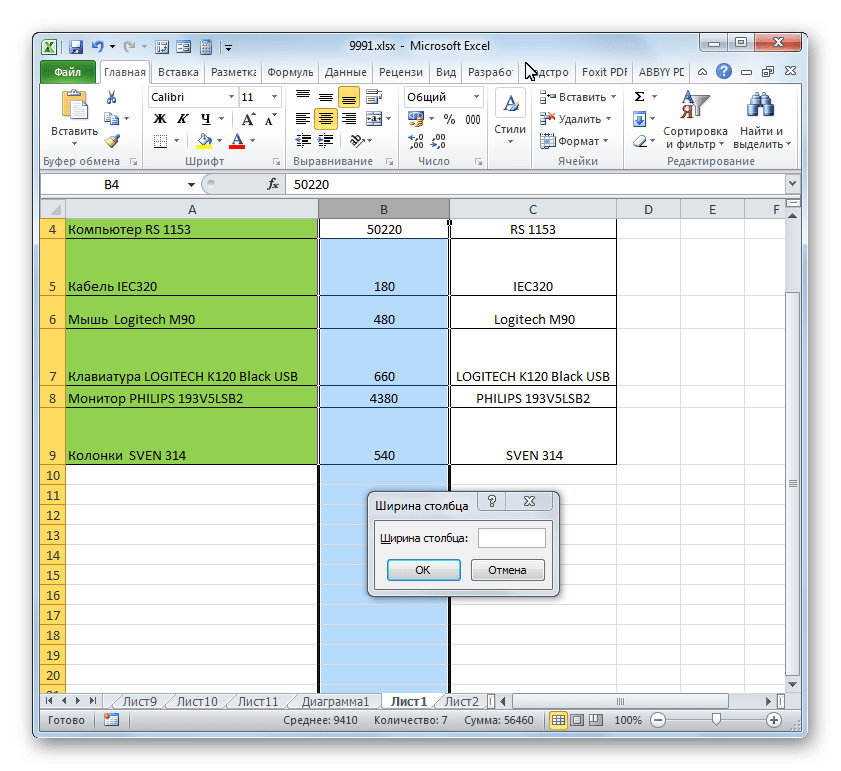
Однако некоторых пользователей по-прежнему не устраивает принятая в Excel система указания размеров элементов листа в пунктах, выраженных в количестве знаков. Для этих пользователей можно переключиться на другое значение измерения.
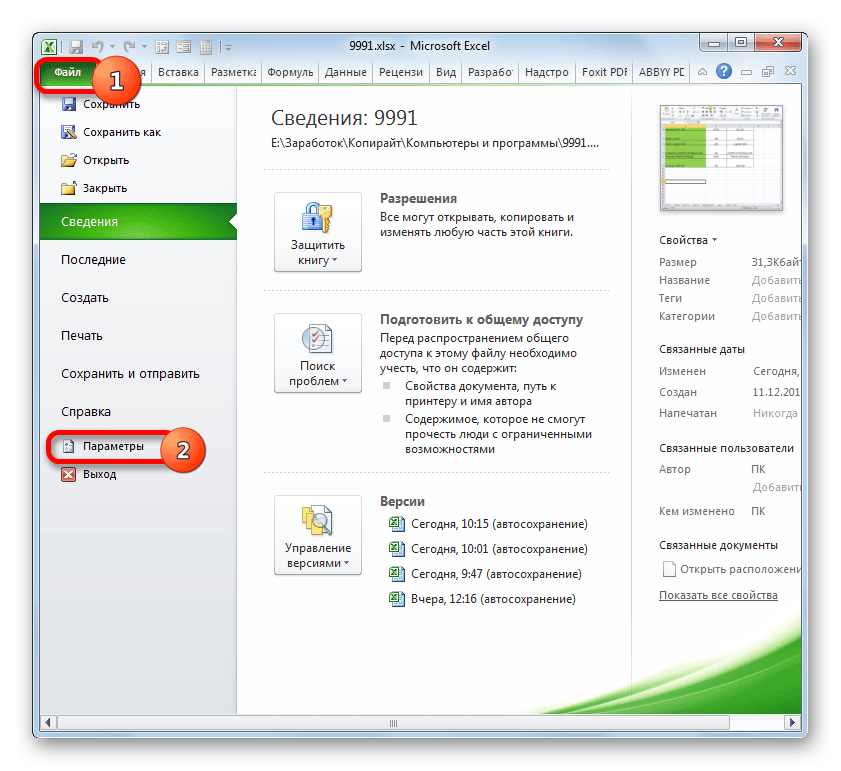
- Откроется окно параметров. С левой стороны есть меню. Перейдите в раздел «Дополнительно». В правой части окна находятся различные настройки. Прокрутите полосу прокрутки вниз и найдите блок инструментов «Экран». Этот блок содержит поле «Объекты в правиле». Нажмите на нее и выберите из выпадающего списка более подходящую единицу измерения. Есть следующие варианты:
- Сантиметры;
- Миллиметры;
- Дюймы;
- Единицы по умолчанию.
После того, как вы сделали свой выбор, чтобы изменения вступили в силу, нажмите кнопку «ОК» в нижней части окна.
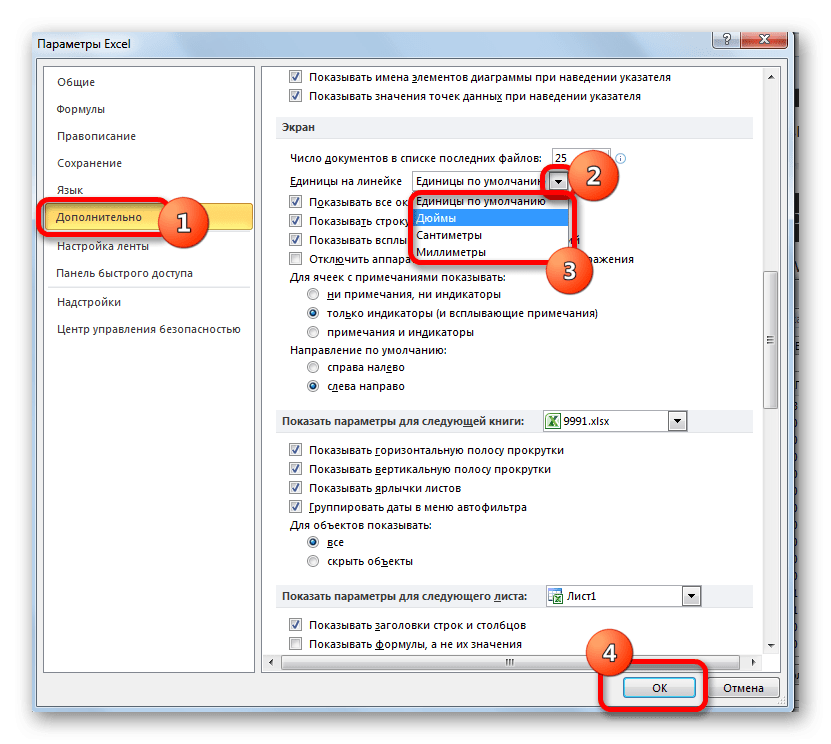
Теперь вы можете управлять изменением размера ячейки, используя указанные выше параметры, работая с выбранной единицей измерения.
Способ 3: автоматическое изменение размера
Но, согласитесь, не очень удобно всегда вручную изменять размеры ячеек, подгоняя их под конкретное содержимое. К счастью, в Excel есть возможность автоматически изменять размеры элементов на листе, чтобы они соответствовали размеру содержащихся в них данных.
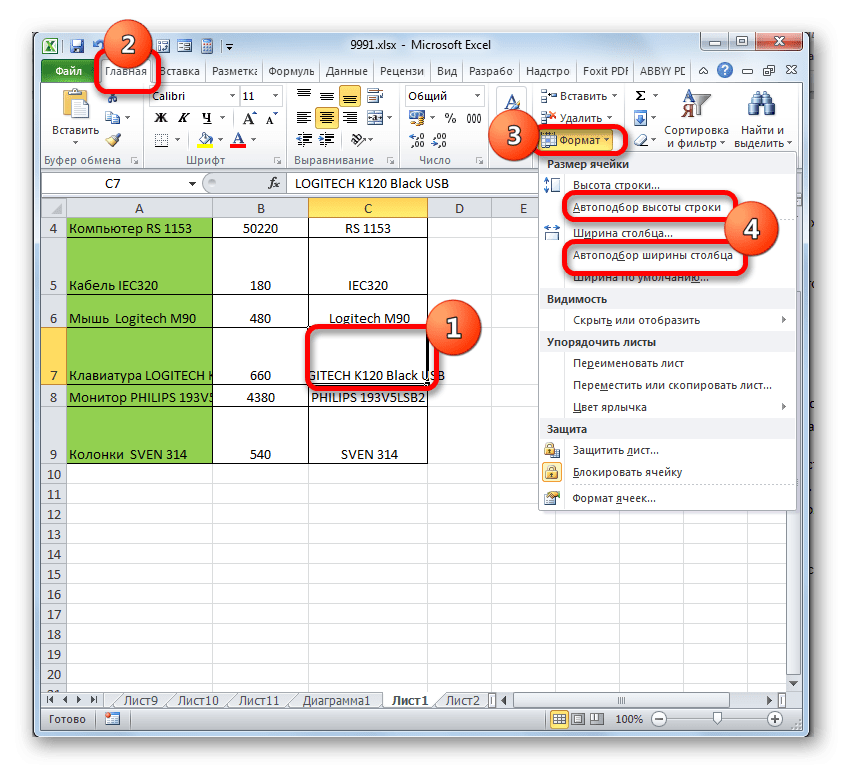
- После применения указанного параметра размеры ячеек изменятся в соответствии с их содержимым в выбранном направлении.
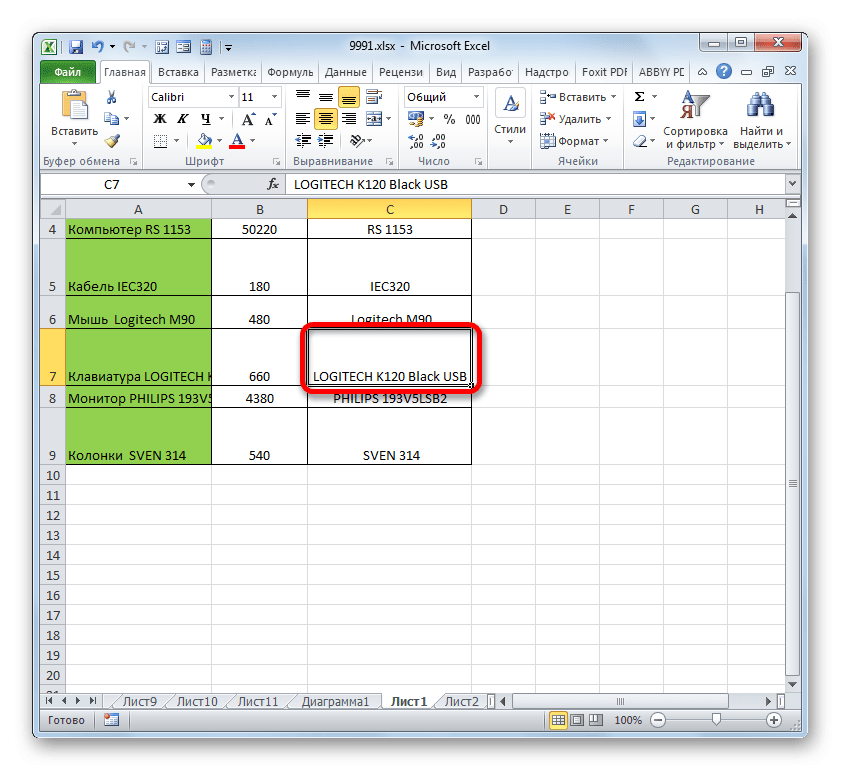
Как видите, есть несколько способов изменить размер ячеек. Их можно разделить на две большие группы: перетаскивание границ и ввод числового размера в специальное поле. Кроме того, вы можете установить автоподбор высоты или ширины строк и столбцов.