Программа Excel позволяет не только вводить данные в таблицу, но и загружать их спаб. В рамках данной публикации мы рассмотрели, для чего нужна функция ПРОСМОТР и как еяю пол
Практическая польза
Смотрите также: “Почему Эксель не считает формулу: что делать”
Просмотр, используемый для поиска и вывода значения из искомой таблицы обработки/требования заданного Пользователем Параметра. Например, мы вводим в отдельную ячейку обозначение товара, и в соседней с ним автоматически включается цена, количество и так далее (в зависимости от того, что нам нужно).
Функция просмотра чем-то похожа на впр, однако для нее не важно, чтобы просматриваемые значения были исключительными в крайнем левом столбце.
Использование функции ПРОСМОТР
Допускается, что у нас есть прибыль и сумма.
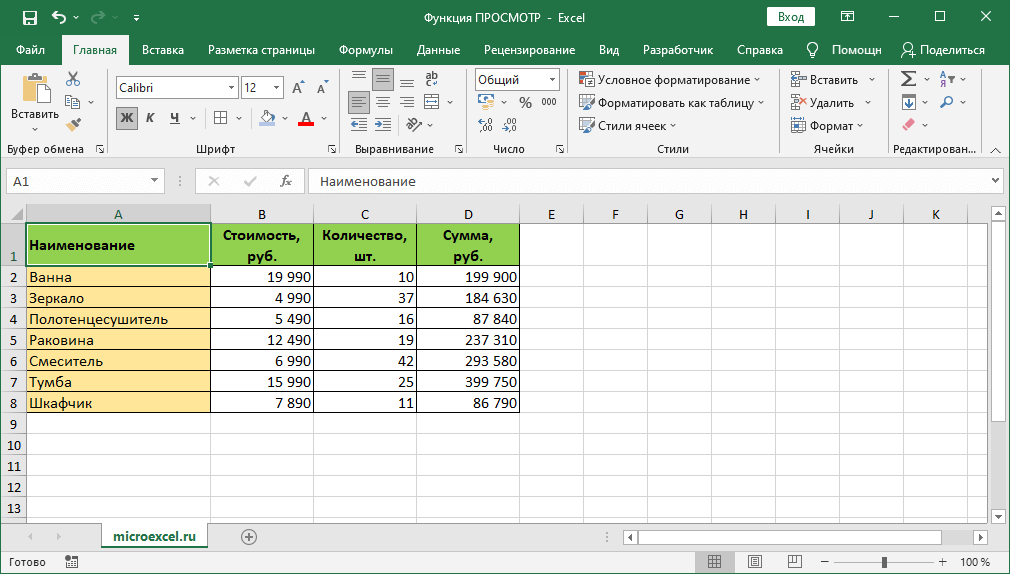
Примечание: данные, по которым будет осуществляться поиск, должны соблюдаться строго в порядке возрастания, иначе функция ПРОСМОТР корректно работать не будет, то есть:
- Число: … -2, -1, 0, 1, 2…
- Буквы: от А до Я, от А до Я и так далее
- Логические выражения: ЛОЖЬ, ИСТИНА.
Для упорядочивания информации можно отсортировать рутку.
Есть два применения функции ПРОСМОТР: форма вектора и форма массы. Разберемся подробнее из них.
Метод 1: векторная форма
Пользователи Excel чаще всего использовали именно этот способ. Вот, в чем он заключается:
- Рядом с исходной таблицей создается еще одна версия, шапка которой содержит столбцы с названиями «искомое значение» и «результат». На самом деле, это не является обязательным условием, однако, так проще работать с увеличением. Названия заголовков, также могут быть другими.
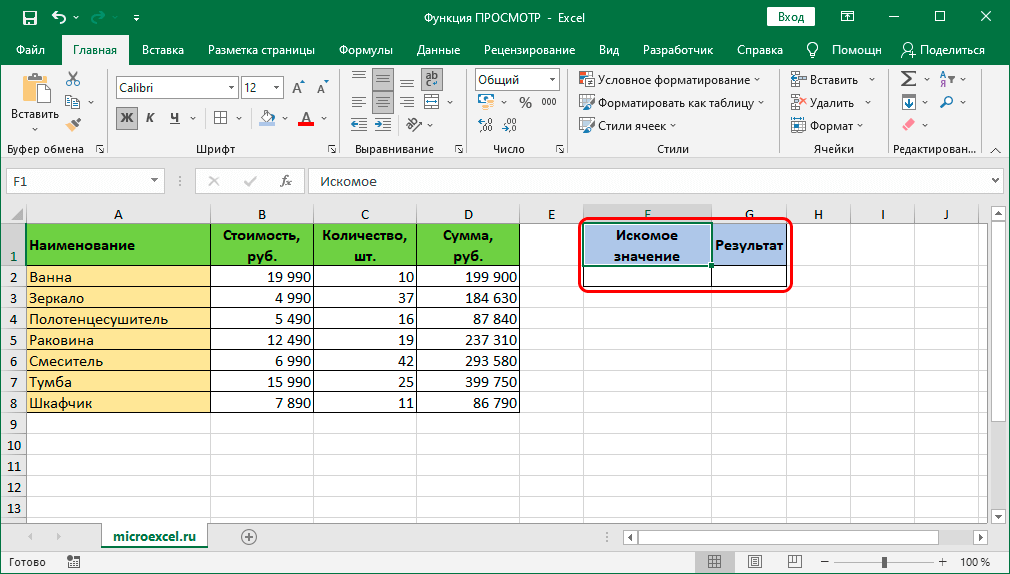
- Встаем в ячейку, в которую выводим результат, после чего щелкаем по значению «вставить функцию» слева от строки формулы.
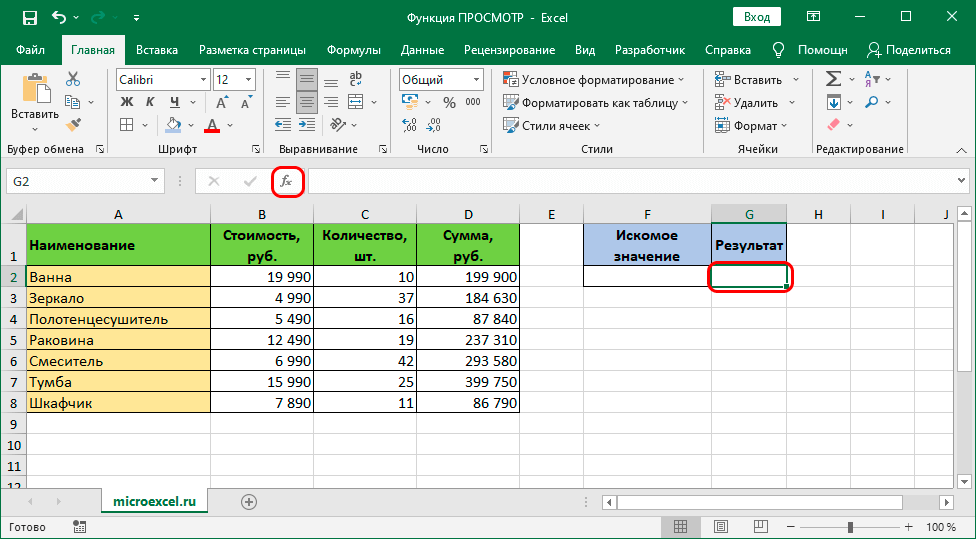
- Перед нами появится окно Мастера функций. Здесь мы выбираем категорию «Полный числовой перечень», Пролистываем список вниз, находим оператора «просмотр», отмечаем его жмем ok.
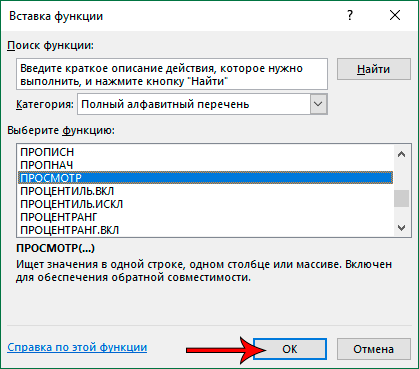
- На экране отобразится небольшое окошко, в котором нам нужно выбрать один из двух списков а.рг В случае необходимости останавливаемся на первом изменении, т.к разбираем векторную форму.
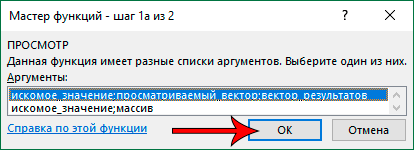
- Теперь нам необходимо смешать аргументы функции, после чего использовать параметр OK:
- «Искомое_значение» — здесь мы указываем координаты ячейки (прописываем вручную или просто щелкаем по нужному элементу в самой таблице) в которую будем вводить параметр, по использованию будет выполняться поиск. В нашем случае – это «F2”.
- «Просматриваемый_вектор» — Учет охвата диапазонов, среди которых будет использоваться поиск искомого значения (у нас это «A2: A8»). Мы, также, можем прописывать координаты вручную, высылать требуемые ячейки в папку с помощью зажатой левой кнопки мыши.
- «Вектор_результатов» — здесь мы располагаем рейтингом, из которого следует выбрать результат, соответствующий искомому решению (будет находиться в той же строке). В нашем случае пусть будет “Количество, шт.”, т.е. Диапазон «C2:C8”.
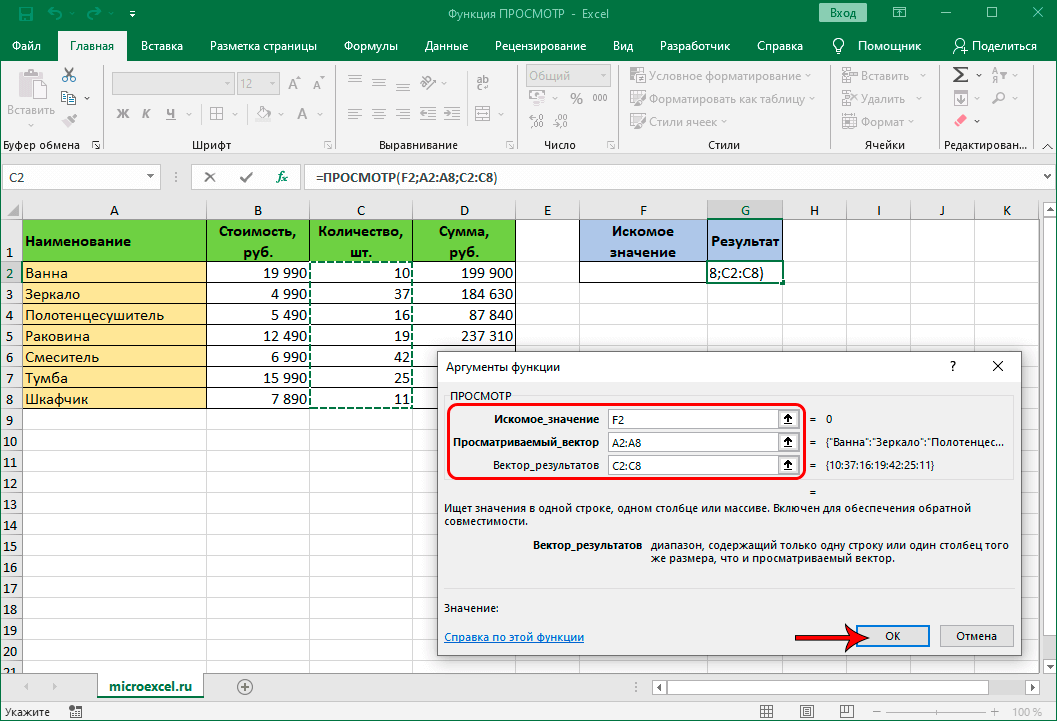
- В ячейке с формулой мы видим результат “#Н/Д”, что может восприниматься как ошибка, но это не
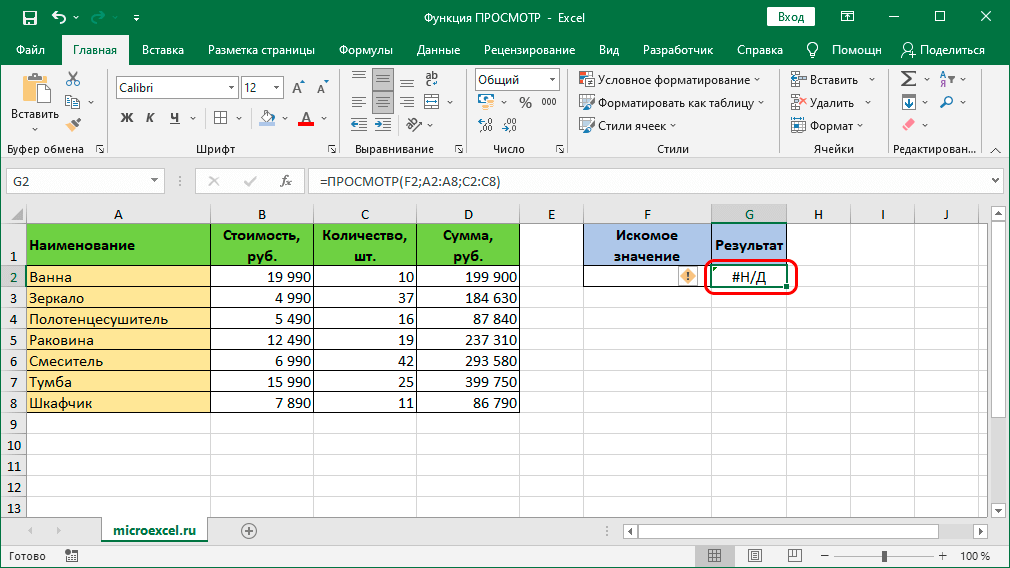
- Чтобы функция заработала, нам необходимо ввести в ячейку «F2» какое-нибудь имя (например, «Раковина»), содержащее исходную таблицу, регистр при этом не важен. После того, как мы нажмем Enter, функция автоматически подтянет нужный результат (у нас это будет).
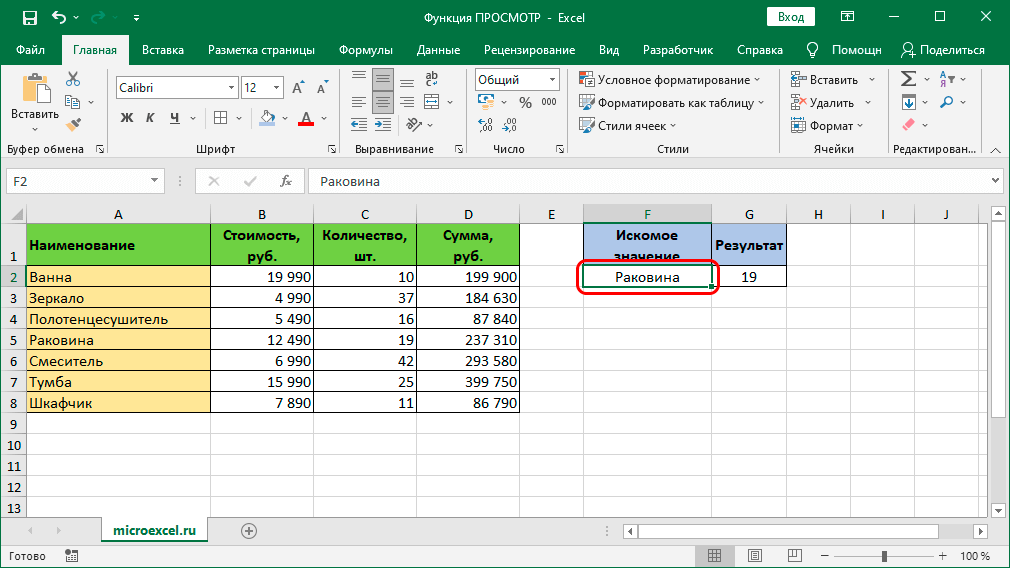
Примечание: опытные пользователи могут играть без Мастера функций и сразу же вводить формулу функции в зависимость от ссылок на требуемые ячейки и диапазоны.
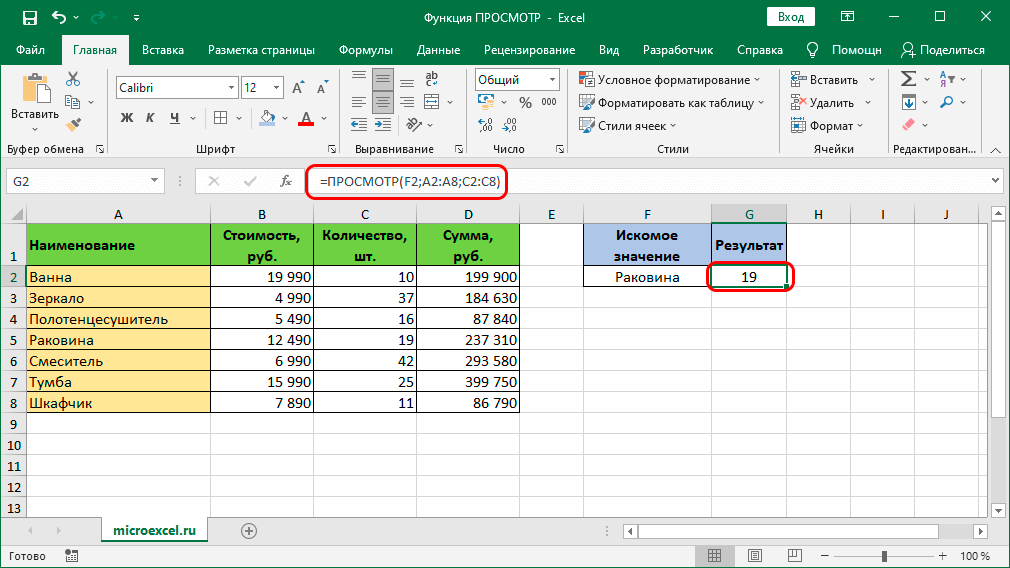
Метод 2: форма массива
В данном случае мы одновременно работали с массивным массивом, который объединил оба массива (просматриваемый и полученный результат). Но тут есть существенное значение: просматриваемый диапазон должен быть самым крайним столбцом заданного массива, а отбор измерений будет выполняться из ближайшей правой колонки. Итак, приступим к работе:
- Вставляем в ячейку для вывода результата функцию просмотра — как и в первом методе, но теперь выбираем список аргументов для массива.
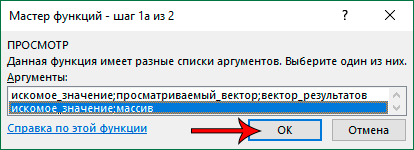
- Уведомления аргументы функции и жмем кнопку OK:
- «Искомое_значение» – используется так же, как для векторной формы.
- «Массив» — Задаем координаты всего его Массива (или выделили в самой таблице), Включающего просматриваемый диапазон и область результатов.
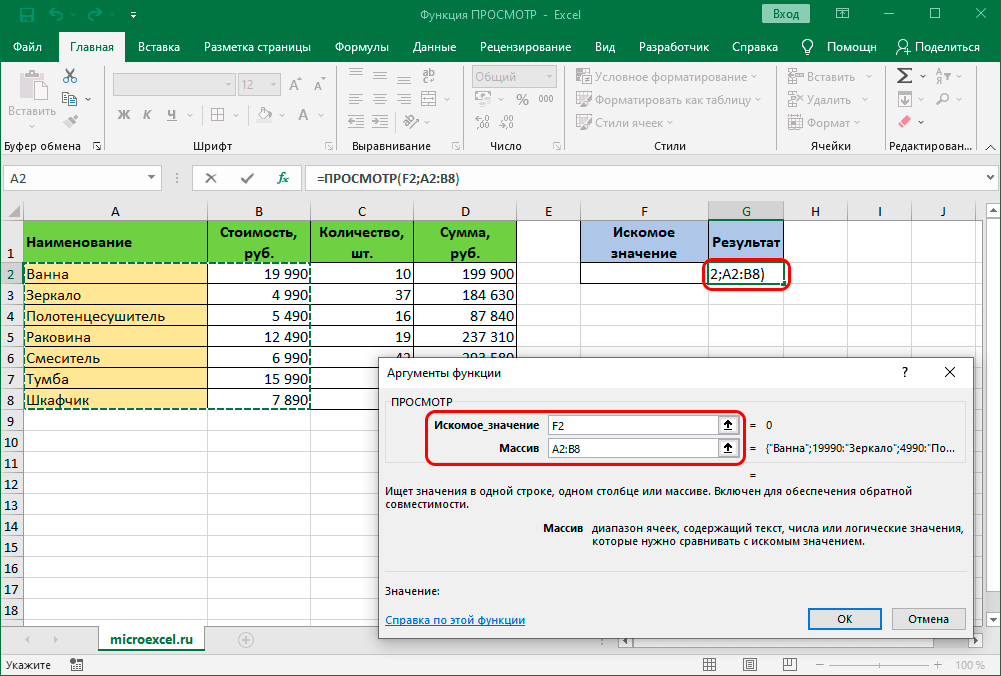
- Чтобы увеличить число, как и в первом методе вводим наименование товара и жмем Enter, после чего результат автоматически вводится в ячейке с формулой.
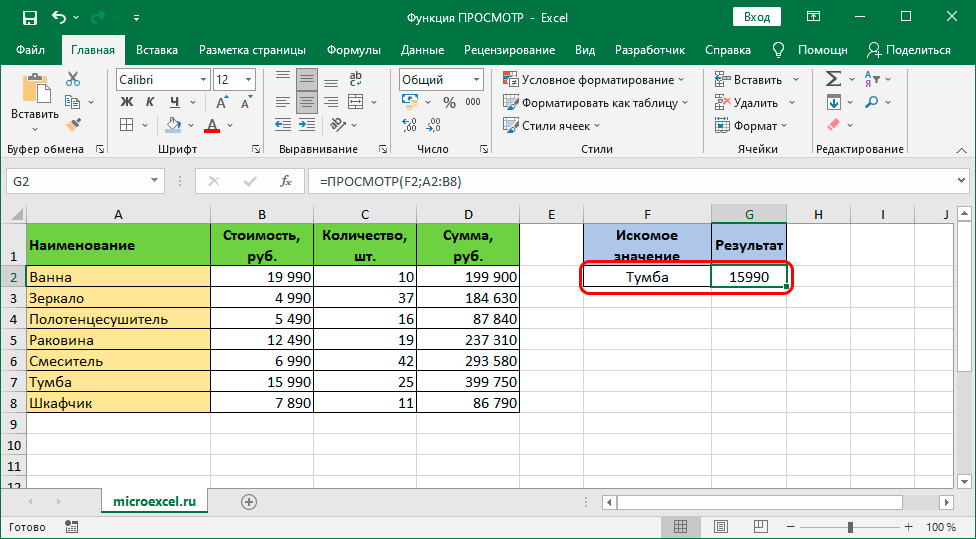
Примечание: форма массива для функции ПРОСМОТР используется редко, т.к является постоянной и остается в современных версиях экселя для введения с книгами, созданными в более печеночных версиях программ. Вместо этого желательно использовать современные функции: ВПР и GPR.
Заключение
Таким образом, в Экселе есть два варианта использования функции ПРОСМОТР в зависимости от выбранного списка аргументов (векторная форма или размер диапазона). Научившись использовать эти зубы, можно в некоторых случаях значительно сократить время обработки информации, уделяя внимание более важной проблеме.