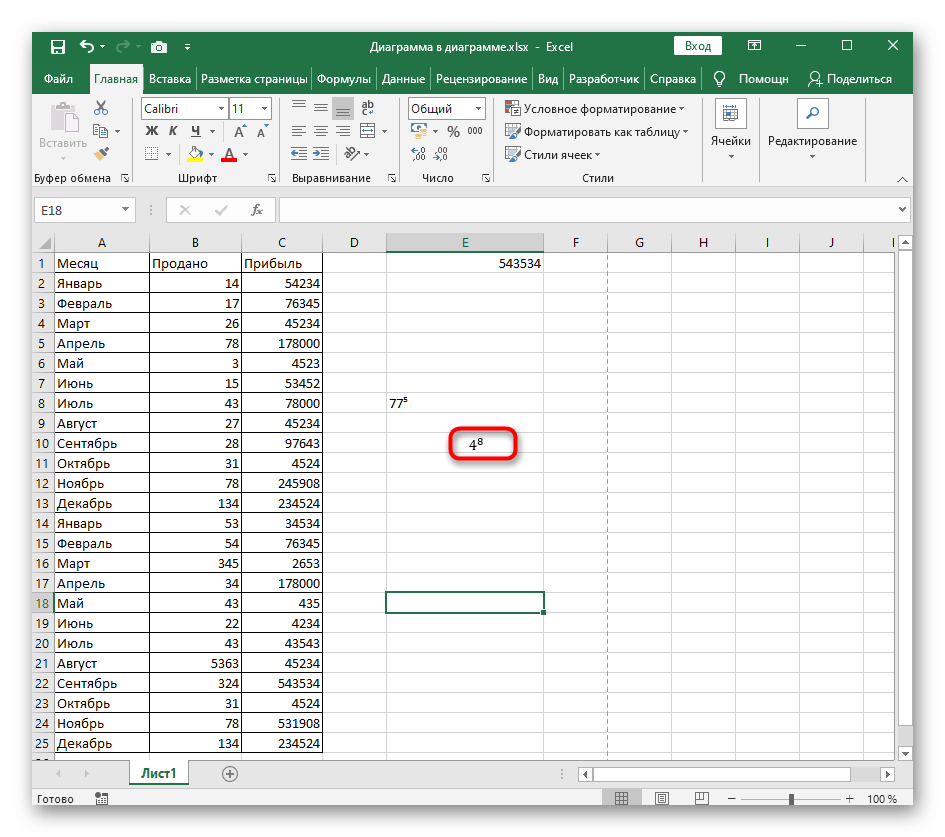Если вместо того, чтобы просто добавить символ градуса в начало числа в Excel, вам нужно увеличить число, ознакомьтесь с другой нашей статьей, в которой объясняется, как выполнять аналогичные вычисления с использованием формул.
Подробнее: Возведение числа в степень в Microsoft Excel
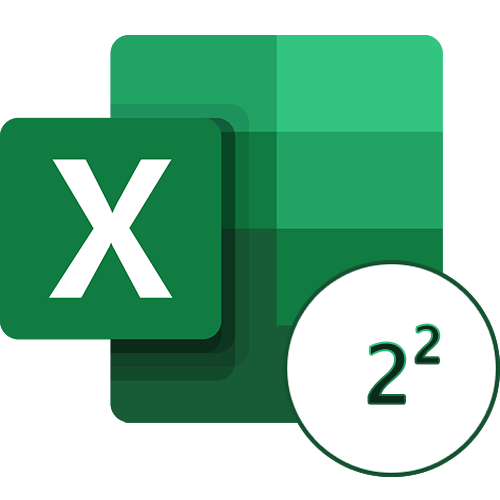
Способ 1: Изменение регистра числа
Самый быстрый способ добавить номер оценки — изменить регистр, чтобы он отображался сверху, что соответствует заданным условиям. И хотя это быстрая операция, вам нужно будет отредактировать каждую ячейку, где есть число, которое нужно обозначить как показатель степени.
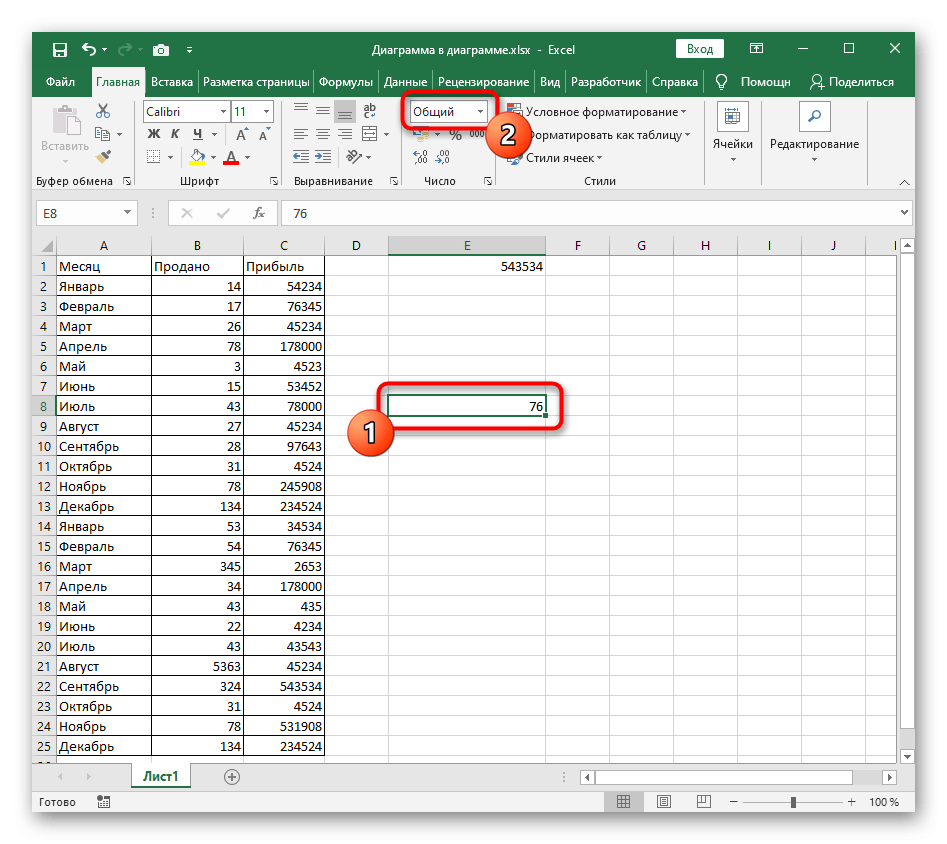
- В нем выберите опцию «Текст». Если ячейка отображается как число, дальнейшее редактирование невозможно, поэтому этот шаг обязателен.
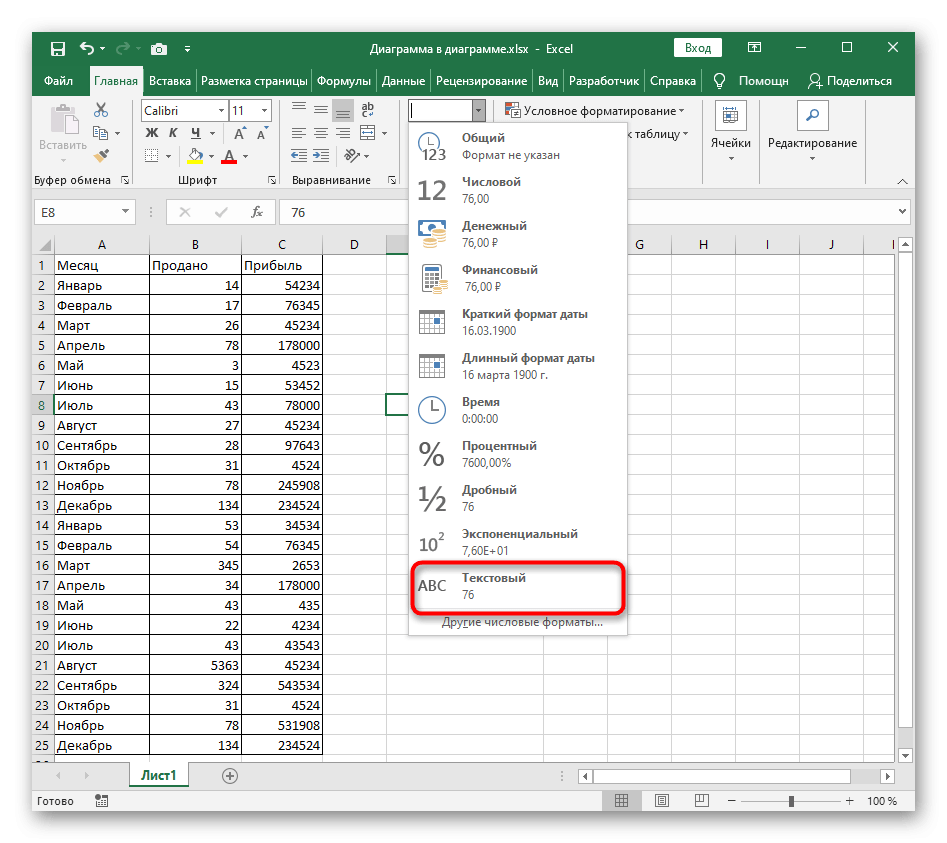
- Теперь зажмите ЛКМ и выберите цифрой, которую хотите обозначить степенью. Если его еще нет, просто напишите его без пробела после основного номера.
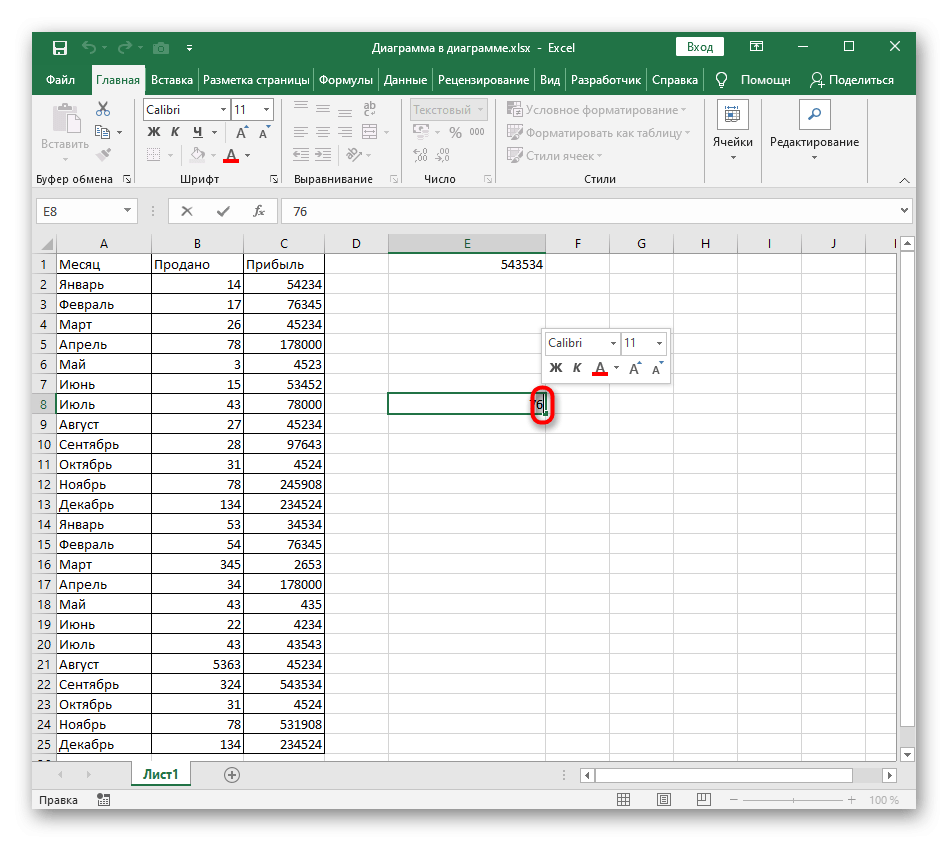
- Щелкните по нему правой кнопкой мыши и в появившемся контекстном меню выберите «Формат ячеек».
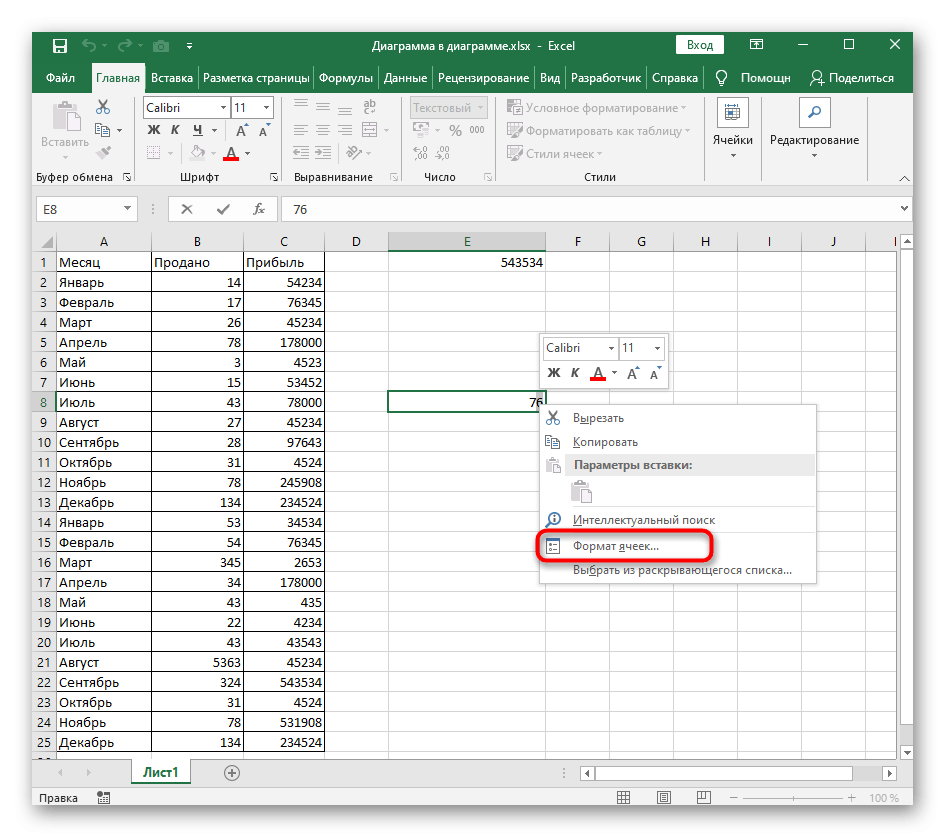
- Осталось только отметить параметр «верхний индекс» в блоке «Изменить».
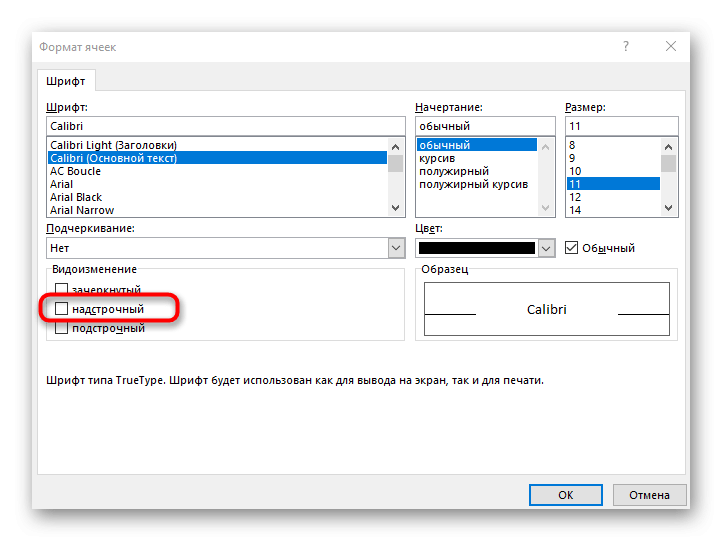
- Примените новые настройки и вернитесь к таблице, убедившись, что градус вверху отображается правильно.
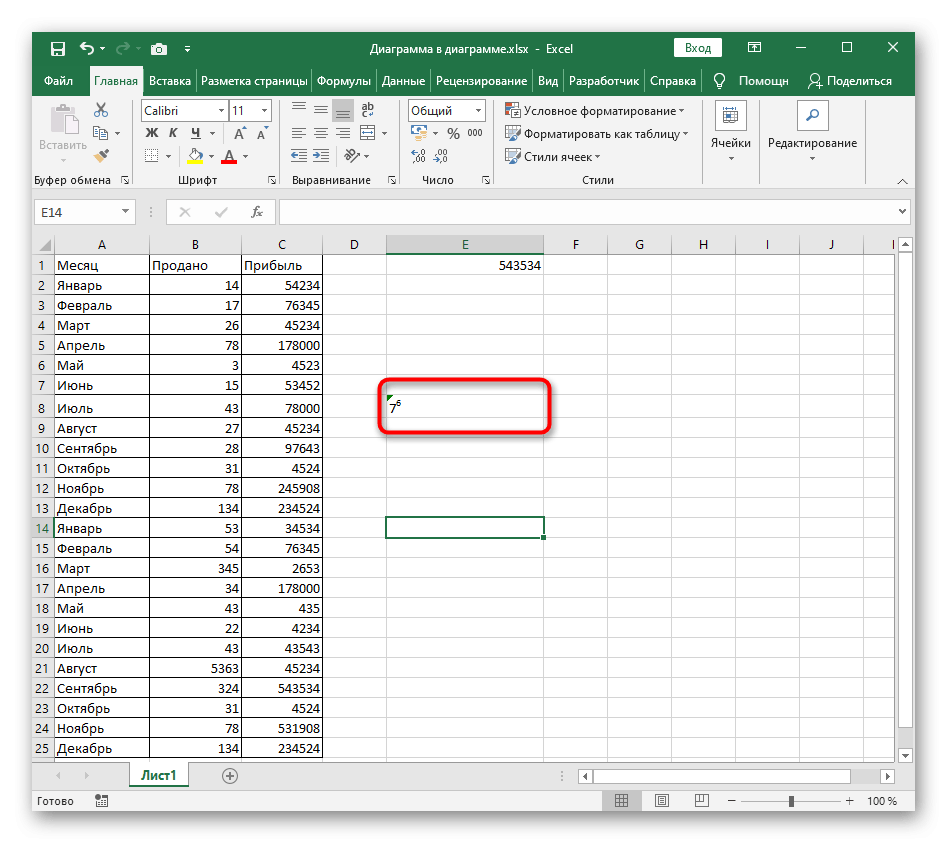
Способ 2: Использование специальных символов
Бывают ситуации, когда указанный выше вариант неприменим, поэтому мы предлагаем вам ознакомиться с альтернативой, заключающейся в использовании вставки специального символа. Вам просто нужно найти подходящее число, которое уже отображается в верхнем регистре, а затем просто добавить его в ячейку.
Обратите внимание, что в этой таблице вы найдете только цифры 4-9 в верхнем регистре, поэтому эта опция не будет работать, если вы хотите указать квадрат или куб.
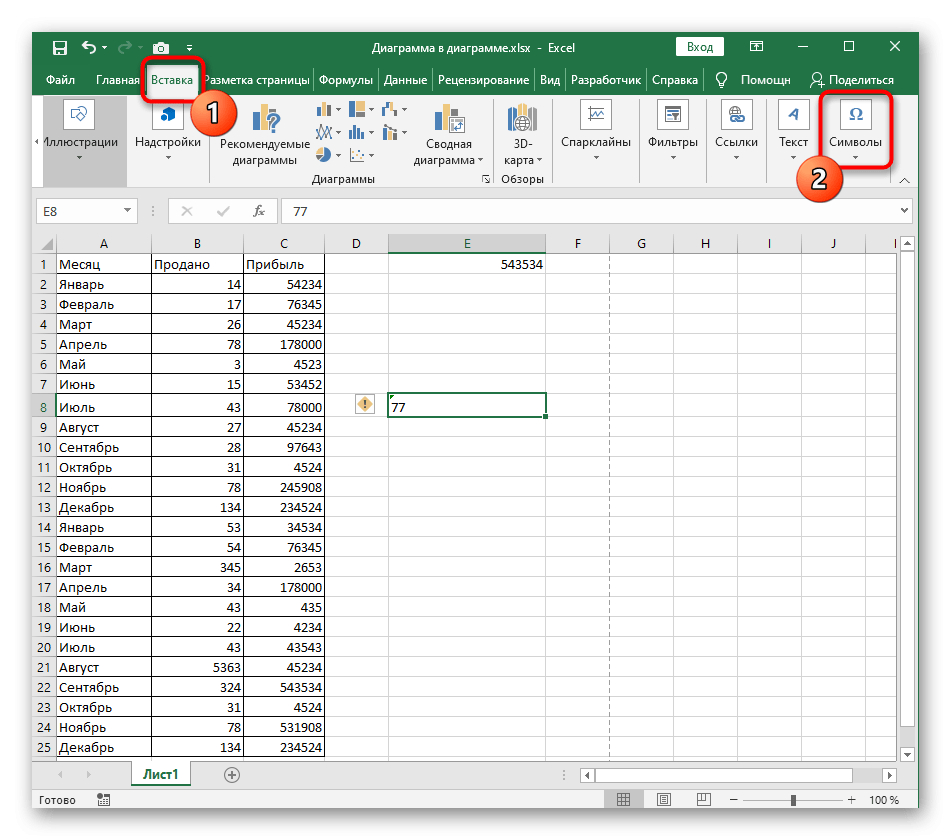
- Для облегчения ориентирования в этой таблице в раскрывающемся меню «Установить» выберите «Супер и нижние индексы».
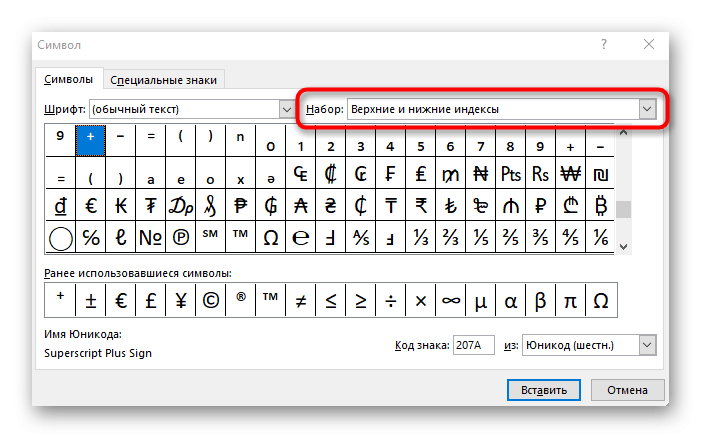
- Найдите число, которое вы хотите использовать в качестве степени, и дважды щелкните по нему или нажмите кнопку «Вставить».
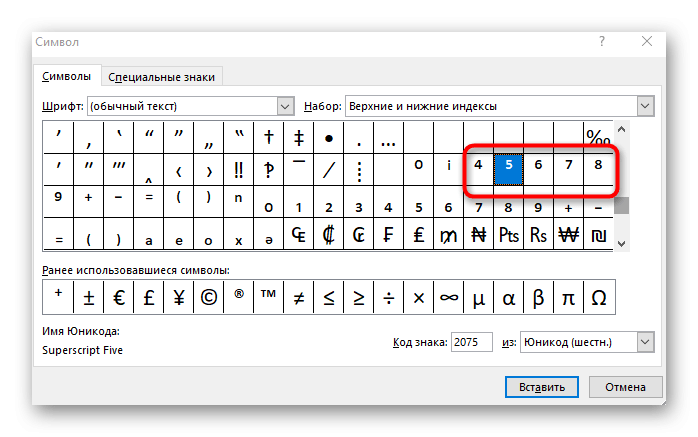
- Закройте таблицу с символами и посмотрите, как отображается степень в ячейке после основного числа.
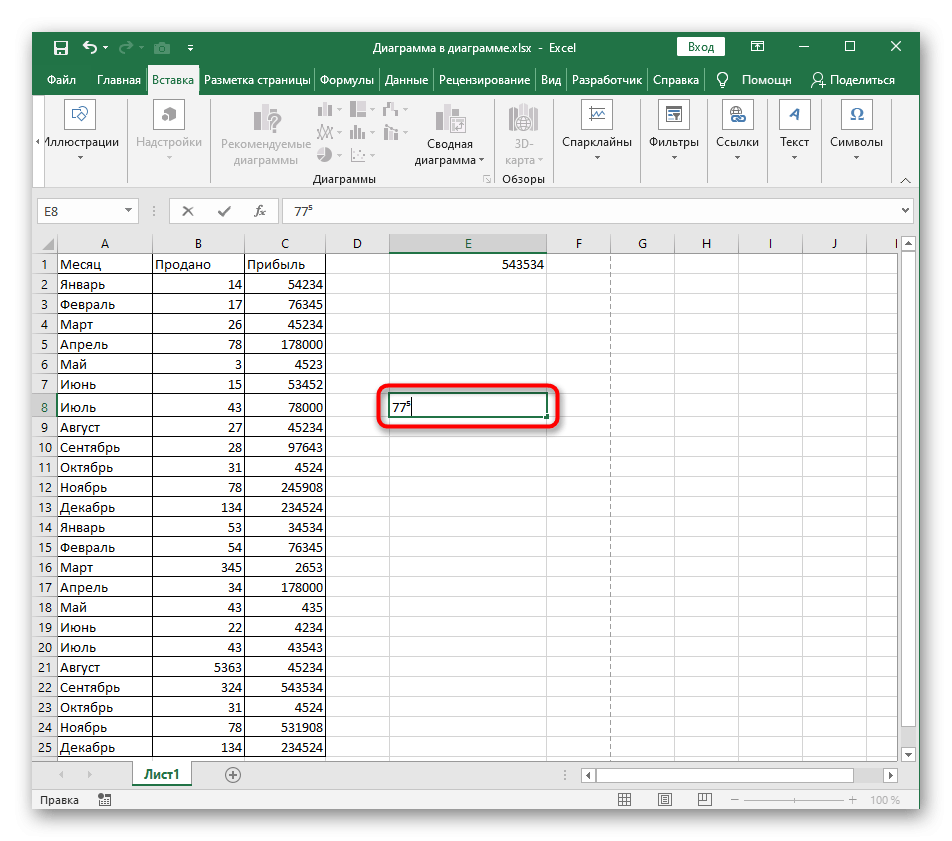
Способ 3: Добавление уравнения
Возможность добавления уравнения в Excel позволяет пользователям создавать разнообразные математические формулы любой сложности и вставлять их в таблицу. Функционал инструмента, отвечающего за уравнения, включает в себя пробел с числом и его степенью, которая добавляется следующим образом:
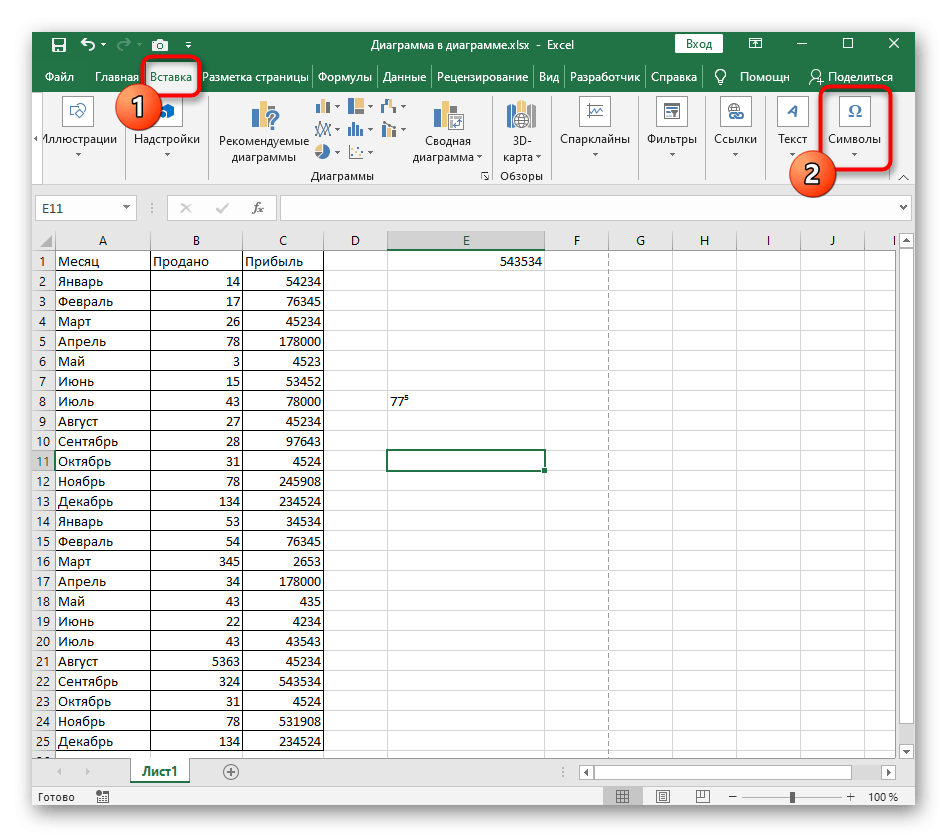
- На этот раз выберите Уравнение».
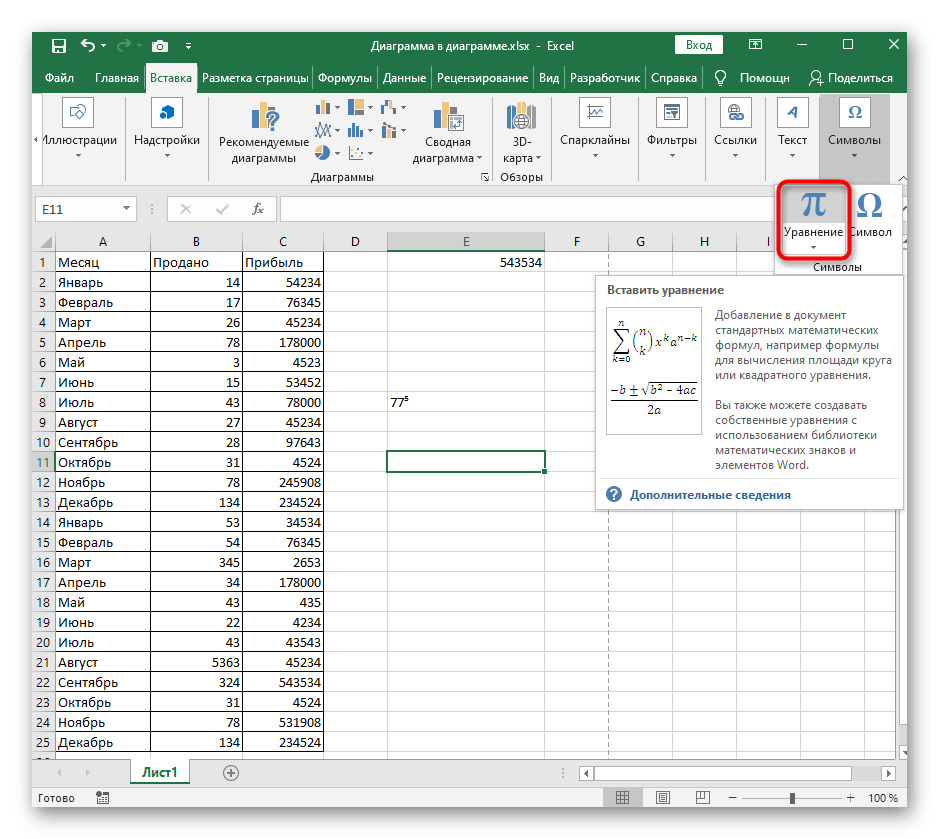
- В таблице будет место для уравнения, которое можно переместить в любую область, а затем открыть раскрывающееся меню «Структуры».
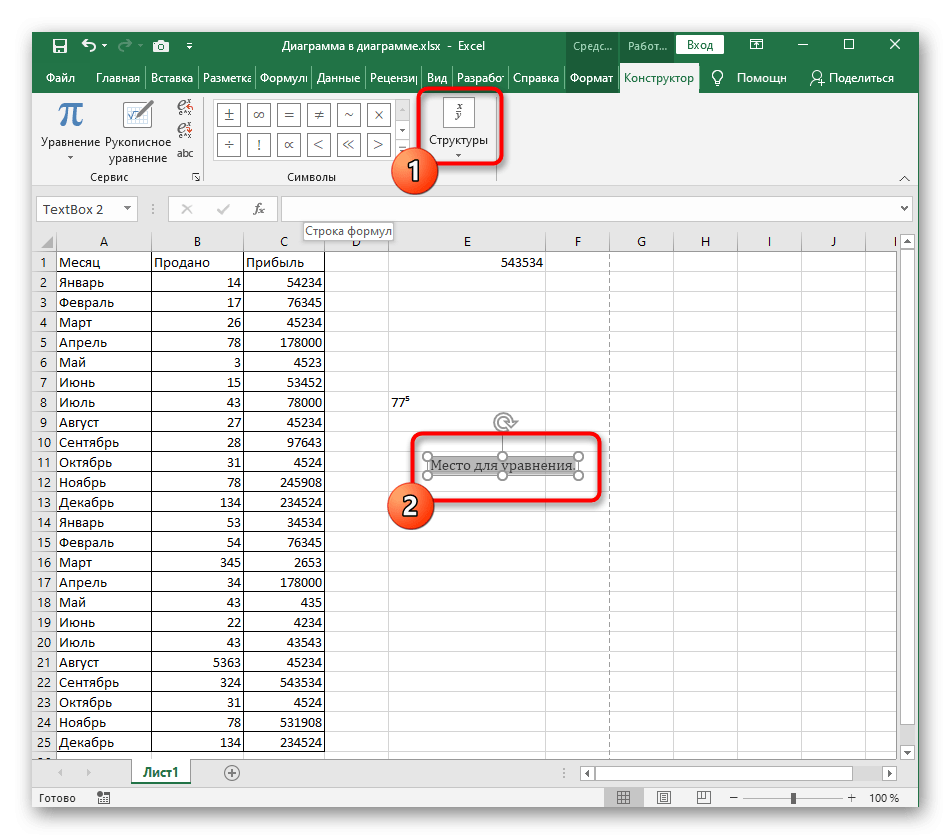
- Среди присутствующих структур уже по их миниатюрам можно понять, что сейчас нужно выбрать «Индекс».
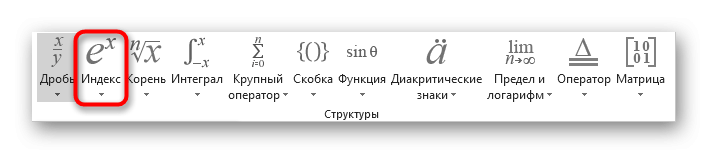
- Появится список с верхними и нижними индексами: чтобы написать заголовок, необходимо выбрать первый вариант.
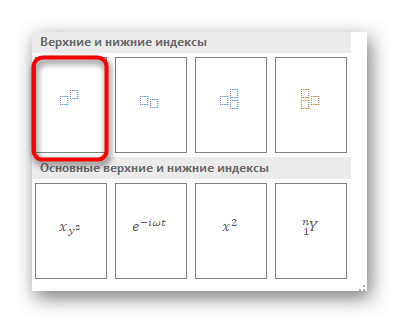
- Кликайте по очереди на каждый добавленный квадрат и пишите на них цифры.
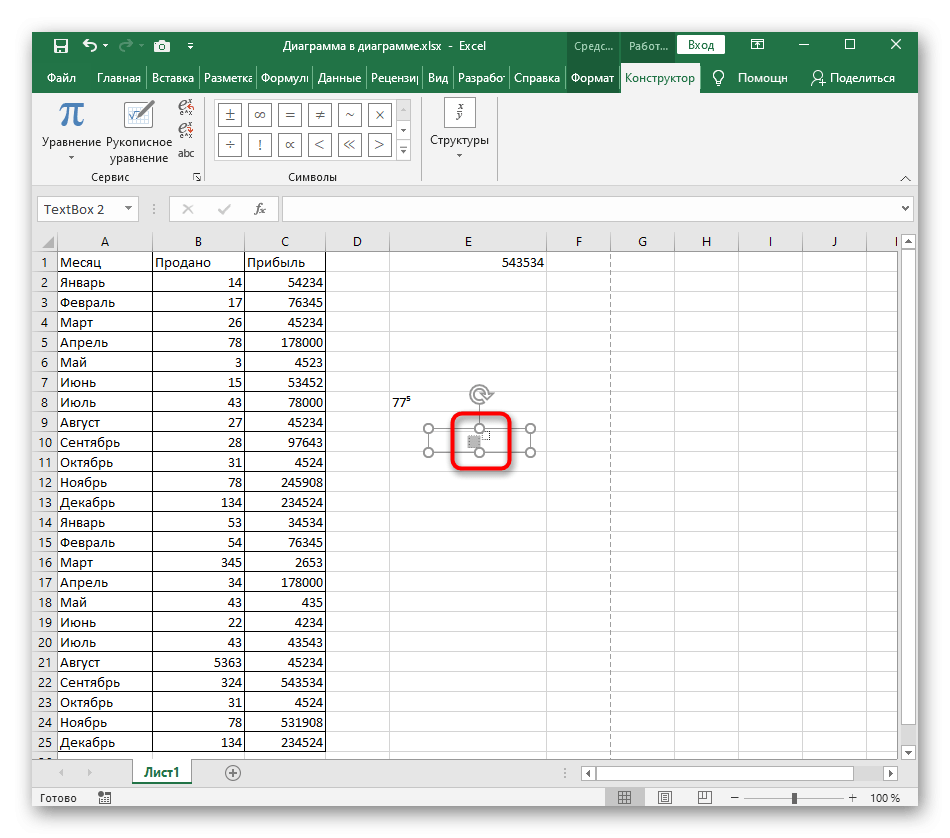
- Часть математической формулы готова, но если нужно добавить другие части, воспользуйтесь только что описанным редактором, выбрав соответствующие структуры.