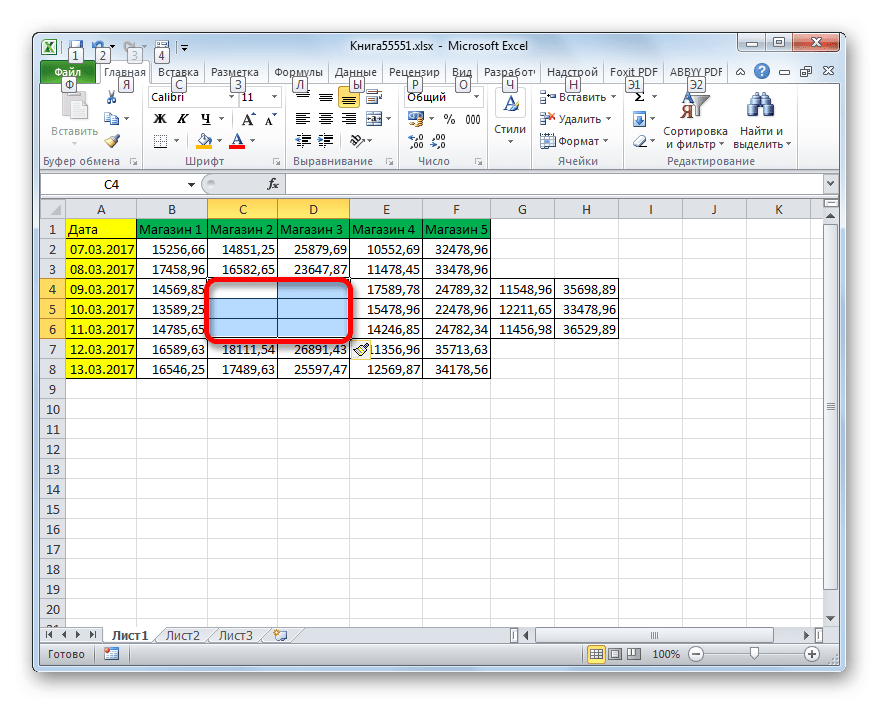Как правило, для подавляющего большинства пользователей добавление ячеек в Excel не является сложной задачей. Но, к сожалению, не все знают все возможные способы сделать это. Однако в некоторых ситуациях использование определенного метода поможет сократить продолжительность процедуры. Давайте узнаем, какие существуют варианты добавления новых ячеек в Excel.
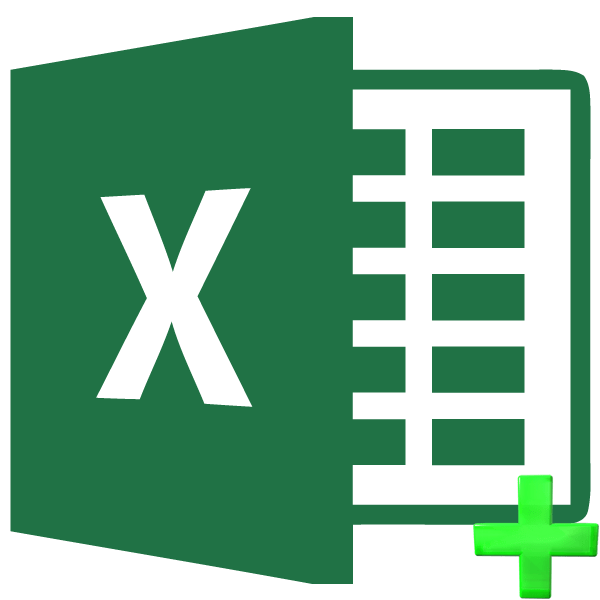
Процедура добавления ячеек
Давайте сразу обратим внимание на то, как именно с технологической стороны происходит процедура добавления клеток. В общем, то, что мы называем «добавлением», по сути, является смещением. Это означает, что ячейки просто сдвигаются вниз и вправо. Поэтому значения, находящиеся на самом краю листа, удаляются при добавлении новых ячеек. Поэтому выполняйте описанный выше процесс, когда рабочий лист заполнен данными более чем на 50%. Хотя, учитывая, что современные версии Excel имеют 1 миллион строк и столбцов на лист, на практике это редко бывает необходимо.
Кроме того, если вы добавляете ячейки, а не целые строки и столбцы, следует учитывать, что в таблице, в которой вы выполняете эту операцию, данные будут перемещаться, и значения не будут соответствовать тем строкам или столбцам, которым они соответствовали раньше.
Теперь перейдем к конкретным способам добавления элементов на рабочий лист.
Способ 1: Контекстное меню
Один из самых распространенных способов добавления ячеек в Excel — использование контекстного меню.
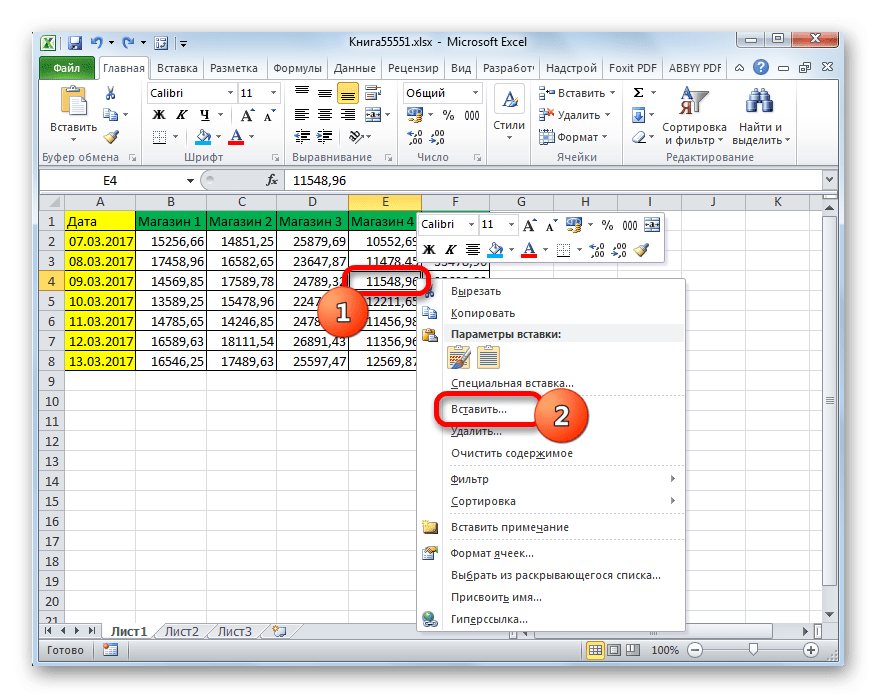
- Откроется небольшое окно вставки. Поскольку нас интересует вставка ячеек, а не целых строк или столбцов, мы игнорируем пункты «Строка» и «Столбец». Мы делаем выбор между «Ячейки, смещение вправо» и «Ячейки, смещение вниз», в соответствии с нашими планами по организации таблицы. После выбора нажмите «OK».
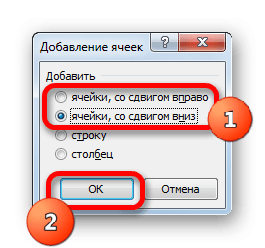
- Если пользователь выбрал «Ячейки, сдвинутые вправо», изменения будут выглядеть как в таблице ниже.
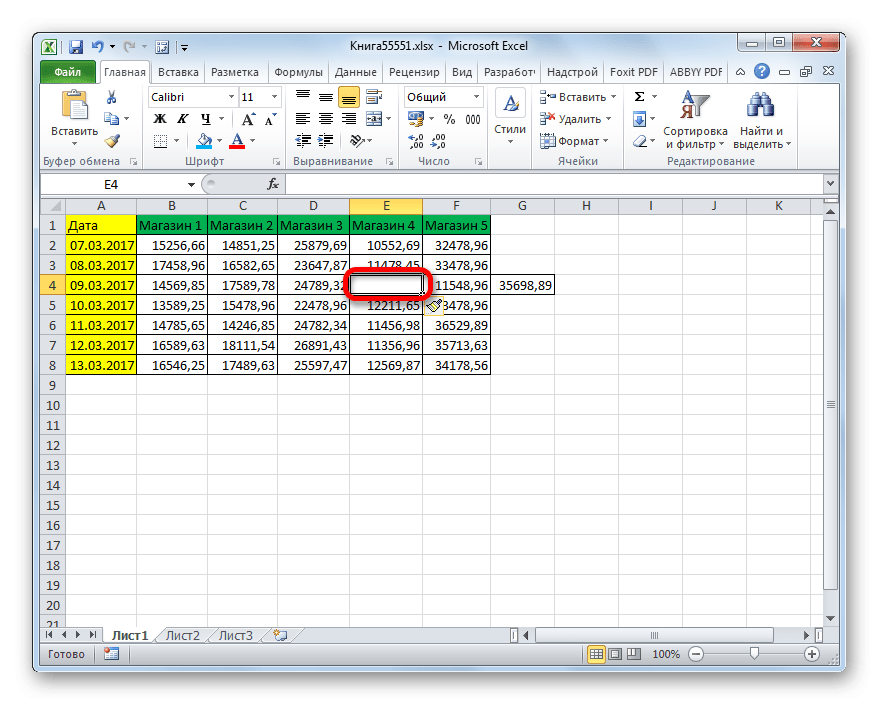
Если пользователь также выбрал «Ячейки, сдвинутые вниз», таблица изменится следующим образом.
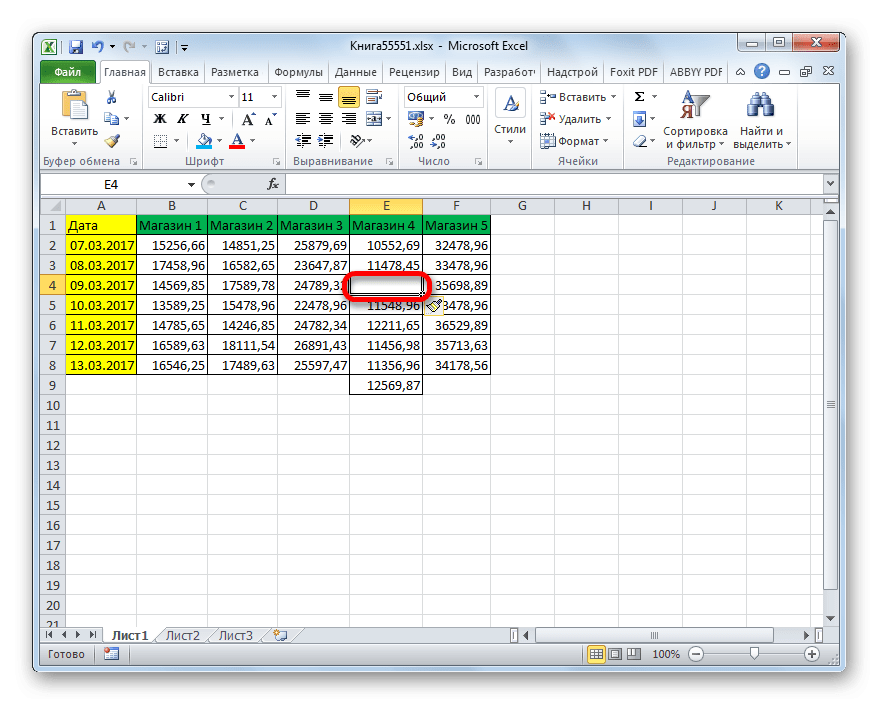
Таким же образом можно добавлять целые группы ячеек, но для этого необходимо выделить соответствующее количество ячеек на листе, прежде чем обращаться к контекстному меню.
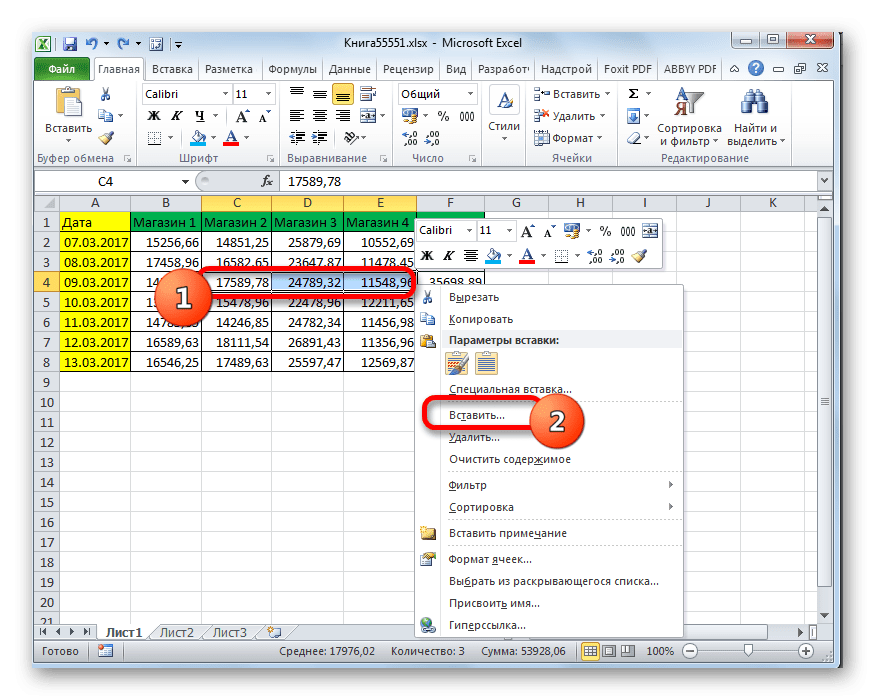
Затем элементы будут добавлены по тому же алгоритму, который описан выше, но как целая группа.
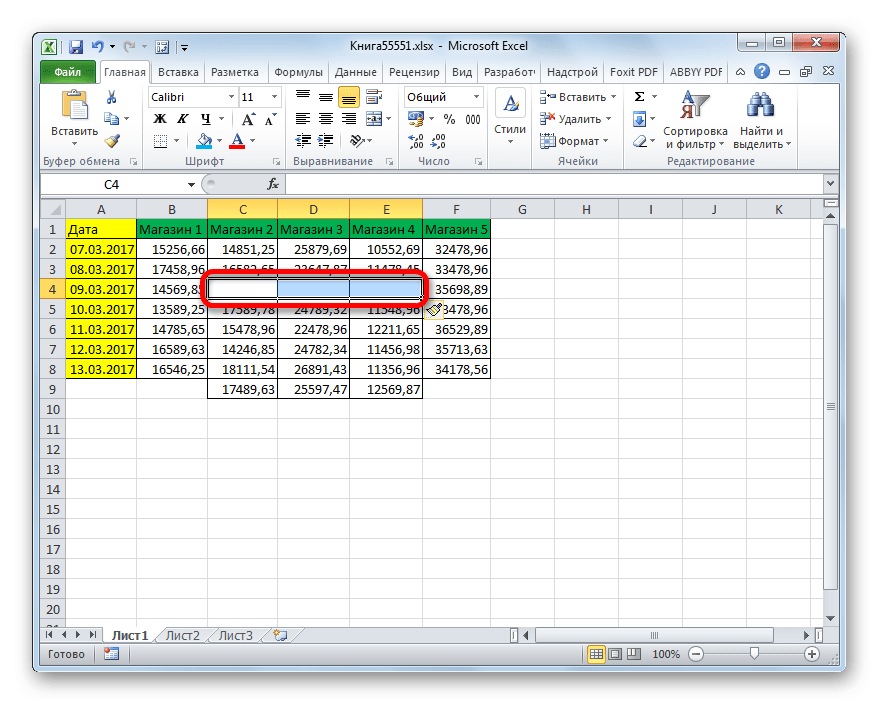
Способ 2: Кнопка на ленте
Вы также можете добавлять элементы на лист Excel с помощью кнопки на ленте. Давайте посмотрим, как это сделать.
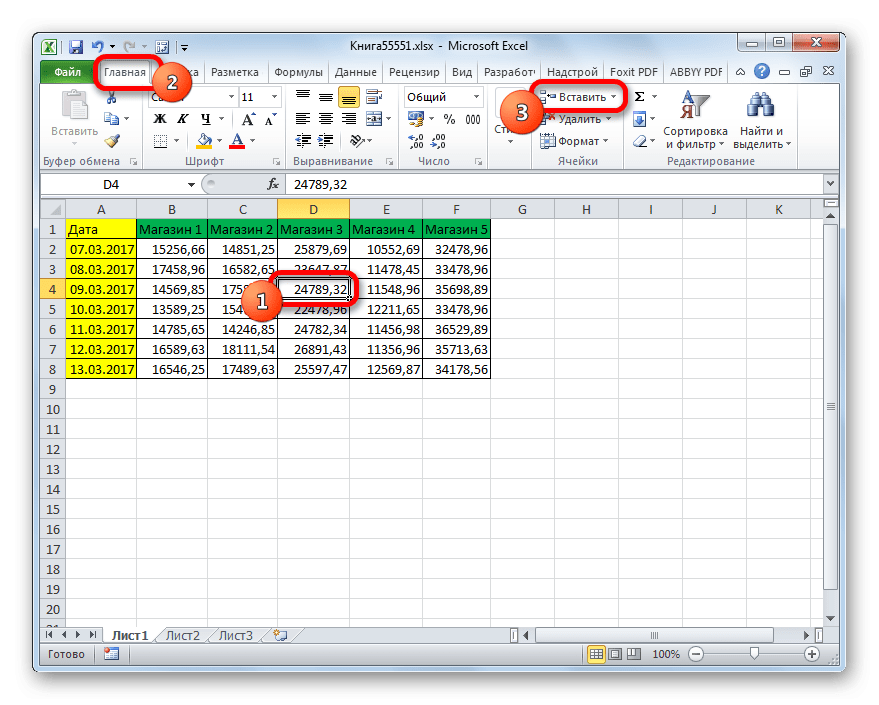
- После этого элемент будет добавлен в рабочий лист. И в каждом случае она будет добавляться со смещением в сторону уменьшения. Таким образом, этот метод все еще менее гибкий, чем предыдущий.
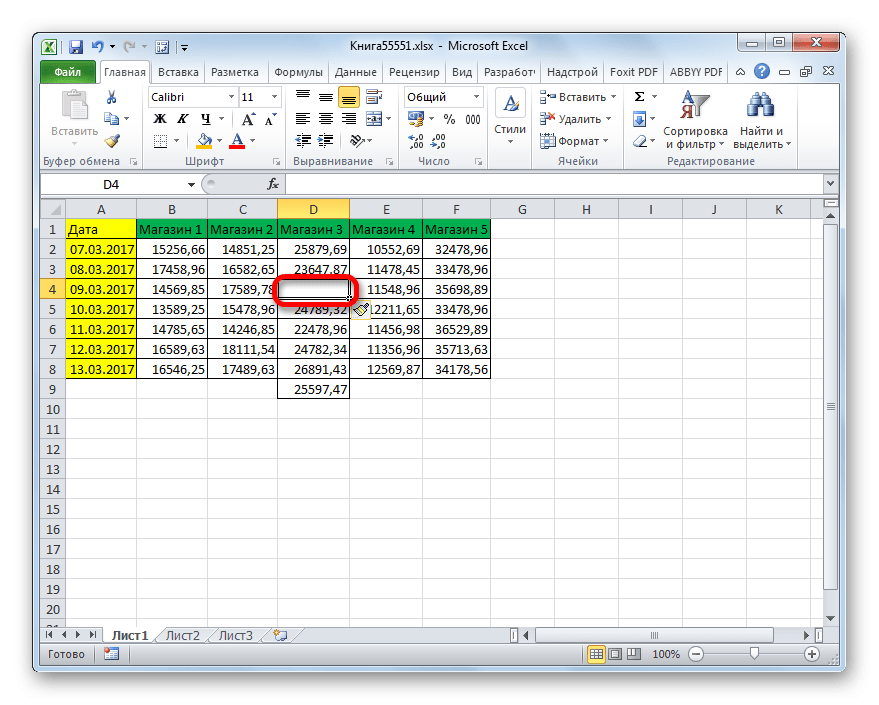
Этот метод также можно использовать для добавления групп ячеек.
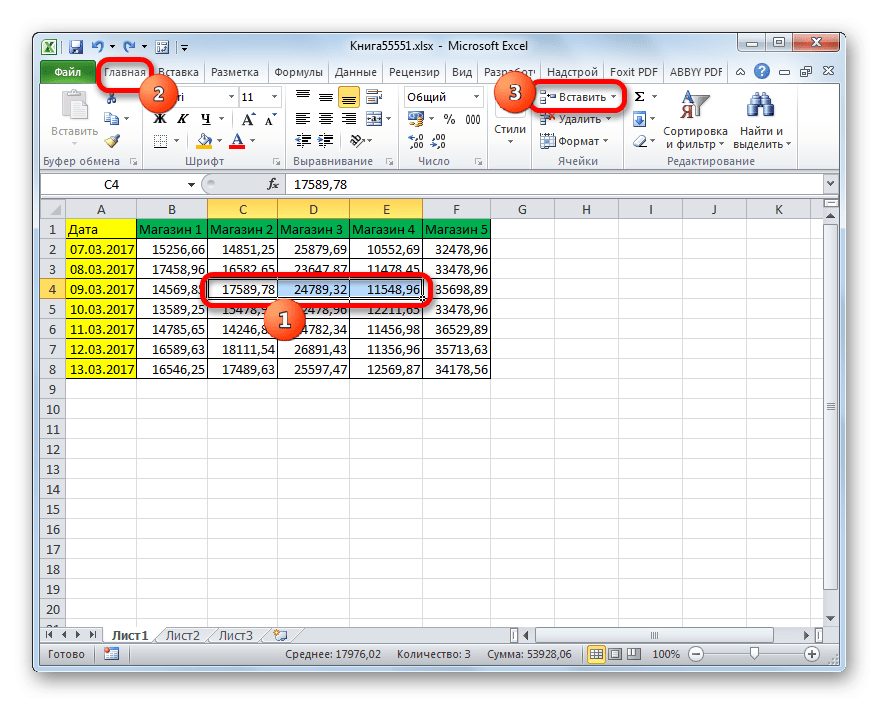
- Затем группа элементов рабочего листа будет вставлена, как при одиночном добавлении, со сдвигом вниз.
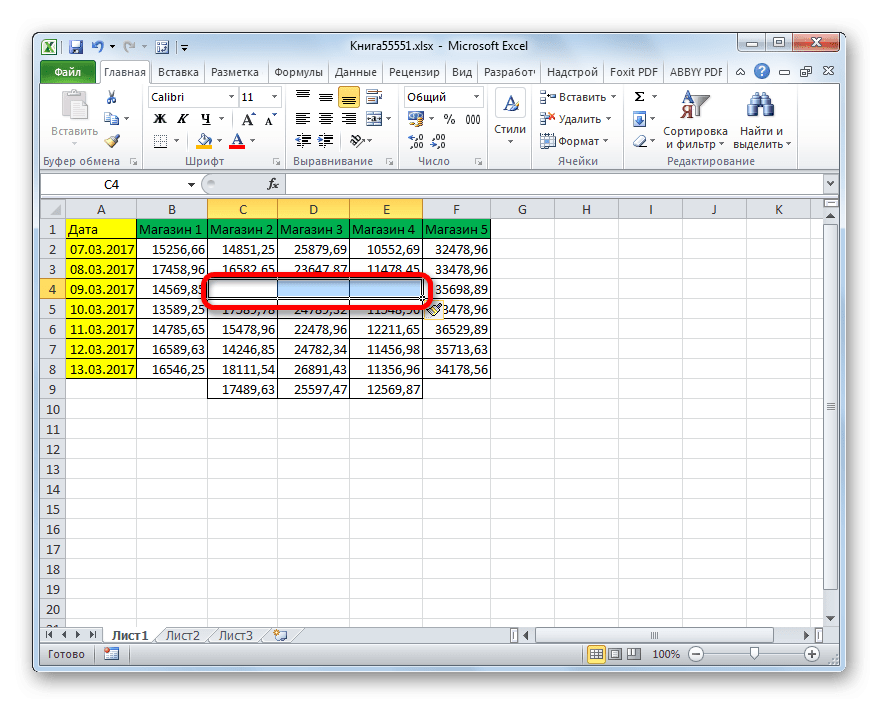
Однако, когда мы выбираем вертикальную группу ячеек, мы получаем несколько иной результат.
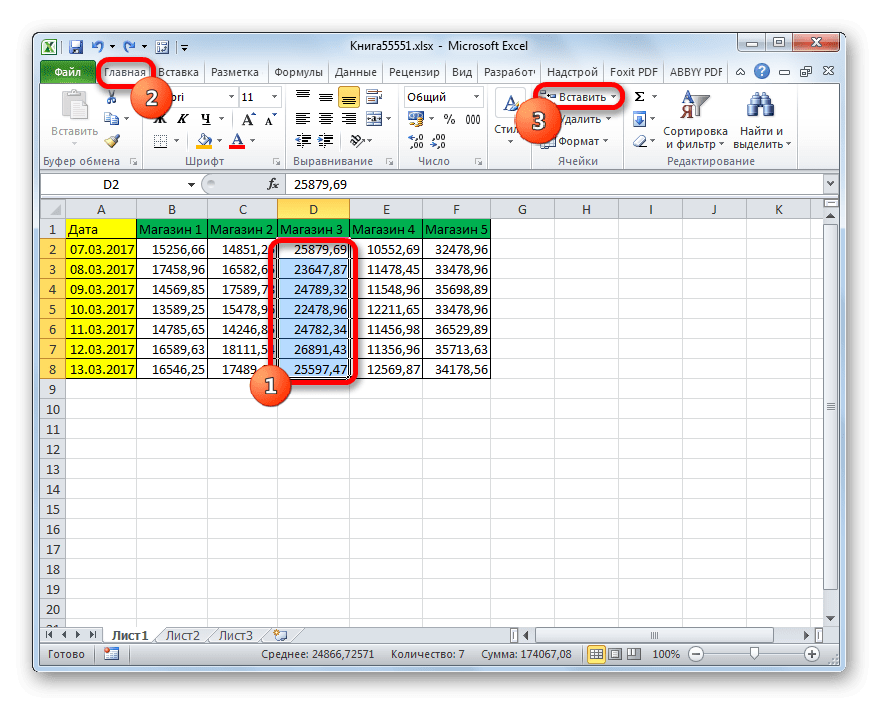
- Как видите, в отличие от предыдущих вариантов, в данном случае группа элементов была добавлена со смещением вправо.
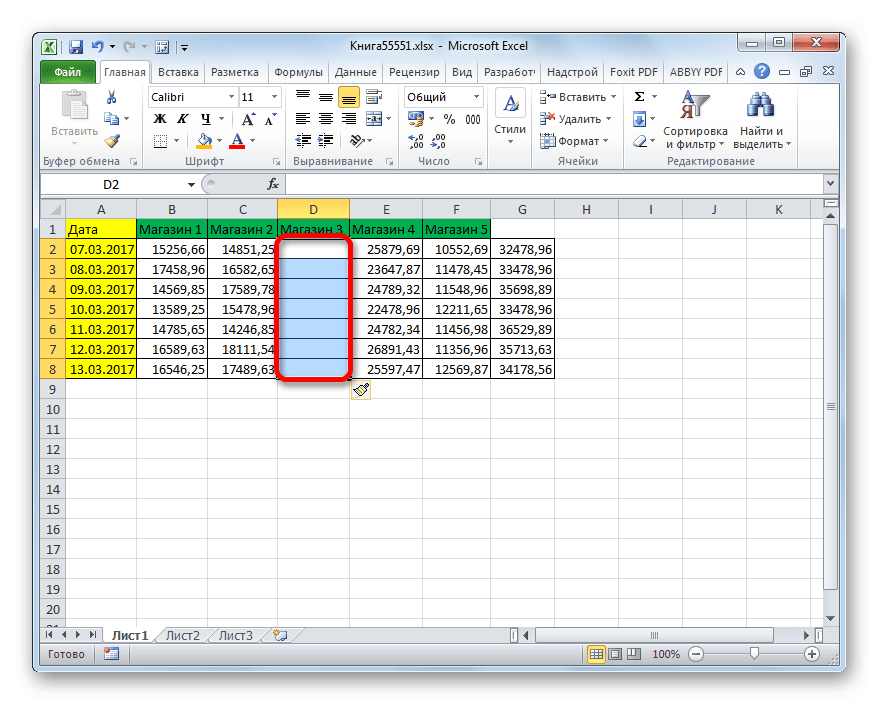
Что произойдет, если использовать тот же метод для добавления массива элементов с горизонтальной и вертикальной ориентацией?
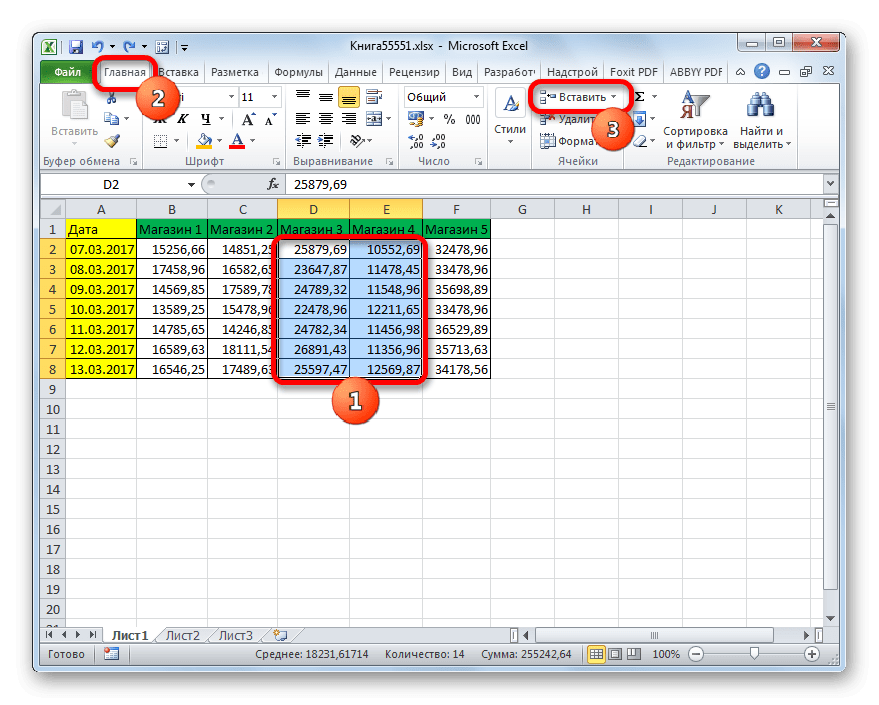
- Как вы видите, это позволит вставить элементы со смещением вправо в выделенную область.
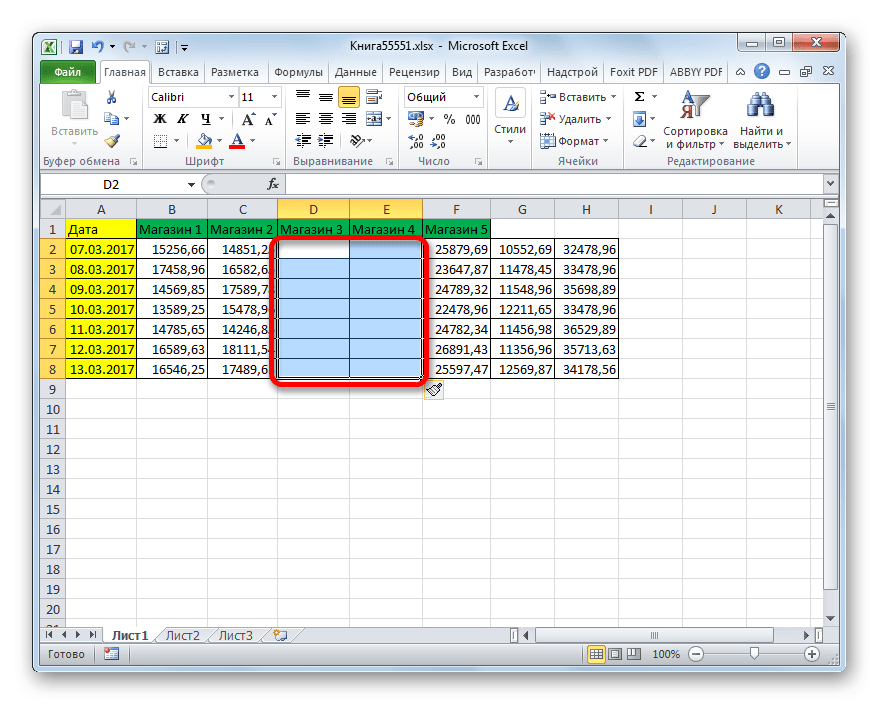
Если вы хотите указать, куда должны быть смещены элементы, например, при добавлении массива, следуйте приведенным ниже инструкциям.
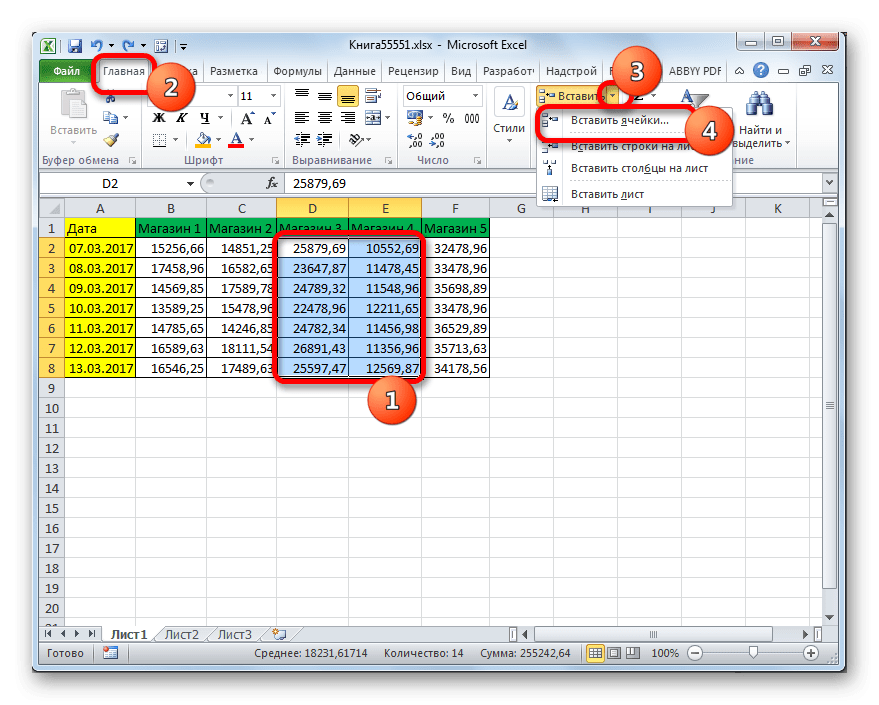
- Откроется окно вставки, знакомое по первому методу. Выберите опцию вставки. Если, как упоминалось выше, мы хотим выполнить действие со сдвигом вниз, установите переключатель в положение «Ячейки, сдвиг вниз». Затем нажмите на кнопку «OK».
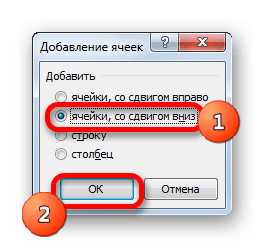
- Как вы можете видеть, элементы были добавлены на лист со сдвигом вниз, что в точности соответствует настройкам.
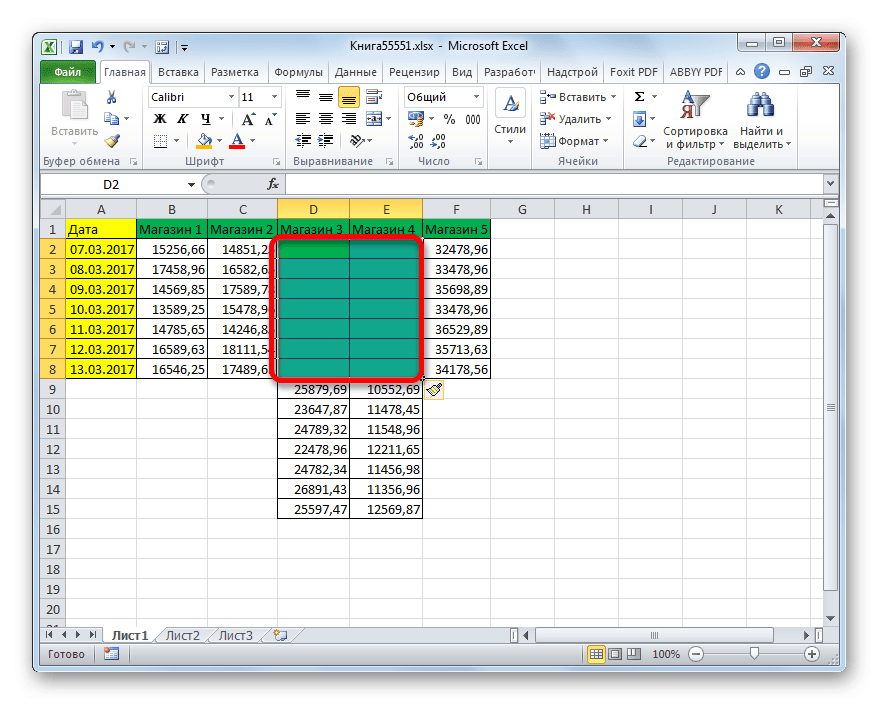
Способ 3: Горячие клавиши
Самый быстрый способ добавить элементы на рабочий лист в Excel — использовать сочетания клавиш.
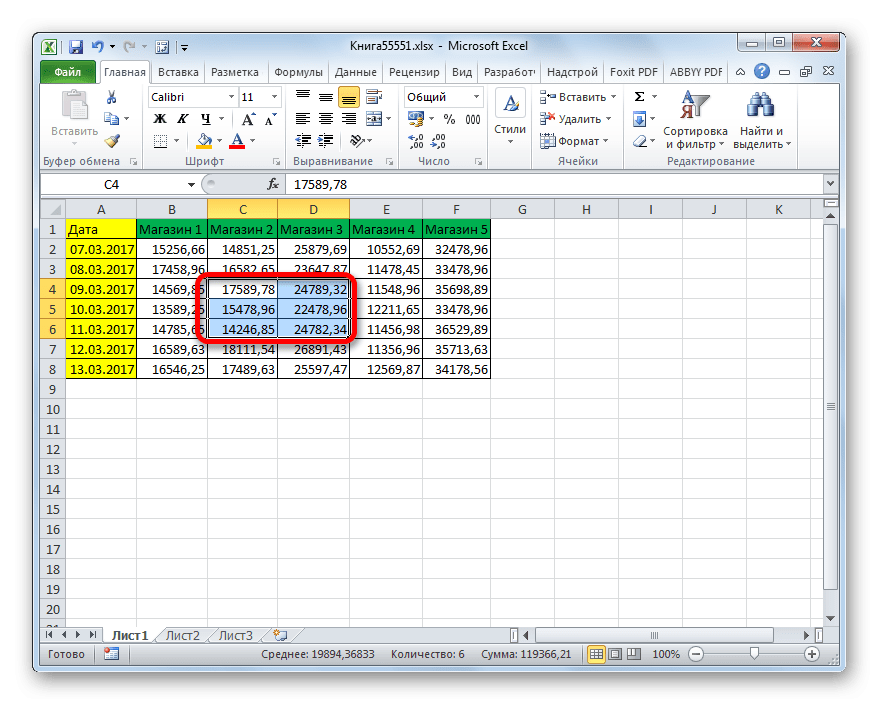
- После этого откроется небольшое окно вставки. Здесь нужно установить смещение вправо или вниз и нажать «OK», как мы уже делали много раз в предыдущих способах.
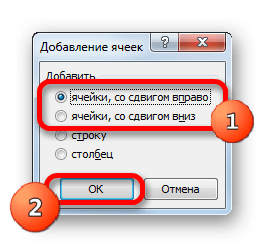
- Затем элементы будут вставлены в соответствии с предустановками, которые вы сделали в предыдущем шаге этого руководства.