Денежно-финансовый формат: как установить и какой предпочесть?
Когда мы хотим, чтобы числа отображались как денежные значения в Excel, нам нужно соответствующим образом их отформатировать.
В сегодняшнем посте мы подробно объясним, как применять финансовые или валютные форматы. Форматы, обсуждаемые в этой статье, очень полезны для составления личного бюджета, расчета заработной платы или других финансовых расчетов.
Так как они очень похожи и в целом выполняют одну и ту же функцию, попробуем объяснить: в чем между ними разница? Что лучше спросить?
Как установить?
- Перейти во вкладку «Главная», а затем в группу «Номер».
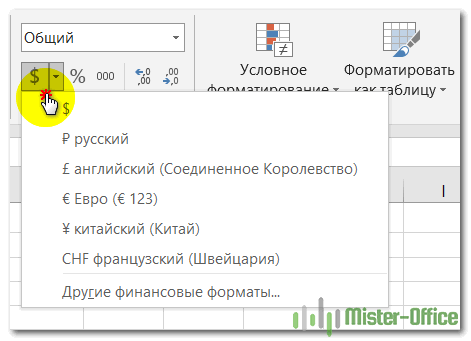
2. Здесь вы можете быстро отобразить числа в валюте по умолчанию. Для этого просто выберите ячейку или группу ячеек, которые вы хотите отформатировать, и щелкните символ $ на ленте или нажмите Ctrl + Shift + $.
Excel использует настройки по умолчанию для отображения валюты, установленной в вашей системе (Панель управления — Часы и регион — Региональные параметры — Изменить дату, время и числовой формат — Дополнительные параметры). Здесь же можно настроить, как будет отображаться разделитель для групп цифр и разделитель для целых и дробных частей числа.
Или, если вы хотите установить другую валюту (например, евро), щелкните стрелку вниз рядом с символом денег на ленте.
3. Однако, если вы хотите установить другие параметры форматирования помимо знака валюты, щелкните ленту рядом со словом «Число» или нажмите Ctrl + 1.
В появившемся диалоговом окне вы можете выбрать из представленных категорий вариант «Деньги» или «Финансы». Настройте все под себя, и когда результат вас устроит, просто нажмите ОК.
4. Иногда после выполнения этой процедуры в ячейке вместо цифры появляется ####. Это связано с тем, что при форматировании число оказывается шире свободного места в ячейке. Поэтому вам нужно расширить столбец, дважды щелкнув правый угол столбца, содержащего ####, или просто перетащив мышью его правую границу.
В результате ширина будет изменена так, чтобы выбранный формат числа отображался корректно и полностью.
5. Обратите внимание, что в обоих форматах используется разделитель тысяч, который отделяет каждые 3 цифры в целой части числа. Конечно, так их гораздо удобнее читать.
Если по каким-то причинам вас не устраивает выбранный формат, просто удалите его. Проще всего выделить нужные ячейки, перейти в группу «Число» и выбрать «Общие». Таким образом, числа вернутся к своей первоначальной форме, то есть без какого-либо определенного числового формата.
Вы можете полностью удалить форматирование ячеек, как описано в этом руководстве.
Финансовый или денежный – в чём отличия?
Мы описали, как вы можете преобразовать свои числа как в денежный, так и в финансовый формат, и мы утверждаем, что оба они используются для отображения денежных значений, верно? Но тогда вам должно быть интересно, в чем разница между ними?
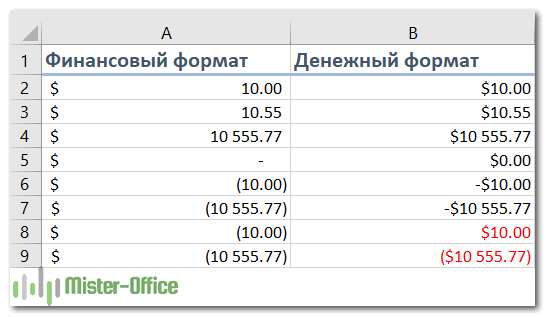
- В финансовом формате отрицательные числа отображаются в круглых скобках, и вы не можете изменить отображение отрицательных чисел по умолчанию. Для этого нужно создать свой формат.
- Символ валюты в финансах выравнивается по левому краю ячейки, а само число выравнивается по правому краю. В деньгах оно не отделено от числа.
- В финансовом формате невозможно применить выравнивание значения в ячейке справа или слева от ее границы. Монета всегда прокручивается влево, а число всегда прокручивается вправо к краю. В денежном выражении есть возможность изменить выравнивание по горизонтали и вертикали внутри ячейки.
- В денежном формате отрицательные значения могут быть выделены цветом и при желании заключены в круглые скобки.
- В финансах вместо нуля отображается символ «-». В денежном выражении обычное число равно 0.