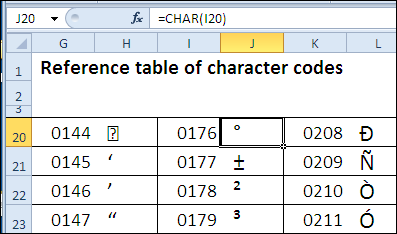Вчера в марафоне «30 функций Excel за 30 дней» мы определили код символа с помощью функции КОД (CODE), а также использовали ее для выявления скрытых символов. В 8-й день нашего марафона мы изучим злого близнеца функции CODE — функцию CHAR. Возможно, функция CHAR не такой уж злой близнец, просто с противоположным символом.
Итак, давайте подробнее рассмотрим инструкцию функции СИМВОЛ (СИМВОЛ) и примеры ее использования, а если у вас есть, что добавить к инструкции или примерам, пишите в комментариях.
Функция 08: CHAR (СИМВОЛ)
Функция CHAR возвращает определенный символ, код которого соответствует введенному числу, исходя из таблицы символов вашего компьютера. (Для Windows это ANSI, а для Macintosh это кодировка Macintosh).
Как можно использовать функцию CHAR (СИМВОЛ)?
Функция CHAR может решать следующие задачи:
- Добавьте разрыв строки в формулу.
- Найдите определенную букву алфавита.
- Составьте список всех букв алфавита.
- Создайте таблицу поиска с кодами символов.
Синтаксис CHAR (СИМВОЛ)
Функция CHAR имеет следующий синтаксис:
СИМВОЛ(число)
СИМВОЛ(число)
- number (число): число от 1 до 255, указывающее символ, который вы хотите получить. Символ берется из таблицы символов, используемой на вашем компьютере.
Ловушки CHAR (СИМВОЛ)
Как и в случае с функцией CODE, результат CHAR может различаться в зависимости от операционной системы. Коды в таблице символов ASCII (от 32 до 126) в основном соответствуют символам на вашей клавиатуре. Однако символы для более высоких чисел (от 129 до 254) могут отличаться.
Пример 1: Добавляем разрыв строки
Чтобы добавить разрыв строки в ячейку, вы можете нажать Alt+Enter. При объединении текстовых строк в формуле необходимо использовать символ разрыва строки.
=C2&СИМВОЛ(10)&C3
=C2&СИМВОЛ(10)&C3
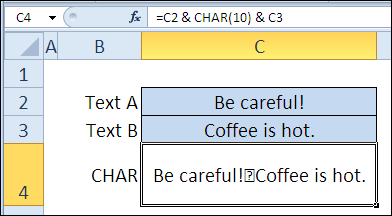
После создания формулы отформатируйте ячейку с помощью команды «Перенос текста», чтобы увидеть разрыв строки вместо загадочного символа между строками.
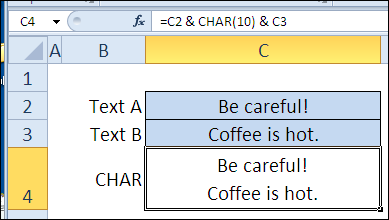
Пример 2: Находим букву в алфавите
Быстро! Какая девятнадцатая буква алфавита? С функцией CHAR вы можете понять это, не имея в виду весь алфавит.
Прежде всего, вам нужно использовать функцию КОД, чтобы найти код первой буквы алфавита: А. Вы можете либо ввести А в ячейку и запросить ее, либо ввести букву А в функцию в виде текстовой строки.
=КОД(«A») или =КОД(B1)
=КОД(«A») или =КОД(B1)
В данном примере код 65 соответствует первой букве английского алфавита. Для русского алфавита это код 192.
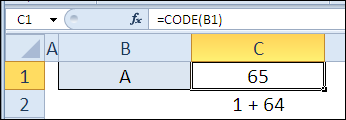
Затем вы можете использовать функцию CHAR, чтобы найти любую букву алфавита, добавив 64 к заданному числу.
=СИМВОЛ(B5+64)
=СИМВОЛ(B5+64)
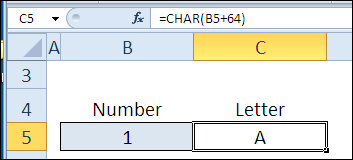
Пример 3: Перечисляем весь алфавит
С помощью инструмента автозаполнения Excel вы можете ввести два числа и быстро создать полную серию чисел. К сожалению, это не работает с лирикой. Однако вы можете использовать функцию CHAR для создания списка всех букв алфавита.
Используйте тот же трюк, добавив 64 к номеру символа, чтобы получить буквы алфавита.
=СИМВОЛ(A2+64)
=СИМВОЛ(A2+64)
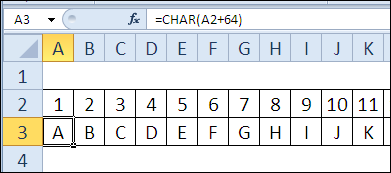
Создаем пользовательский список
Если вы хотите ввести алфавит с помощью автозаполнения, можно импортировать список буквенных символов в пользовательский список.
- Скопируйте ячейки с буквами алфавита и вставьте их на отдельной строке как значения.
- Выберите эти ячейки. Здесь главное не перепутать и выделить ячейки со значениями, а не с функцией CHAR (СИМВОЛ).
- Нажмите кнопку «Офис» на ленте Excel, затем выберите «Параметры Excel». Если у вас Excel 2010, выберите Options (Настройки).
- В списке категорий щелкните Популярные. Если Excel 2010, то Advanced (Дополнительно).
- Найдите и нажмите кнопку «Редактировать пользовательские списки
- Нажмите кнопку «Импорт», затем «ОК» и закройте меню настроек.
- Теперь введите любую букву на листе Excel и используйте автозаполнение, чтобы завершить последовательность.
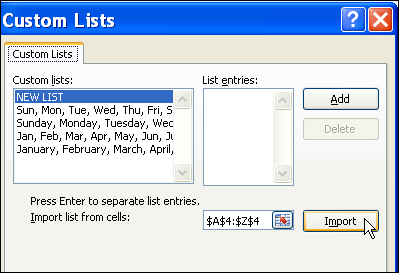
Пример 4: Создаём справочную таблицу символов
Вы можете создать таблицу поиска всех печатных символов, используя функцию CHAR. Такое руководство будет быстрой помощью, если вы хотите ввести символ с клавиатуры (используя клавишу Alt и 4-значный код на цифровой клавиатуре).
- Запишите числа от 32 до 255 в таблицу.
- В соседнем столбце с помощью функции CHAR отобразите символы, соответствующие этим числовым кодам.
Чтобы отображать символы другим шрифтом, например, Symbol или Wingdings, измените шрифт в столбце, содержащем функцию CHAR).