Очень часто по разным причинам перед пользователями встает задача защитить те или иные элементы таблицы Excel от возможных изменений. Например, это могут быть ячейки с формулами или ячейки, которые участвуют в вычислениях и их содержимое нельзя корректировать. Это особенно верно, когда другие люди имеют доступ к таблице. Далее мы рассмотрим, как можно справиться с поставленной задачей.
Включаем защиту ячеек
К сожалению, в Excel нет отдельной функции, блокирующей ячейки для их защиты; однако для этих целей можно использовать полную защиту листа. Это можно сделать разными способами.
Метод 1: используем меню “Файл”
Чтобы включить защиту, сделайте следующее:
- Сначала необходимо выделить все содержимое листа. Для этого нажмите на прямоугольник на пересечении панелей координат. Также можно нажать комбинацию клавиш Ctrl+A (один раз, если выделена ячейка вне заполненной таблицы, дважды, если выделена ячейка внутри нее).
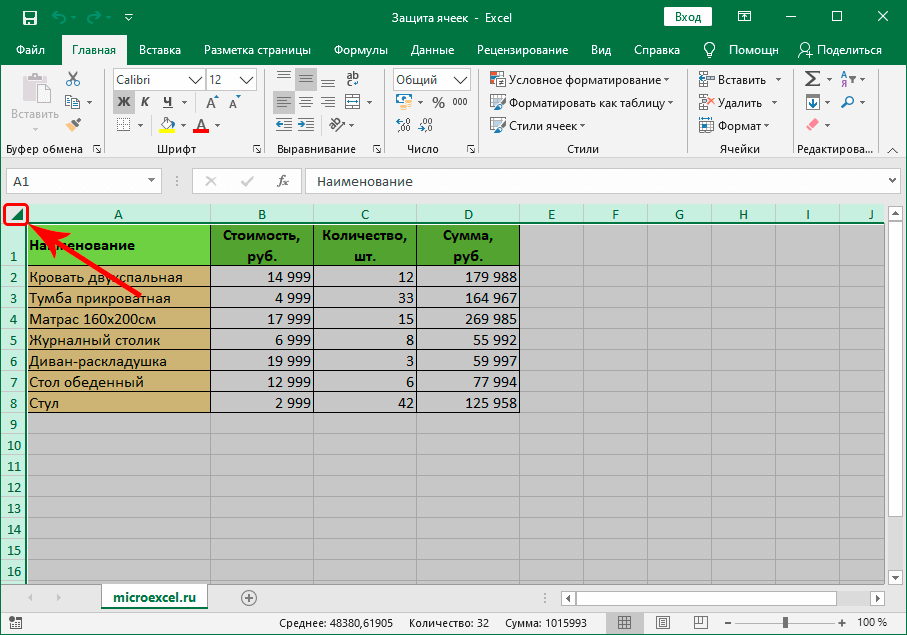
- Щелкните правой кнопкой мыши в любом месте выделенной области и выберите «Формат ячеек» в раскрывающемся списке”.
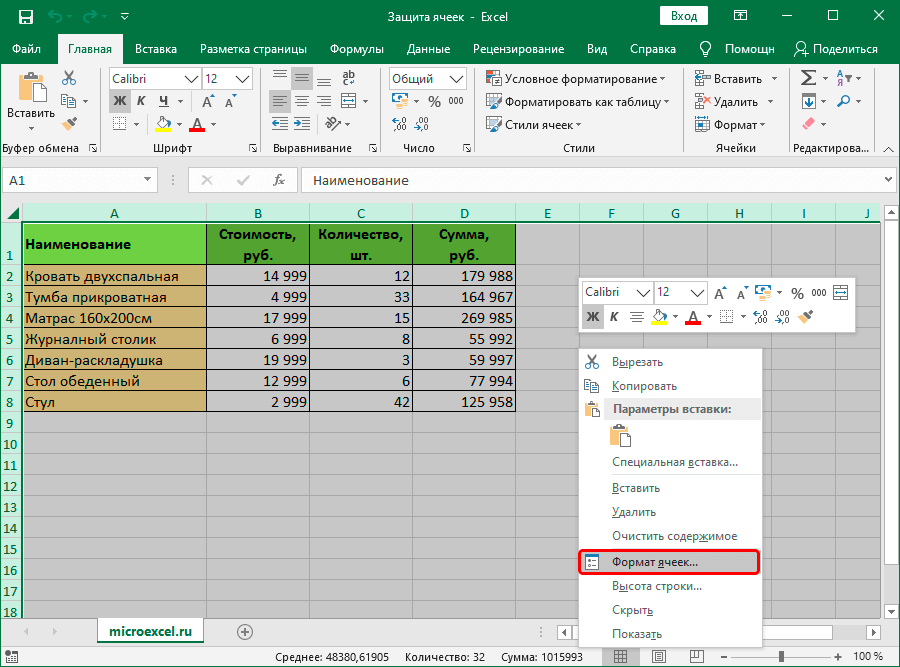
- В открывшемся окне форматирования ячейки на вкладке «Защита» снимите флажок рядом с параметром «Защищаемая ячейка», а затем нажмите кнопку ОК.
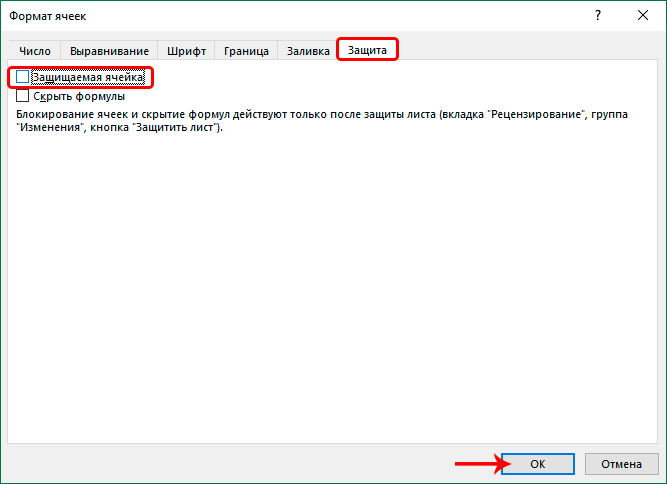
- Теперь любым удобным способом (например, с нажатой левой кнопкой мыши) выделяем область ячеек, которую хотим защитить от изменений. В нашем случае это столбец с формулами. После этого правым кликом по выделенному диапазону вызываем контекстное меню и снова выбираем пункт «Формат ячеек”.
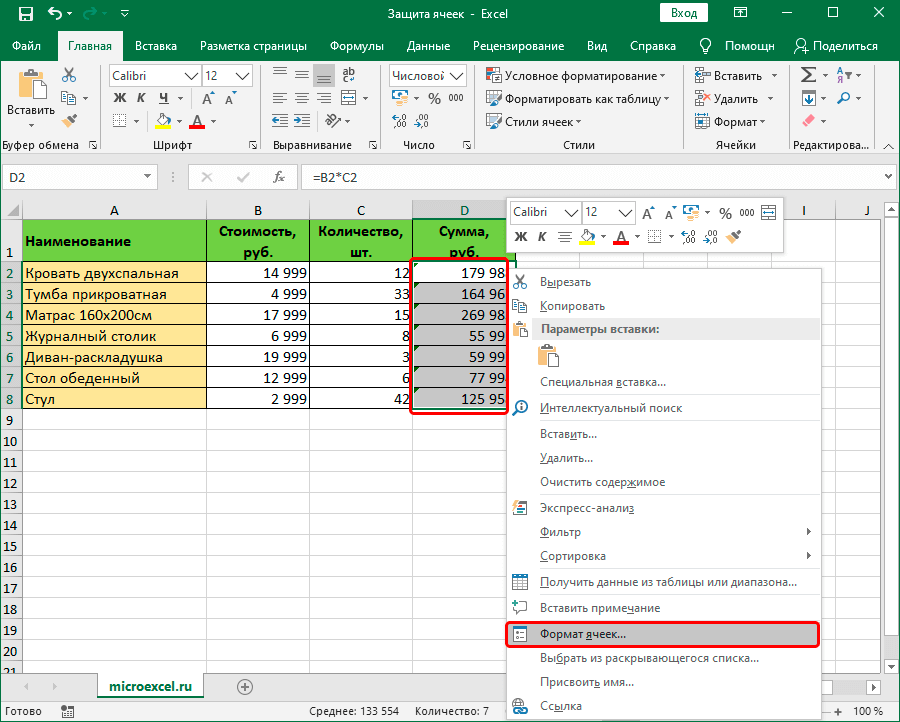
- Перейдите на вкладку «Защита», поставьте галочку напротив опции «Защищаемая ячейка» и нажмите ОК.
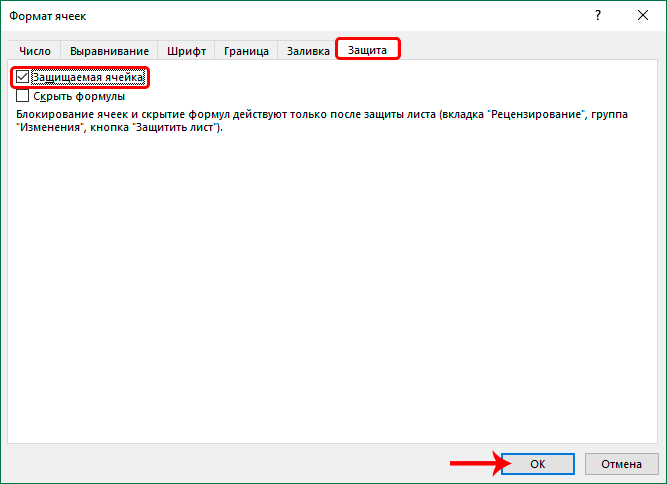
- Теперь вам нужно активировать защиту листа. После этого у нас появится возможность настроить все ячейки листа, кроме тех, что входят в выделенный диапазон. Для этого откройте меню «Файл”.
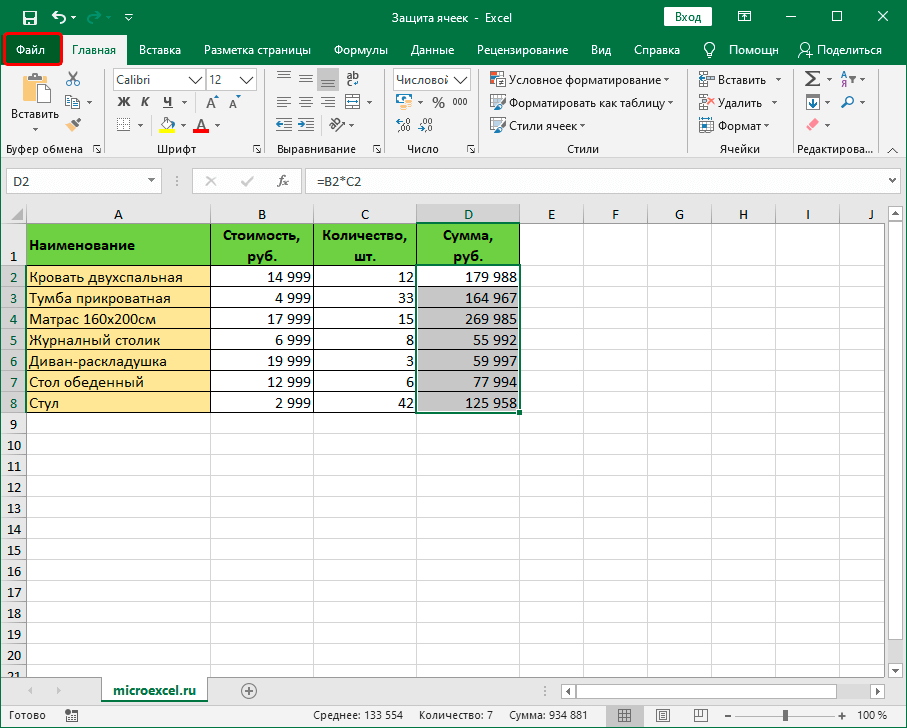
- В правой части содержимого в разделе «Подробности» нажмите кнопку «Защитить книгу». Откроется список команд, среди которых нужна опция: «Защитить текущий лист”.
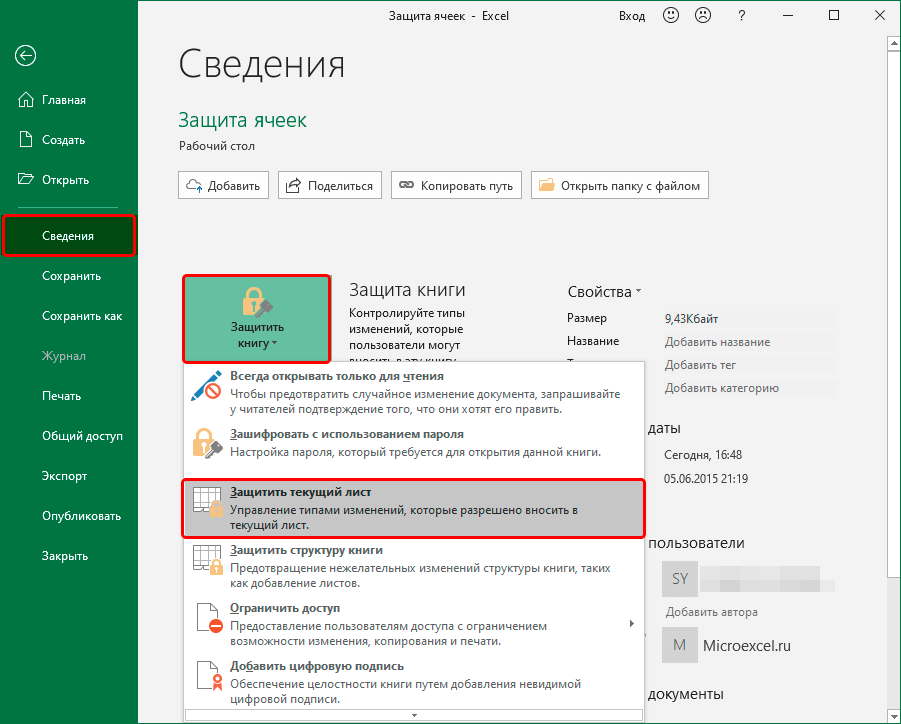
- Параметры защиты листа отображаются на экране. Напротив отметьте опцию «Защитить лист и содержимое защищенных ячеек». Остальные опции ниже выбираются по желанию пользователя (в большинстве случаев параметры остаются нетронутыми). Для защиты листа необходимо ввести пароль в специально предназначенное для этого поле (он понадобится в дальнейшем для его разблокировки), после чего можно нажать ОК.
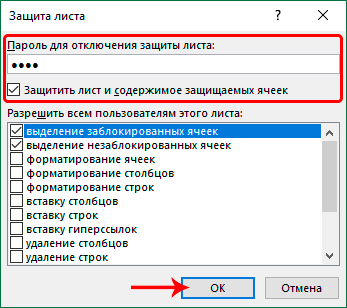
- В следующем небольшом окне нужно повторить ранее введенный пароль и снова нажать ОК. Эта мера поможет защитить пользователя от собственных опечаток при установке пароля.
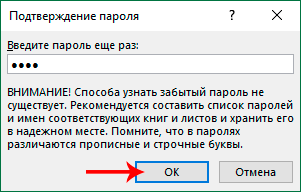
- Все готово. Теперь вы не сможете редактировать содержимое ячеек, для которых мы включили защиту в параметрах форматирования. Остальные элементы листа можно менять на свое усмотрение.
Метод 2: применяем инструменты вкладки “Рецензирование”
Второй способ включения защиты ячеек — использование инструментов на вкладке Обзор. Вот как вы это делаете:
- Выполняем шаги 1-5, описанные в способе 1, т.е снимаем защиту со всего листа и перенастраиваем только для выбранных ячеек.
- В группе инструментов «Защитить» вкладки «Рецензирование» нажмите кнопку «Защитить лист”.
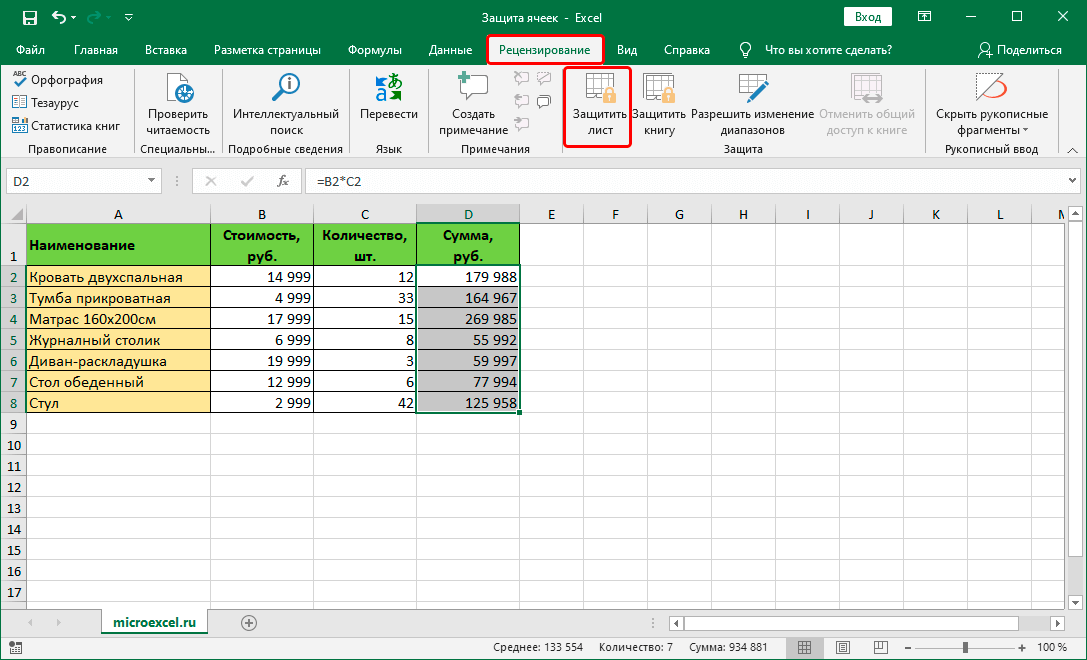
- Появится знакомое окно с параметрами защиты листа. Далее выполняем те же действия, что и при реализации описанного выше способа.
Примечание: При сжатом размере окна программы (по горизонтали) панель инструментов «Защита» представляет собой кнопку, при нажатии на которую открывается список доступных команд.
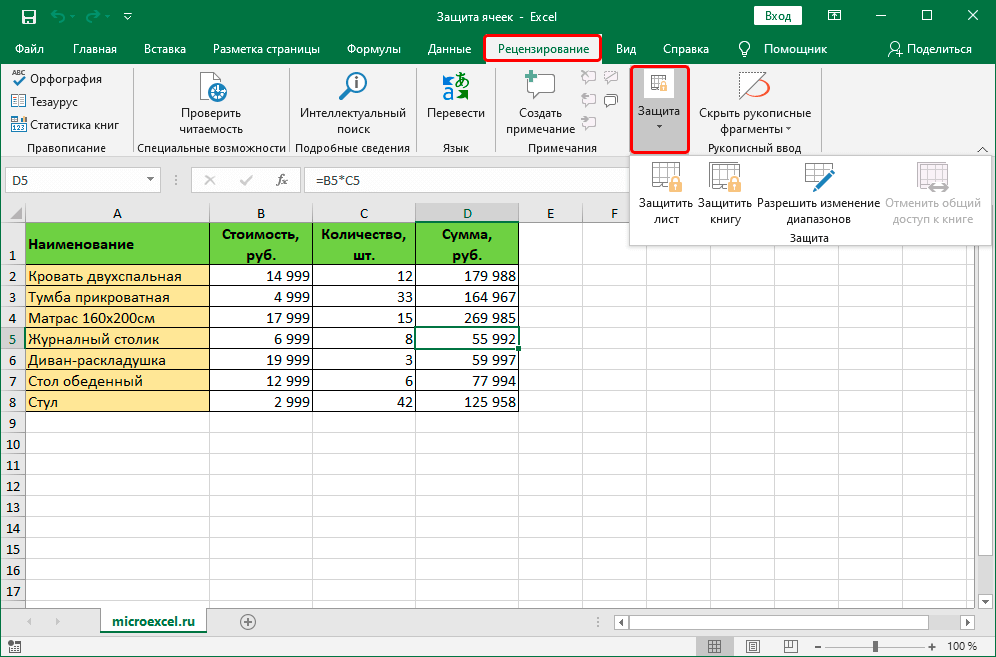
Снимаем защиту
Если мы попытаемся внести изменения в любую из защищенных ячеек, программа выдаст соответствующее информационное сообщение.
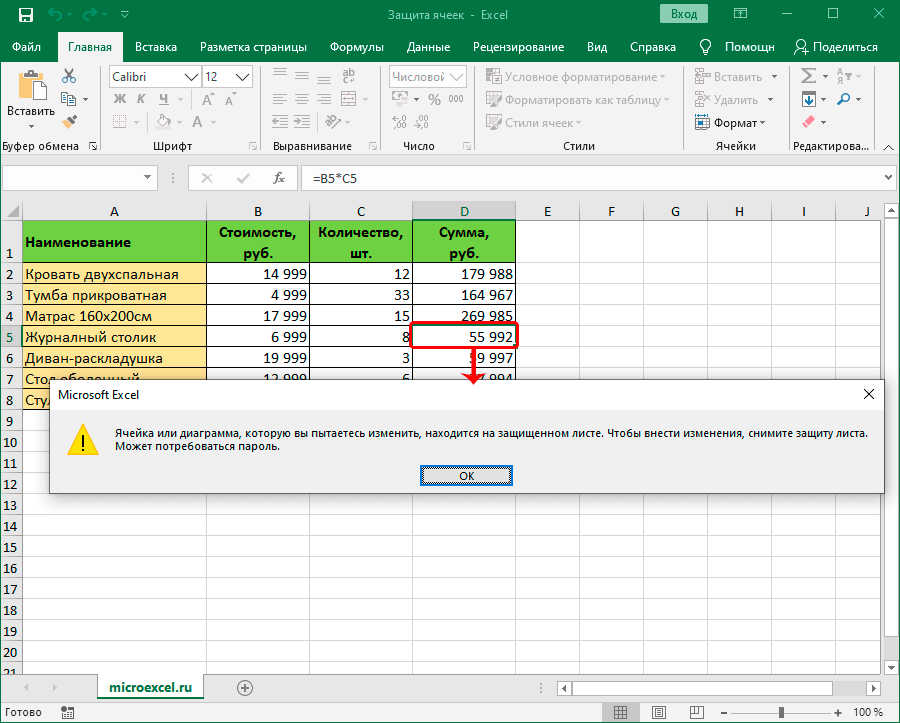
Для разблокировки замка необходимо ввести пароль:
- На вкладке «Просмотр» в группе инструментов «Защита» нажмите кнопку «Снять защиту листа”.

- Откроется небольшое окно с полем, в которое нужно ввести заданный пароль при блокировке ячеек. Нажатие кнопки OK снимет защиту.
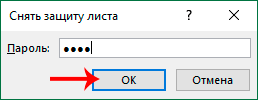
Заключение
Хотя в Excel нет специальной функции, предназначенной для защиты определенных ячеек от редактирования, вы можете сделать это, включив защиту для всего листа, предварительно задав необходимые параметры для выбранных ячеек.