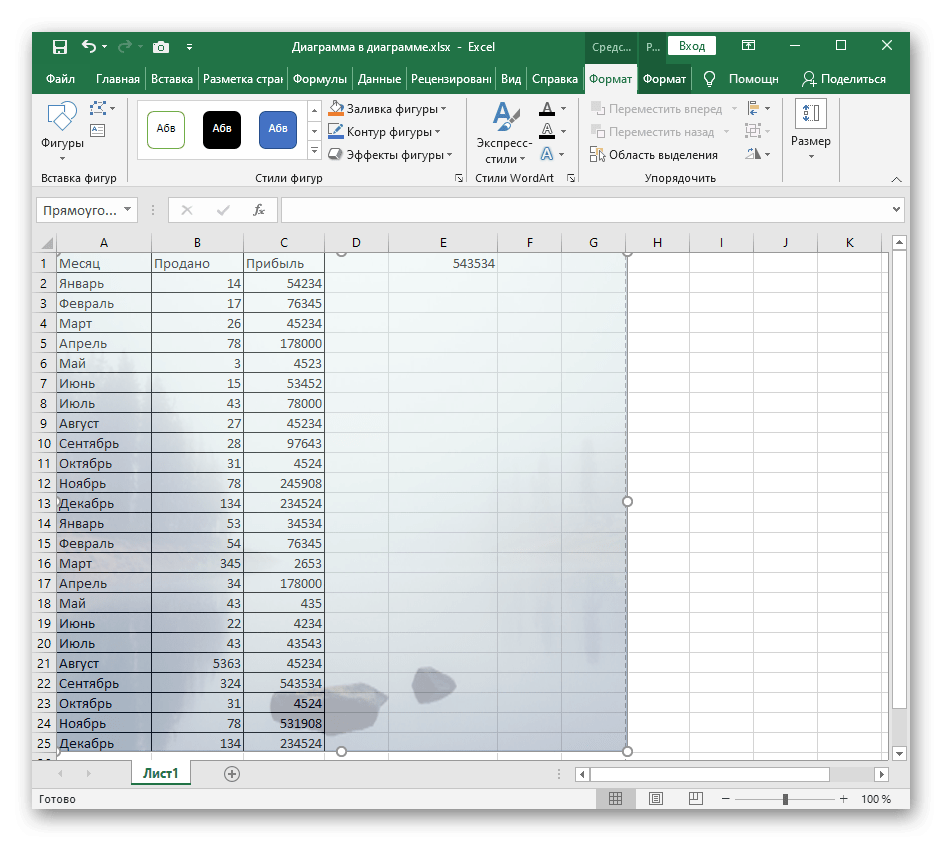Способ 1: Вставка изображения как колонтитул
На нашем сайте уже есть статья о том, как добавить верхние и нижние колонтитулы к таблице в Excel. Это отличный способ задать макет страницы перед печатью, организовав все необходимые этапы редактирования по ГОСТу или требованиям заказчика проекта. Функциональность инструмента верхнего и нижнего колонтитула можно использовать для вставки изображения, которое будет автоматически размещаться под текстом, создавая желаемый эффект.
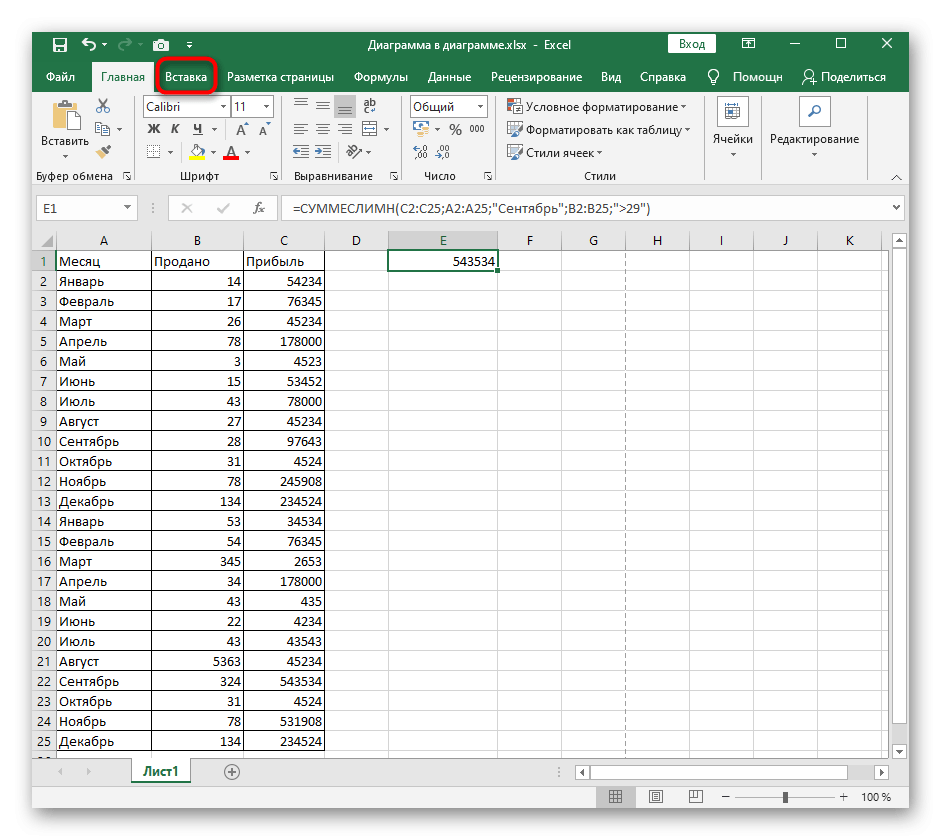
- Разверните последний блок «Текст», чтобы выбрать нужный элемент.
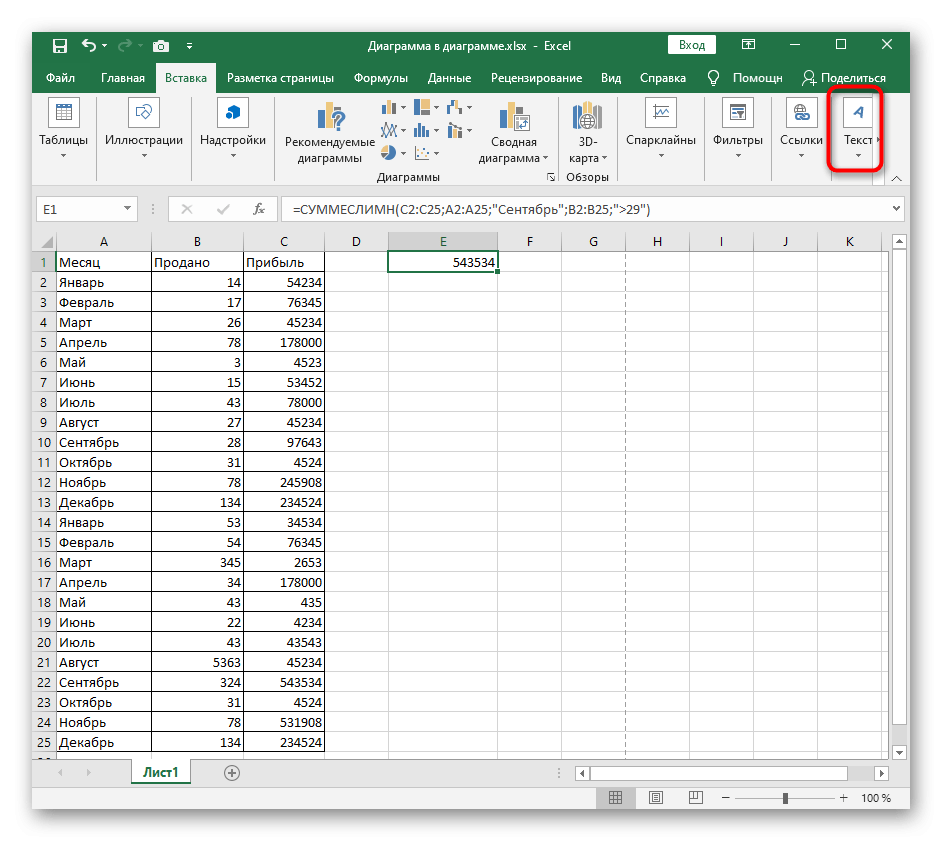
- В появившемся меню найдите «Верхние и нижние колонтитулы» и включите эту опцию вставки.
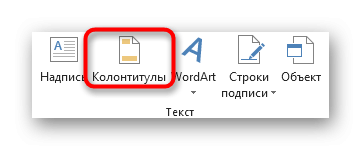
- Выберите место, где вы хотите начать вставку изображения. Это могут быть боковые или центральные блоки вверху и внизу страницы.
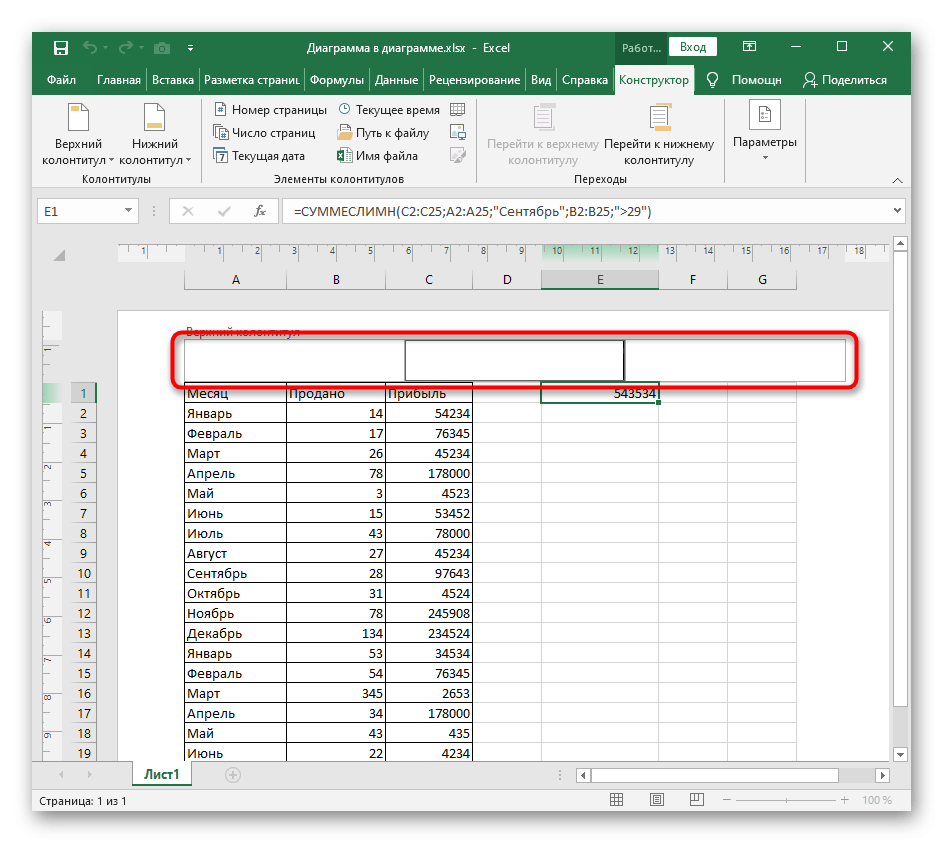
- В панели инструментов вы найдете кнопку, отвечающую за добавление изображения.
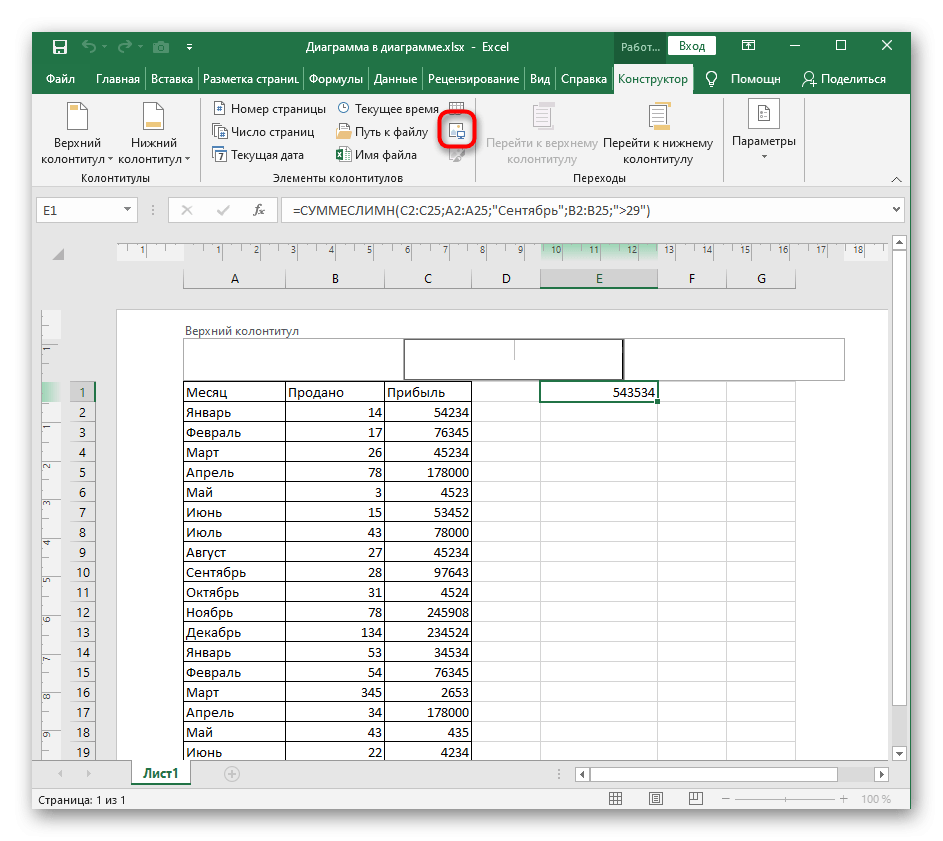
- После нажатия появится окно «Вставить изображения», откуда вы переходите в «Проводник» и находите подходящее изображение для фона.
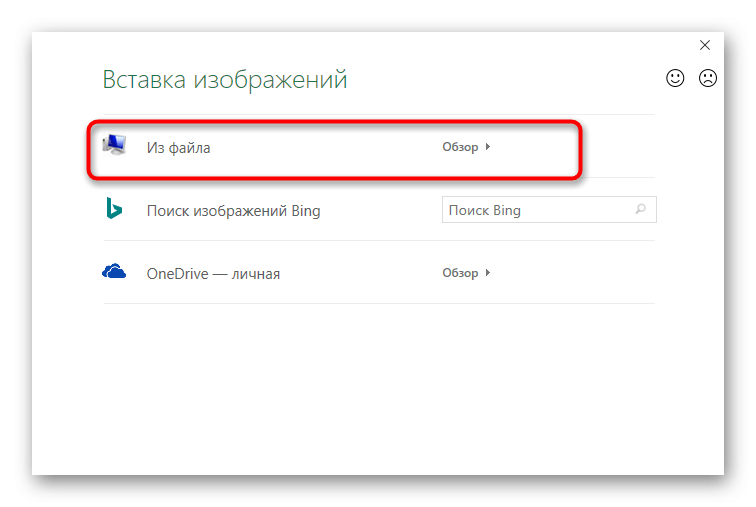
- Вы увидите, что в заголовочном блоке появилась соответствующая надпись, а это значит, что вы можете нажать на пустое место, чтобы применить изменения.
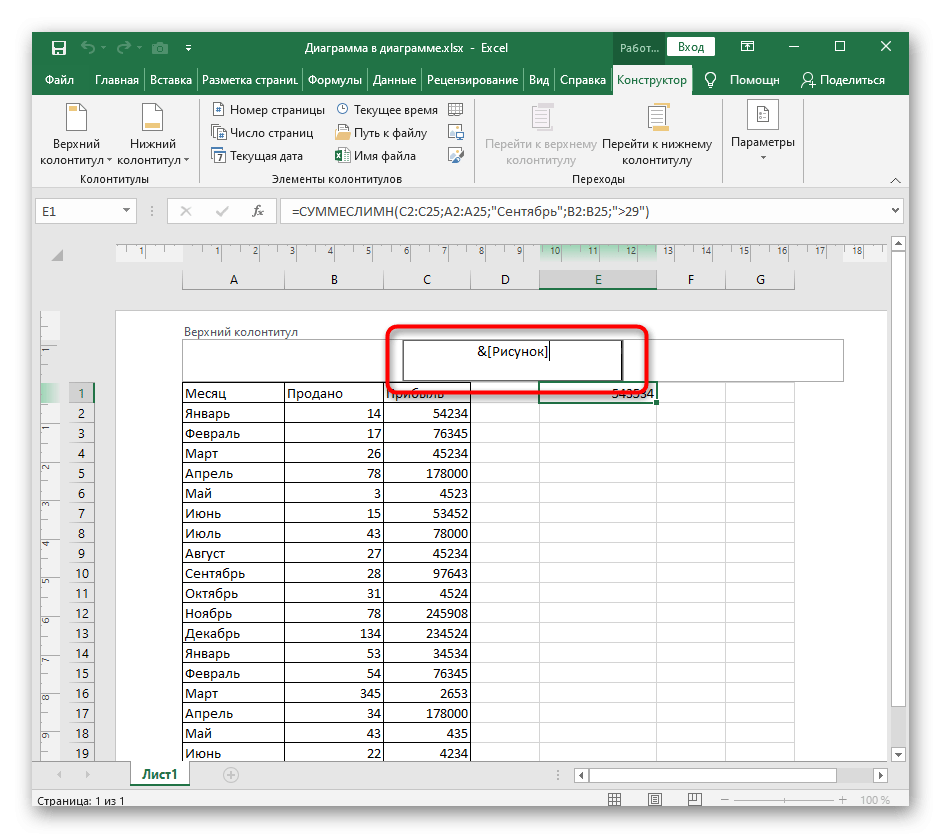
- Если вы удовлетворены внесенными изменениями, сохраните документ.
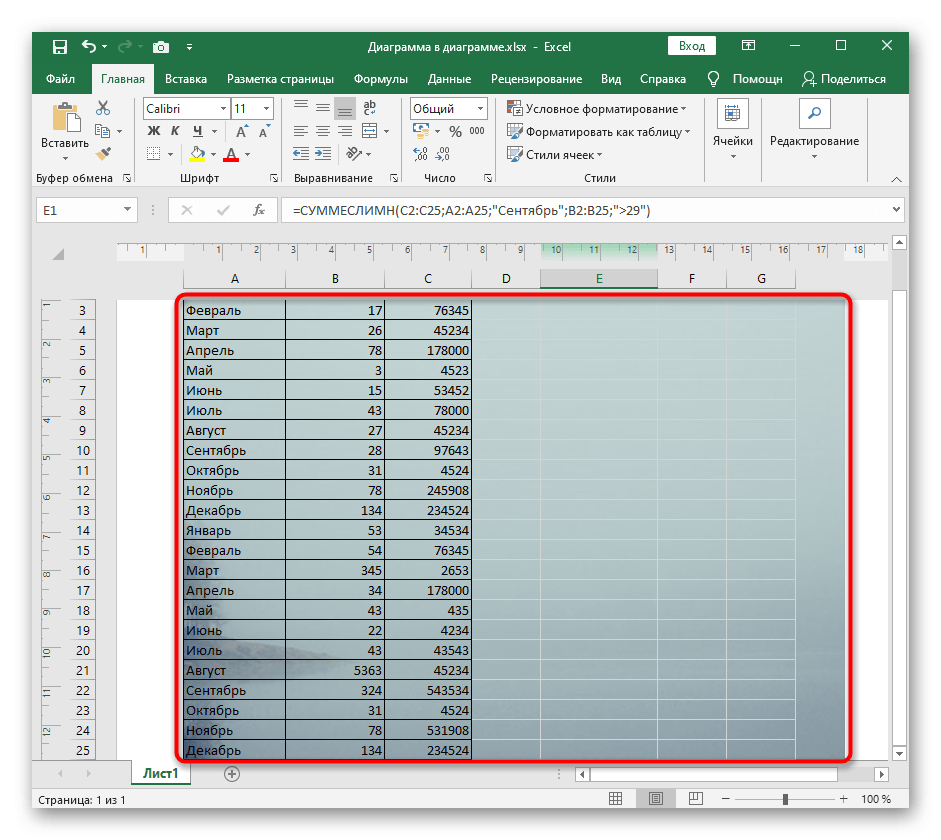
- Если оказалось, что из-за цветов изображения плохо видно текст, вернитесь на вкладку «Конструктор».
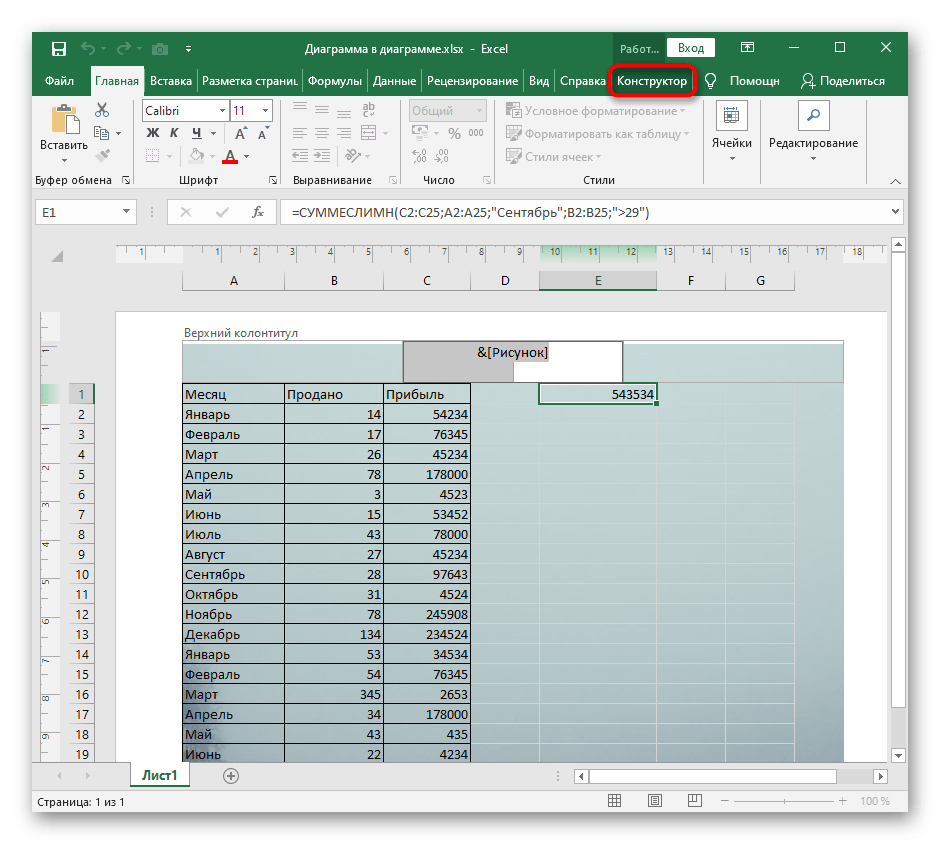
- Откройте элемент редактирования изображения.
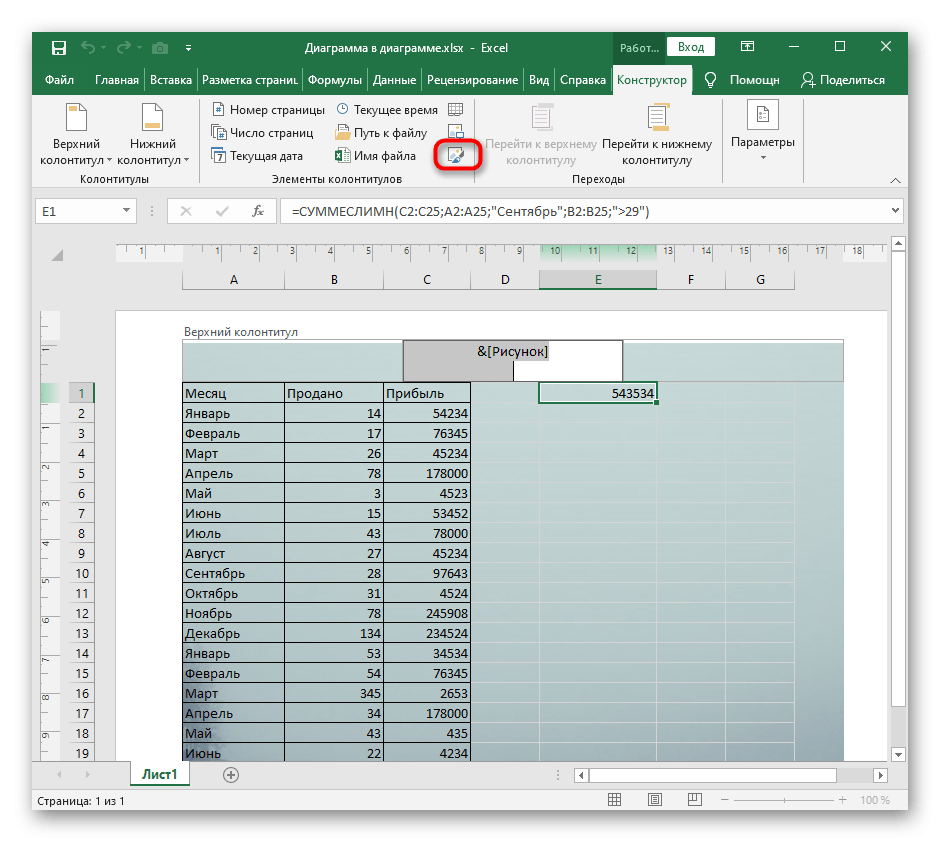
- Разверните раскрывающееся меню «Цвет» и измените его значение на «Подложка».
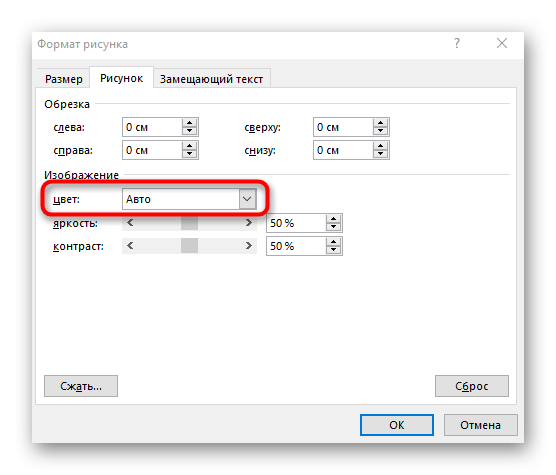
- Далее редактируйте яркость и контрастность в зависимости от текущего состояния изображения.
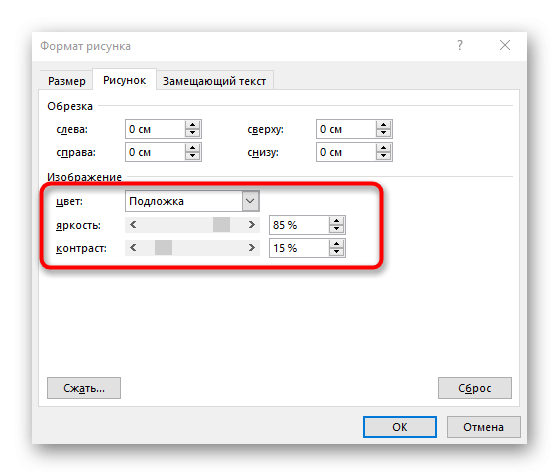
- Отслеживайте все изменения сразу в таблице, добиваясь желаемого результата.
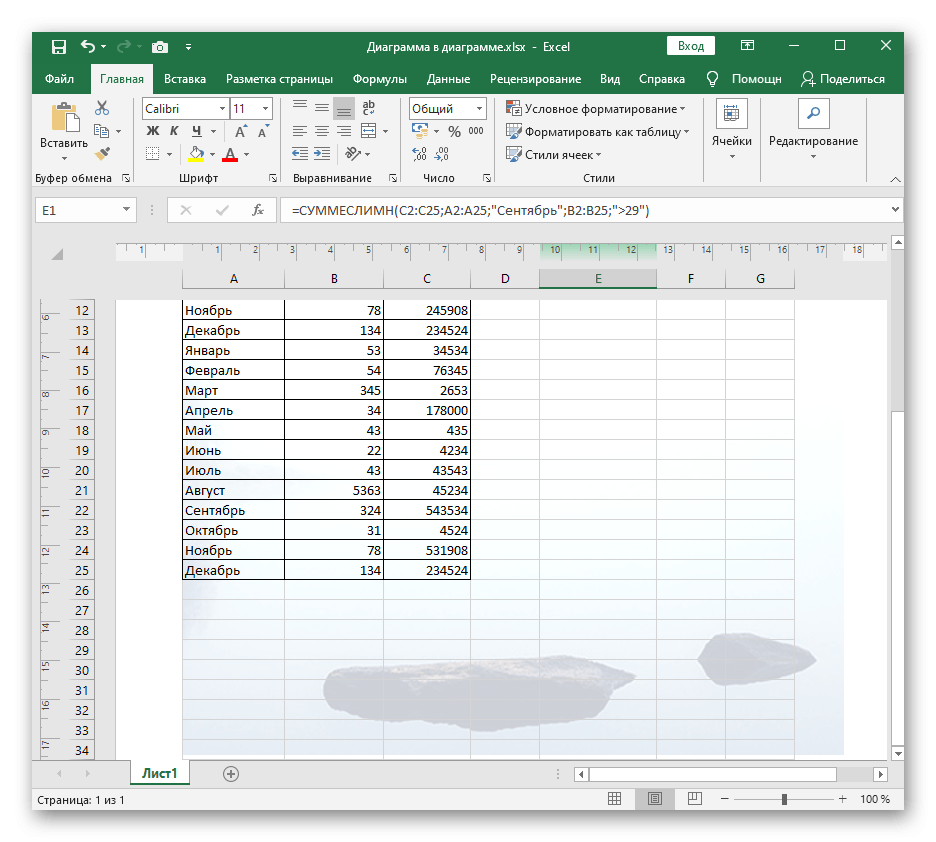
Минусом этого метода является неудобное форматирование размера изображения, если оно окажется слишком большим или слишком маленьким, поэтому ознакомьтесь с вариантами ниже, если у вас возникнут проблемы.

Способ 2: Вставка изображения как подложки
Водяной знак — это своего рода фон страницы в электронной таблице Excel, который отлично подходит для вставки туда изображения без дополнительных настроек размера и других параметров. Однако нужно заранее убедиться, что его прозрачность и присутствующие цвета вписываются в общий образ стола, не перекрывая надписи и другие важные элементы.
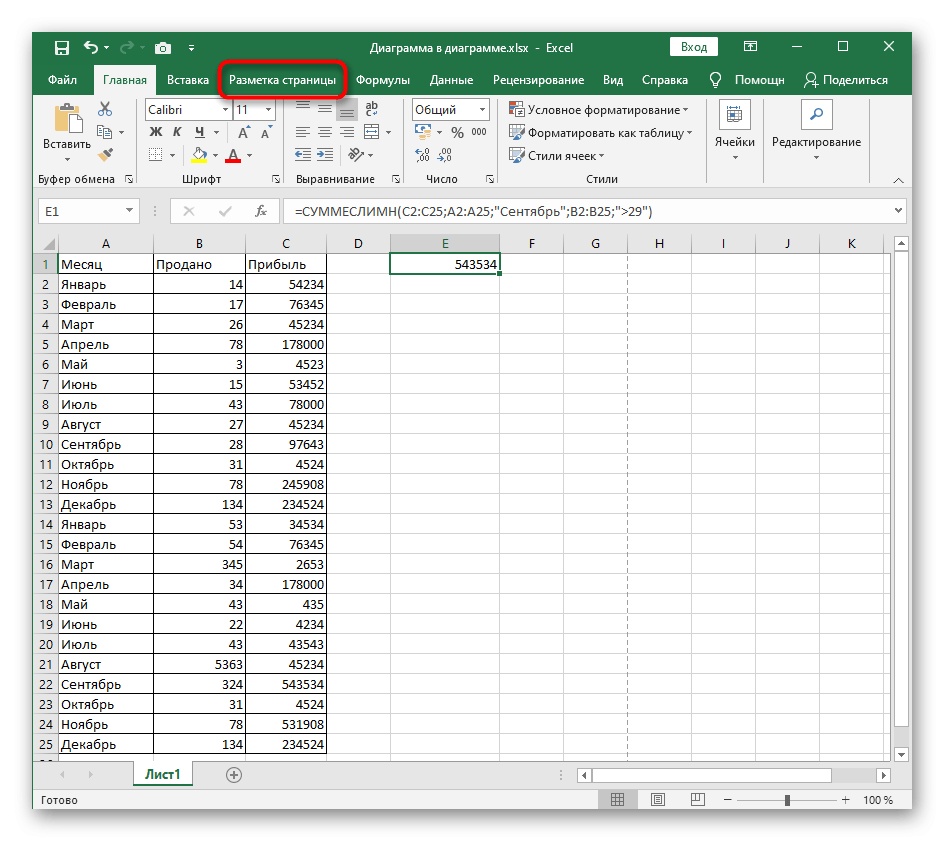
- Нажмите на кнопку «Подложка».
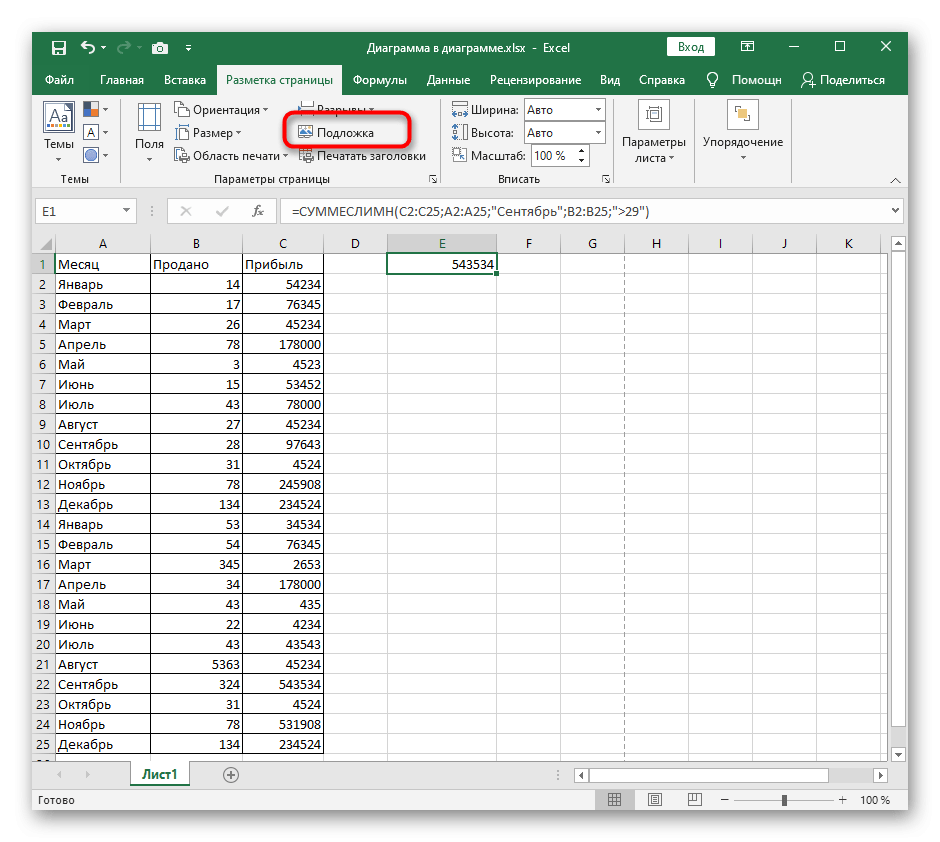
- Появится окно вставки изображения, где обычным способом найдите файл на своем компьютере и выберите его.
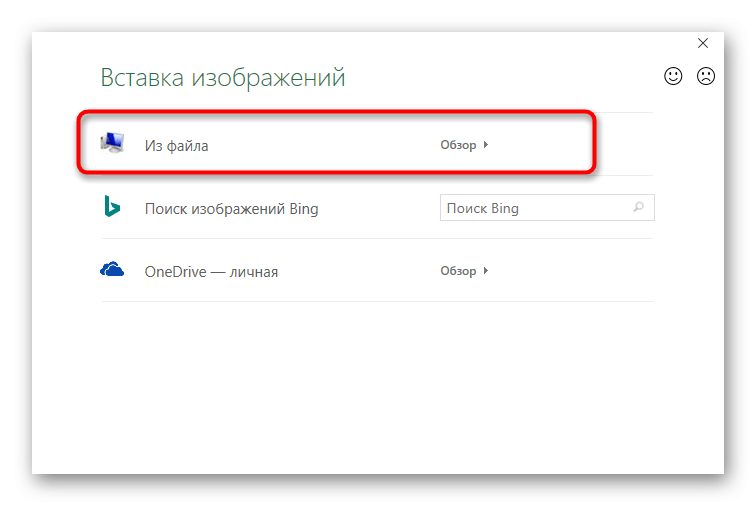
- Водяной знак появится сразу даже в обычном режиме просмотра.
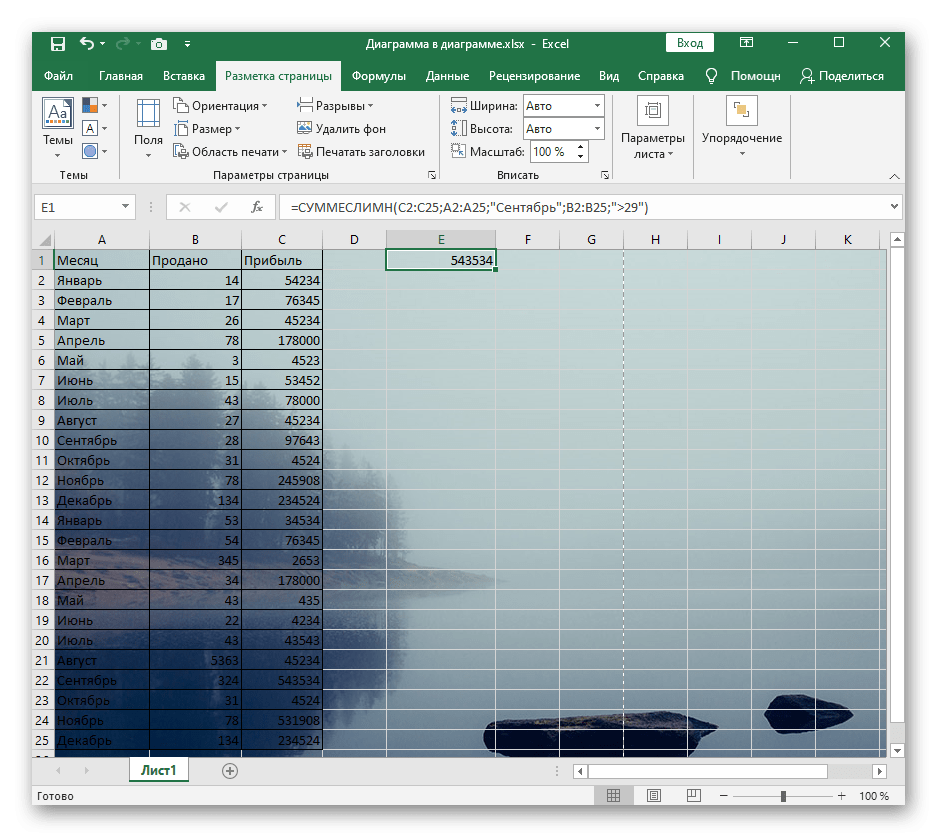
Вместо кнопки «Водяной знак» теперь отображается «Удалить фон». Щелкните ее, если вы больше не хотите использовать вставленное изображение в качестве фона.
Способ 3: Вставка прозрачного изображения
К сожалению, функциональность этой программы для работы с электронными таблицами не позволяет вам взять обычный инструмент вставки, добавить изображение и сразу настроить его прозрачность, поэтому вам придется пойти на небольшой трюк, сделав изображение фоном фигуры.
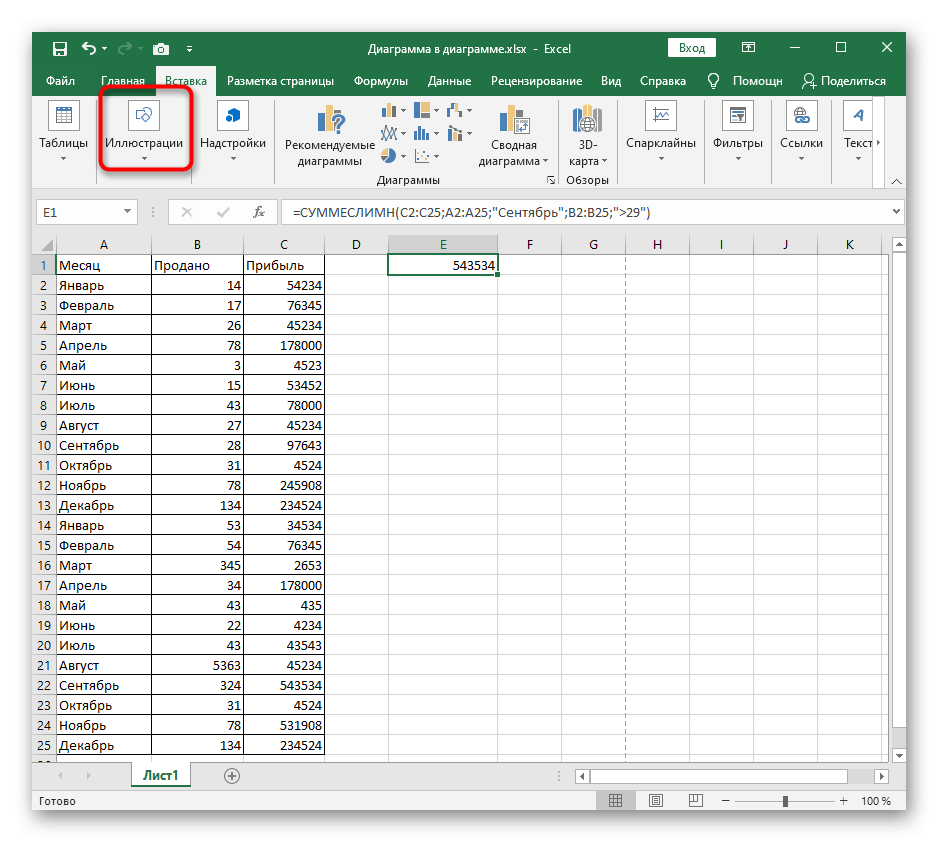
- Среди списка фигур найдите прямоугольник или любой другой подходящий объект.
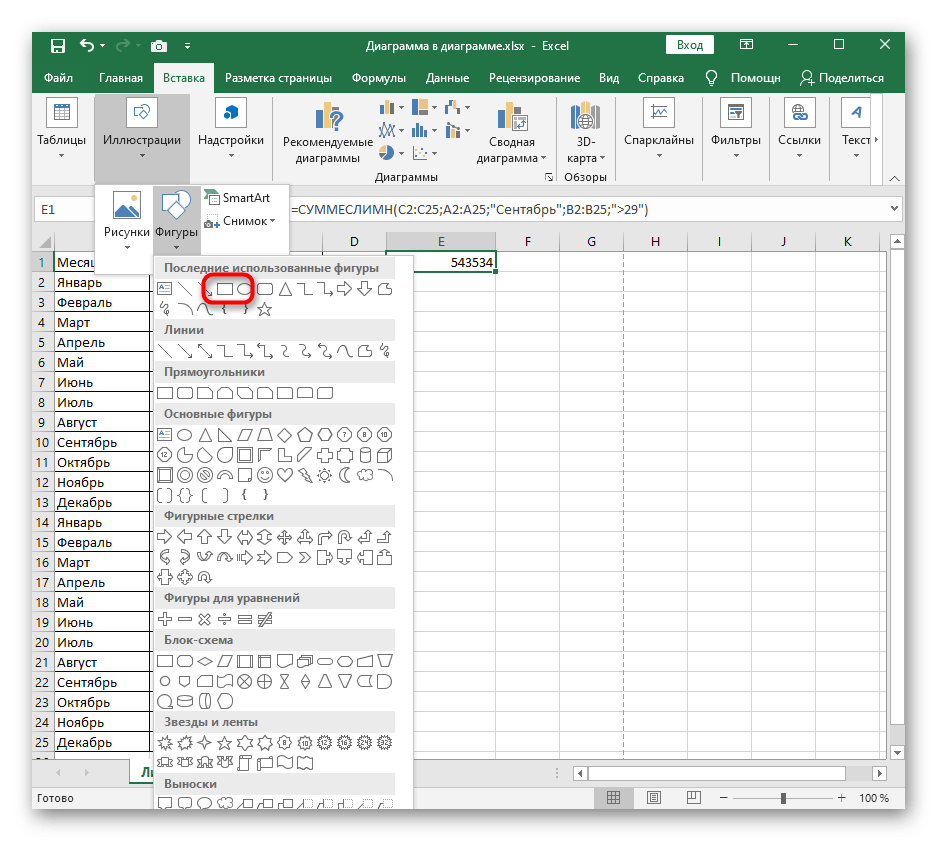
- Добавьте его, установив соответствующий размер.
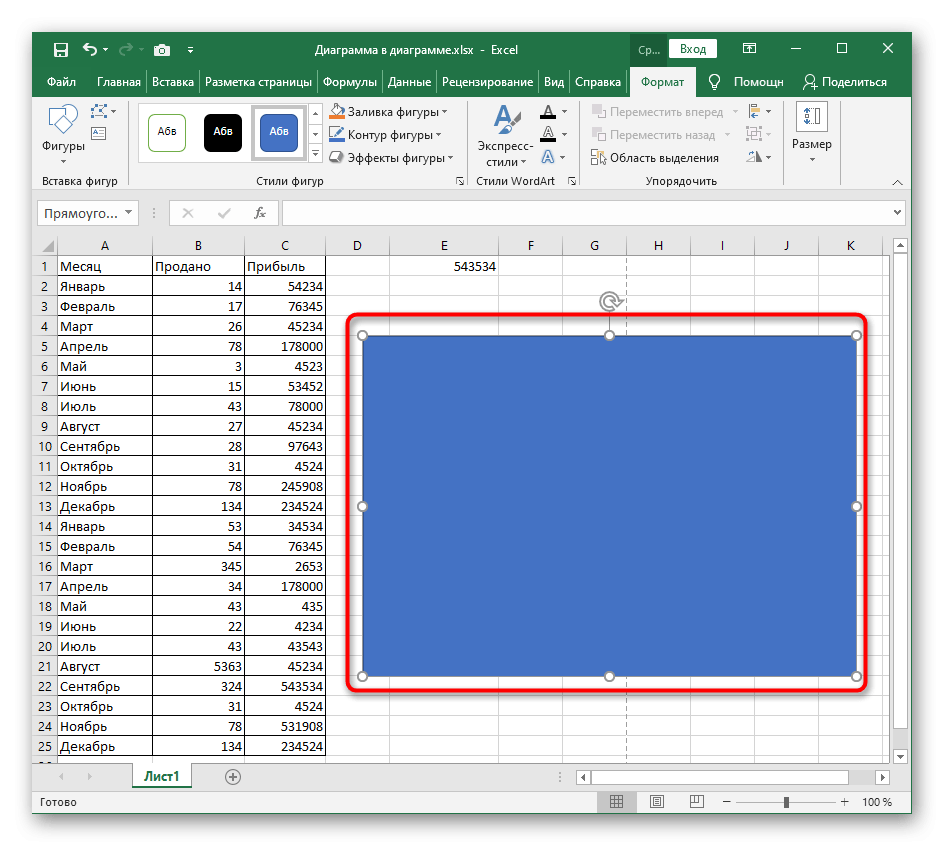
- Щелкните правой кнопкой мыши фигуру и выберите «Формат фигуры» в контекстном меню».
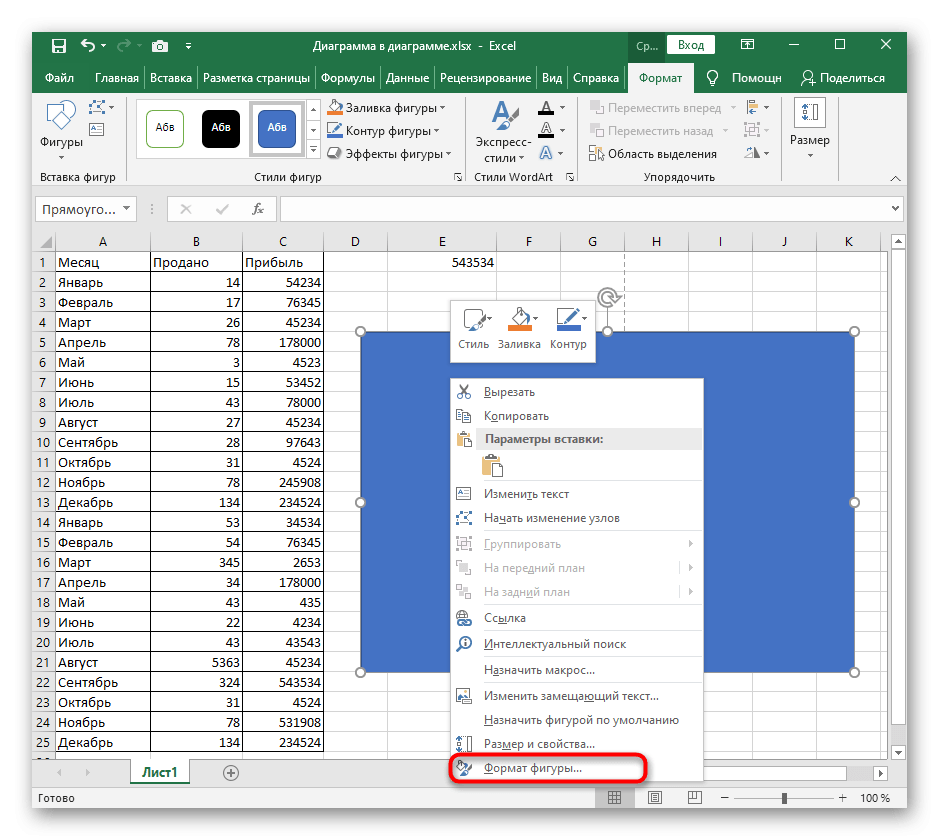
- Для начала в ваших параметрах отключите контур, удалив его цвет.
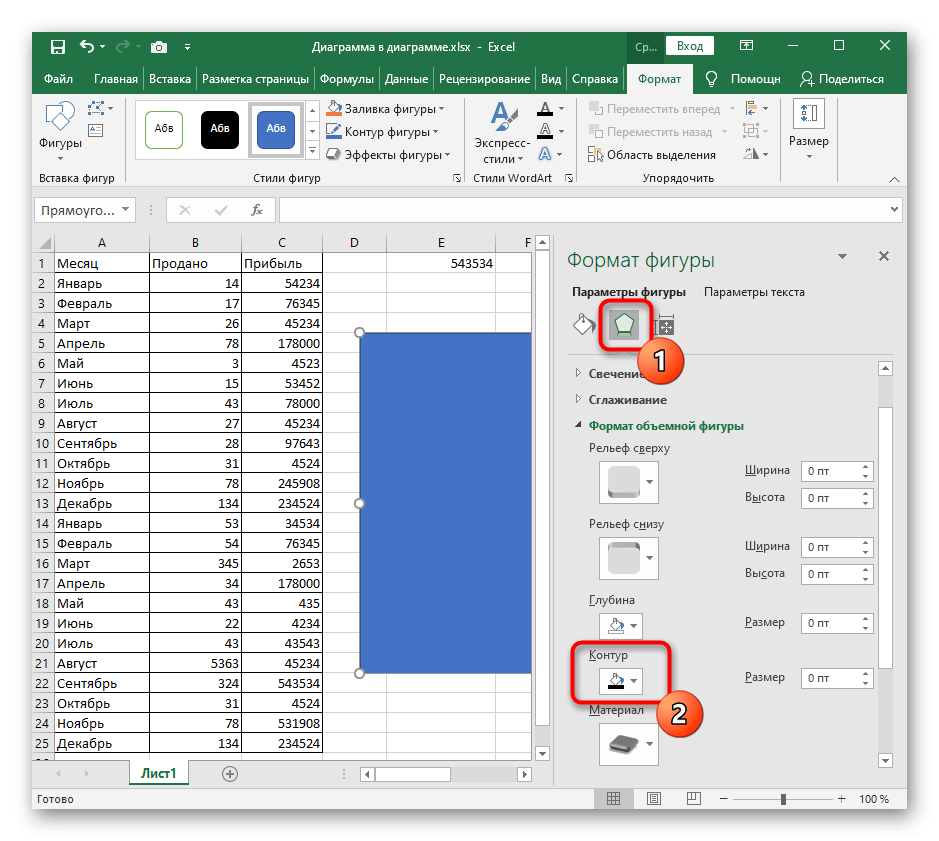
- Далее переходим в «Заливка» и отмечаем фломастером вариант «Узор или текстура».
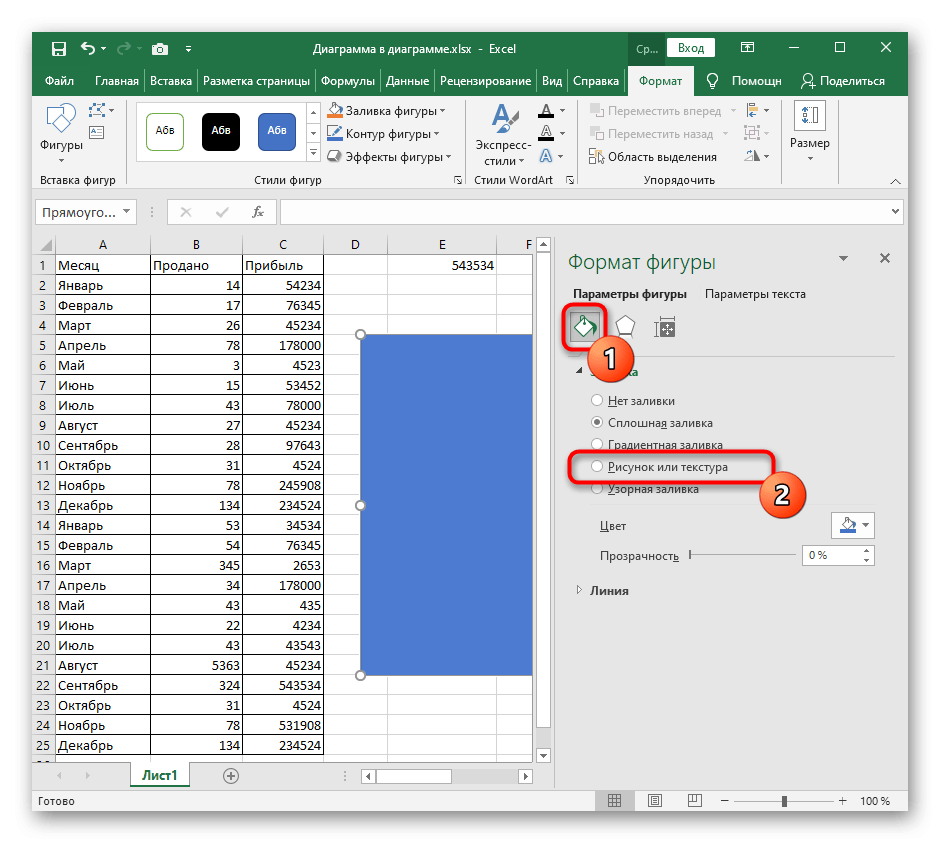
- Вставьте изображение в качестве заливки.
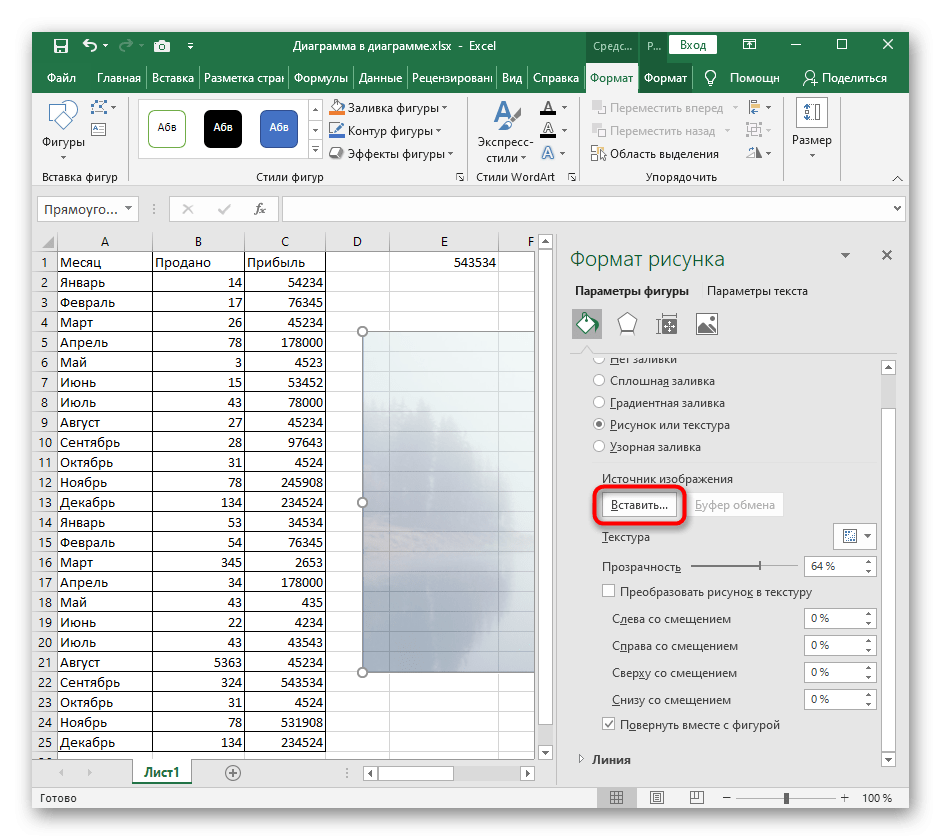
- Используйте уже рассмотренное выше меню.
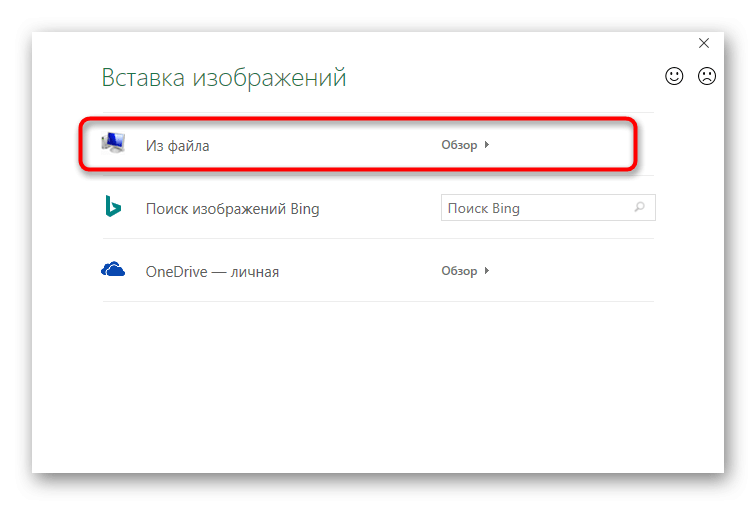
- Остается только установить уровень прозрачности, соответствующий вашим требованиям.
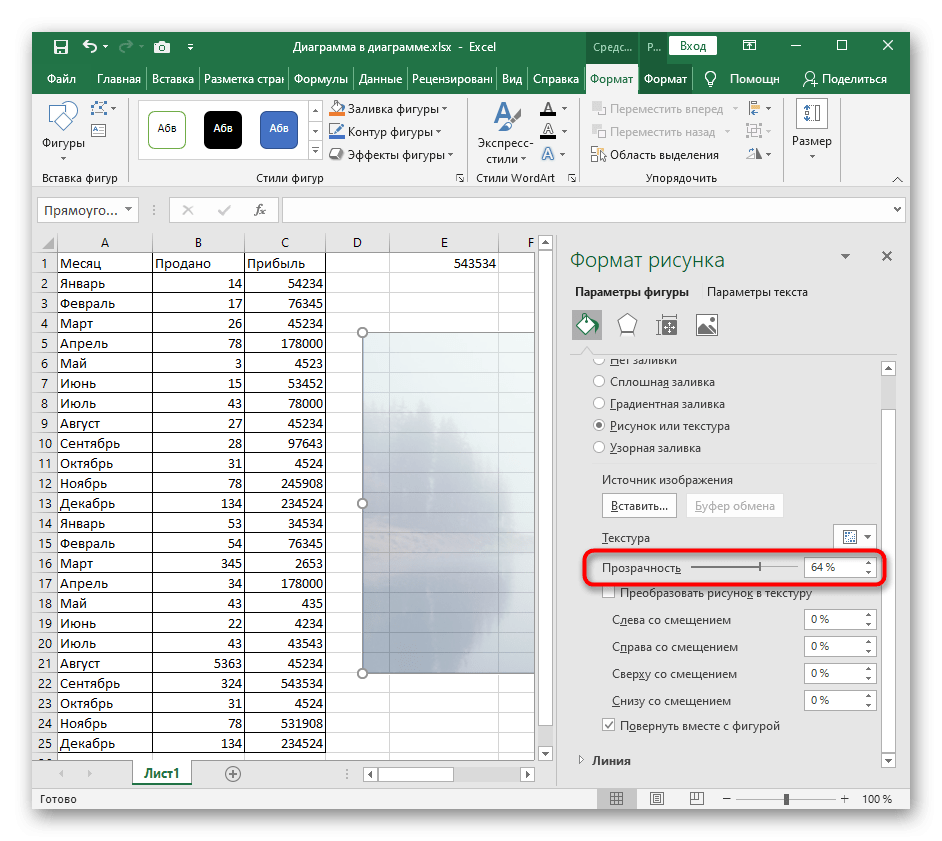
- Вернитесь к таблице и расположите новую фигуру так, чтобы она находилась ниже содержимого листа, а затем сохраните проект.