Безопасность и защита данных являются одним из основных направлений развития современных информационных технологий. Актуальность этой проблемы не уменьшается, а возрастает. Защита данных особенно важна для файлов электронных таблиц, которые часто содержат конфиденциальную деловую информацию. Давайте узнаем, как защитить файлы Excel паролем.
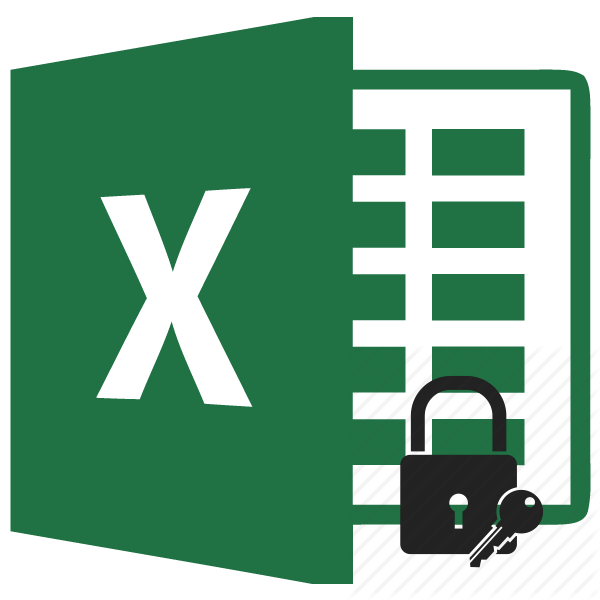
Установка пароля
Разработчики программы прекрасно осознавали важность возможности установки определенного пароля для файлов Excel, поэтому реализовали сразу несколько вариантов выполнения этой процедуры. При этом можно установить пароль, как на открытие книги, так и на его смену.
Способ 1: установка пароля при сохранении файла
Один из способов — установить пароль непосредственно при сохранении книги Excel.
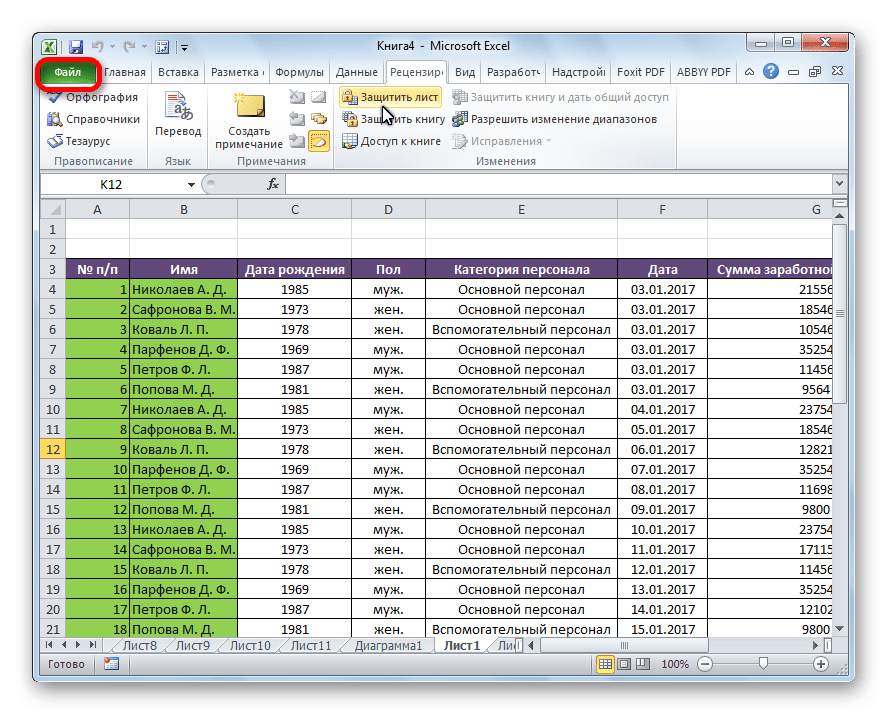
- Нажмите «Сохранить как».
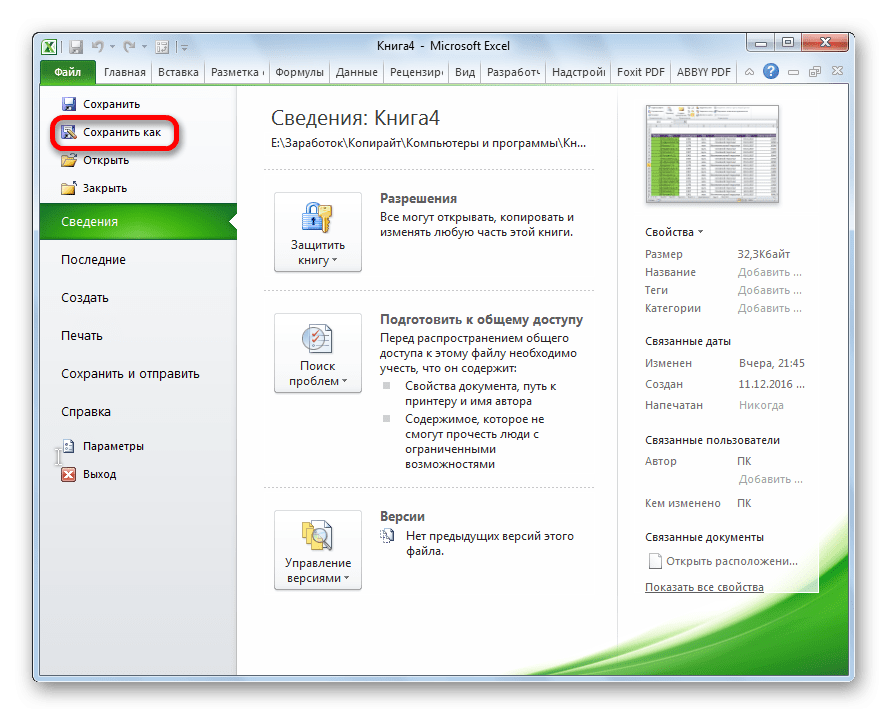
- В открывшемся окне для сохранения книги нажмите кнопку «Сервис», расположенную внизу. В появившемся меню выберите пункт «Общие настройки…».
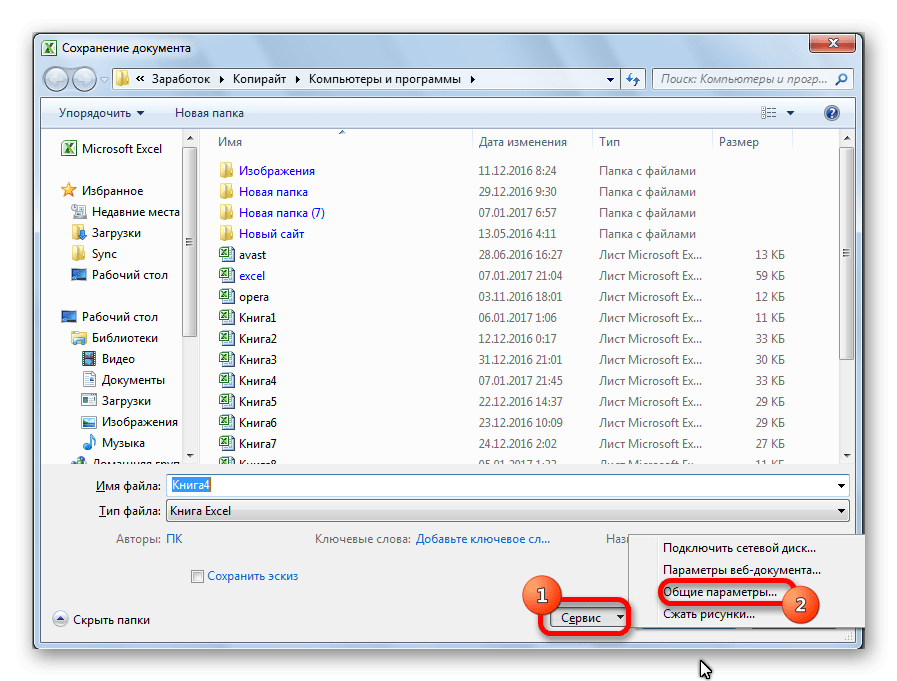
- Открывается еще одно маленькое окно. Только в нем можно указать пароль к файлу. В поле «Пароль на открытие» введите пароль, который нужно будет указать при открытии книги. В поле «Пароль для изменения» введите пароль, который вам нужно будет ввести, если вам нужно будет отредактировать этот файл.
Если вы хотите, чтобы ваш файл не редактировали посторонние лица, но хотите оставить свободный доступ для его просмотра, то в этом случае введите только первый пароль. Если указаны два ключа, при открытии файла вам будет предложено ввести оба. Если пользователю известен только первый из них, то будет доступно только чтение, без возможности редактирования данных. Вернее, вы сможете редактировать что угодно, но не сможете сохранить эти изменения. Можно будет только сохранить как копию без изменения исходного документа.
Кроме того, вы можете сразу поставить галочку напротив «Рекомендовать доступ только для чтения».
В этом случае даже для пользователя, знающего оба пароля, файл будет открываться по умолчанию без панели инструментов. Но, при желании, вы всегда можете открыть эту панель, нажав соответствующую кнопку.
После завершения всех настроек в окне общих параметров нажмите кнопку «ОК».
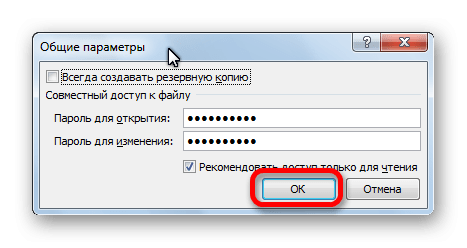
- Откроется окно, где нужно снова ввести пароль. Это сделано для того, чтобы пользователь не сделал опечатку при первом вводе. Нажмите кнопку «ОК». Если ключевые слова не совпадают, программа попросит ввести пароль еще раз.
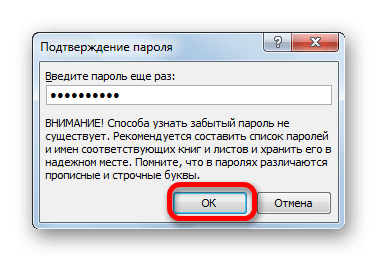
- После этого снова возвращаемся в окно сохранения файла. Здесь вы можете при желании изменить его имя и указать каталог, в котором он будет находиться. Когда все это будет сделано, нажмите кнопку «Сохранить».
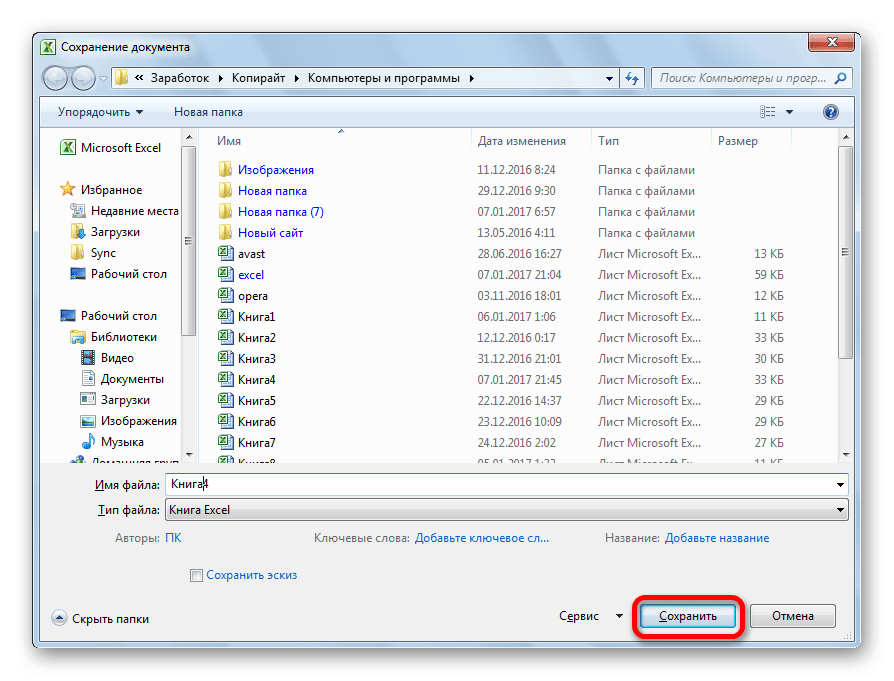
Таким образом, мы защитили файл Excel. Теперь, чтобы открыть и отредактировать его, вам нужно будет ввести соответствующие пароли.

Способ 2: установка пароля в разделе «Сведения»
Второй способ — установить пароль в разделе «Подробности» Excel».
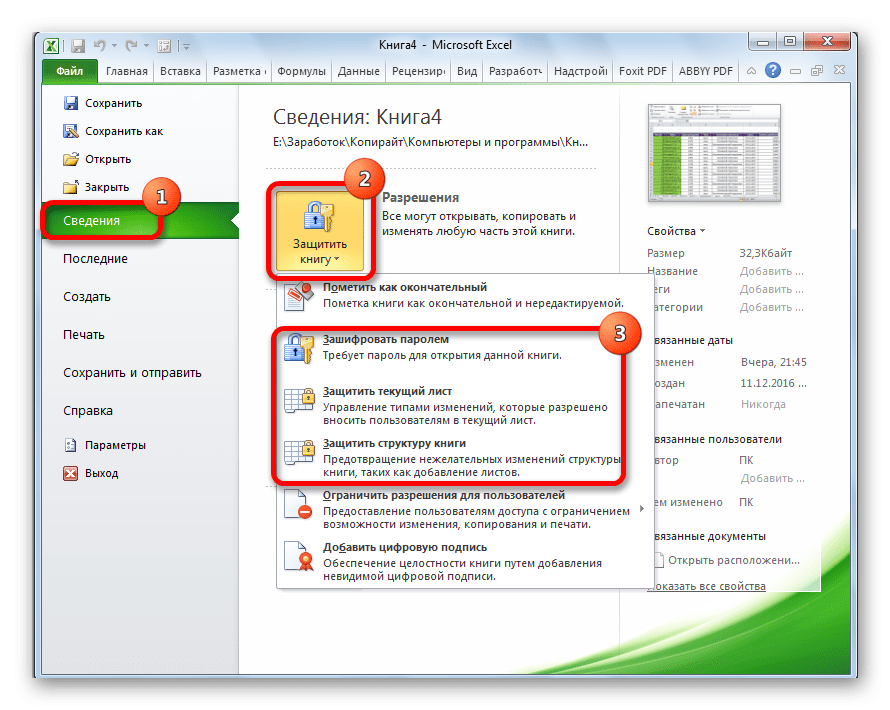
- Если остановить выбор на пункте «Зашифровать паролем», откроется окно, в котором нужно ввести ключевое слово. Этот пароль соответствует ключу для открытия книги, который мы использовали в предыдущем методе при сохранении файла. После ввода данных нажмите кнопку «ОК». Теперь никто не сможет открыть файл, не зная ключа.
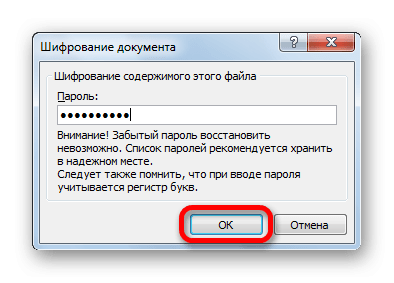
- При выборе пункта «Защитить текущий лист» откроется окно с большим количеством настроек. Также есть окно для ввода пароля. Этот инструмент позволяет защитить определенный лист от редактирования. При этом, в отличие от защиты от изменений путем сохранения, этот метод даже не предлагает возможности создания измененной копии листа. Все действия на ней заблокированы, хотя книгу вообще можно сохранить.
Пользователь может самостоятельно установить параметры уровня защиты, установив соответствующие флажки. По умолчанию из всех действий для пользователя, не имеющего пароля, на листе доступен только выбор ячейки. Но автор документа может разрешить форматирование, вставку и удаление строк и столбцов, сортировку, применение автоматического фильтра, изменение объектов и скриптов и т.д. Снять защиту можно практически от любого действия. После настройки параметров нажмите кнопку «ОК».
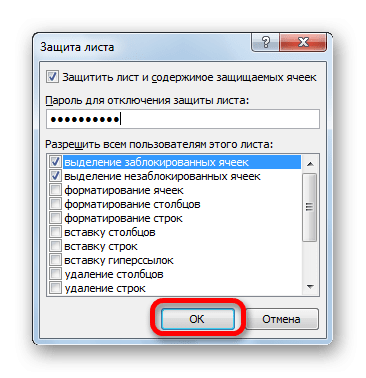
- Нажав пункт «Защитить структуру книги», вы можете настроить защиту структуры документа. В конфигурации предусмотрена блокировка изменений в структуре, как с паролем, так и без него. В первом случае это так называемая «защита от дурака», то есть от непреднамеренных действий. Во втором случае это уже защита от умышленного изменения документа другими пользователями.
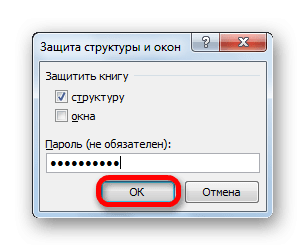
Способ 3: Установка пароля и его снятие во вкладке «Рецензирование»
Возможность установки пароля также существует во вкладке «Обзор».
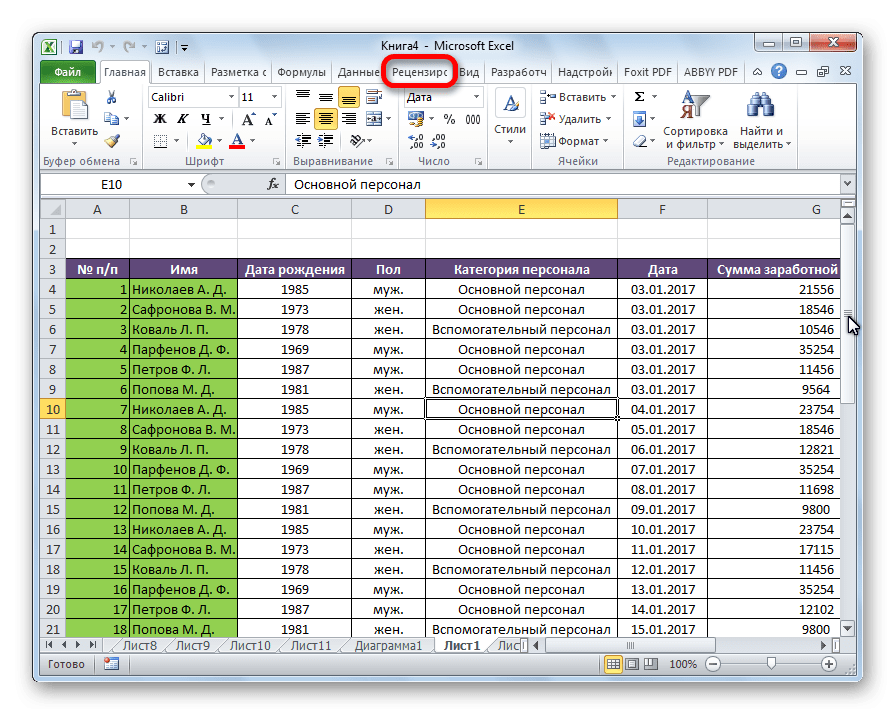
- Ищем на ленте блок инструментов «Изменить». Нажмите кнопку «Защитить лист» или «Защитить книгу». Эти кнопки полностью соответствуют пунктам «Защитить текущий лист» и «Защитить структуру книги» в разделе «Подробности», о которых мы говорили ранее. Остальные действия также полностью аналогичны.
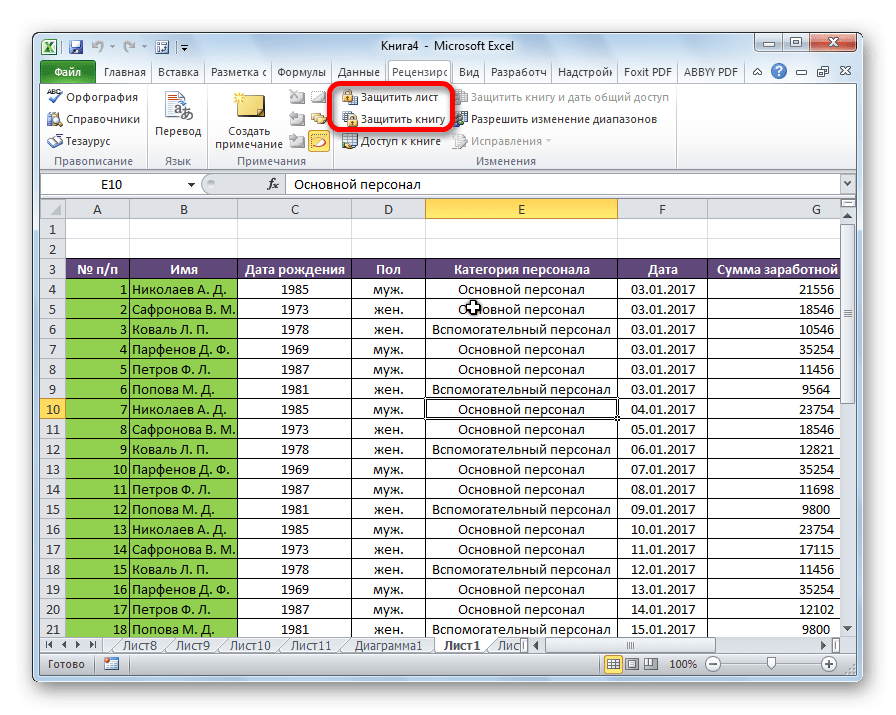
- Чтобы снять пароль, нужно нажать кнопку «Снять защиту листа» на ленте и ввести соответствующее ключевое слово.
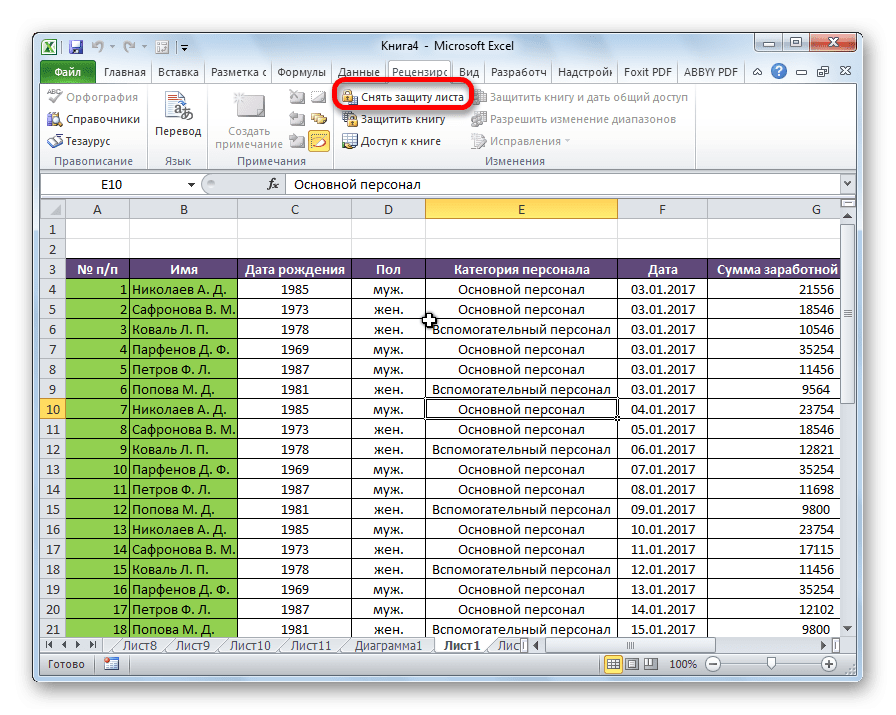
Как видите, программа Microsoft Excel предлагает сразу несколько способов защитить файл паролем, как от преднамеренного взлома, так и от непреднамеренных действий. Вы можете защитить паролем как открытие рабочей книги, так и редактирование или изменение отдельных ее структурных элементов. При этом сам автор может определить, от каких изменений он хочет защитить документ.