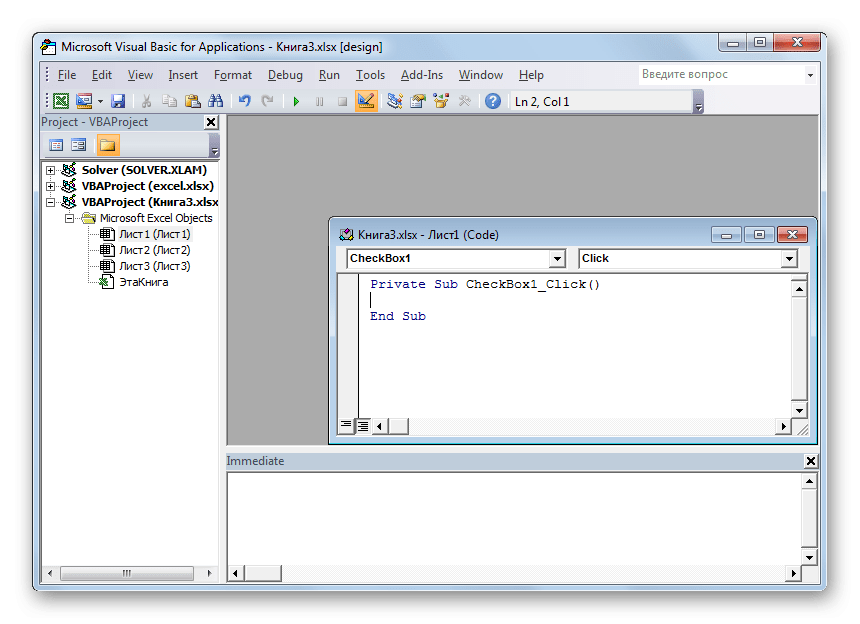В программе Microsoft Office пользователю иногда требуется поставить галочку или, как иначе называют этот элемент, галочку (˅). Это можно делать для разных целей: просто отметить какой-то объект, включить различные сценарии и т д. Давайте посмотрим, как поставить галочку в Excel.
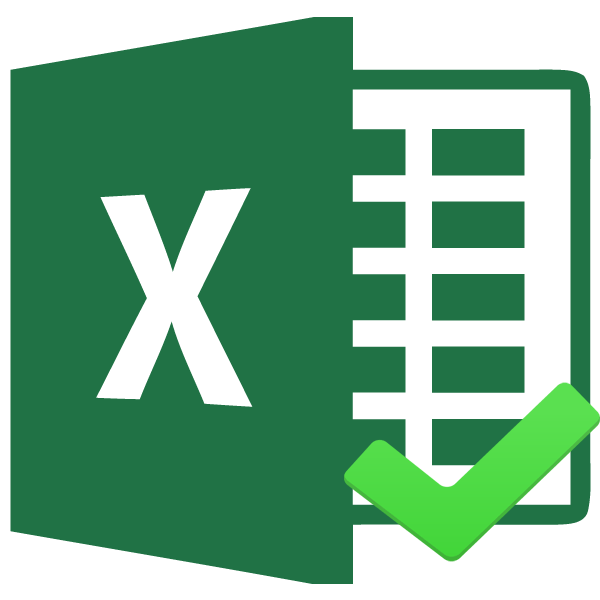
Установка флажка
Есть несколько способов поставить галочку в Excel. Чтобы определиться с конкретным вариантом, нужно сразу определиться, для чего нужно поставить галочку: просто для проверки или организации определенных процессов и сценариев?
Урок: Как поставить галочку в Microsoft Word
Способ 1: вставка через меню «Символ»
Если вам нужно поставить галочку только для наглядности, чтобы отметить какой-то объект, вы можете просто воспользоваться кнопкой «Символ», расположенной на ленте.
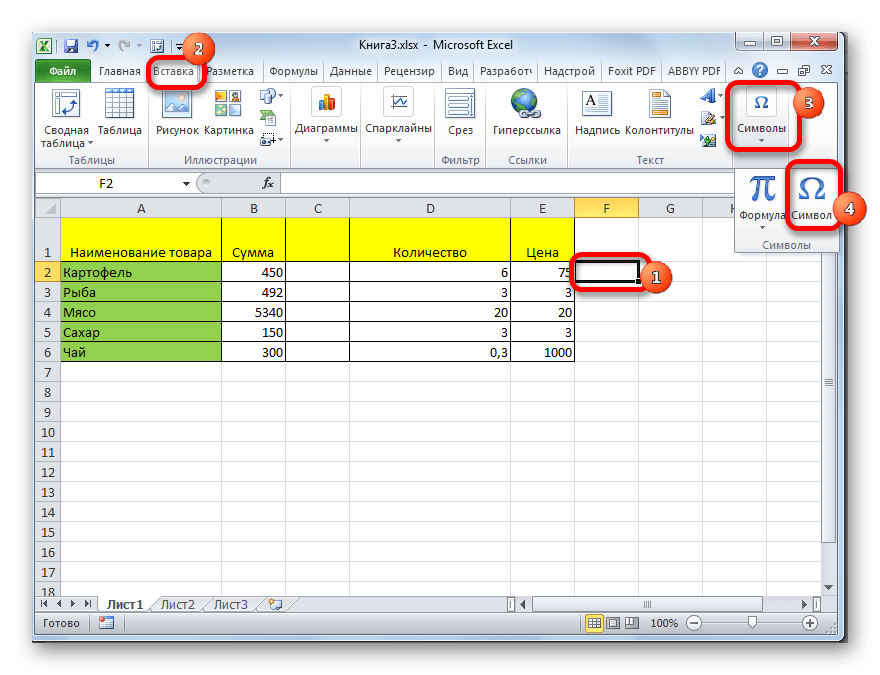
- Откроется окно с огромным списком различных предметов. Никуда не заходим, а остаемся на вкладке «Символы». Поле «Шрифт» может содержать любой из стандартных шрифтов: Arial, Verdana, Times New Roman и т.д. Для того, чтобы быстро найти нужный символ в поле «Набор», установите параметр «Сдвиг пробелов». Ищем символ «˅». Выберите его и нажмите кнопку «Вставить».
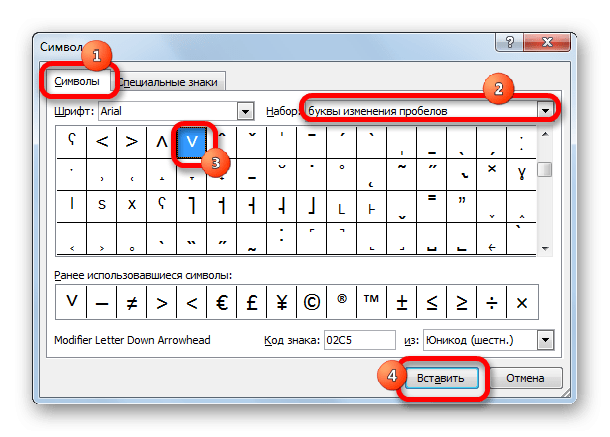
После этого выбранный элемент появится в заранее указанной ячейке.
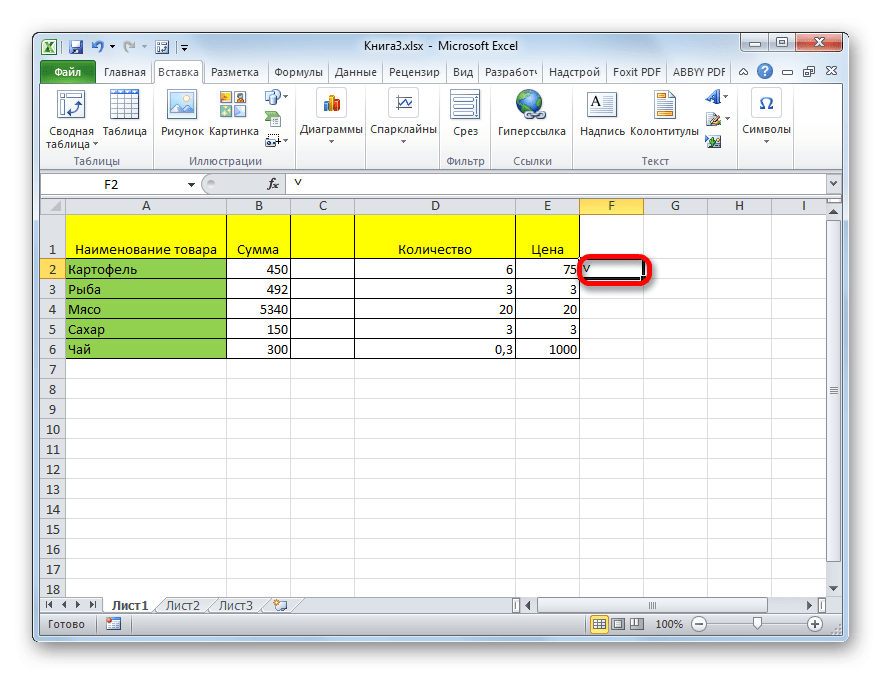
Таким же образом можно вставить галочку с непропорциональными сторонами, что нам более привычно, или галочку в чекбокс (небольшой квадрат, специально предназначенный для отметки флажка). Но для этого нужно указать в поле «Шрифт» вместо стандартного варианта специальный символьный шрифт Wingdings. Затем нужно перейти в конец списка персонажей и выбрать нужного персонажа. После этого нажмите кнопку «Вставить».
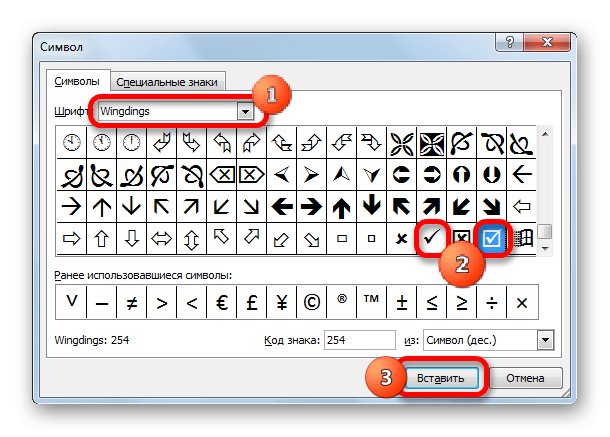
Выбранный символ вставляется в ячейку.
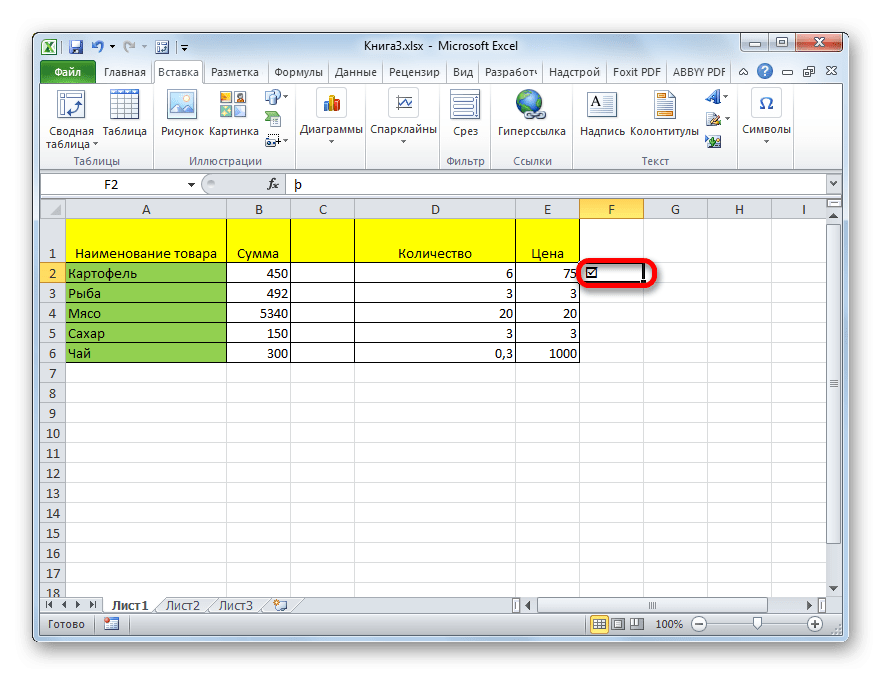
Способ 2: подмена символов
Есть также пользователи, которым не дается точное совпадение символов. Так что вместо установки стандартного флажка они просто набирают с клавиатуры символ «v» в английской раскладке. Иногда это оправдано, так как этот процесс занимает совсем немного времени. И внешне эта подмена практически незаметна.
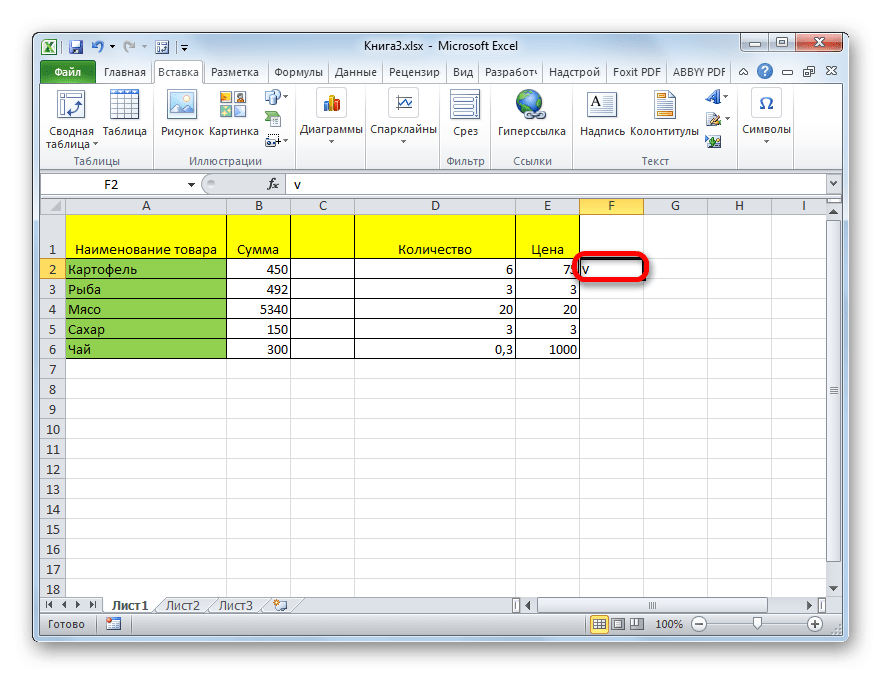
Способ 3: установка галочки в чекбоксе
Но чтобы состояние проверки/снятия отметки запускало некоторые скрипты, вам нужно выполнить более сложную работу. Прежде всего, необходимо установить флажок. Вот такая маленькая площадь, на которой стоит флаг. Чтобы вставить этот элемент, необходимо включить меню разработчика, которое по умолчанию отключено в Excel.
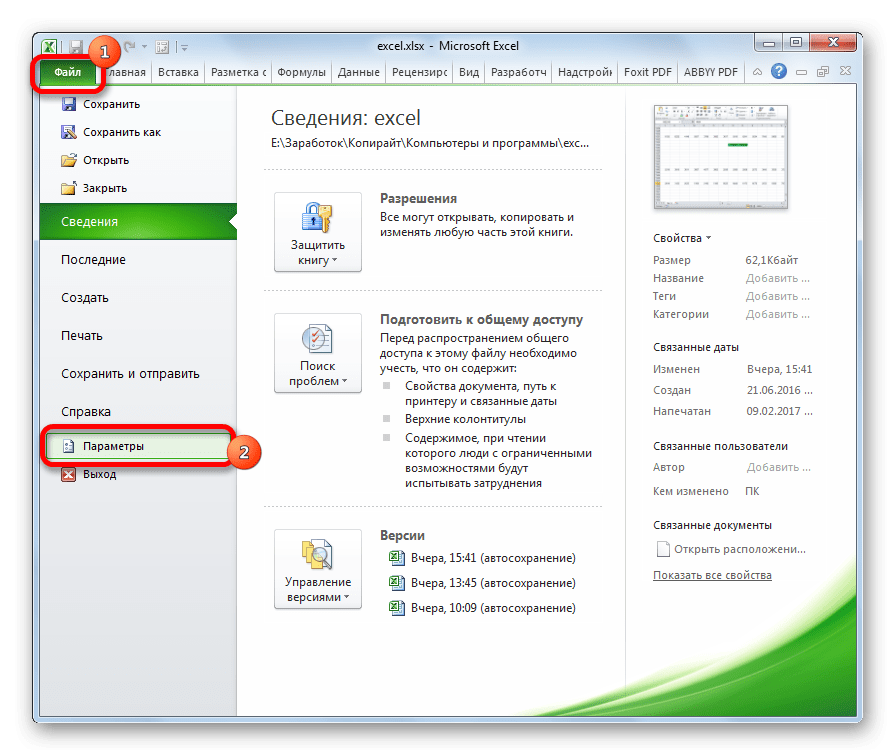
- Откроется окно параметров. Перейдите в раздел «Настроить ленту». В правой части окна ставим галочку (именно это нам нужно будет настроить на листе) напротив параметра «Разработчик». В нижней части окна нажмите кнопку «ОК». После этого на ленте появится вкладка «Разработчик».
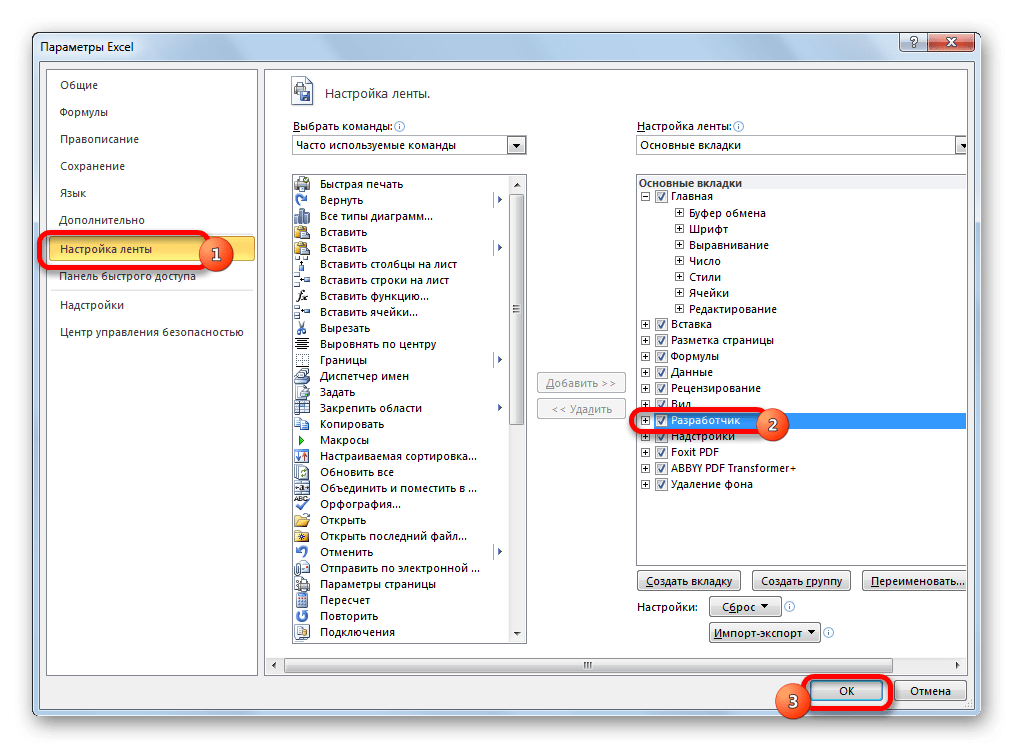
- Перейдите на недавно активированную вкладку «Разработчик». В панели инструментов «Элементы управления» на ленте нажмите кнопку «Вставить». В открывшемся списке в группе «Элементы управления формой» выберите «Флажок».
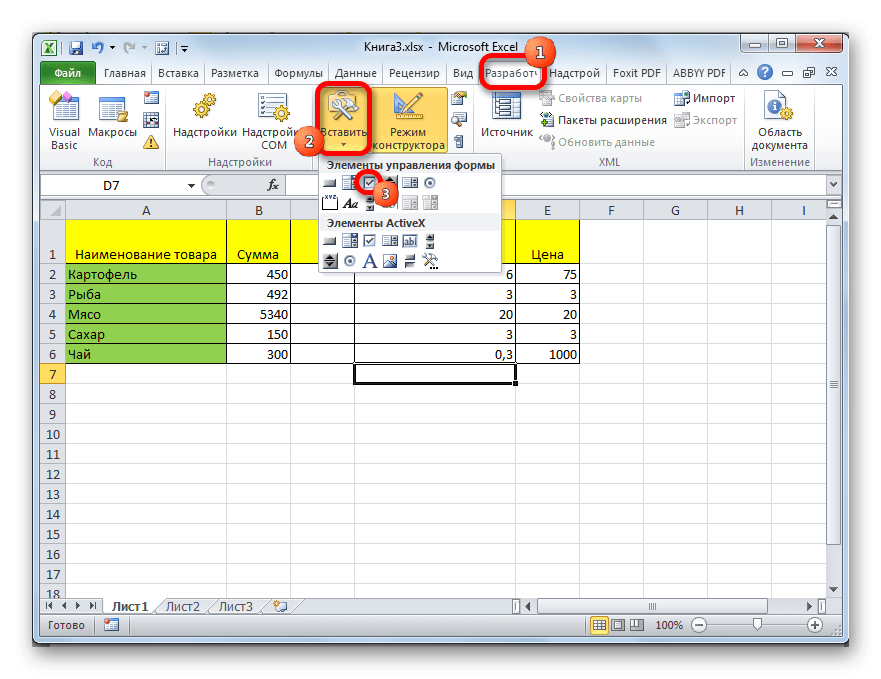
- После этого курсор превращается в крестик. Щелкаем по области листа, куда нужно вставить форму.
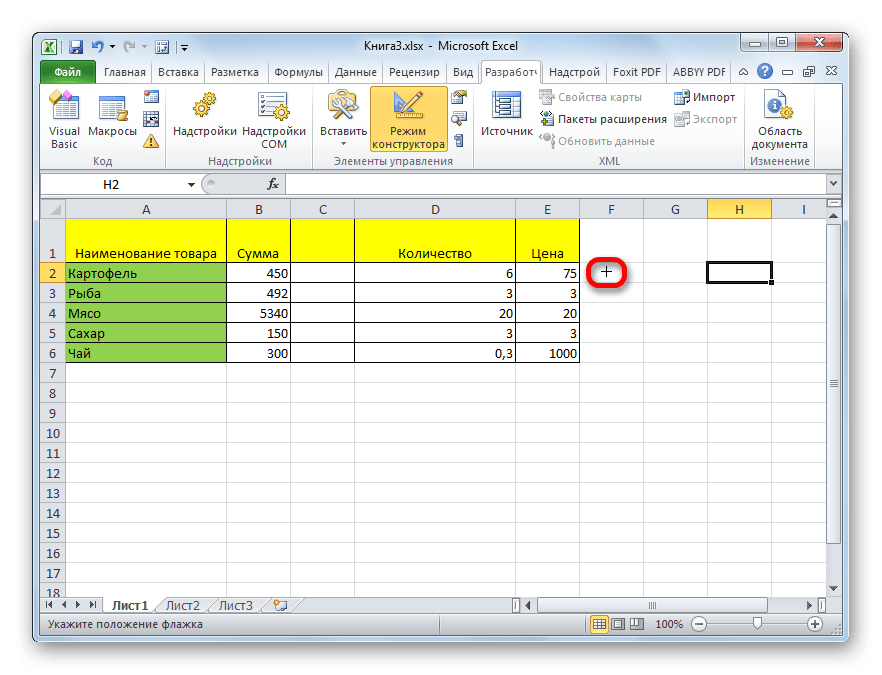
Появится пустой флажок.
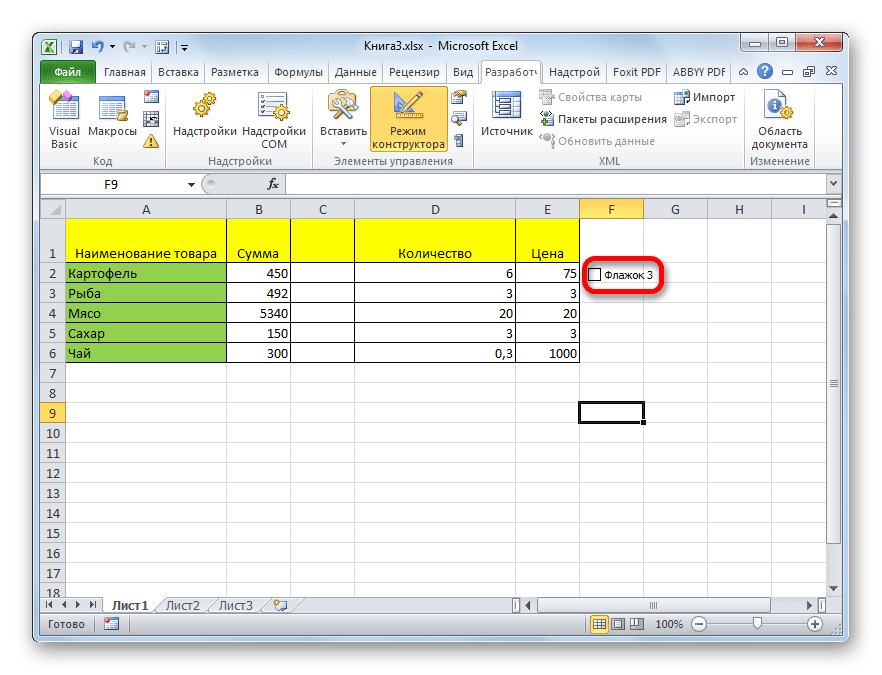
- Чтобы установить на нем чекбокс, нужно просто нажать на этот пункт и чекбокс будет выбран.
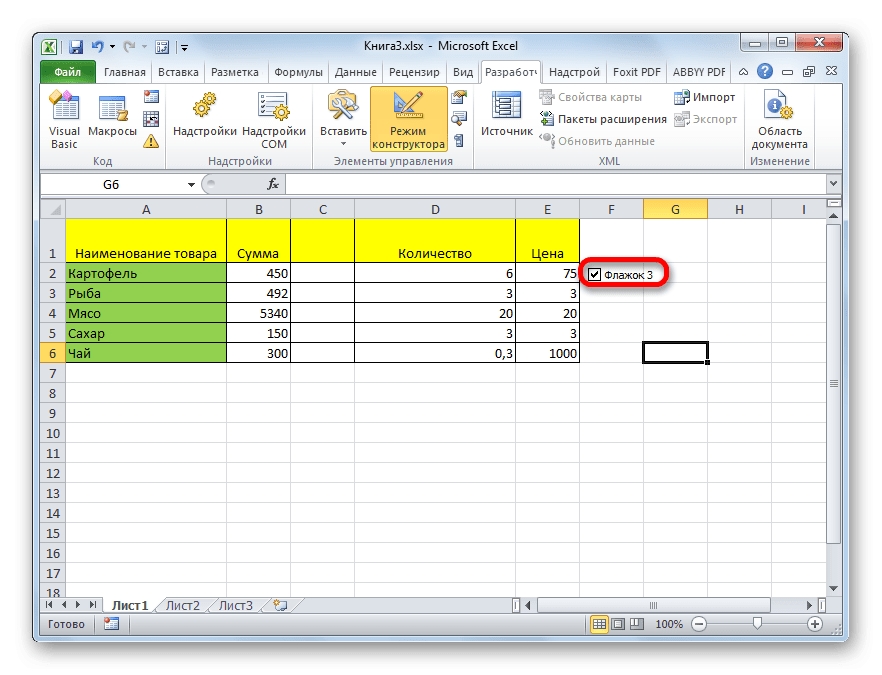
- Чтобы удалить стандартную надпись, которая в большинстве случаев не нужна, щелкните левой кнопкой мыши по элементу, выберите надпись и нажмите кнопку Удалить. Вместо удаляемого тега можно вставить другой, а можно и ничего не вставлять, оставив чекбокс безымянным. Это на усмотрение пользователя.
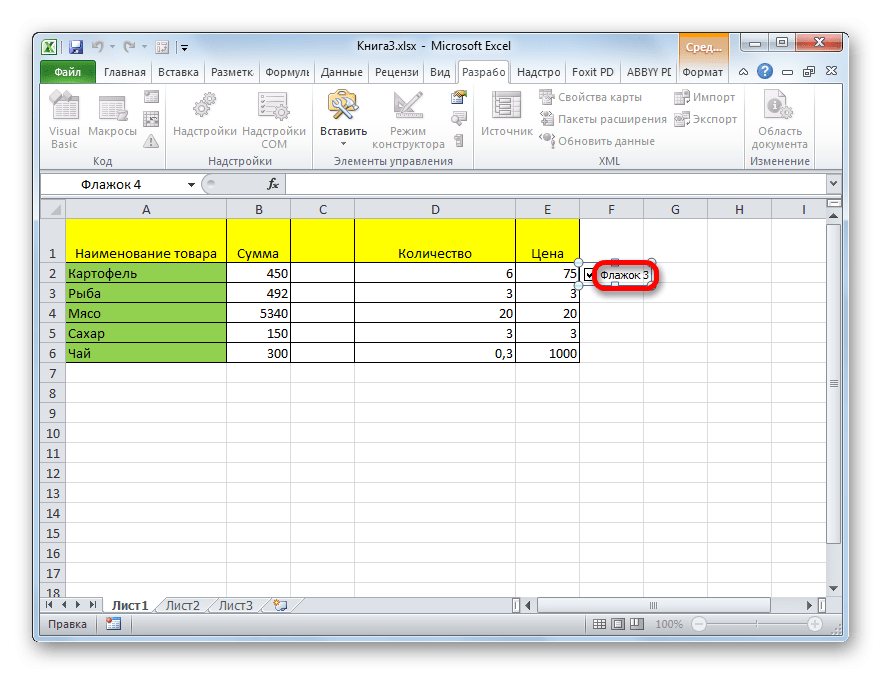
- Если необходимо создать несколько флажков, вы можете не создавать отдельный для каждой строки, а скопировать список для использования, что сэкономит много времени. Для этого сразу выделите форму кликом мыши, затем зажмите левую кнопку и перетащите форму в нужную ячейку. Не отпуская кнопку мыши, зажмите клавишу Ctrl и затем отпустите кнопку мыши. Аналогичную операцию проделываем с другими ячейками, в которые нужно поставить галочку.
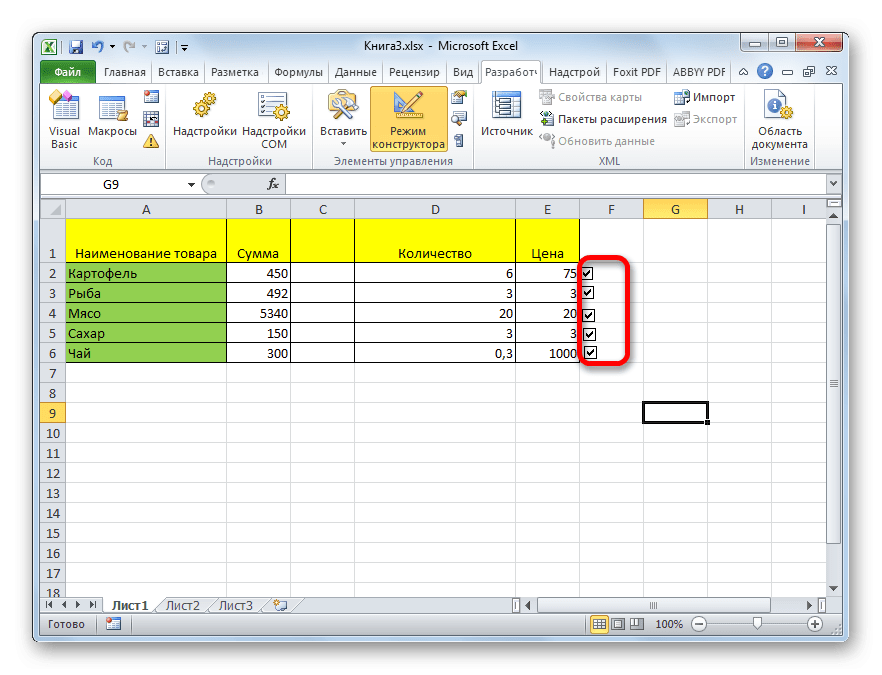
Способ 4: создание чекбокса для выполнения сценария
Выше мы научились помечать ячейку различными способами. Но эту возможность можно использовать не только для визуализации, но и для решения конкретных задач. Вы можете установить различные параметры сценария, установив флажок в поле флажка. Разберем, как это работает, на примере изменения цвета ячейки.
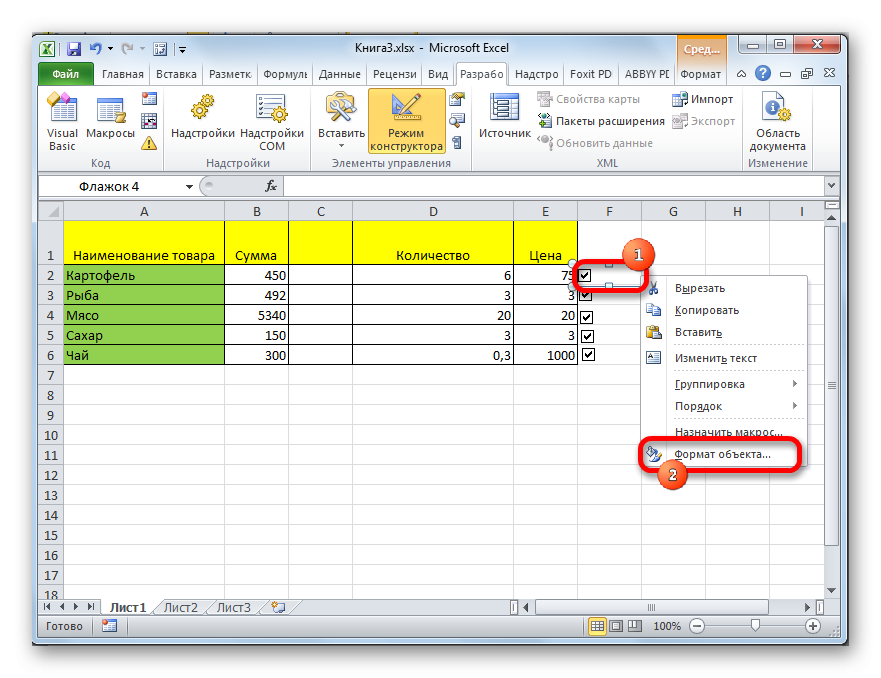
- Откроется окно формата. Перейдите на вкладку «Управление», если она была открыта в другом месте. Блок параметров «Значения» должен содержать текущий статус. То есть, если флажок в данный момент установлен, то переключатель должен быть в положении «Установлено», если нет, то в положении «Снято». Положение «Смешанное» не рекомендуется. После этого нажмите на иконку рядом с полем «Подключение к ячейке».
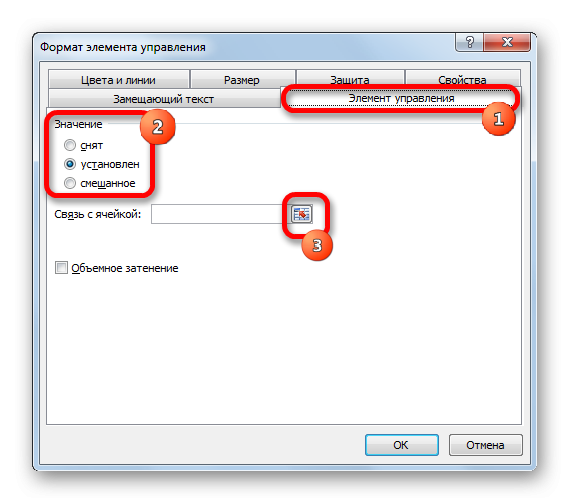

- Окно форматирования свернуто и нам нужно выделить ячейку на листе, с которой будет связан флажок с галочкой. Сделав свой выбор, снова нажмите ту же кнопку в форме значка, о которой говорилось ранее, чтобы вернуться в окно форматирования.
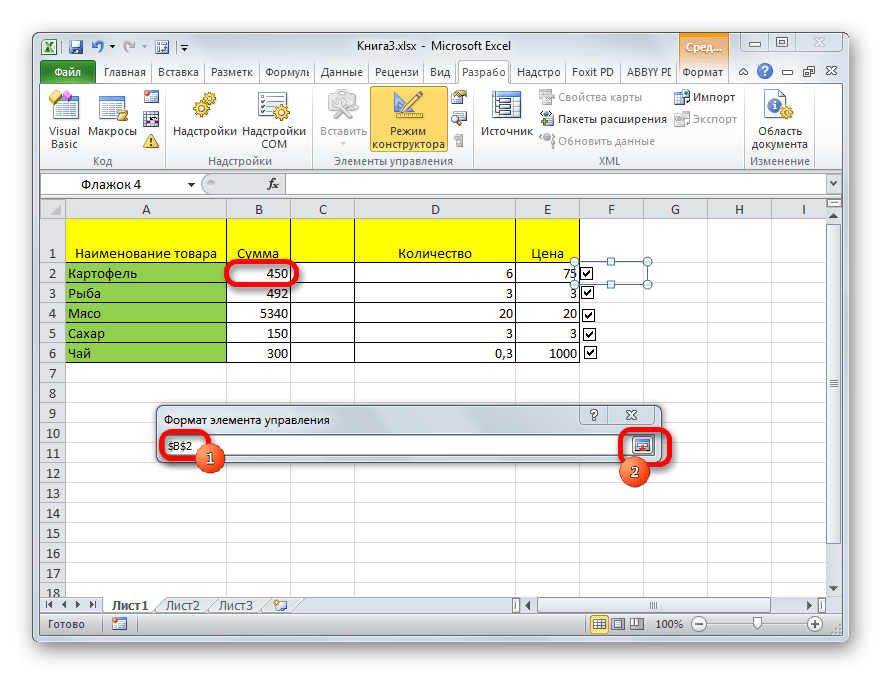
- В окне форматирования нажмите кнопку «ОК», чтобы сохранить изменения.
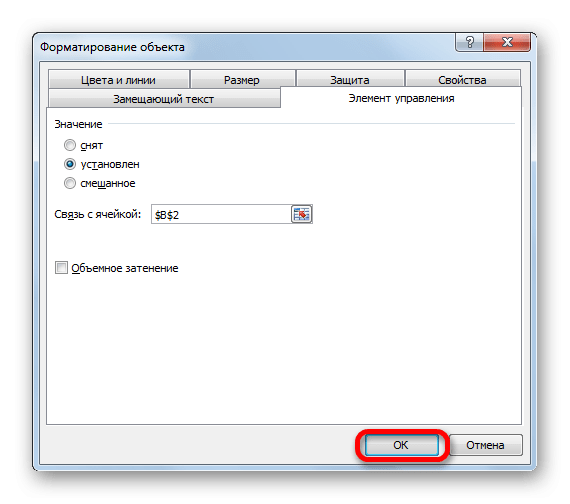
Как видите, после выполнения этих действий над связанной ячейкой, при установленном флажке, в флажке отображается значение «ИСТИНА». Если флажок не установлен, будет отображаться значение «ЛОЖЬ». Чтобы выполнить нашу задачу, т.е изменить цвета заливки, нам нужно будет связать эти значения в ячейке с конкретным действием.
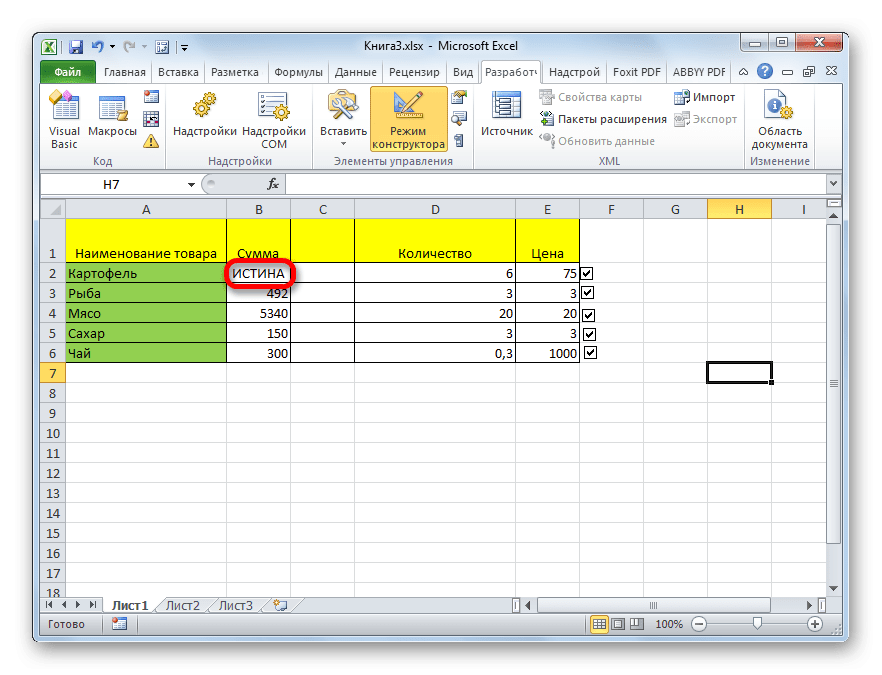
- Выделите связанную ячейку и щелкните по ней правой кнопкой мыши, в открывшемся меню выберите пункт «Форматировать ячейки…».
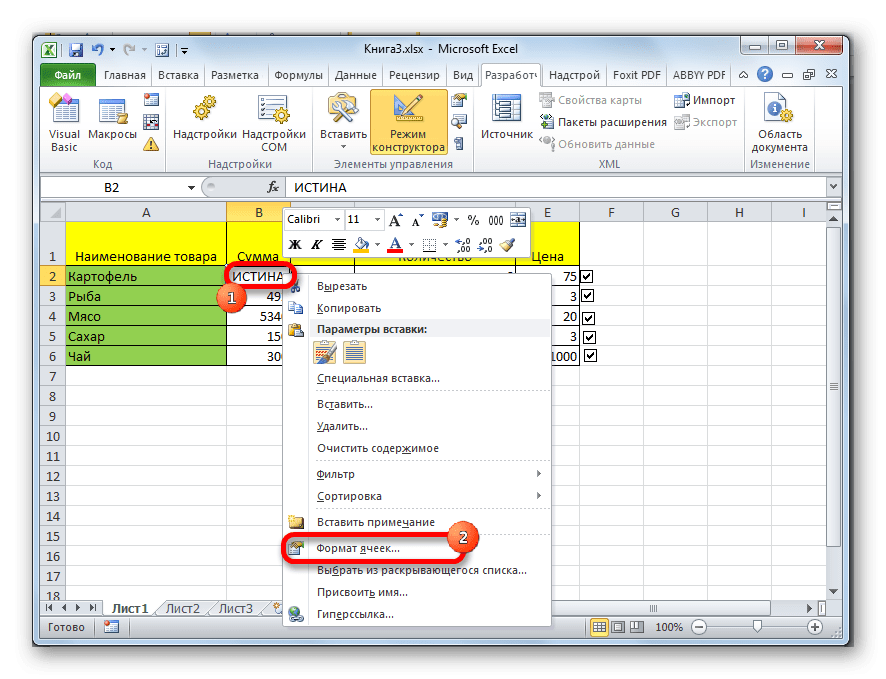
- Откроется окно форматирования ячейки. На вкладке «Число» в блоке параметров «Числовые форматы» выберите пункт «Все форматы». В поле «Тип», которое находится в центральной части окна, пишем без кавычек следующее выражение: «;;;». Нажмите кнопку «ОК» в нижней части окна. После этих действий видимая надпись «ИСТИНА» в ячейке исчезла, но значение осталось.
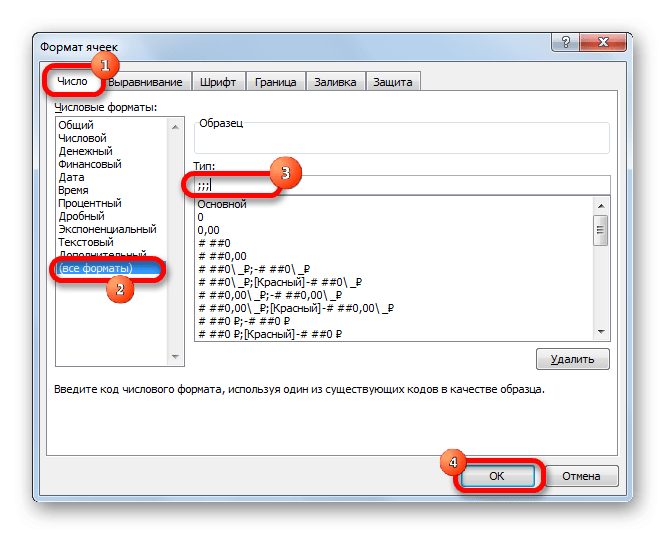
- Снова выберите связанную ячейку и перейдите на вкладку «Главная». Нажмите кнопку «Условное форматирование» на панели инструментов «Стили». В появившемся списке нажмите на пункт «Создать правило…».
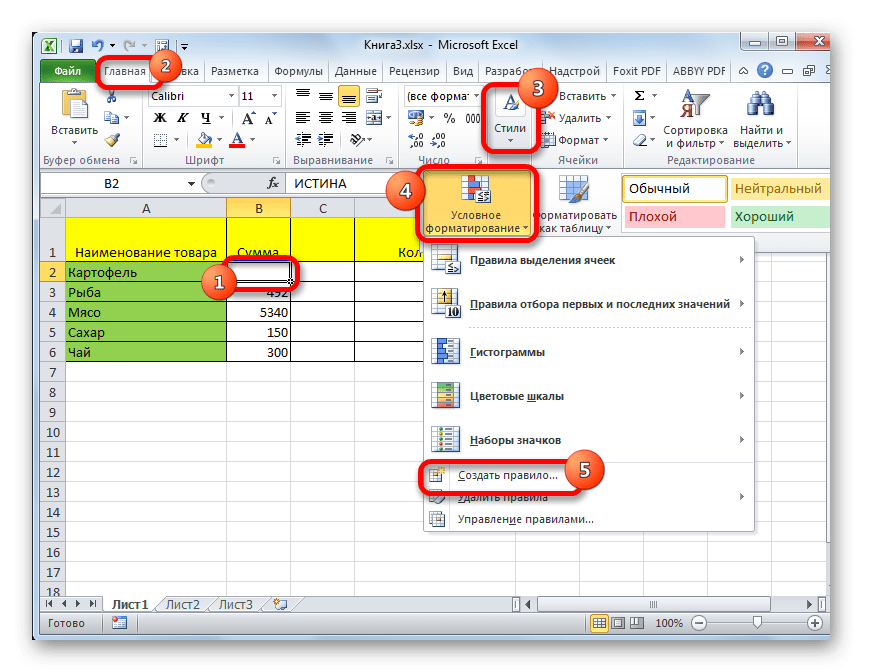
- Откроется окно «Создать правило формата». В его верхней части необходимо выбрать тип правила. Выберите последний пункт в списке: «Использовать формулу для определения отформатированных ячеек». В поле «Формат значений, для которых верна следующая формула» укажите адрес связанной ячейки (это можно сделать вручную или просто выделив ее), а после того, как в строке появятся координаты, добавьте выражение « =ИСТИНА». Чтобы установить цвет выделения, нажмите кнопку «Формат…».
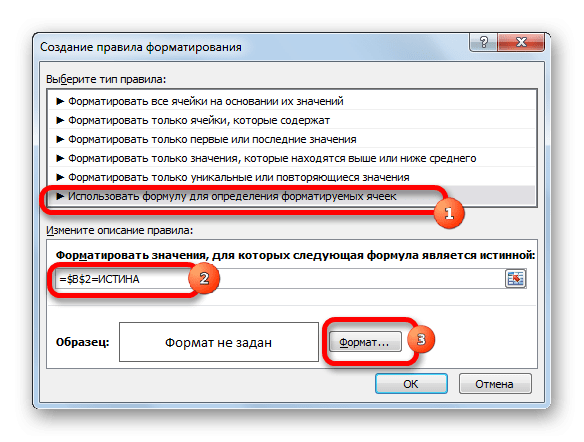
- Откроется окно форматирования ячейки. Выберите цвет, которым вы хотите заполнить ячейку, когда флажок установлен. Нажмите кнопку «ОК».
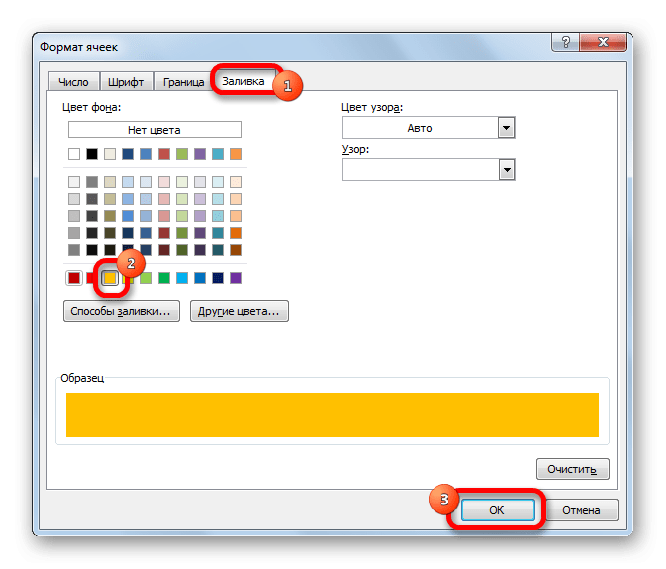
- Вернувшись в окно создания правила, нажмите кнопку «ОК».

Теперь, когда флажок установлен, связанная ячейка будет окрашена в выбранный цвет.
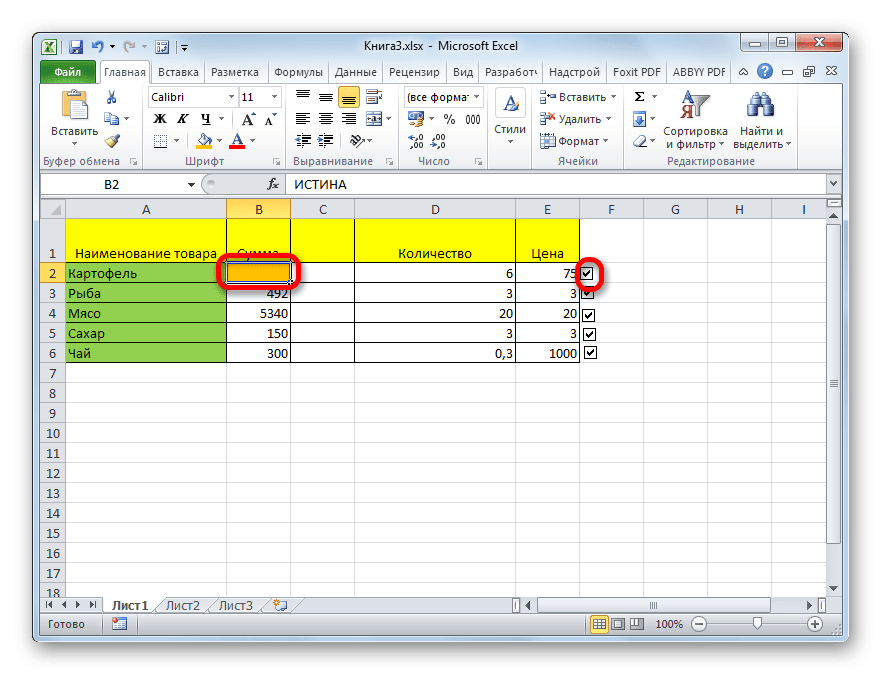
Если флажок снят, ячейка снова станет белой.
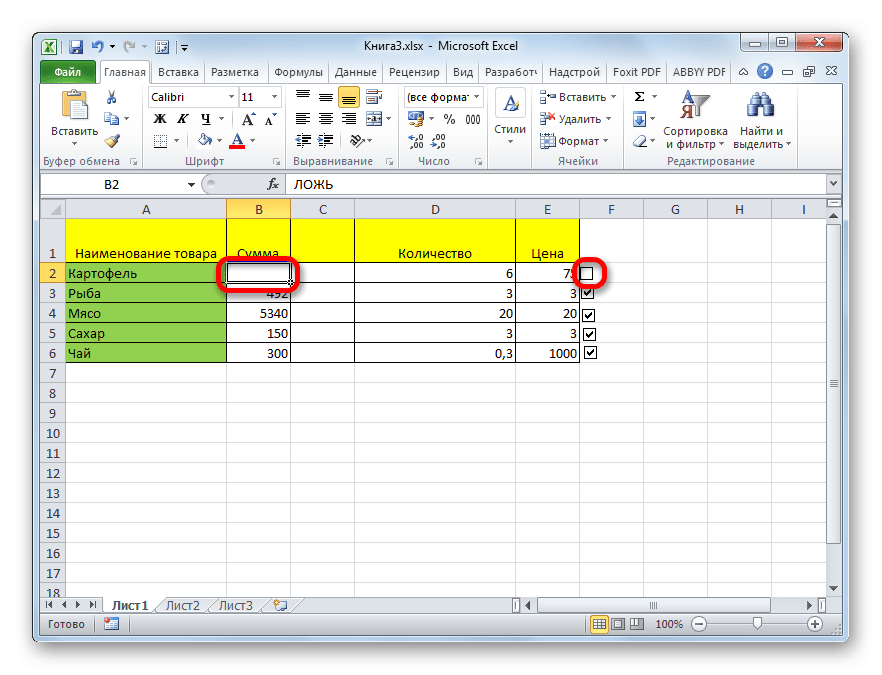
Урок: Условное форматирование в Excel
Способ 5: установка галочки с помощью инструментов ActiveX
Флажок также можно установить с помощью инструментов ActiveX. Эта функция доступна только через меню разработчика. Поэтому, если эта вкладка не включена, вы должны включить ее, как описано выше.
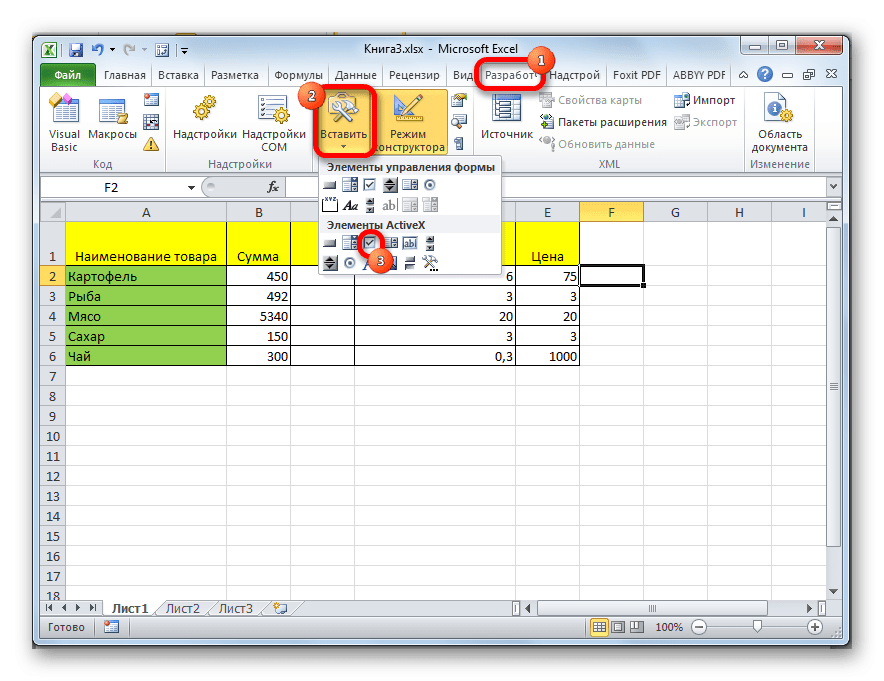
- Как и прежде, курсор приобретает особую форму. Нажимаем на них в том месте листа, где должна быть размещена форма.
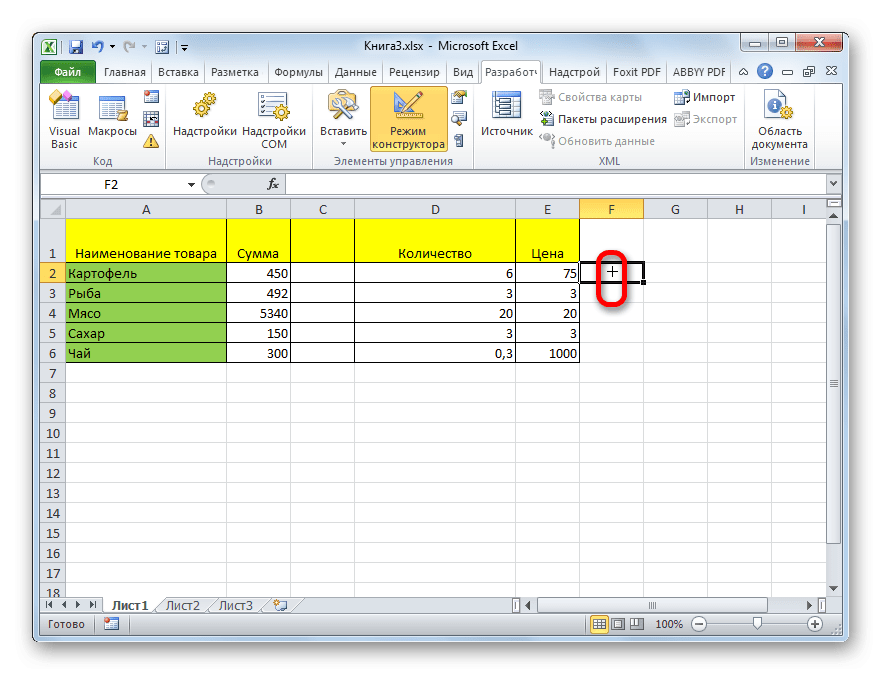
- Чтобы установить галочку в флажке, необходимо войти в свойства этого объекта. Щелкните по нему правой кнопкой мыши и в открывшемся меню выберите «Свойства».
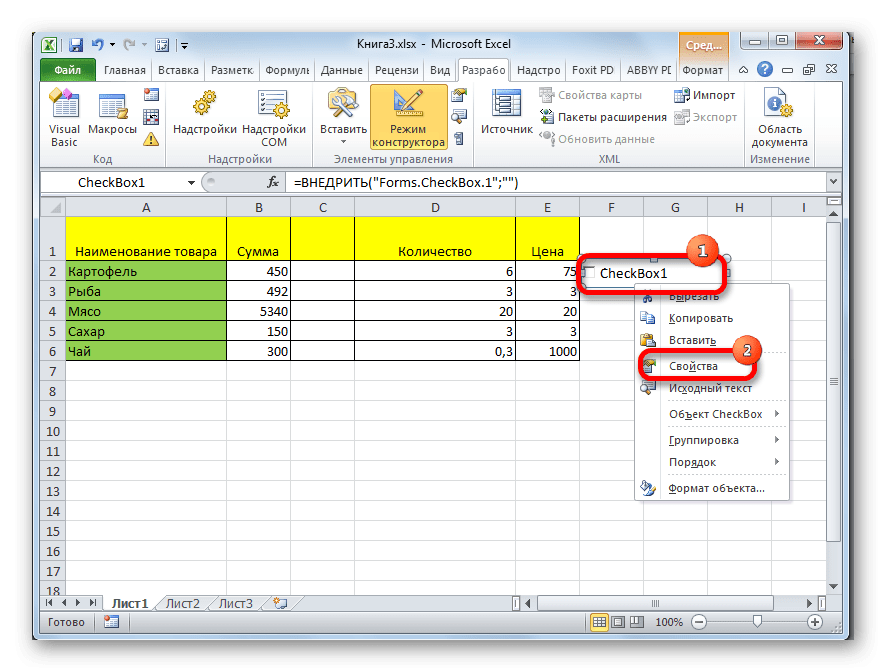
- В открывшемся окне свойств найдите параметр «Значение». Он расположен внизу. Перед ним измените значение с «False» на «True». Мы делаем это, просто набирая символы с клавиатуры. После выполнения задачи закройте окно свойств, нажав стандартную кнопку закрытия в виде белого креста в красном квадрате в правом верхнем углу окна.
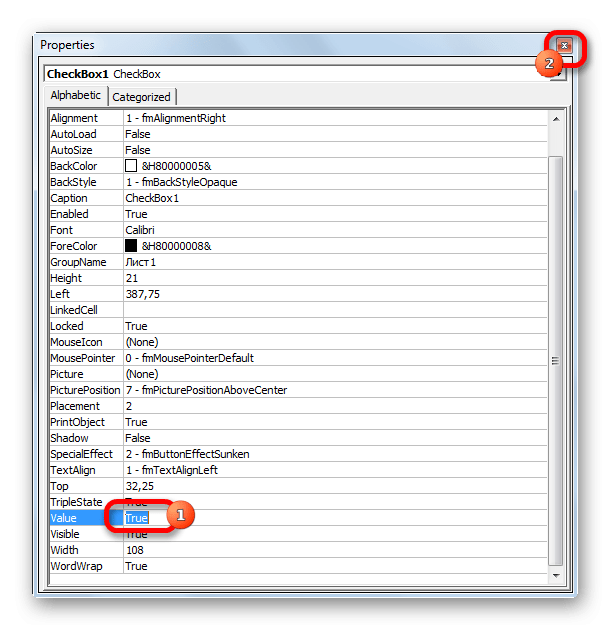
После выполнения этих действий флажок будет установлен.
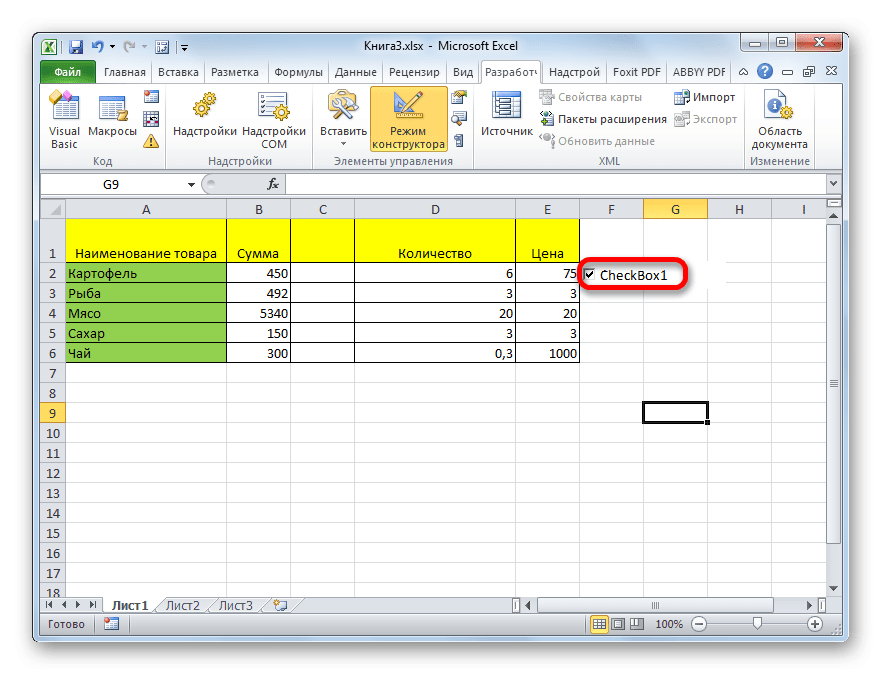
Запуск скриптов с элементами управления ActiveX возможен с помощью средств VBA, т.е написания макросов. Конечно, это намного сложнее, чем использование инструментов условного форматирования. Изучение этой темы является большой отдельной темой. Только пользователи с навыками работы с Excel и знаниями в области программирования значительно выше среднего могут писать макросы для конкретных задач.
Для перехода в редактор VBA, с помощью которого можно записать макрос, необходимо кликнуть по пункту, в нашем случае по флажку, левой кнопкой мыши. После этого откроется окно редактора, в котором можно написать код для выполнения задачи.