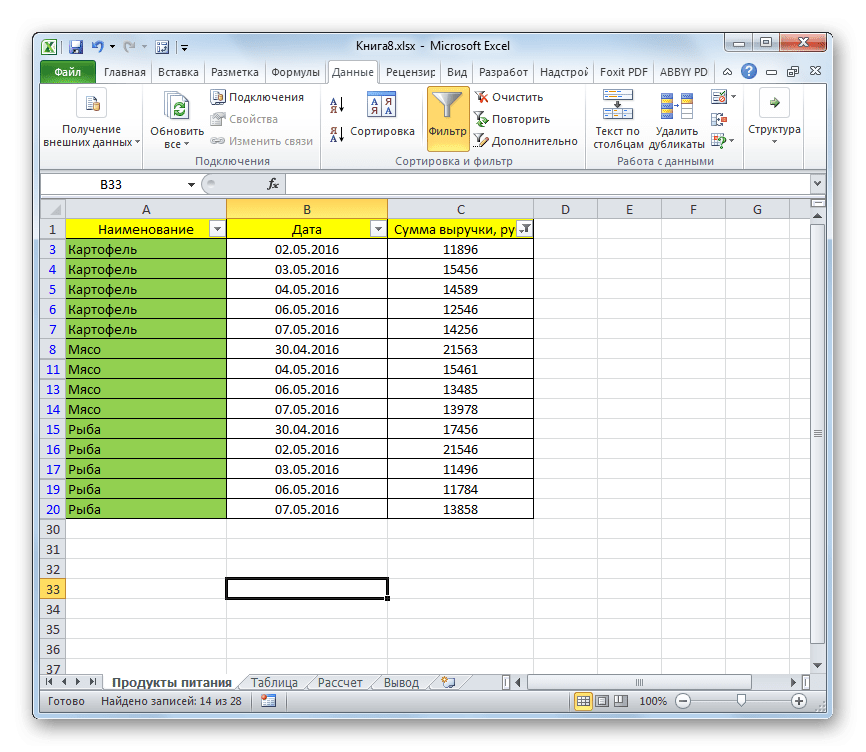При работе с Excel часто приходится прибегать к процедуре удаления строк. Этот процесс может быть индивидуальным или групповым, в зависимости от поставленных задач. Особый интерес в этом отношении представляет исключение по условию. Давайте рассмотрим различные варианты этой процедуры.
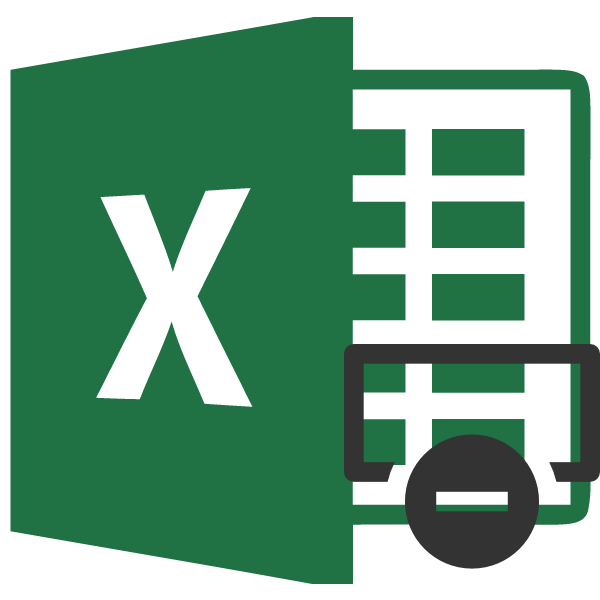
Процесс удаления строк
Удаление линии может производиться совершенно разными способами. Выбор конкретного решения зависит от задач, которые ставит перед собой пользователь. Рассмотрим различные варианты, начиная от самых простых и заканчивая относительно сложными методами.
Способ 1: одиночное удаление через контекстное меню
Самый простой способ удалить линии — уникальная версия этой процедуры. Сделать это можно с помощью контекстного меню.
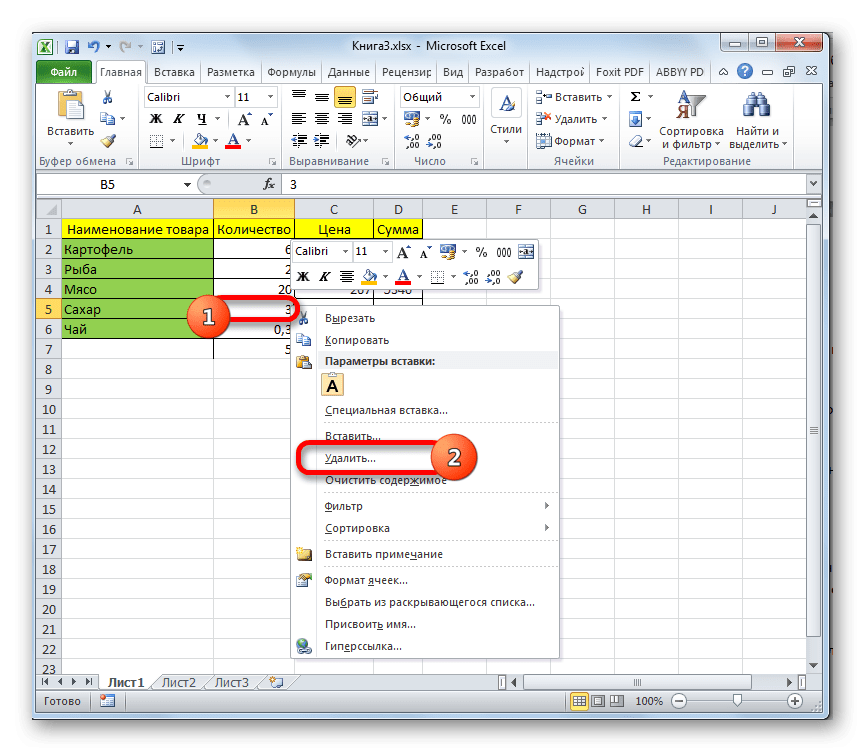
- Откроется небольшое окно, в котором нужно указать, что именно следует удалить. Переведите переключатель в положение «Линия».
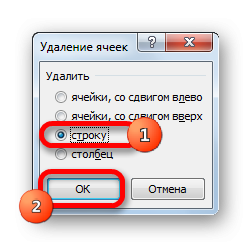
После этого указанный элемент будет удален.
Вы также можете щелкнуть левой кнопкой мыши по номеру строки на вертикальной панели координат. Затем щелкните правой кнопкой мыши на выделении. В активированном меню выберите пункт «Удалить».
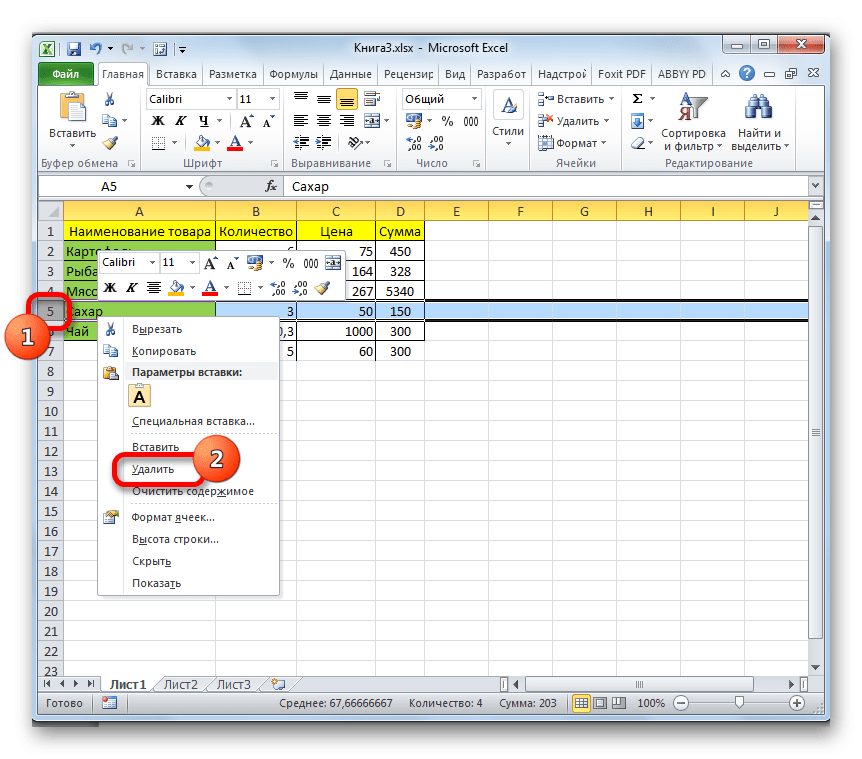
В этом случае процедура удаления осуществляется сразу и нет необходимости выполнять дополнительные действия в окне выбора объекта обработки.
Способ 2: одиночное удаление с помощью инструментов на ленте
Также эту процедуру можно выполнить с помощью инструментов ленты, которые находятся на вкладке «Главная».
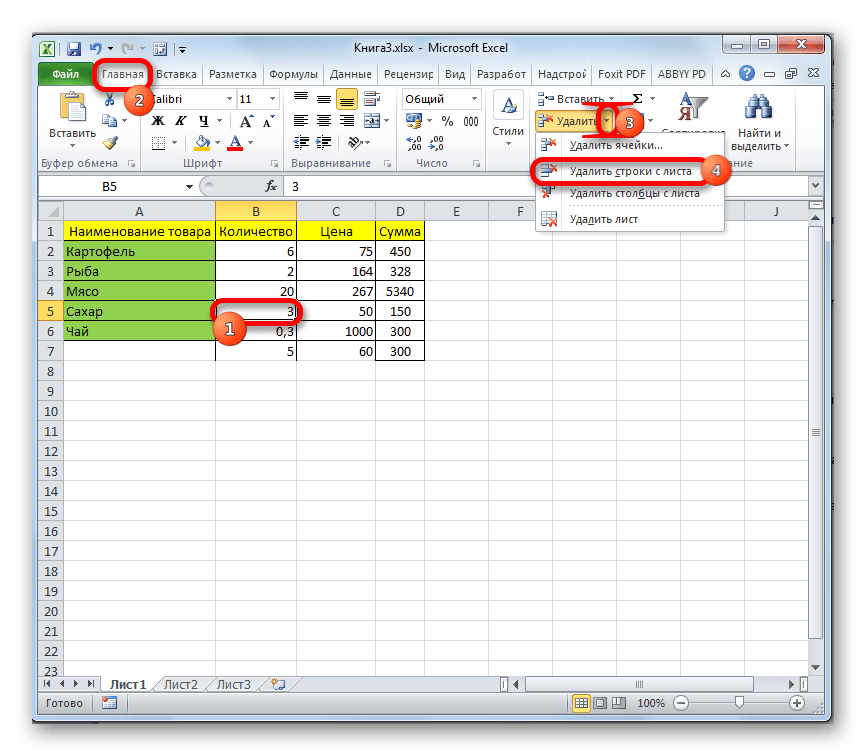
- Строка будет немедленно удалена.
Также можно выделить линию целиком, щелкнув левой кнопкой мыши по ее номеру на вертикальной панели координат. После этого, находясь на вкладке «Главная», нажмите значок «Удалить», расположенный в блоке инструментов «Ячейки».
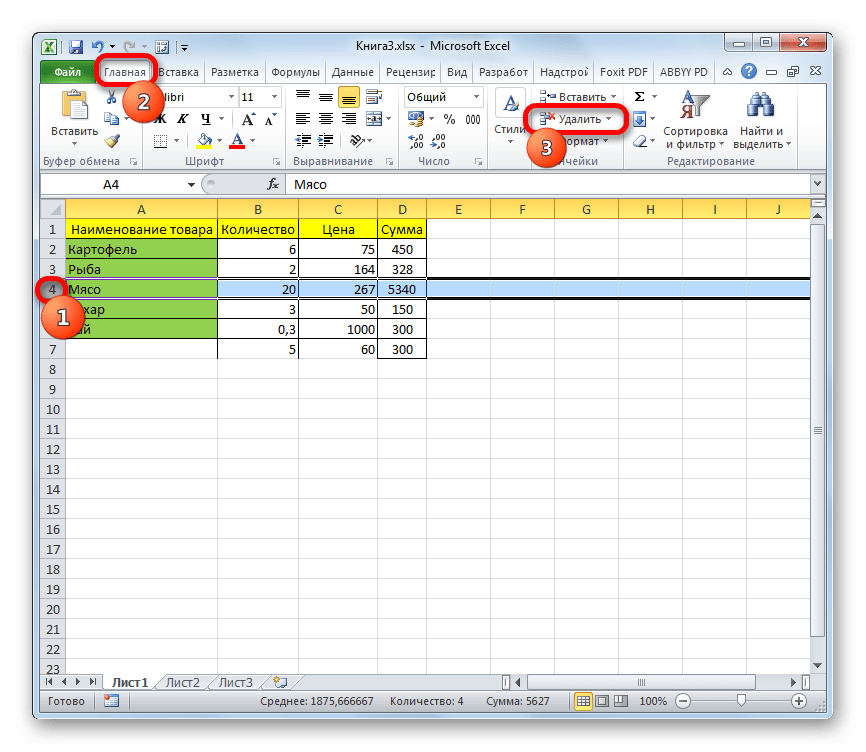
Способ 3: групповое удаление
Чтобы выполнить групповое удаление строк, в первую очередь нужно выделить нужные элементы.
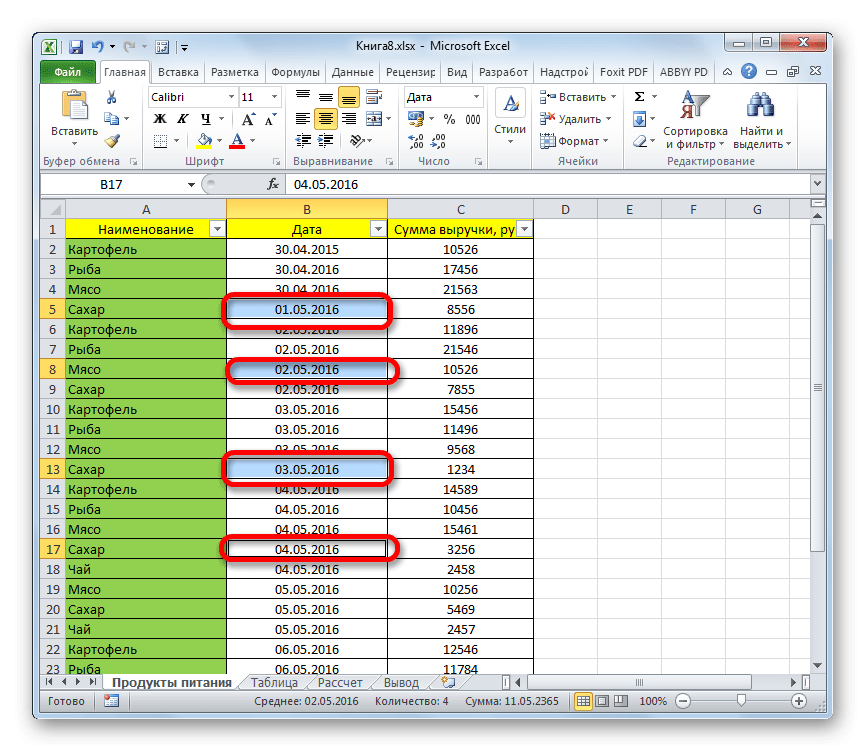
- Чтобы провести непосредственную процедуру удаления строк, вызываем контекстное меню или переходим к инструментам на ленте, после чего следуем рекомендациям, которые были даны при описании первого и второго способов данного руководства.
Вы также можете выбрать необходимые элементы через вертикальную панель координат. При этом будут выделяться не отдельные ячейки, а целые строки.
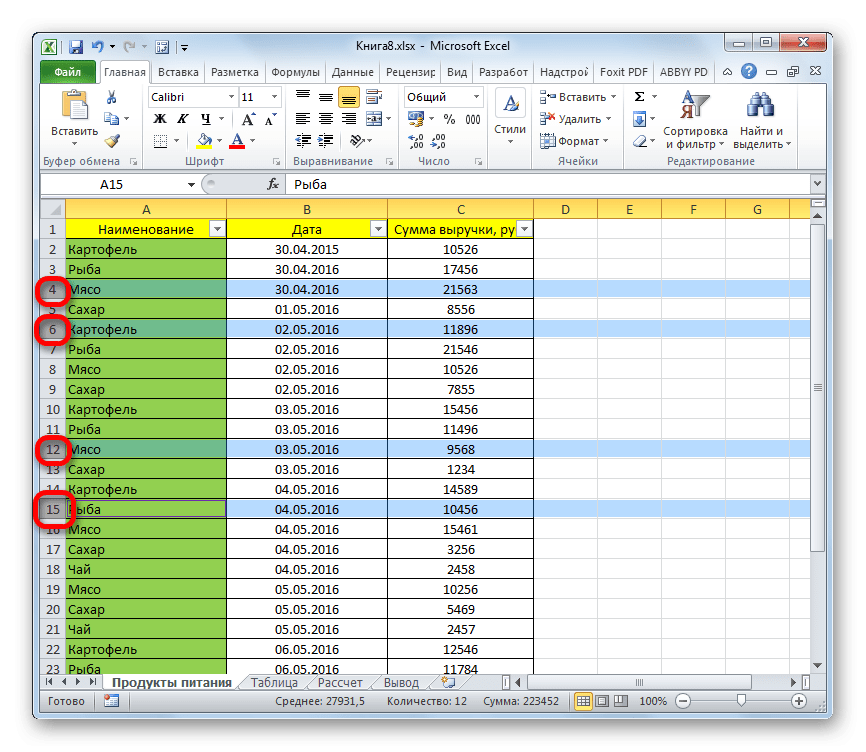
- Чтобы удалить выбранные строки, щелкните правой кнопкой мыши любое выделение. В контекстном меню останавливаемся на пункте «Удалить».
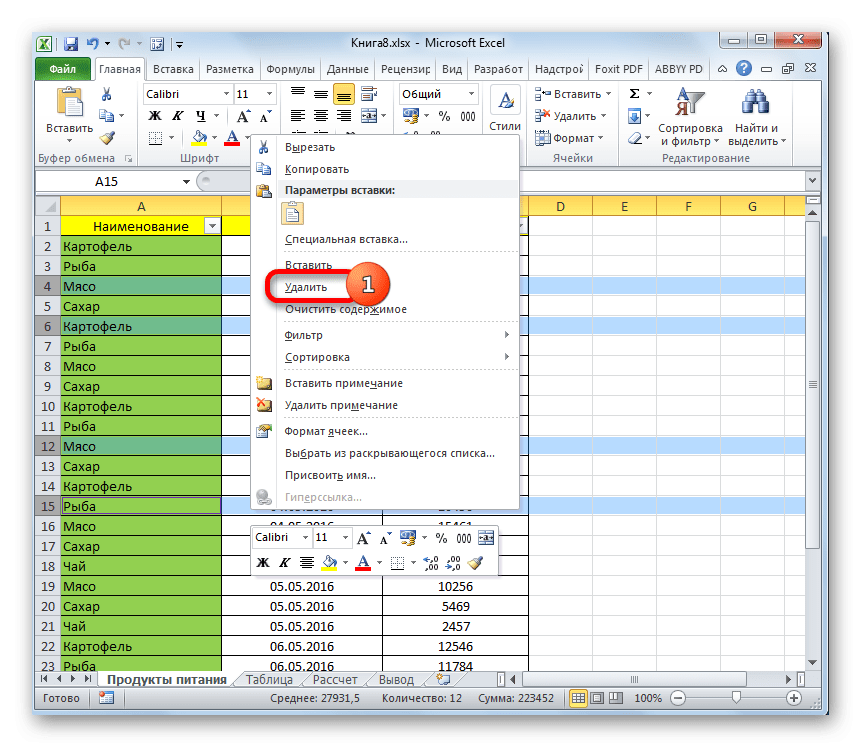
Операция удаления будет выполнена для всех выбранных элементов.
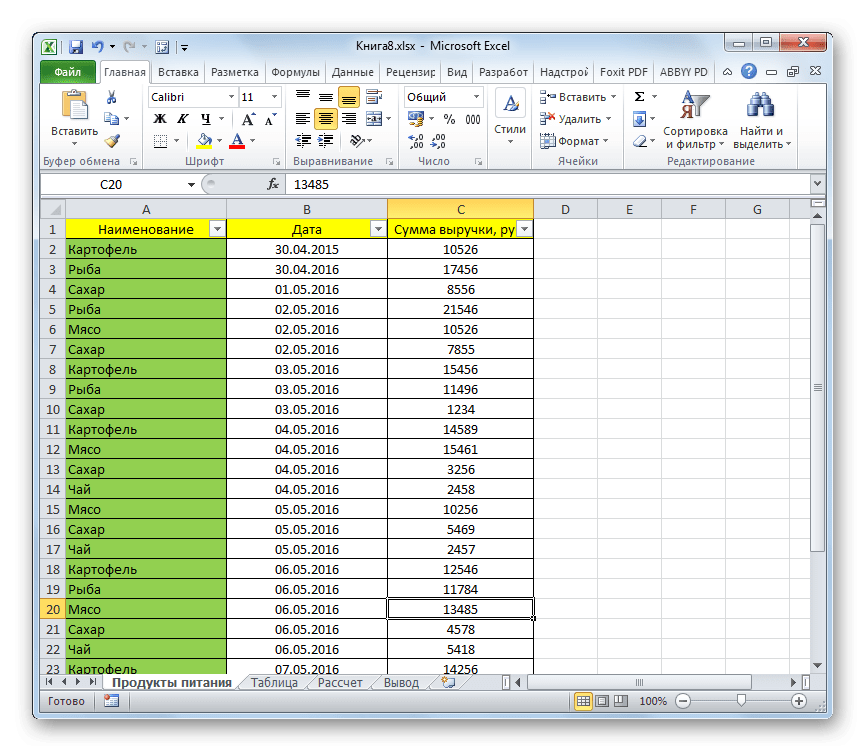
Урок: Как сделать выделение в Excel
Способ 4: удаление пустых элементов
Иногда в таблице могут быть пустые строки, данные которых ранее были удалены. Такие элементы лучше вообще убрать с листа. Если они расположены рядом друг с другом, то вполне можно воспользоваться одним из способов, которые были описаны выше. Но что делать, если пустых строк много и они разбросаны по пространству большой таблицы? Ведь процедура его поиска и удаления может занять значительное количество времени. Для ускорения решения этой задачи можно применить описанный ниже алгоритм.
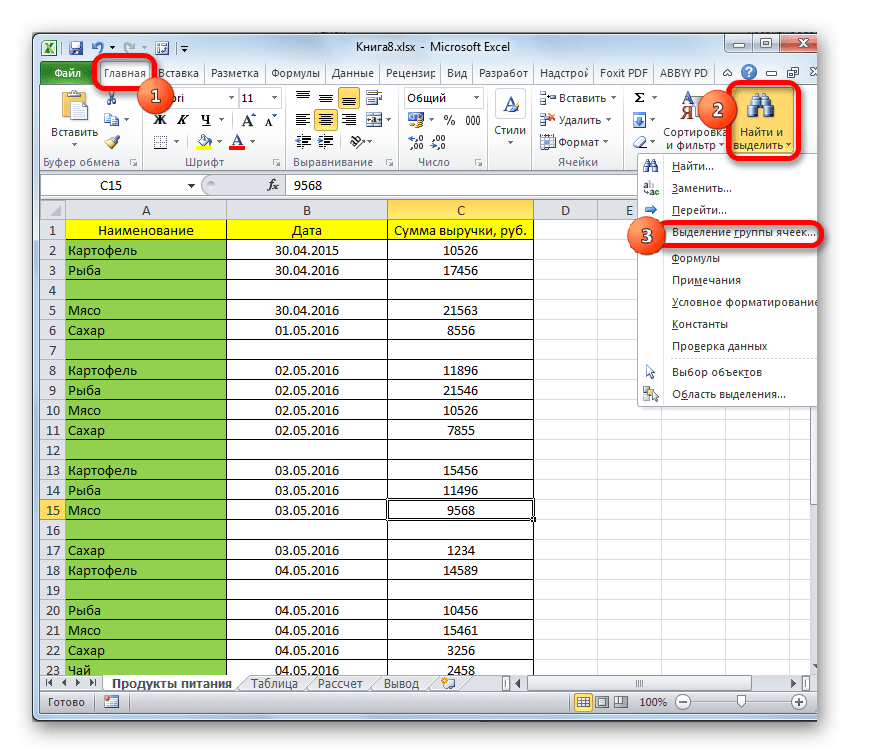
- Откроется небольшое окно для выбора группы ячеек. Ставим переключатель в положение «Пустые ячейки». После этого нажмите кнопку «ОК».
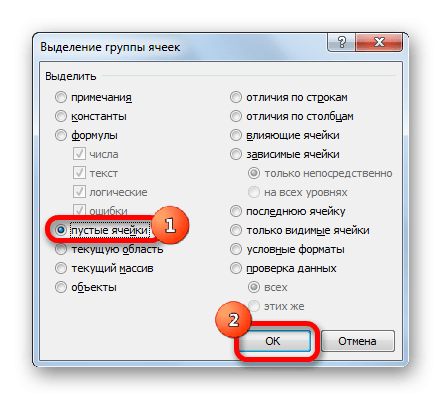
- Как видите, после применения этого действия выделяются все пустые элементы. Теперь вы можете использовать любой из методов, рассмотренных выше, чтобы удалить их. Например, вы можете нажать кнопку «Удалить», которая находится на ленте в той же вкладке «Главная», где мы сейчас работаем.
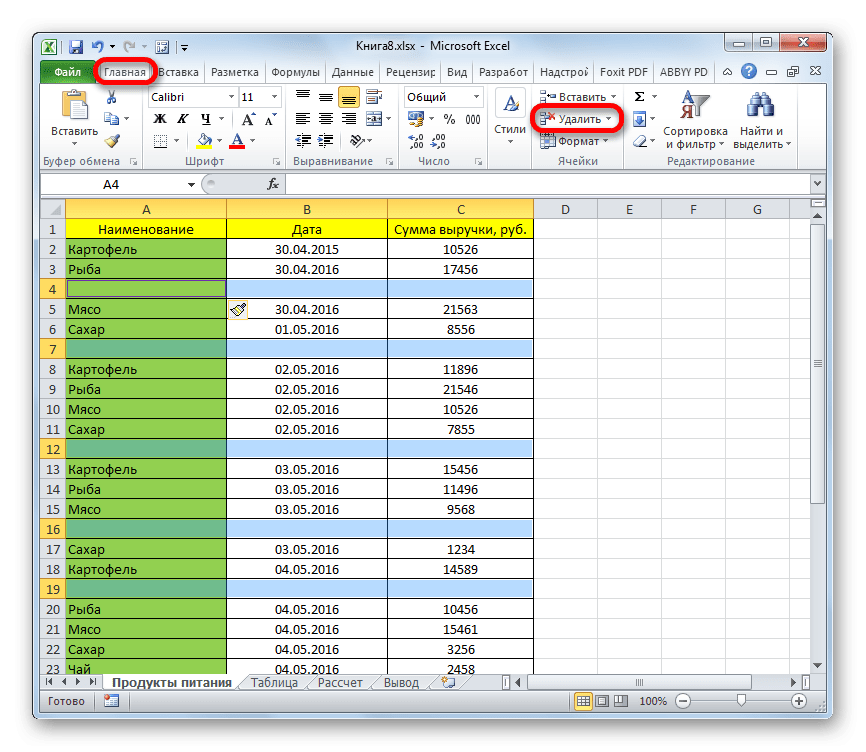
Как видите, из таблицы удалены все пустые элементы.
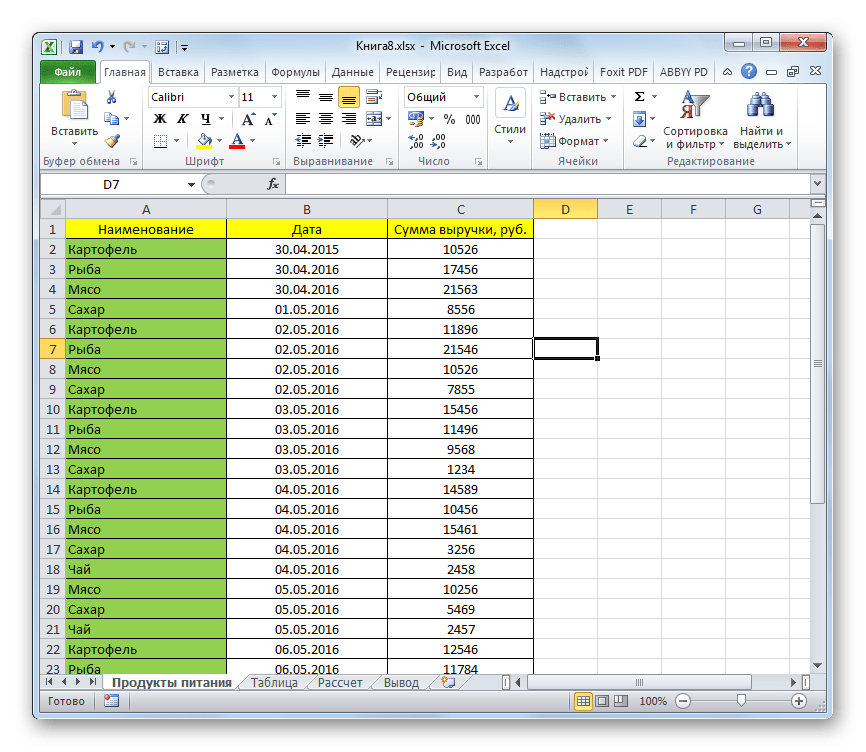
Примечание! При использовании этого метода строка должна быть абсолютно пустой. Если в таблице есть пустые элементы, расположенные в строке, содержащей некоторые данные, как на изображении ниже, этот метод использовать нельзя. Его использование может привести к смещению элементов и нарушению структуры таблицы.
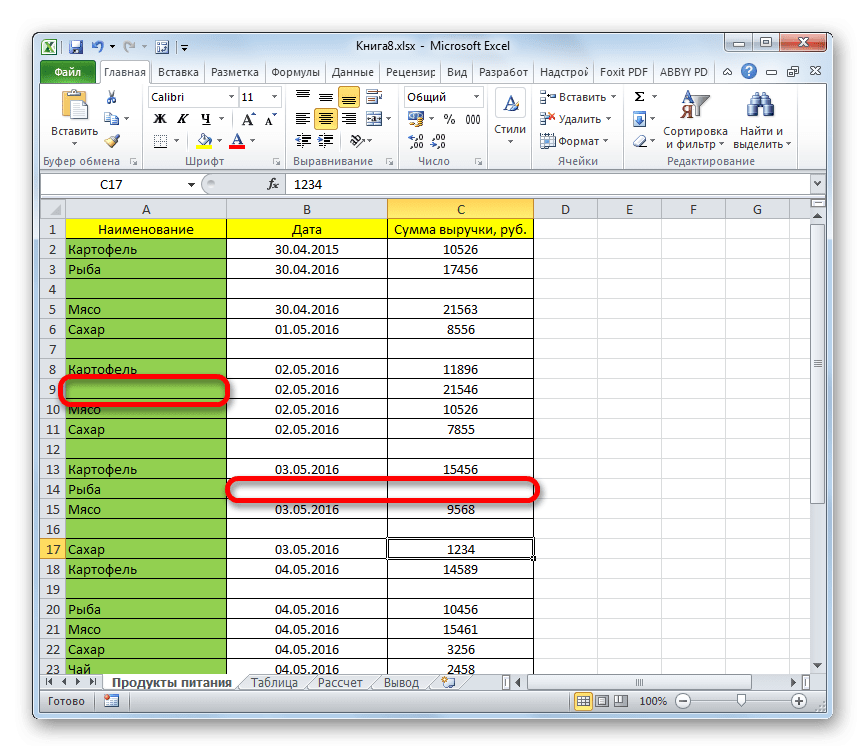
Урок: Как удалить пустые строки в Excel
Способ 5: использование сортировки
Для удаления строк по определенному условию можно применить сортировку. Отсортировав элементы по установленным критериям, мы можем собрать все строки, удовлетворяющие условию, если они разбросаны по всей таблице, и быстро их устранить.
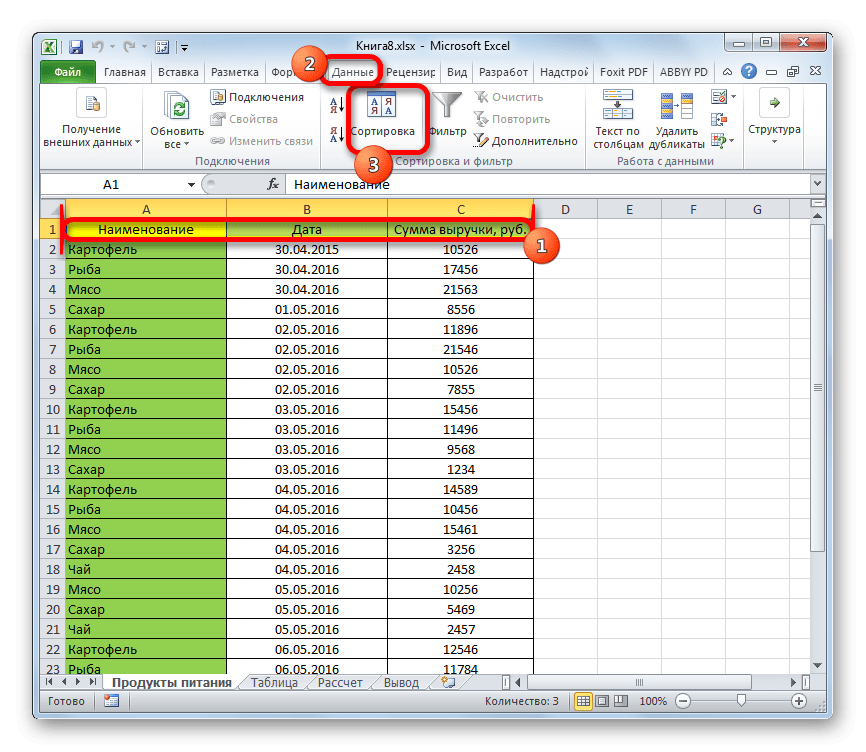

- Откроется окно пользовательской классификации. Обязательно установите флажок, если его еще нет, рядом с пунктом «Мои данные содержат заголовки», если в вашей таблице есть заголовок. В поле «Сортировать по» нужно выбрать название столбца, по которому будут выбираться значения для удаления. В поле «Сортировка» нужно указать, по какому параметру будет производиться отбор:
- Значения;
- Цвет клетки;
- Цвет шрифта;
- Значок ячейки.
Все зависит от конкретных обстоятельств, но в большинстве случаев подходит критерий «Ценности». Хотя в дальнейшем речь пойдет об использовании другой позиции.
В поле Порядок укажите порядок, в котором будут сортироваться данные. Выбор критериев в этом поле зависит от формата данных выбранного столбца. Например, для текстовых данных порядок будет «от А до Я» или «от Я до А», а для даты — «от самого старого к самому новому» или «от нового к самому старому». На самом деле сам порядок не имеет большого значения, так как в любом случае интересующие нас значения будут располагаться вместе.
После завершения настроек в этом окне нажмите кнопку «ОК».
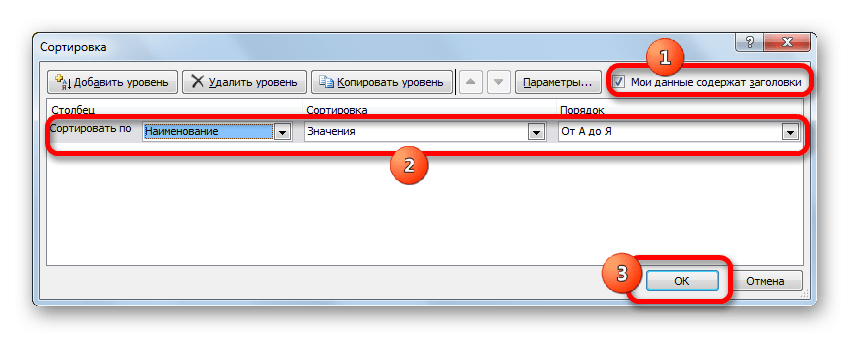
- Все данные в выбранном столбце будут отсортированы по заданным критериям. Теперь мы можем выбирать близлежащие элементы любым из вариантов, которые обсуждались при рассмотрении предыдущих методов, и удалять их.
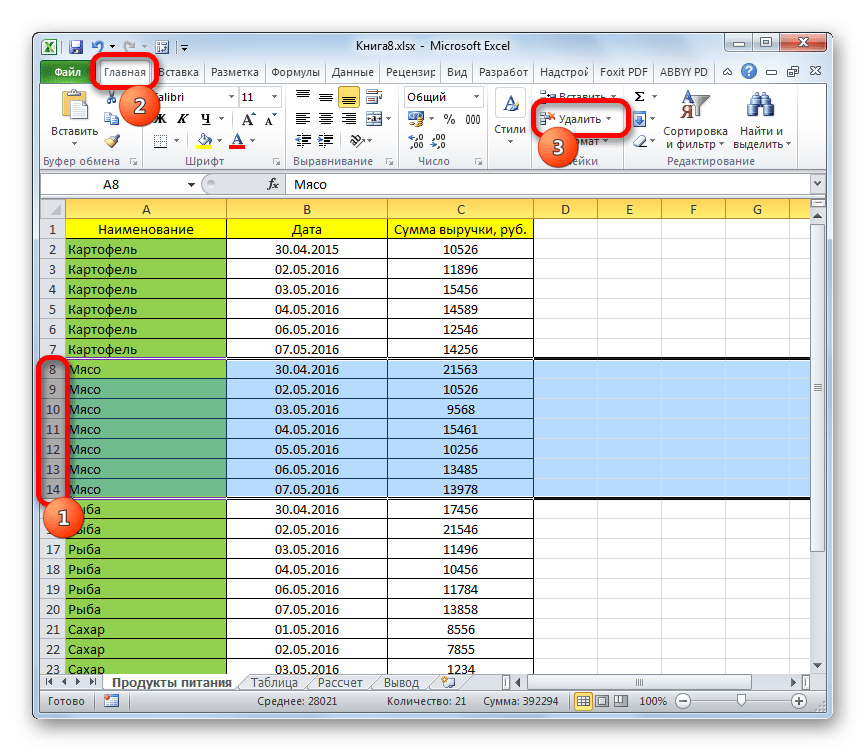
Кстати, этот же метод можно использовать для массовой группировки и удаления пустых строк.
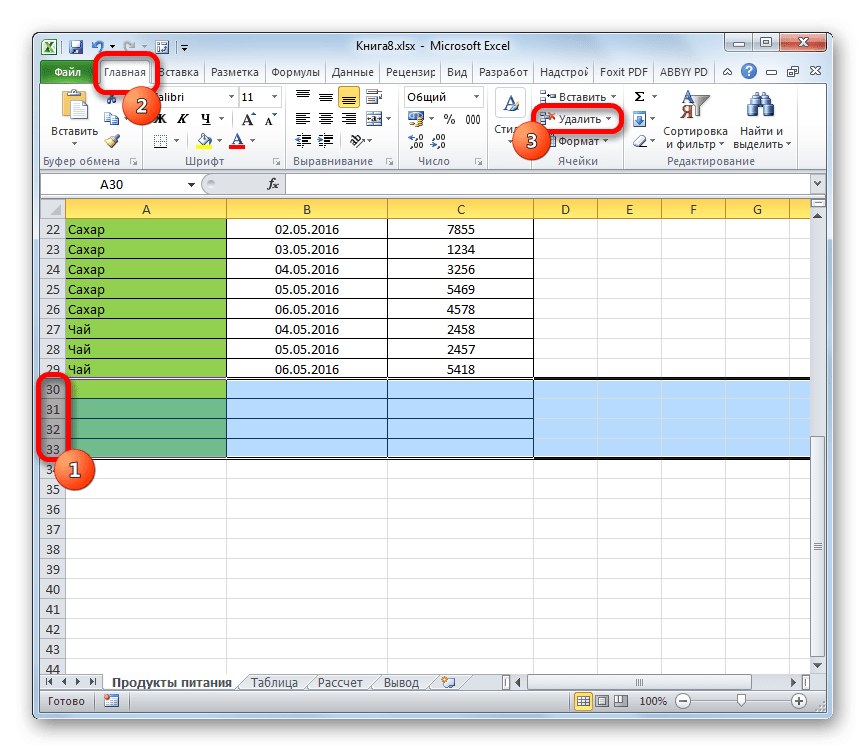
Внимание! Следует отметить, что при выполнении данного вида сортировки после удаления пустых ячеек положение строк будет отличаться от исходного. В некоторых случаях это не имеет значения. Но, если вам обязательно нужно вернуть исходное расположение, то перед сортировкой нужно построить дополнительный столбец и пронумеровать все строки, начиная с первой. После удаления ненужных элементов вы можете повторно отсортировать по столбцу, в котором находится эта нумерация, от низшей к высшей. В этом случае таблица приобретет первоначальный порядок, естественно, за вычетом удаленных элементов.
Урок: Сортировка данных в Excel
Способ 6: использование фильтрации
Вы также можете использовать такой инструмент, как фильтрация, для удаления строк, содержащих определенные значения. Преимущество этого метода в том, что если вам когда-нибудь снова понадобятся эти строки, вы всегда сможете их вернуть.
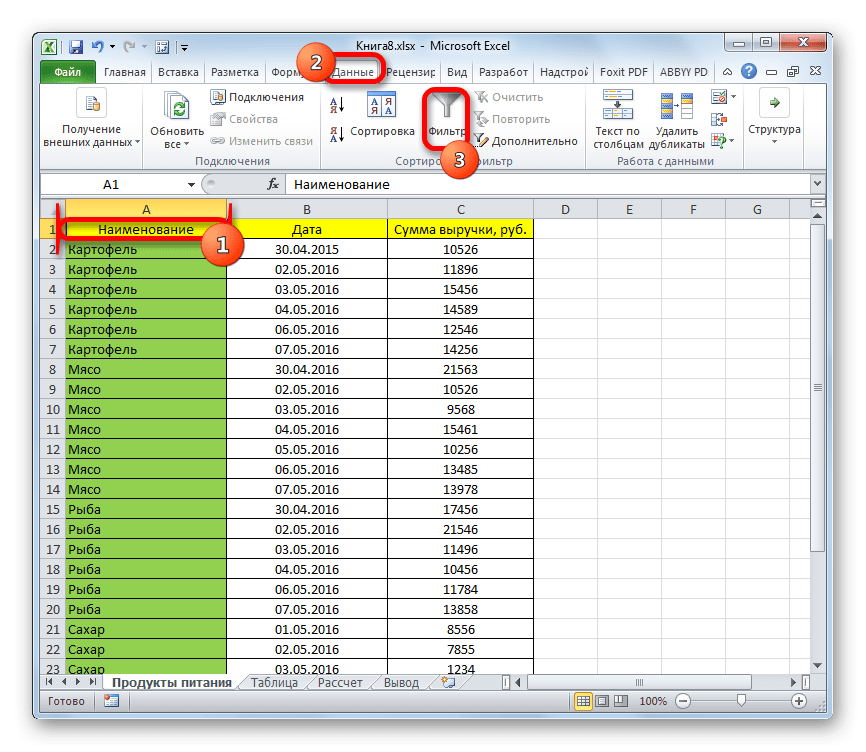
- После выполнения любого из вышеперечисленных действий рядом с правым краем каждой ячейки заголовка появится символ фильтра в форме направленного вниз треугольника. Щелкните этот символ в столбце, где находится значение, поэтому мы удалим строки.
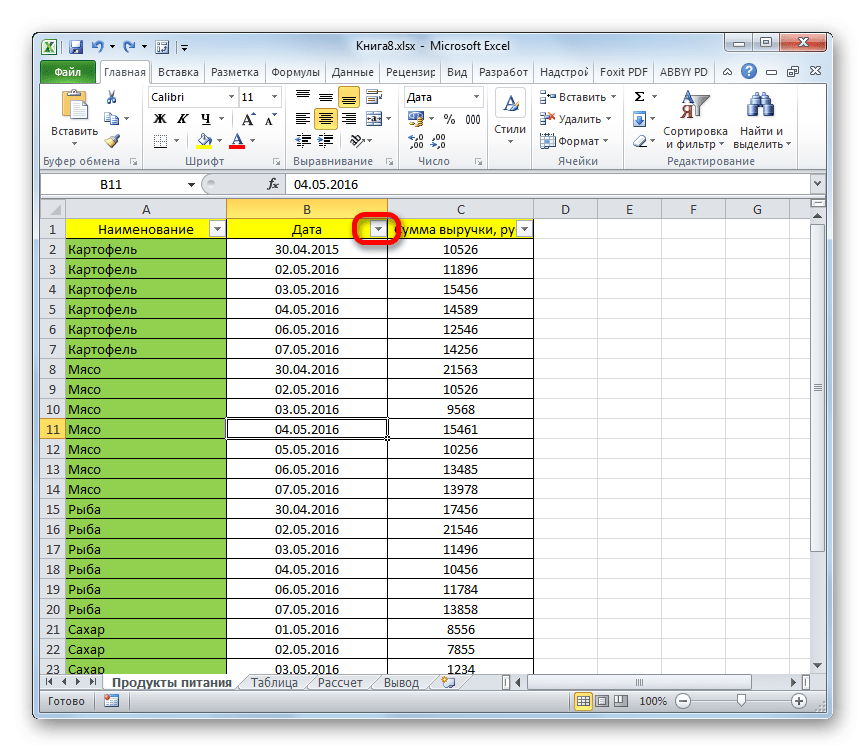
- Откроется меню фильтра. Снимите галочки с тех значений на строках, которые мы хотим удалить. После этого нажмите кнопку «ОК».
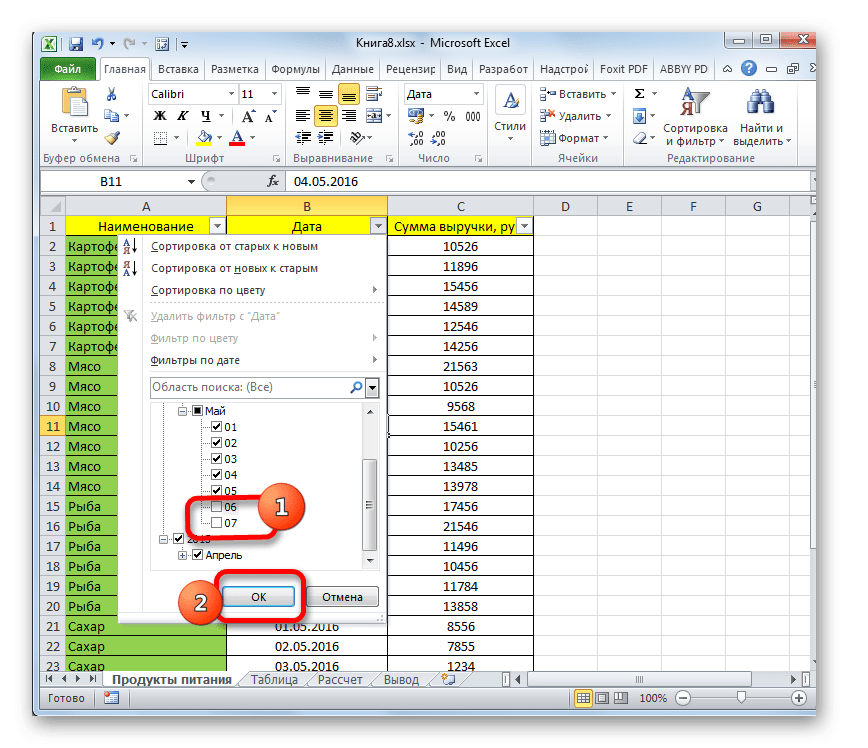
Это скроет строки, содержащие значения, которые вы не отметили. Но их всегда можно снова восстановить, сняв фильтрацию.
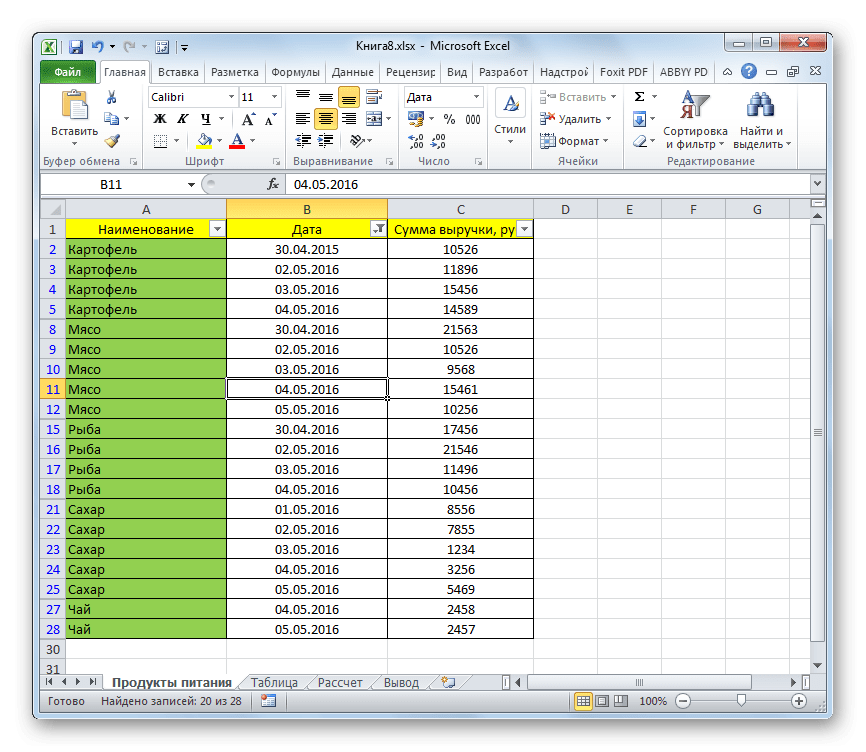
Урок: Применение фильтра в Excel
Способ 7: условное форматирование
Вы можете еще точнее задать параметры выбора строк, используя инструменты условного форматирования в сочетании с сортировкой или фильтрацией. Вариантов ввода условий в этом случае много, поэтому мы рассмотрим конкретный пример, чтобы вы поняли сам механизм использования этой функции. Нам нужно удалить в таблице строки, по которым сумма дохода меньше 11 000 руб.
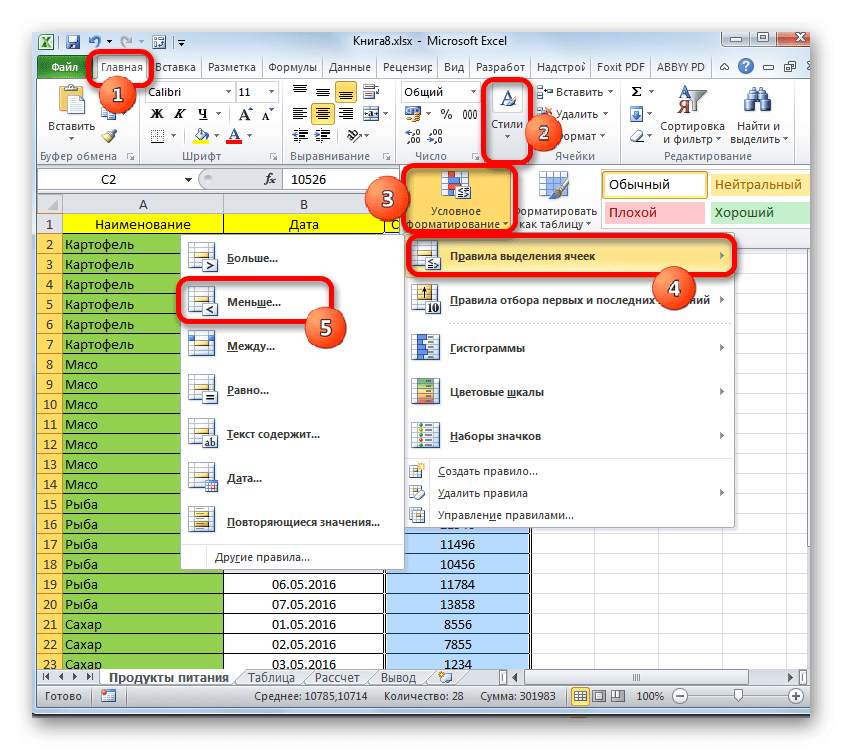
- Откроется окно условного форматирования. В поле слева установите значение 11000. Все значения меньше этого будут отформатированы. В поле справа вы можете выбрать любой цвет форматирования, но вы также можете оставить там значение по умолчанию. После внесения настроек нажмите кнопку «ОК».
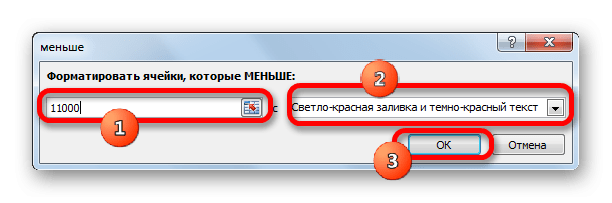
- Как видите, все ячейки со значениями дохода менее 11 000 рублей были окрашены выбранным цветом. Если нам нужно сохранить первоначальный порядок, после удаления строк делаем дополнительную нумерацию в столбце, примыкающем к таблице. Запускаем уже знакомое нам окно сортировки по графе «Сумма дохода» любым из рассмотренных выше способов.
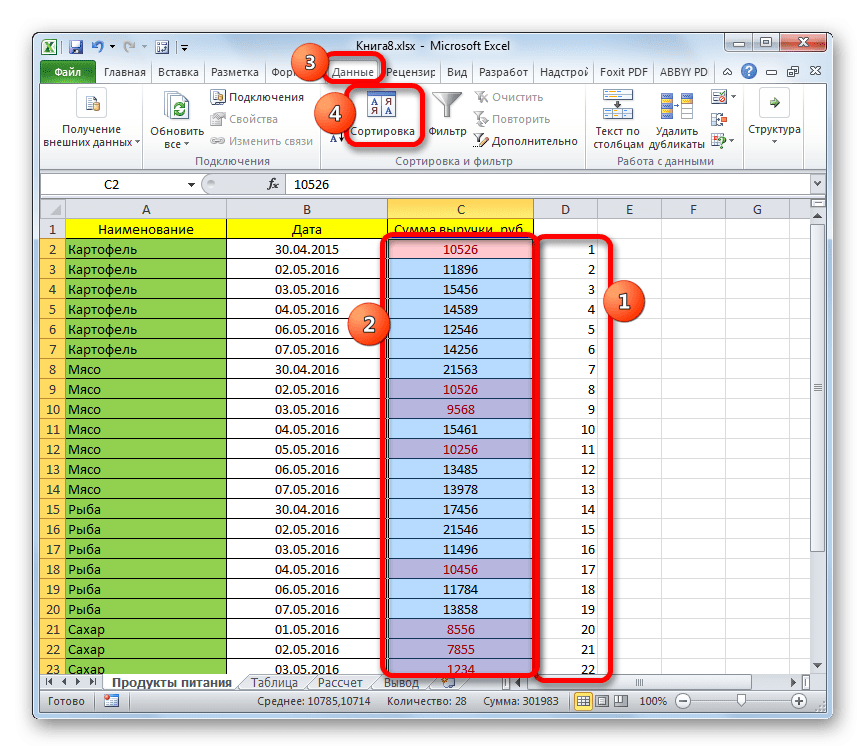
- Откроется окно сортировки. Как всегда, убедитесь, что рядом с пунктом «Мои данные содержат заголовки» стоит галочка. В поле «Сортировать по» выберите столбец «Сумма дохода». В поле «Сортировка» установите значение «Цвет ячейки». В следующем поле выберите цвет, строки с которого вы хотите удалить, согласно условному форматированию. В нашем случае он розовый. В поле «Порядок» выберите, где будут располагаться отмеченные фрагменты: вверху или внизу. Однако это не имеет принципиального значения. Также стоит отметить, что название «Заказ» можно переместить слева от самого поля. После того, как все вышеуказанные настройки выполнены, нажмите кнопку «ОК».
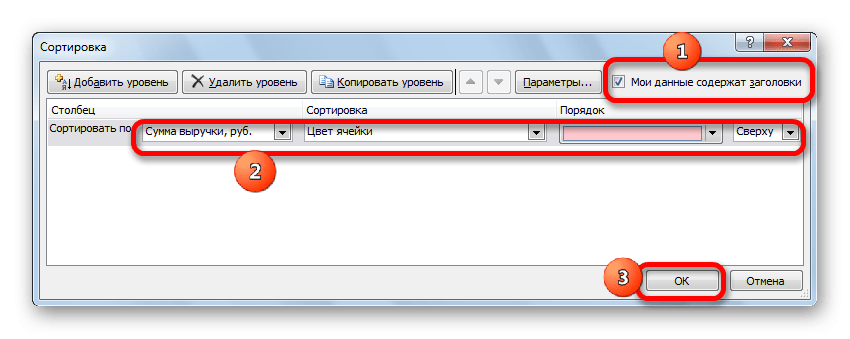
- Как видите, все строки, в которых есть ячейки, выделенные по условию, сгруппированы. Они будут размещены вверху или внизу таблицы, в зависимости от опций, которые пользователь установил в окне ранжирования. Теперь мы просто выделяем эти строки любым удобным способом и удаляем их с помощью контекстного меню или кнопки на ленте.
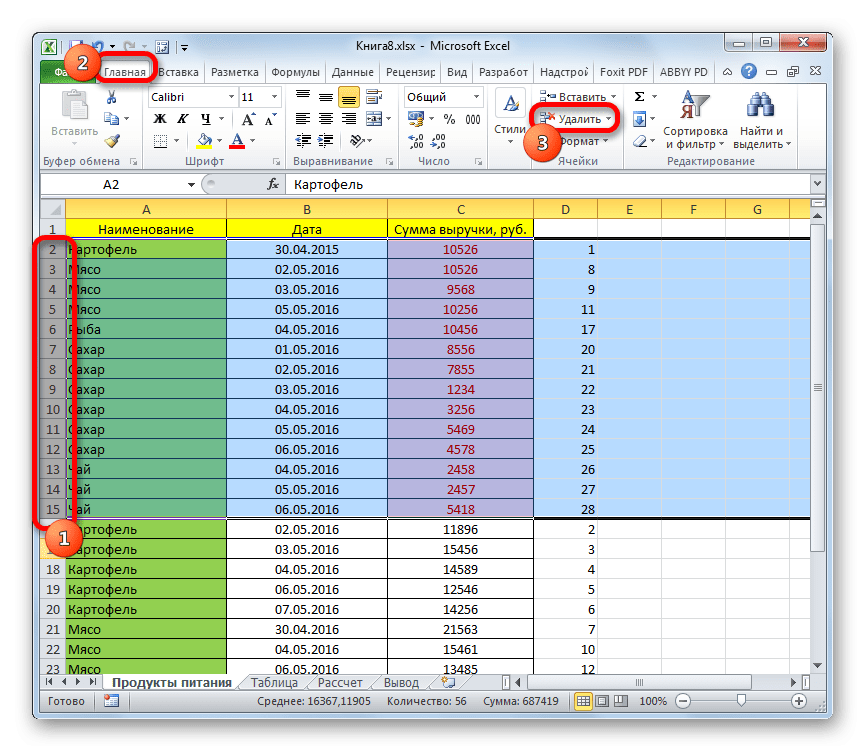
- Затем мы можем упорядочить значения по пронумерованному столбцу, чтобы наша таблица приняла порядок, указанный выше. Ставший ненужным столбец с цифрами можно удалить, выделив его и нажав знакомую кнопку «Удалить» на ленте.
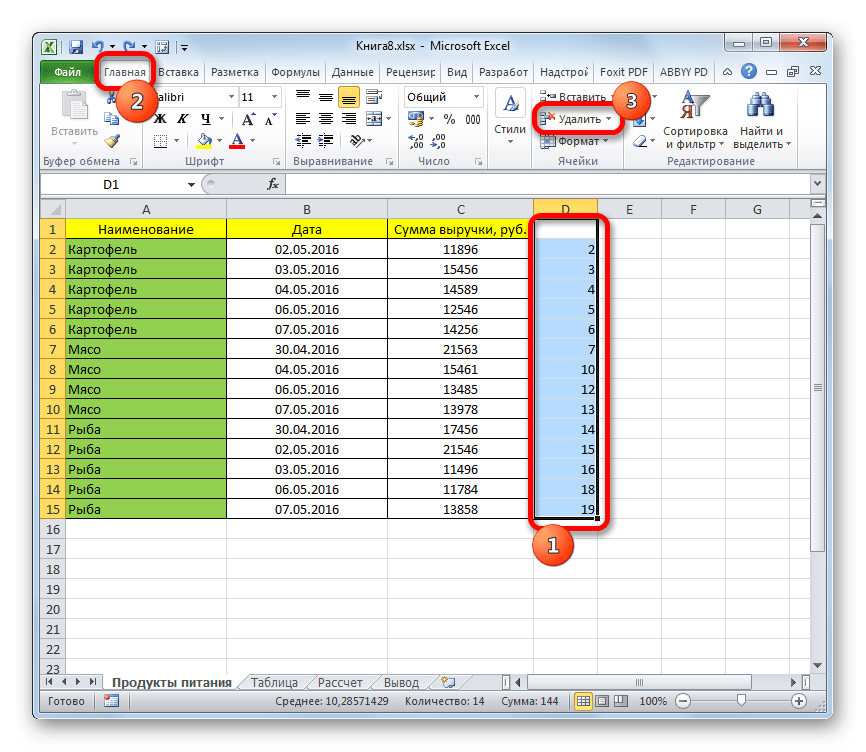
Задача при заданном условии решена.
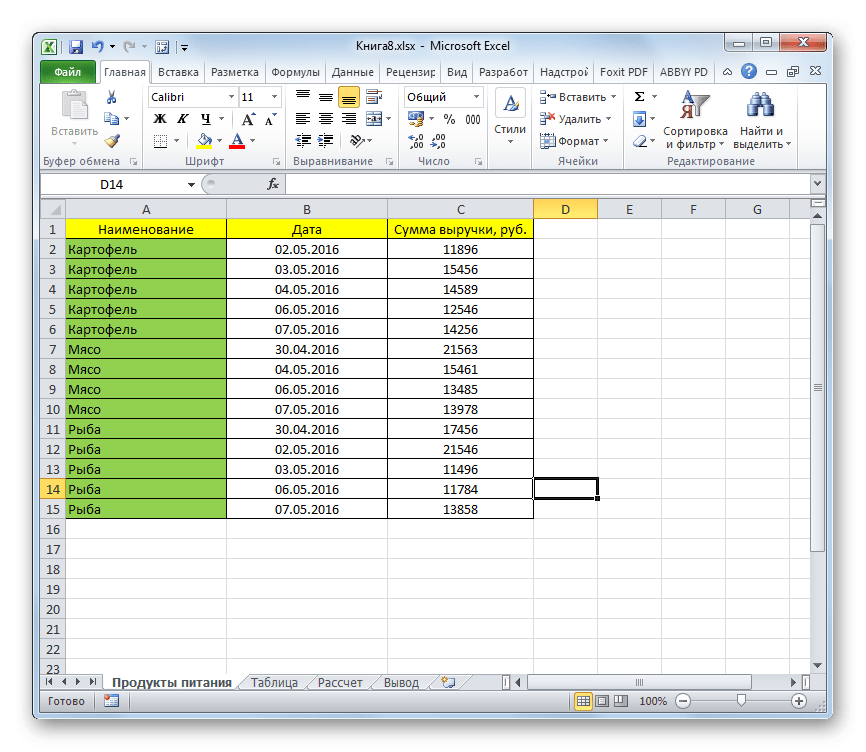
Также вы можете выполнить аналогичную операцию с условным форматированием, но только после фильтрации данных.
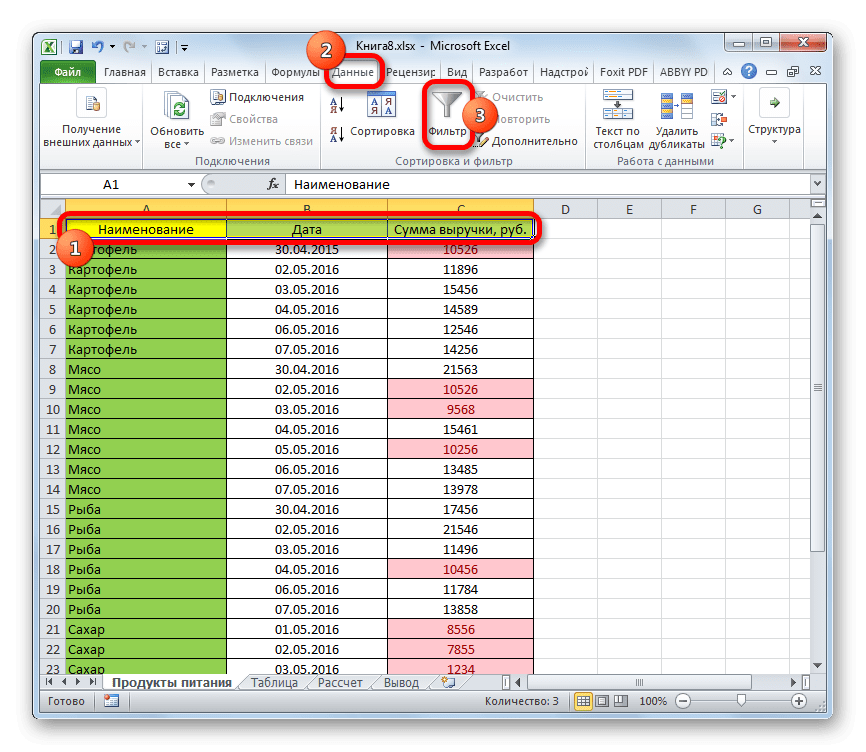
- После того, как в шапке появятся значки, символизирующие фильтр, нажмите один из них в столбце «Сумма дохода». В открывшемся меню выберите пункт «Фильтровать по цвету». В блоке параметров «Фильтровать по цвету ячейки» выберите значение «Без заливки».
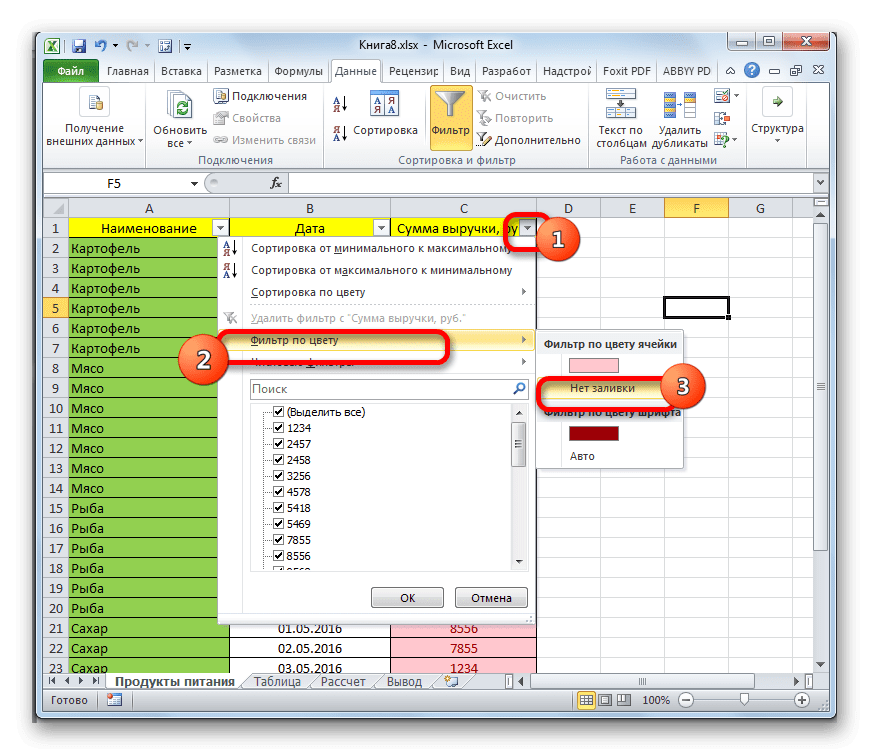
- Как видите, после этого действия исчезли все строки, которые были залиты цветом при условном форматировании. Они скрыты фильтром, но если убрать фильтрацию, то в этом случае указанные элементы снова будут отображаться в документе.