Excel определенно является одной из самых необходимых программ. Это облегчило жизнь многим пользователям. Excel позволяет автоматизировать даже самые сложные расчеты, и в этом главное преимущество этой программы.
Как правило, обычный пользователь использует лишь ограниченный набор функций, при этом существует множество формул, позволяющих реализовать те же задачи, но гораздо быстрее.
Это может быть полезно, если вам постоянно приходится выполнять множество однотипных действий, требующих большого количества операций.
Немного терминологии
Прежде чем мы начнем непосредственно рассматривать функции, вам нужно понять, что это такое. Под этим понятием подразумевается установленная разработчиками формула, по которой производятся расчеты и на выходе получается определенный результат.
Каждая функция состоит из двух основных частей: имени и аргумента. Формула может состоять из одной функции или нескольких. Чтобы начать его вводить, нужно дважды щелкнуть по нужной ячейке и ввести знак равенства».
Следующая часть функции — имя. На самом деле это название формулы, которая поможет Excel понять, чего хочет пользователь. За ним следуют аргументы в скобках. Это параметры функций, которые учитываются при выполнении определенных операций. Существует несколько типов аргументов: числовые, текстовые, логические. Кроме того, вместо них обычно используются ссылки на ячейки или на определенный диапазон. Каждый аргумент отделяется от другого точкой с запятой.
Синтаксис — одно из основных понятий, характеризующих функцию. Этот термин относится к шаблону для вставки определенных значений для работы функции.
А теперь проверим все это на практике.
Формула 1: ВПР
Эта функция позволяет найти нужную информацию в таблице и отобразить возвращенный результат в определенной ячейке. Аббревиатура названия функции означает «Вертикальный вид».
Синтаксис
Это достаточно сложная формула, имеющая 4 аргумента, и ее использование имеет много особенностей.
Синтаксис:
=ВПР(искомое_значение, таблица, номер_столбца, [диапазон_поиска])
Рассмотрим подробнее все аргументы:
- Значение для поиска.
- Рабочий стол. В первом столбце должно быть искомое значение, а также возвращаемое значение. Последний встречается где угодно. Пользователь может самостоятельно решить, куда вставить результат формулы.
- Номер столбца.
- Интервальное отображение. Если это не требуется, вы можете опустить значение этого аргумента. Логическое выражение, указывающее степень точности совпадения, которое должна найти функция. Если указан параметр «Истина», Excel будет искать ближайшее значение к тому, которое указано в качестве значения поиска. Если указан параметр «False», функция будет искать только те значения, которые находятся в первом столбце.
На этом скриншоте мы пытаемся узнать, сколько просмотров было сгенерировано по запросу «купить планшет» по формуле».
Формула 2: Если
Эта функция необходима, если пользователь хочет установить определенное условие, при котором определенное значение должно быть рассчитано или сгенерировано. Можно выбрать два варианта: истина и ложь.
Синтаксис
Формула этой функции имеет три основных аргумента и выглядит так:
=ЕСЛИ(логическое_выражение, «значение_если_истина», «значение_если_ложь»).
Здесь под логическим выражением понимается формула, непосредственно описывающая критерии. С его помощью данные будут проверяться на соответствие определенному условию. Следовательно, аргумент «значение, если ложь» предназначен для той же задачи, с той лишь разницей, что он является зеркалом противоположного значения. Простыми словами, если условие не подтверждается, программа выполняет определенные действия.
Есть еще один способ использования функции ЕСЛИ: вложенные функции. Условий здесь может быть намного больше, вплоть до 64. Пример рассуждений, соответствующих формуле, приведенной на скриншоте, следующий. Если ячейка A2 равна двум, то она должна отображать значение «Да». Если он имеет другое значение, вам нужно проверить, равна ли ячейка D2 двум. Если да, то она должна вернуть значение «нет», если здесь условие окажется ложным, то формула должна вернуть значение «может быть».
Не рекомендуется слишком часто использовать вложенные функции, так как они довольно сложны в использовании и могут привести к ошибкам. И исправлять их придется долго.
Функцию ЕСЛИ также можно использовать для определения того, пуста ли конкретная ячейка. Для достижения этой цели необходимо использовать еще одну функцию: EMPLAND.
Здесь синтаксис:
=ЕСЛИ(ПУСТО(номер ячейки),»Пусто»,»Не пусто»).
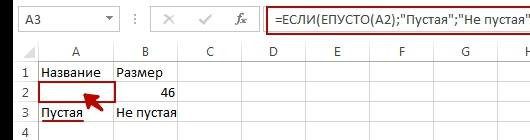
Также есть возможность вместо функции ЕПУСТО использовать стандартную формулу, но указать ее, если в ячейке нет значений.
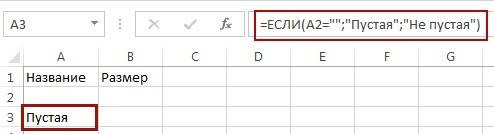
ЕСЛИ — одна из самых распространенных функций, которая очень проста в использовании и позволяет понять, насколько верны те или иные значения, получить результаты по различным критериям, а также определить, пуста ли данная ячейка.
Эта функция лежит в основе некоторых других формул. Далее мы более подробно разберем некоторые из них.
Формула 3: СУММЕСЛИ
Функция СУММЕСЛИ позволяет суммировать данные, если они соответствуют определенным критериям.
Синтаксис
Эта функция, как и предыдущая, имеет три аргумента. Чтобы им воспользоваться, нужно написать такую формулу, подставив нужные значения в соответствующие места.
=СУММЕСЛИ(диапазон, условие, [сумма_диапазона])
Разберемся подробнее, что из себя представляет каждый из аргументов:
- Условие. Этот аргумент позволяет передавать в функцию ячейки, которые также подлежат сложению.
- Диапазон сумм. Этот аргумент является необязательным и позволяет указать ячейки для добавления, если условие ложно.
Так вот в этой ситуации Excel суммировал данные по тем запросам, где количество переходов превышает 100 000.
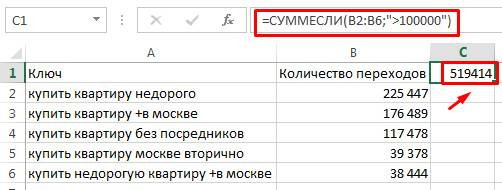
Формула 4: СУММЕСЛИМН
При наличии нескольких условий используется соответствующая функция СУММЕСЛИМН.
Синтаксис
Формула этой функции выглядит так:
=SUMIF.SET(сумма_диапазон, диапазон_условия1, условие1, [диапазон_условия2, условие2]; …)
Обязательны второй и третий аргументы, а именно «Диапазон условий 1» и «Условие 1».
Формула 5: СЧЕТЕСЛИ и СЧЕТЕСЛИМН
Эта функция пытается определить количество непустых ячеек, соответствующих заданным условиям, в диапазоне, введенном пользователем.
Синтаксис
Для входа в эту функцию необходимо указать следующую формулу:
=СЧЁТЕСЛИ(диапазон, критерии)
Что означают приведенные аргументы?
- Диапазон — это набор ячеек, по которым нужно вести подсчет.
- Критерии — условие, учитываемое при выборе ячеек.
Например, в этом примере программа подсчитала количество ключевых запросов, где количество кликов в поисковых системах превышает сто тысяч. В результате формула вернула число 3, значит, таких ключевых слов три.
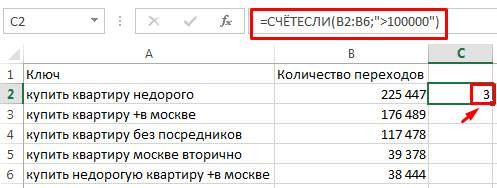
Если говорить о родственной функции СЧЁТЕСЛИМН, то, как и в предыдущем примере, она предоставляет возможность использовать сразу несколько критериев. Его формула выглядит следующим образом:
=СЧЁТЕСЛИ(диапазон_условий1, диапазон_условий1, [диапазон_условий2, условие2];…)
Как и в предыдущем случае, «Условие 1» и «Условие 1» являются обязательными аргументами, а другие можно опустить, если в этом нет необходимости. Функция max предоставляет возможность применять до 127 диапазонов вместе с условиями.
Формула 6: ЕСЛИОШИБКА
Эта функция возвращает указанное пользователем значение, если при вычислении формулы возникает ошибка. Если результирующее значение правильное, он покидает его.
Синтаксис
Эта функция имеет два аргумента. Синтаксис следующий:
=ЕСЛИ.ОШИБКА(значение;значение_если_ошибка)
Описание аргументов:
- Значением является сама формула, проверенная на наличие ошибок.
- Значение iferror — это результат, который появляется после обнаружения ошибки.
Если говорить о примерах, то эта формула покажет текст «Ошибка в расчете», если деление невозможно».
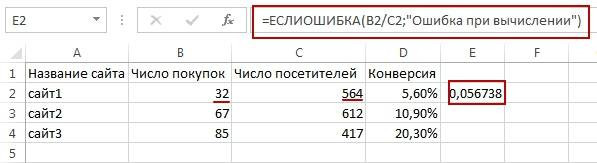
Формула 7: ЛЕВСИМВ
Эта функция позволяет выбрать необходимое количество символов слева от строки.
Его синтаксис следующий:
=LEFT(текст,[num_chars])
Возможные аргументы:
- Текст: строка, из которой вы хотите получить определенный фрагмент.
- Количество символов — это непосредственно количество символов для извлечения.
Итак, в этом примере вы можете увидеть, как эта функция используется, чтобы увидеть, как будут выглядеть заголовки страниц сайта. То есть соответствует ли строка определенному количеству символов или нет.

Формула 8: ПСТР
Эта функция позволяет получить необходимое количество символов из текста, начиная с определенного символа в аккаунте.
Его синтаксис следующий:
=MID(текст,начальная_позиция,количество_символов).
Расширение аргумента:
- Текст представляет собой строку, содержащую необходимые данные.
- Начальная позиция — это непосредственно позиция этого символа, который служит началом для извлечения текста.
- Количество символов: количество символов, которое формула должна извлечь из текста.
На практике эту функцию можно использовать, например, для упрощения названий заголовков путем удаления слов в начале заголовков.
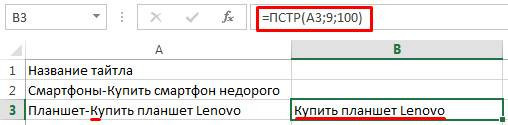
Формула 9: ПРОПИСН
Эта функция делает заглавными все буквы, содержащиеся в определенной строке. Его синтаксис следующий:
=ПРОПИСНОЙ(текст)
Аргумент всего один: сам текст, который будет обработан. Вы можете использовать ссылку на ячейку.
Формула 10: СТРОЧН
По сути, обратная функция, которая переводит каждую букву данного текста или ячейки в нижний регистр.
Его синтаксис аналогичен, есть только один аргумент, который содержит текст или адрес ячейки.
Формула 11: ПОИСКПОЗ
Эта функция позволяет найти нужный элемент среди диапазона ячеек и указать его положение.
Шаблон для этой формулы:
=ПОИСКПОЗ(искомое_значение, искомый_массив, тип_совпадения)
Первые два аргумента обязательны, последний необязателен.
Есть три способа согласования:
- Меньше или равно 1.
- Точно — 0.
- Значение меньше, равно или больше -1.
В этом примере мы пытаемся определить, за каким из ключевых слов следует до 900 кликов включительно.
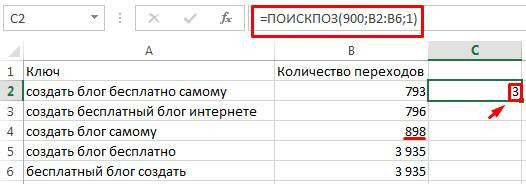
Формула 12: ДЛСТР
Эта функция позволяет определить длину данной строки.
Его синтаксис аналогичен предыдущему:
=DLSTR(текст)
Поэтому его можно использовать для определения длины описания статьи при SEO-продвижении сайта.

Также неплохо совместить его с функцией ЕСЛИ.
Формула 13: СЦЕПИТЬ
Эта функция позволяет сделать несколько строк из одной. Кроме того, допускается указывать в аргументах как адреса ячеек, так и само значение. Формула позволяет ввести до 255 элементов общей длиной не более 8192 символов, что достаточно для практики.
Синтаксис:
= СЦЕПИТЬ (текст1, текст2, текст3);
Формула 14: ПРОПНАЧ
Эта функция меняет местами символы верхнего и нижнего регистра.
Синтаксис очень прост:
=СОБСТВЕННЫЙ(текст)
Формула 15: ПЕЧСИМВ
Эта формула позволяет удалить из статьи все невидимые символы (например, переводы строк.
Его синтаксис следующий:
=ПЕЧАТЬ(текст)
В качестве аргумента можно указать адрес ячейки.
Выводы
Конечно, это далеко не все функции, которые используются в Excel. Мы хотели перечислить некоторые из них, о которых средний пользователь электронных таблиц не слышал или редко использует. По статистике функции чаще всего используются для расчета и вывода среднего значения. Но Excel — это больше, чем просто программа для работы с электронными таблицами. В нем можно автоматизировать абсолютно любую функцию.