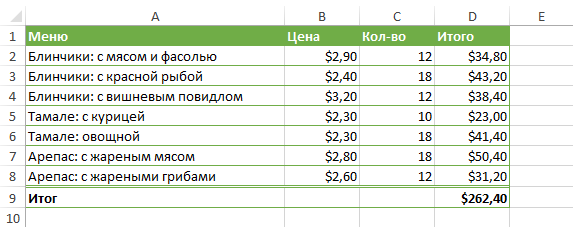Сам по себе лист Excel — это уже большая таблица, предназначенная для хранения самых разнообразных данных. Кроме того, Microsoft Excel предлагает еще более продвинутый инструмент, преобразующий диапазон ячеек в «официальную» таблицу, значительно упрощающий работу с данными и добавляющий множество дополнительных преимуществ. В этом уроке будут рассмотрены основы работы с электронными таблицами в Excel.
При вводе данных в рабочий лист вы можете захотеть отформатировать их в виде таблицы. По сравнению с обычным форматированием таблицы могут улучшить внешний вид книги в целом, а также помочь упорядочить данные и упростить их обработку. Excel содержит различные инструменты и стили, которые помогут вам быстро и легко создавать таблицы. Давайте посмотрим на них.
Само понятие «таблица в Excel» может трактоваться по-разному. Многие думают о таблице как о визуально оформленном ряду ячеек на листе и никогда не слышали о чем-то более функциональном. Столы, рассмотренные в этом уроке, иногда называют «умными» столами за их практичность и функциональность.
Как сделать таблицу в Excel
- Выберите ячейки, которые вы хотите преобразовать в таблицу. В нашем случае мы выберем диапазон ячеек A1:D7.
- На вкладке Главная в группе Стили щелкните Форматировать как таблицу.

- Выберите стиль таблицы из выпадающего меню.
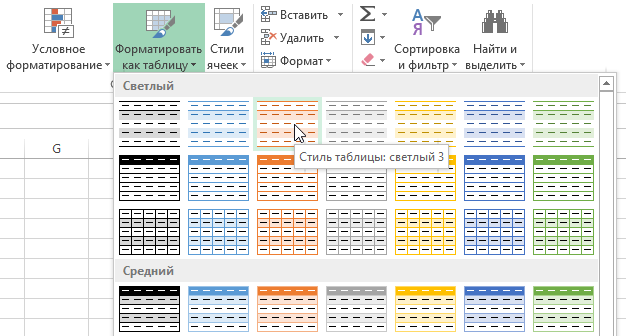
- Появится диалоговое окно, в котором Excel уточняет диапазон будущей таблицы.
- Если он содержит заголовки, установите флажок «Таблица с заголовками» и нажмите «ОК.
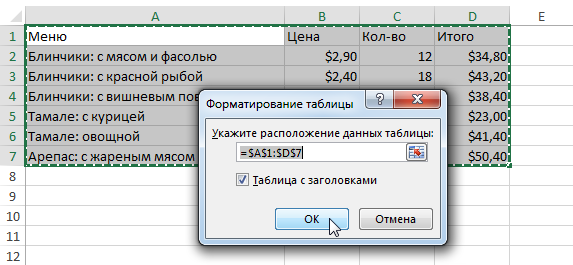
- Диапазон ячеек будет преобразован в таблицу в выбранном стиле.
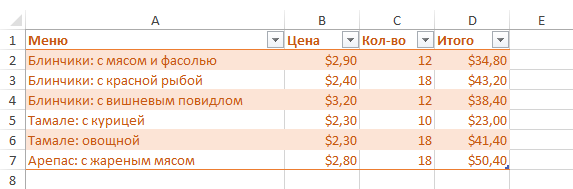
По умолчанию все таблицы Excel содержат фильтры, т.е вы можете фильтровать или сортировать данные в любой момент с помощью кнопок со стрелками в заголовках столбцов. Дополнительные сведения о сортировке и фильтрации в Excel см в разделе Работа с данными в учебнике по Excel 2013.
Изменение таблиц в Excel
Добавляя таблицу на рабочий лист, вы всегда можете изменить ее внешний вид. Excel содержит множество инструментов для настройки таблиц, включая добавление строк или столбцов, изменение стиля и многое другое.
Добавление строк и столбцов
Чтобы добавить дополнительные данные в таблицу Excel, необходимо изменить ее размерность, то есть добавить новые строки или столбцы. Есть два простых способа сделать это:
- Начните вводить данные в пустую строку (столбец), непосредственно примыкающую к таблице ниже (справа). В этом случае строка или столбец будут автоматически включены в таблицу.
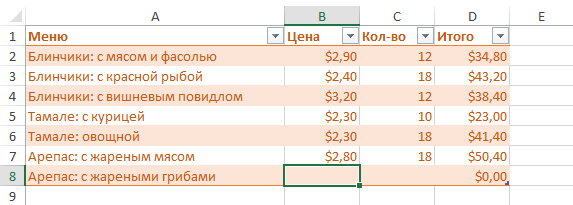
- Перетащите правый нижний угол таблицы, чтобы добавить дополнительные строки или столбцы.
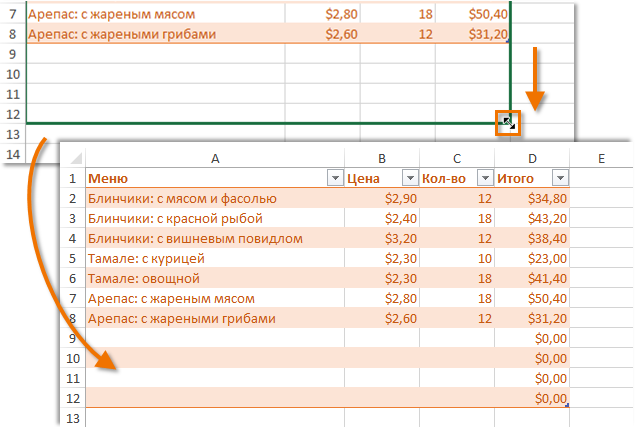
Изменение стиля
- Выберите любую ячейку в таблице.
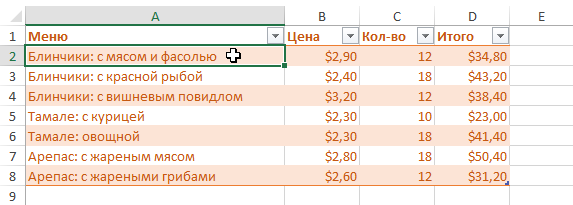
- Затем откройте вкладку «Дизайн» и найдите группу команд «Стили таблиц». Щелкните значок «Дополнительные параметры», чтобы просмотреть все доступные стили.

- Выберите стиль, который вы хотите.
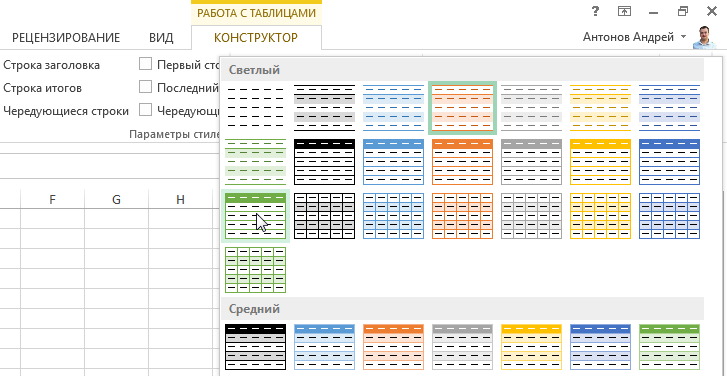
- Стиль будет применен к таблице.
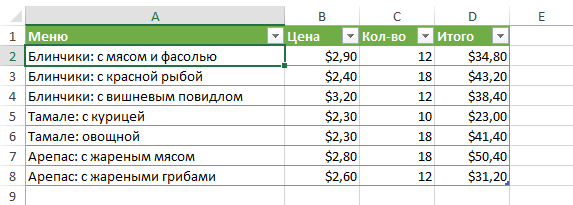
Изменение параметров
Вы можете включить или отключить некоторые параметры на вкладке «Дизайн», чтобы изменить внешний вид таблицы. Всего доступно 7 вариантов: строка заголовка, общая строка, полосатые строки, первый столбец, последний столбец, полосатые столбцы и кнопка фильтра.
- Выберите любую ячейку в таблице.
- На вкладке «Проект» в группе команд «Параметры стиля таблицы» установите или снимите флажки с нужных параметров. Мы включим опцию Total Row, чтобы добавить итоговую строку в таблицу.

- Таблица изменится. В нашем случае внизу таблицы появилась новая строка с формулой, автоматически вычисляющей сумму значений в столбце D.
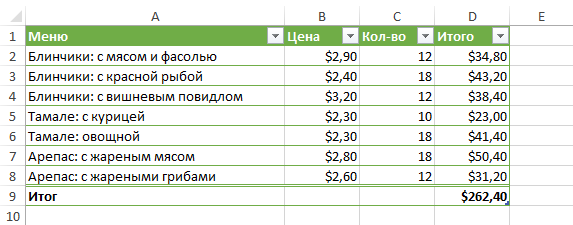
Эти опции могут по-разному менять внешний вид таблицы, все зависит от ее содержимого. Вам, вероятно, придется немного поэкспериментировать с этими параметрами, чтобы получить желаемый вид.
Удаление таблицы в Excel
Со временем потребность в дополнительном функционале стола может отпасть. В этом случае стоит удалить таблицу из книги, сохранив все данные и элементы форматирования.
- Выберите любую ячейку в таблице и перейдите на вкладку «Конструктор.
- В группе Инструменты выберите команду Преобразовать в диапазон.
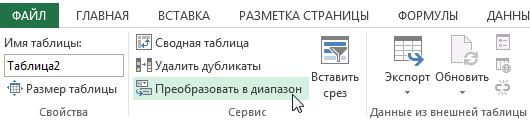
- Появится диалоговое окно подтверждения. Нажмите Да.
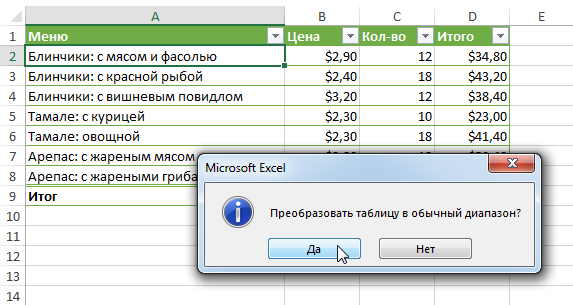
- Таблица будет преобразована в обычный диапазон, однако данные и форматирование будут сохранены.