Если вы создали в Microsoft Word большую таблицу, занимающую более одной страницы, вам может потребоваться отобразить заголовок на каждой странице документа, чтобы упростить работу с ней. Для этого вам потребуется настроить автоматический перенос заголовка (того самого заголовка) на следующие страницы.
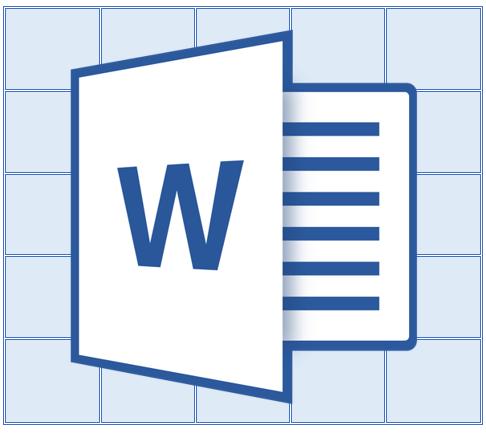
Урок: Как сделать продолжение таблицы в Word
Итак, в нашем документе есть большая таблица, которая уже занимает или только займет больше одной страницы. Наша с вами задача — настроить эту самую таблицу таким образом, чтобы ее заголовок автоматически появлялся в верхней строке таблицы при переходе на нее. О том, как создать таблицу, вы можете прочитать в нашей статье.
Урок: Как сделать таблицу в Word
Примечание. Чтобы переместить заголовок таблицы, состоящей из двух или более строк, также необходимо выбрать первую строку.
Автоматический перенос шапки
1. Поместите курсор в первую строку заголовка (первая ячейка) и выберите эту строку или строки, составляющие заголовок.
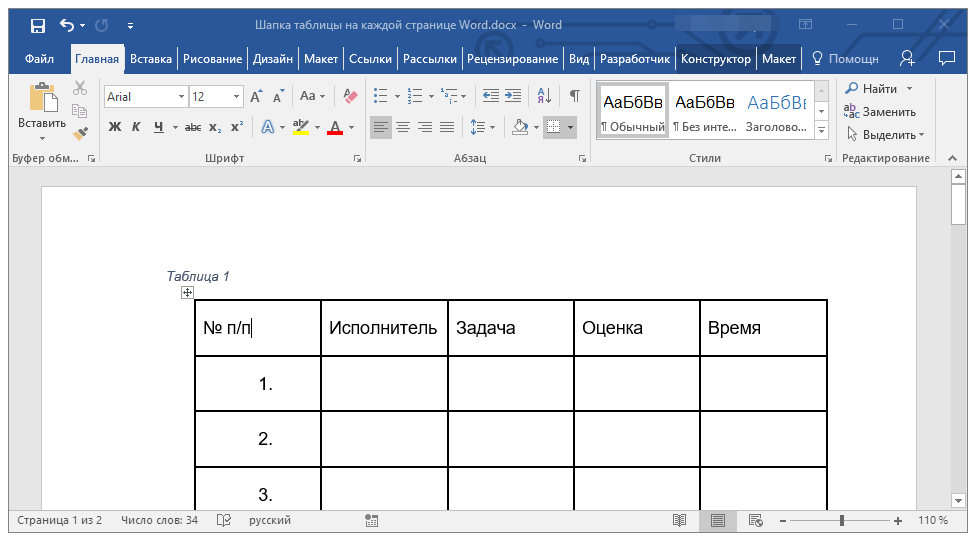
2. Перейдите на вкладку «Дизайн», которая находится в основном разделе «Работа с таблицами».
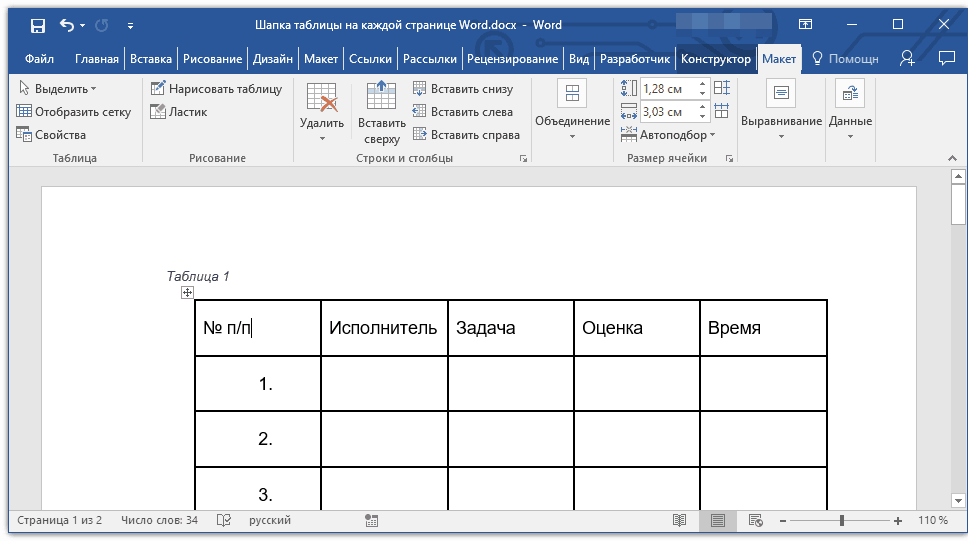
3. В разделе инструмента «Данные» выберите параметр «Повторять строки заголовков».
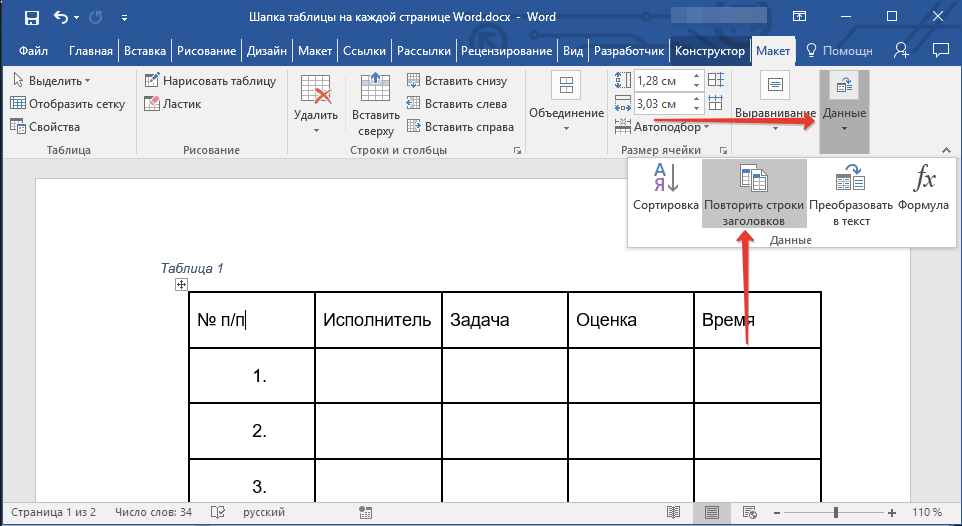
Готовый! При добавлении строк в таблицу, которые переведут вас на следующую страницу, сначала будет автоматически добавлен заголовок, а затем новые строки.
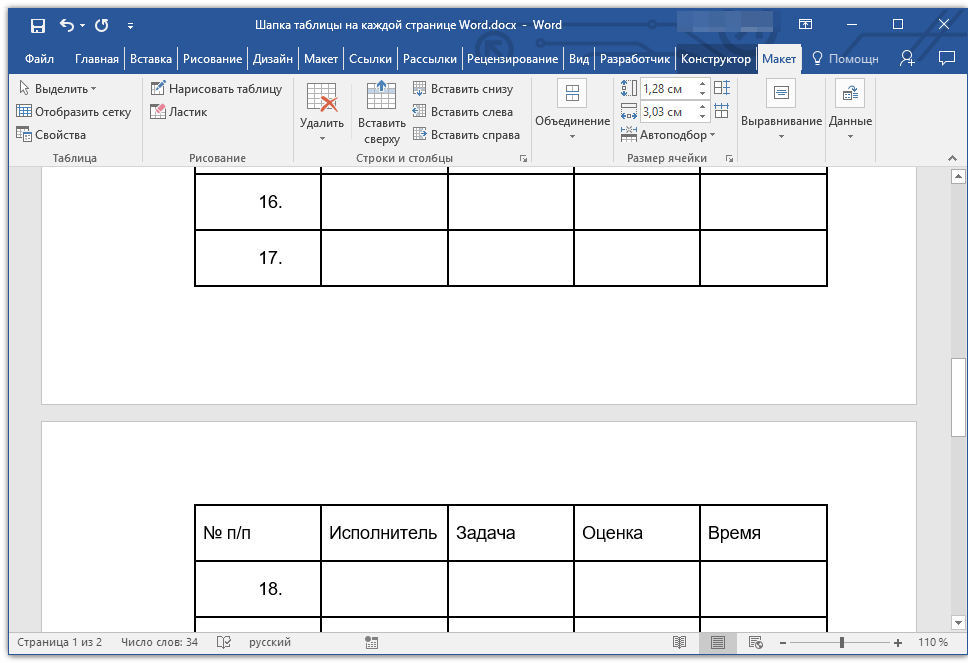
Урок: Добавление строки в таблицу в Word
Автоматический перенос не первой строки шапки таблицы
В некоторых случаях заголовок таблицы может состоять из нескольких строк, но только одна из них должна автоматически переноситься. Это, например, может быть строка с номерами столбцов, расположенная ниже строки или строки с основными данными.
Урок: Как сделать автоматическую нумерацию строк в таблице в Word
В этом случае необходимо сначала разделить таблицу, сделав нужную нам строку заголовком, который будет перенесен на все последующие страницы документа. Только после этого для этой строки (уже заголовков) можно будет активировать параметр «Повторять строки заголовков».
1. Установите курсор на последнюю строку таблицы, расположенной на первой странице документа.

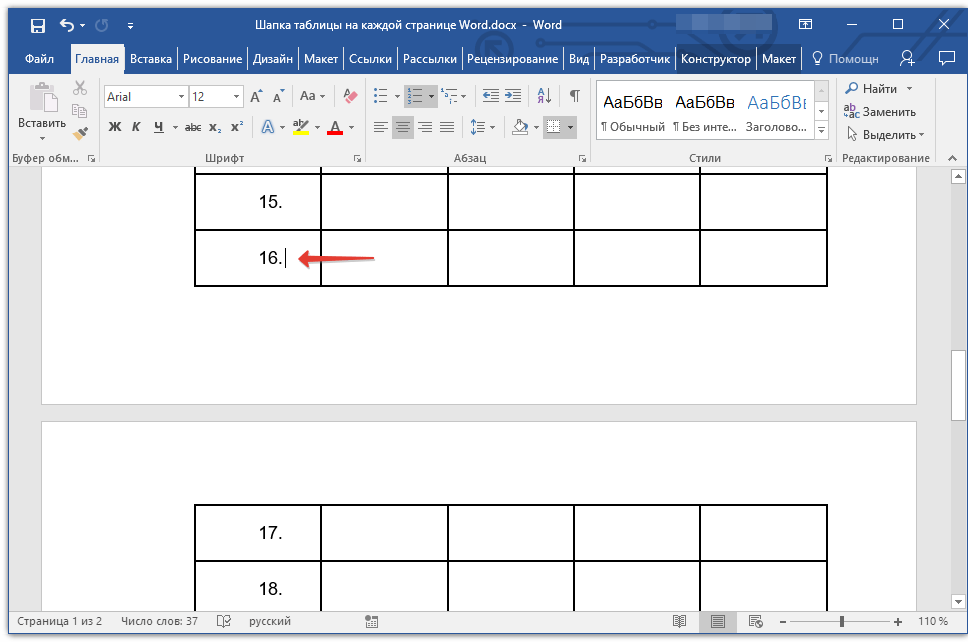
2. На вкладке «Дизайн» («Работа с таблицами») и в группе «Объединить» выберите параметр «Разделить таблицу».
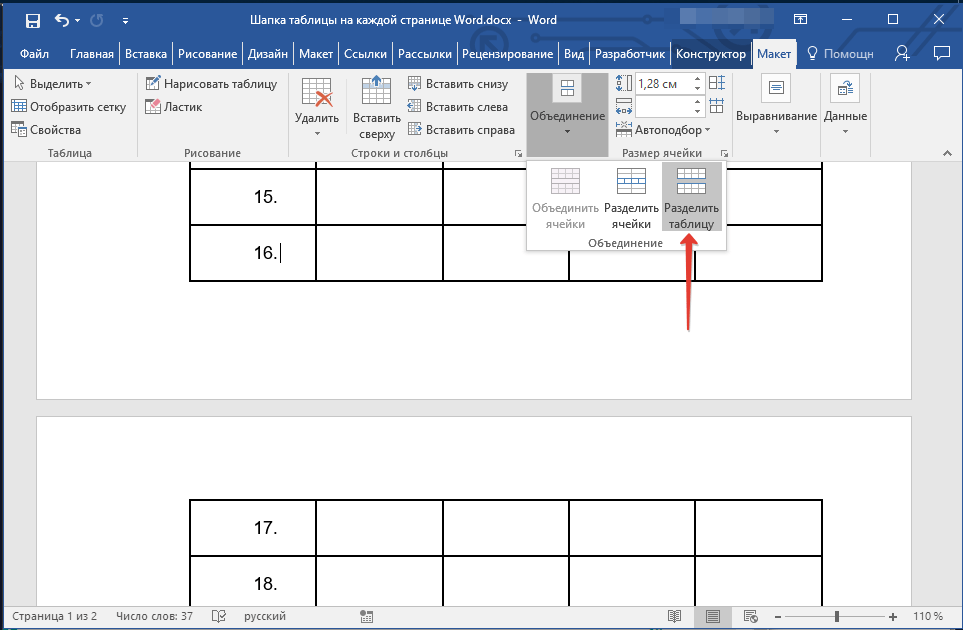
Урок: Как разделить таблицу в Word
3. Скопируйте ту самую «большую» строку заголовка из основной таблицы, которая будет выполнять роль заголовка на всех последующих страницах (в нашем примере это строка с именами столбцов).
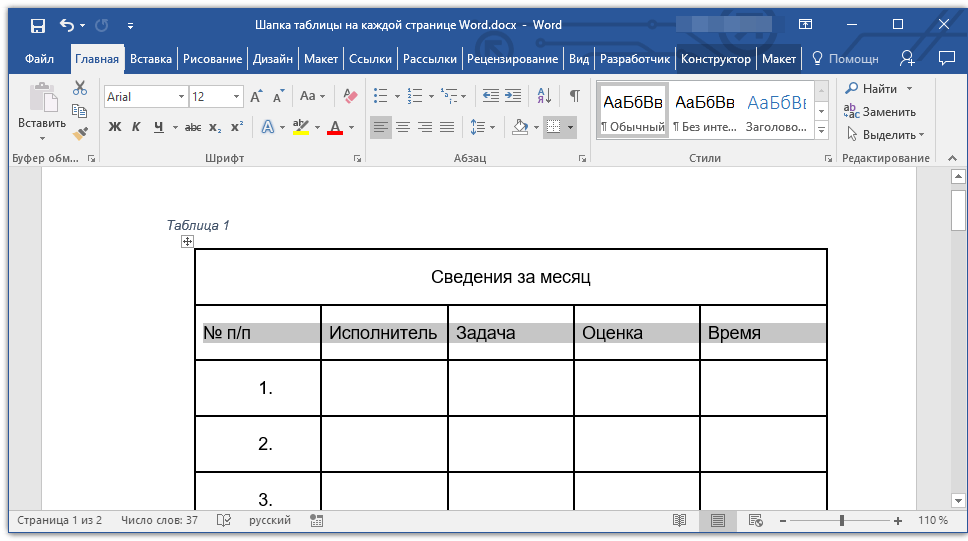
- Совет: Для выделения строки используйте мышь, перемещая ее от начала к концу строки, для копирования используйте клавиши «CTRL+C».
4. Вставьте скопированную строку в первую строку таблицы на следующей странице.
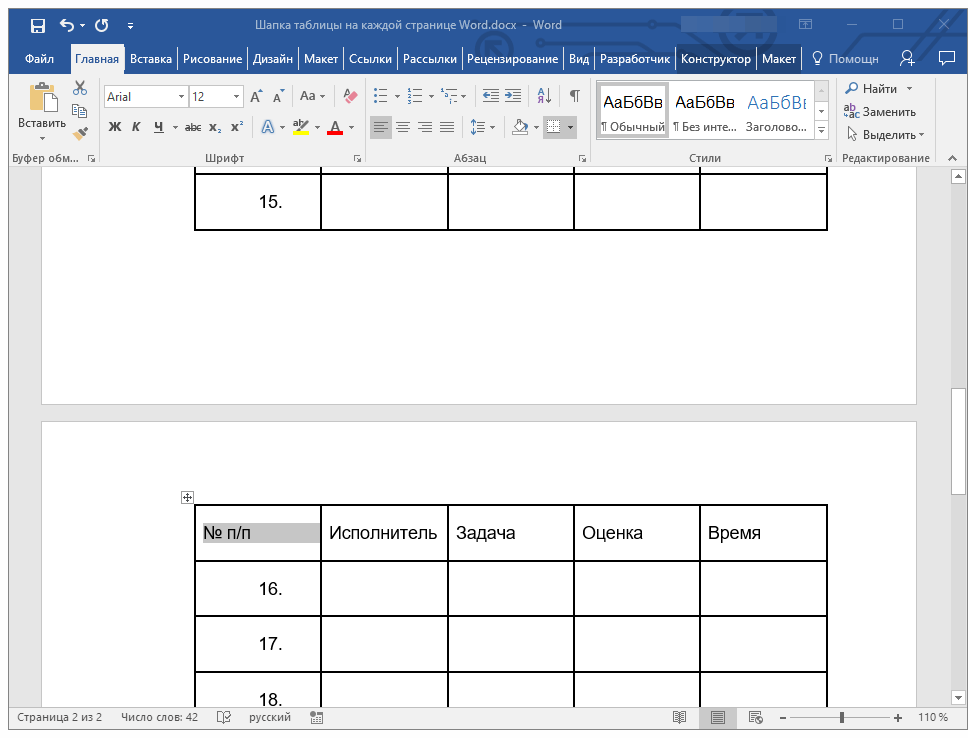
- Подсказка: используйте клавиши CTRL+V для вставки».
5. Выберите новый заголовок с помощью мыши.
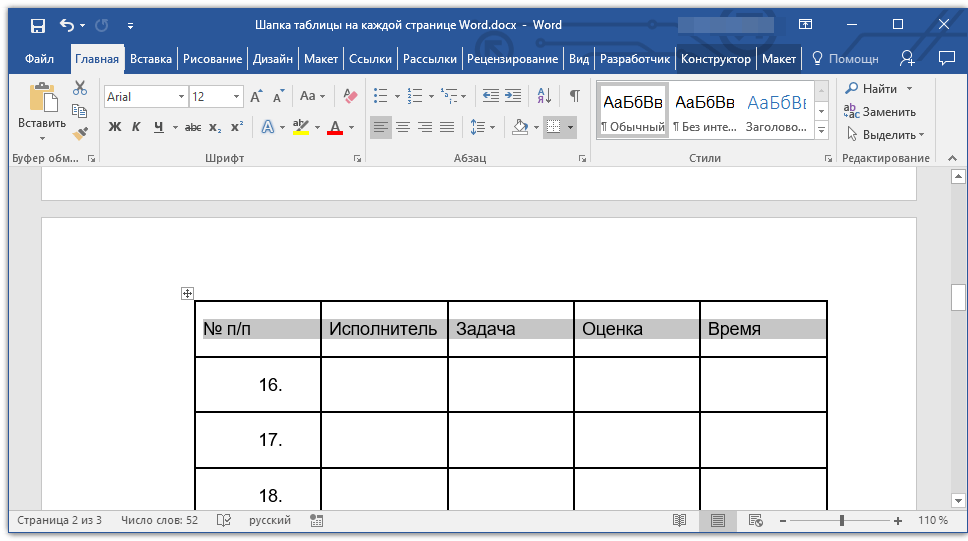
6. На вкладке «Макет» нажмите кнопку «Повторить строки заголовка», расположенную в группе «Данные».
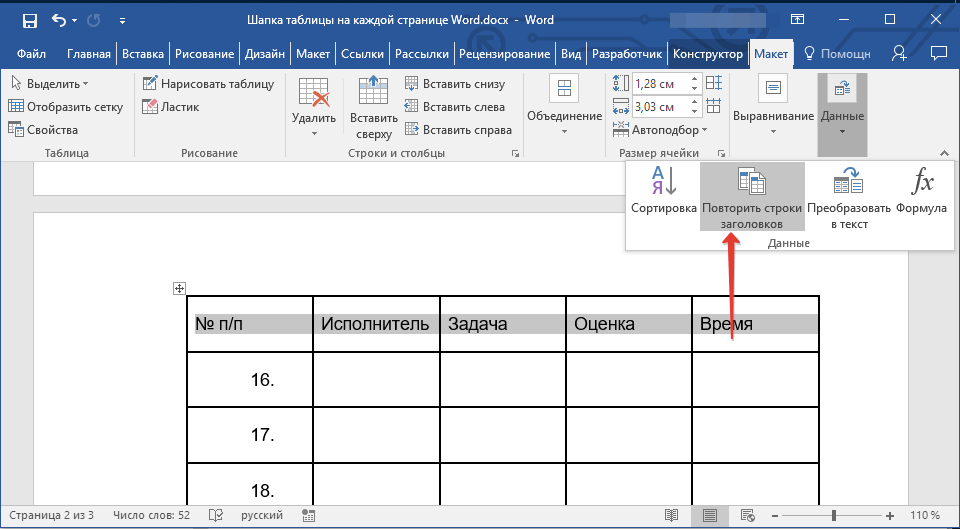
Готовый! Теперь основной заголовок таблицы, состоящий из нескольких строк, будет отображаться только на первой странице, а добавленная вами строка будет автоматически переноситься на все последующие страницы документа, начиная со второй.
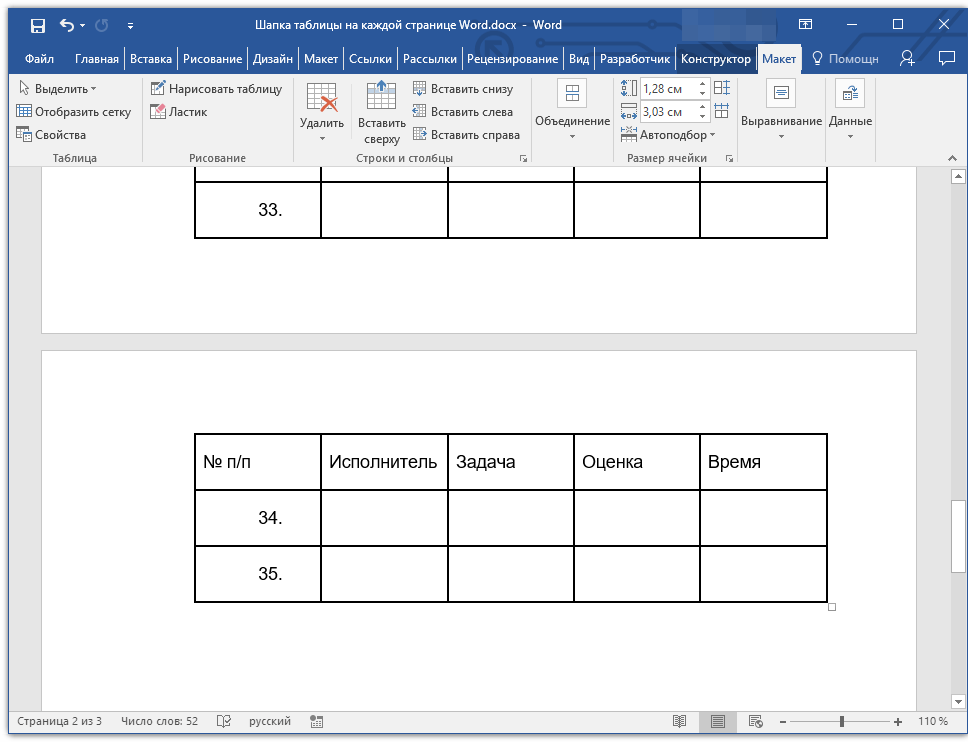
Удаление шапки на каждой странице
Если вам нужно убрать автоматический заголовок таблицы на всех страницах документа, кроме первой, сделайте следующее:
1. Выделите все строки в шапке таблицы на первой странице документа и перейдите на вкладку «Макет».
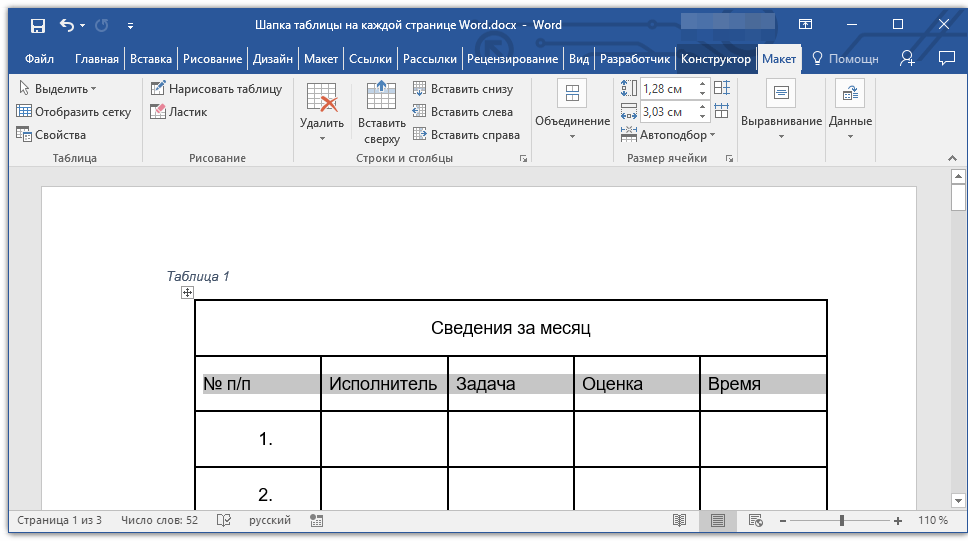
2. Нажмите на кнопку «Повторить строки заголовка» (группа «Данные»).
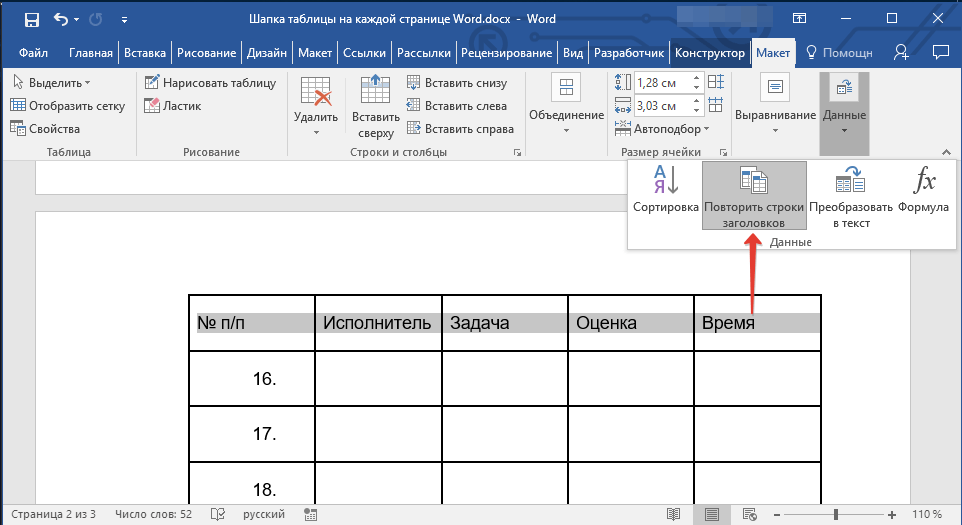
3. После этого заголовок будет отображаться только на первой странице документа.
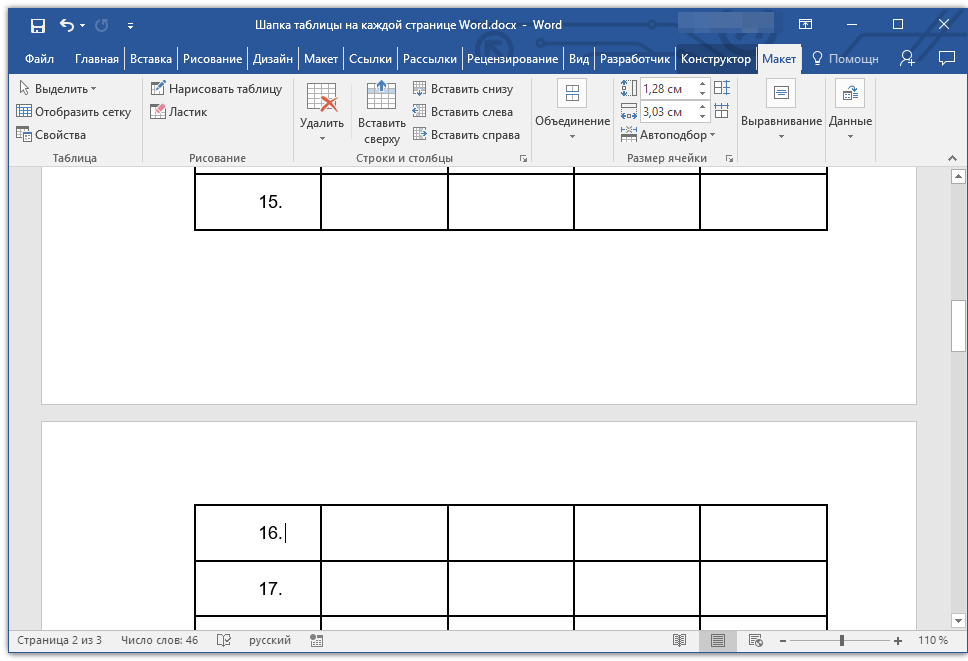
Урок: Как преобразовать таблицу в текст в Word
На этом можно заканчивать, из этой статьи вы узнали, как сделать шапку таблицы на каждой странице вордовского документа.