При разработке крупных проектов сил сотрудника часто не хватает. К такой работе привлечена целая группа специалистов. Естественно, каждый из них должен иметь доступ к документу, являющемуся объектом совместной работы. В этом смысле очень важным становится вопрос обеспечения одновременного коллективного доступа. В Excel есть инструменты, которые могут это обеспечить. Давайте рассмотрим нюансы работы приложения Excel в условиях одновременной работы нескольких пользователей с одной книгой.
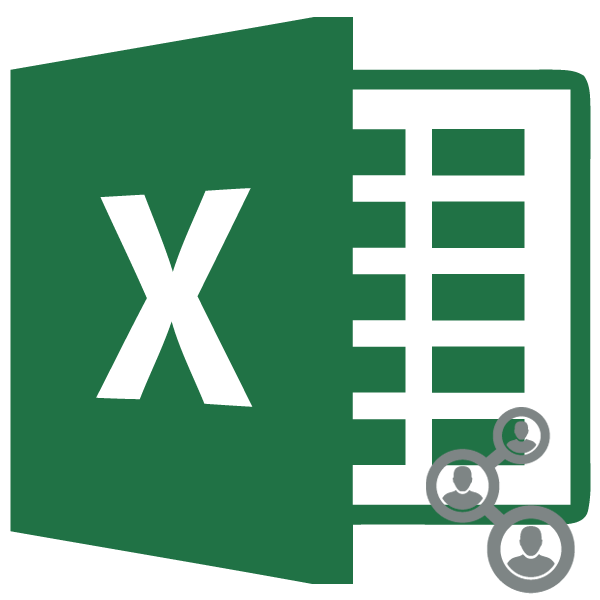
Процесс совместной работы
Excel умеет не только делиться файлом, но и решать некоторые другие задачи, возникающие в процессе совместной работы с рабочей книгой. Например, инструменты приложения позволяют отслеживать изменения, внесенные несколькими соавторами, и утверждать или отклонять их. Давайте узнаем, что программа может предложить пользователям, столкнувшимся с подобной задачей.
Предоставление совместного доступа
Но начнем мы с выяснения вопроса, как расшарить файл. В первую очередь нужно сказать, что процедуру включения букшеринга нельзя производить на сервере, а только на локальном компьютере. Поэтому, если документ хранится на сервере, то в первую очередь его необходимо перенести на ваш локальный ПК и там уже должны быть выполнены все описанные ниже действия.
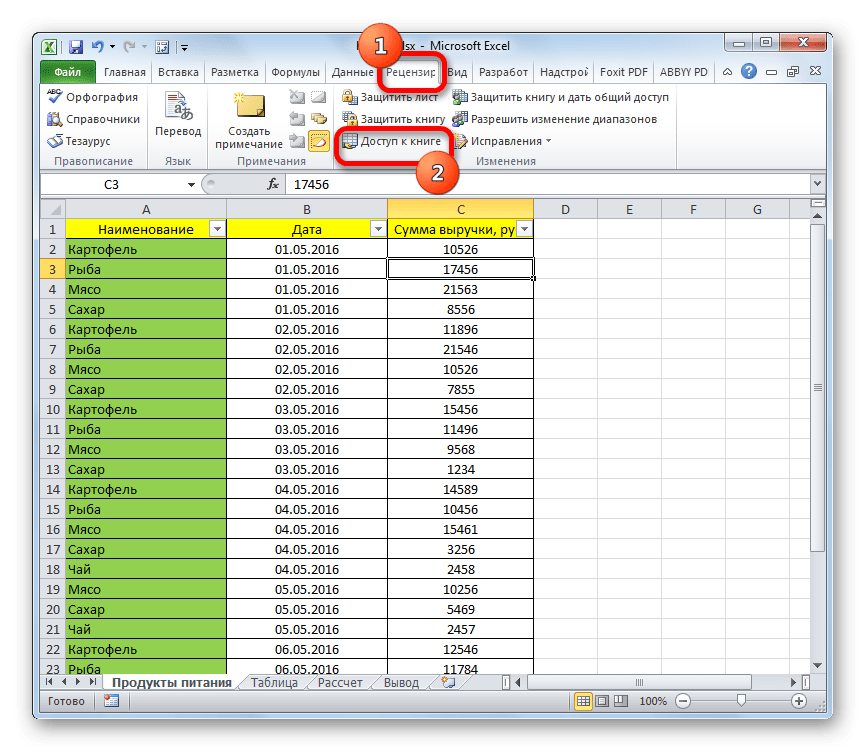
- Затем активируется окно контроля доступа к файлам. В нем поставьте галочку напротив параметра «Разрешить нескольким пользователям менять книгу одновременно». Затем нажмите кнопку «ОК» в нижней части окна.
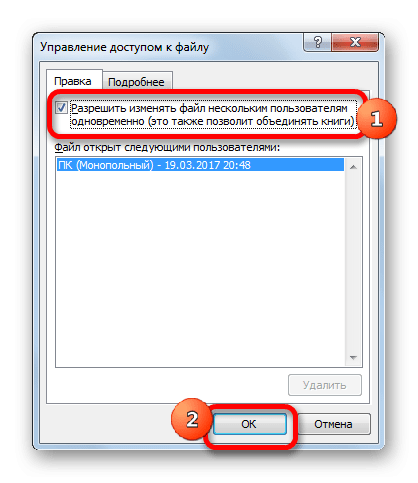
- Появится диалоговое окно с предложением сохранить файл с внесенными изменениями. Нажимаем на кнопку «Принять».
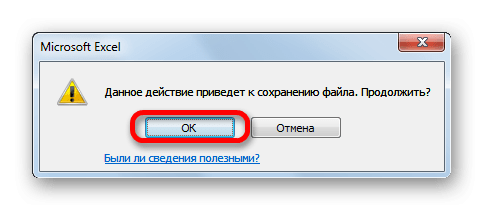
После вышеуказанных шагов файл будет доступен с разных устройств и под разными учетными записями пользователей. На это указывает тот факт, что вверху окна после названия книги отображается название режима доступа — «Общий». Теперь файл можно передать обратно на сервер.
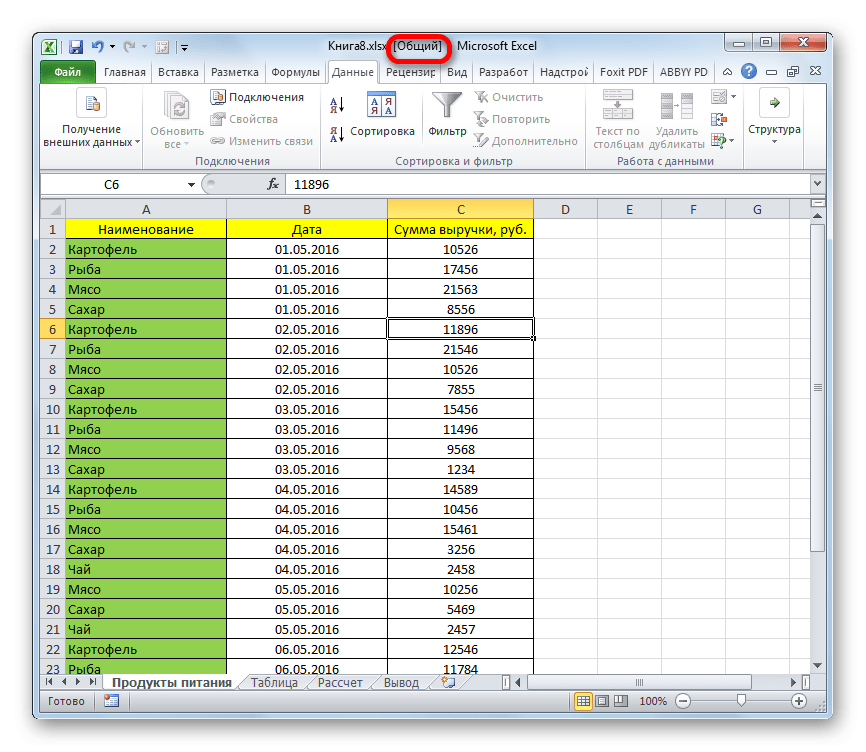
Настройка параметров
Также все в том же окне доступа к файлам можно настроить параметры одновременной работы. Вы можете сделать это сразу при включении режима совместной работы, а можете отредактировать настройки чуть позже. Но, разумеется, управлять ими может только основной пользователь, который и координирует общую работу с файлом.
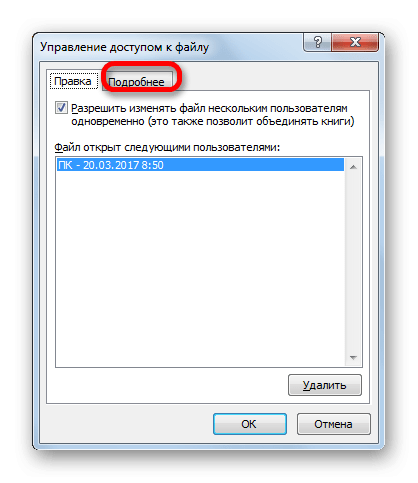
- Здесь вы можете указать, хотите ли вы хранить журналы изменений, и если да, то как долго (по умолчанию 30 дней).
Он также определяет, как обновлять изменения: только при сохранении книги (по умолчанию) или по истечении указанного периода времени.
Очень важным параметром является пункт «За несогласованные изменения». Указывает, как должна вести себя программа, если несколько пользователей редактируют одну и ту же ячейку одновременно. По умолчанию установлено условие постоянной заявки, действия участников проекта имеют преимущества. Но можно включить постоянное условие, при котором преимущество всегда будет у того, кто первым успел сохранить изменение.
Кроме того, при желании вы можете отключить параметры печати и фильтры в своем личном представлении, сняв флажки рядом с соответствующими элементами.
После этого не забудьте подтвердить внесенные изменения, нажав кнопку «ОК».
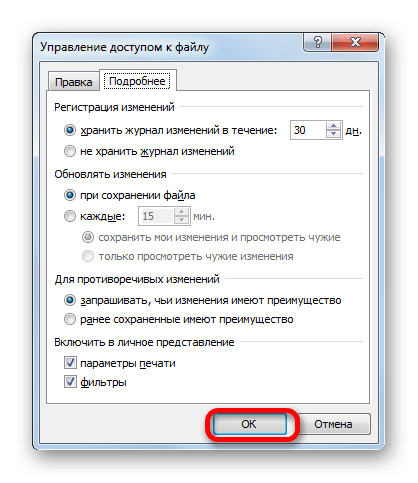
Открытие общего файла
Открытие файла, для которого включен общий доступ, имеет некоторые особенности.
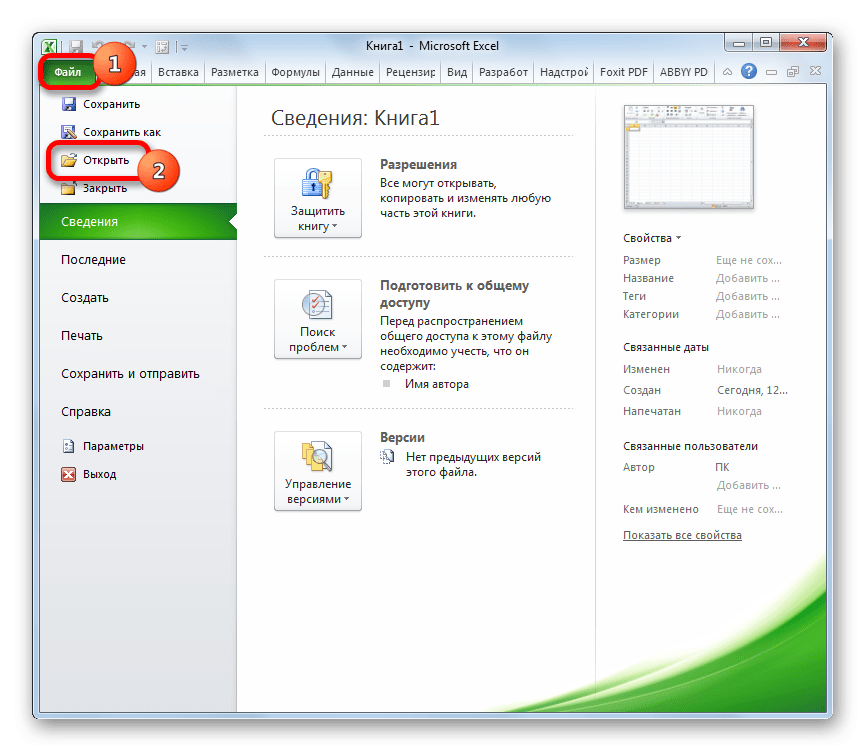
- Откроется окно начальной книги. Заходим в директорию сервера или жесткого диска ПК, где находится книга. Выберите свое имя и нажмите кнопку «Открыть».
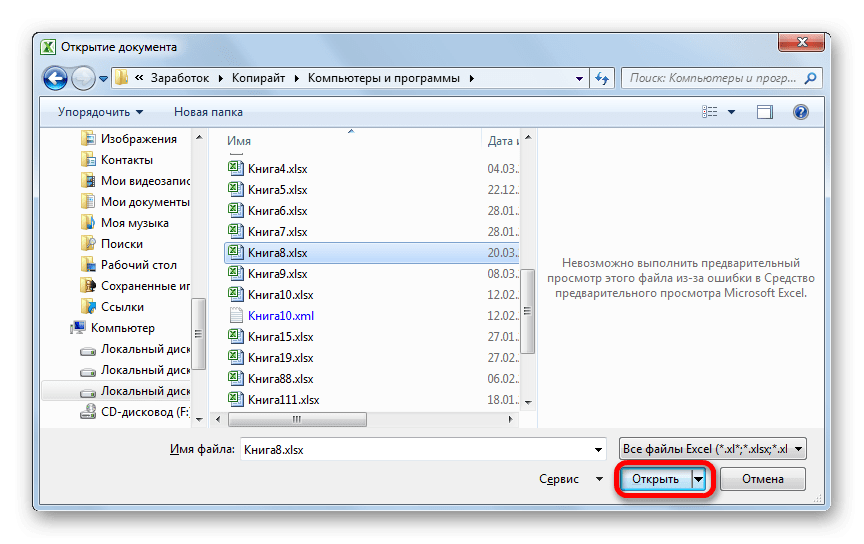
- Бухгалтерия открывается. Теперь при желании мы можем изменить имя, с которым оно будет нам представлено в журнале изменений файлов. Перейдите на вкладку «Файл». Далее перейдите в раздел «Настройки».
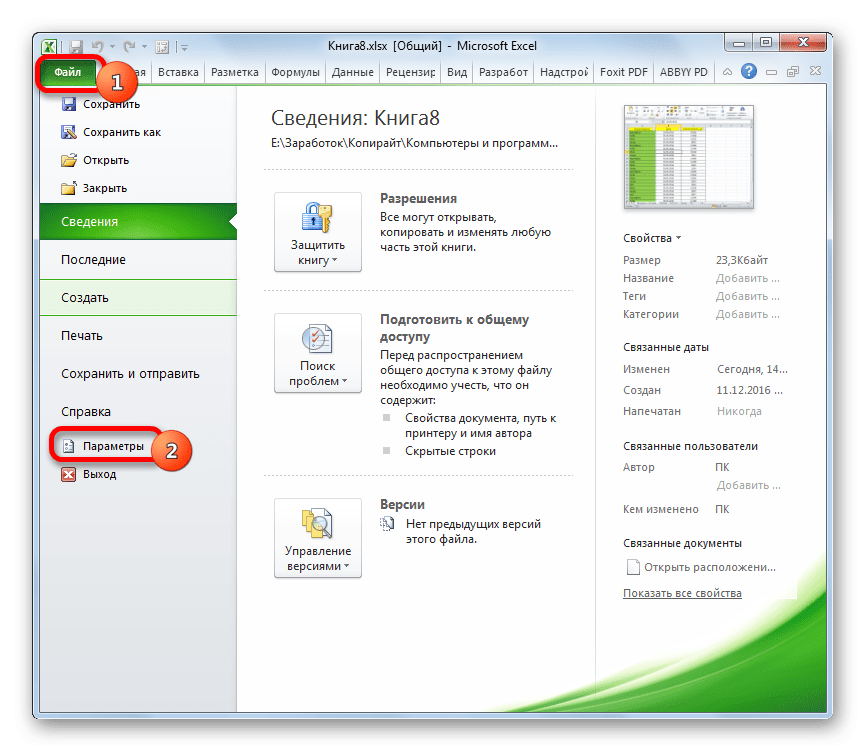
- В разделе «Общие» есть блок настроек «Настройка Microsoft Office». Здесь в поле «Имя пользователя» вы можете изменить имя своего аккаунта на любое другое. После внесения всех настроек нажмите кнопку «ОК».
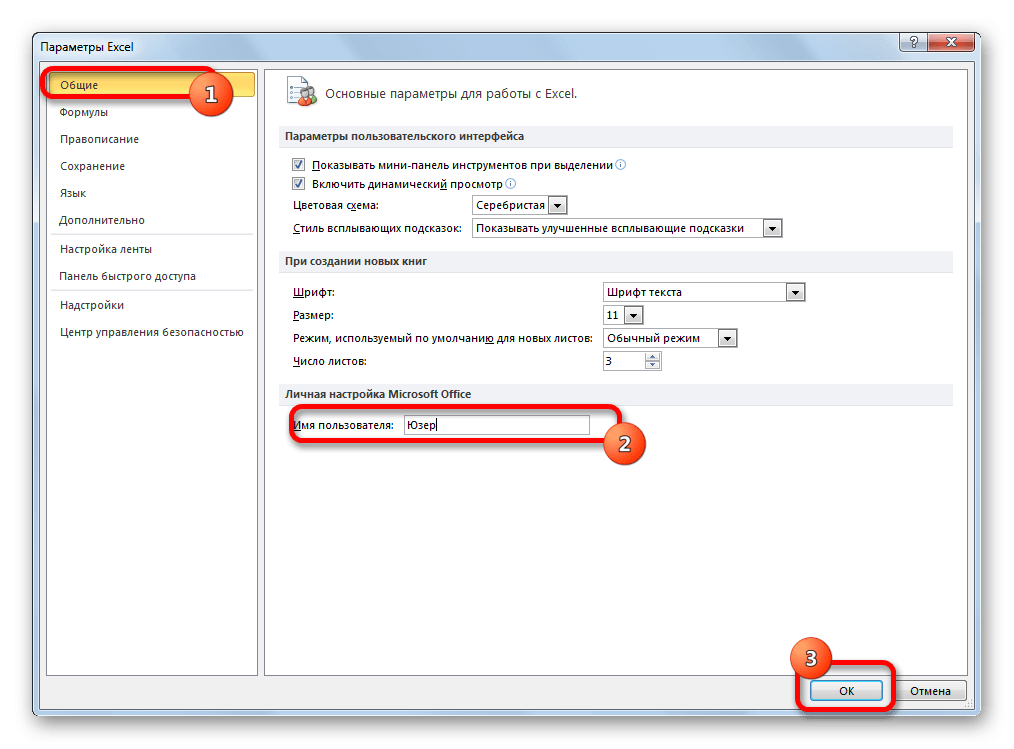
Теперь можно приступать к работе с документом.
Просмотр действий участников
Сотрудничество подразумевает постоянный контроль и координацию действий всех членов группы.
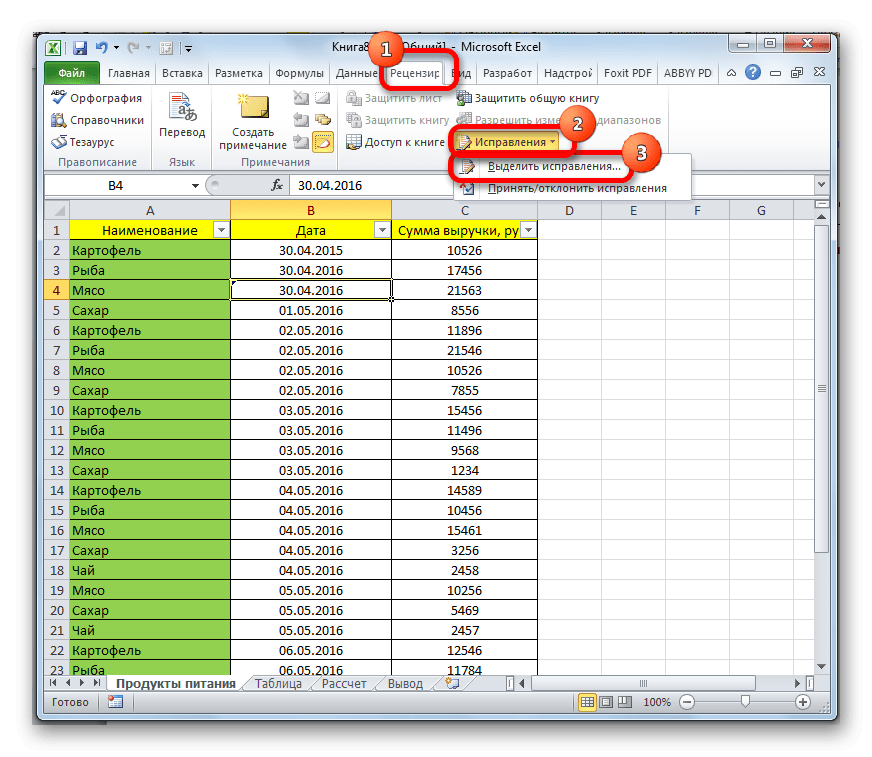
- Откроется окно «Сменить средство просмотра». По умолчанию после того, как вы предоставили общий доступ к книге, отслеживание изменений автоматически включается, на что указывает флажок рядом с элементом.
Все изменения фиксируются, но на экране по умолчанию они отображаются в виде цветных меток ячеек в его левом верхнем углу, только с момента последнего сохранения документа одним из пользователей. Кроме того, учитываются исправления всех пользователей во всем диапазоне листа. Действия каждого участника отмечены отдельным цветом.
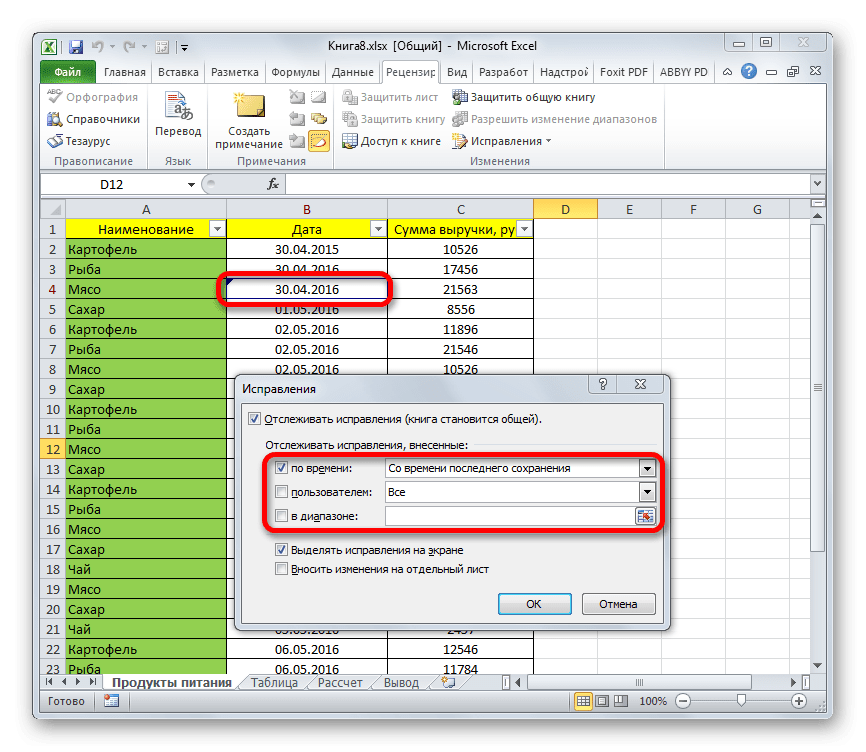
Если навести курсор на отмеченную ячейку, откроется заметка с указанием, кем и когда было выполнено соответствующее действие.
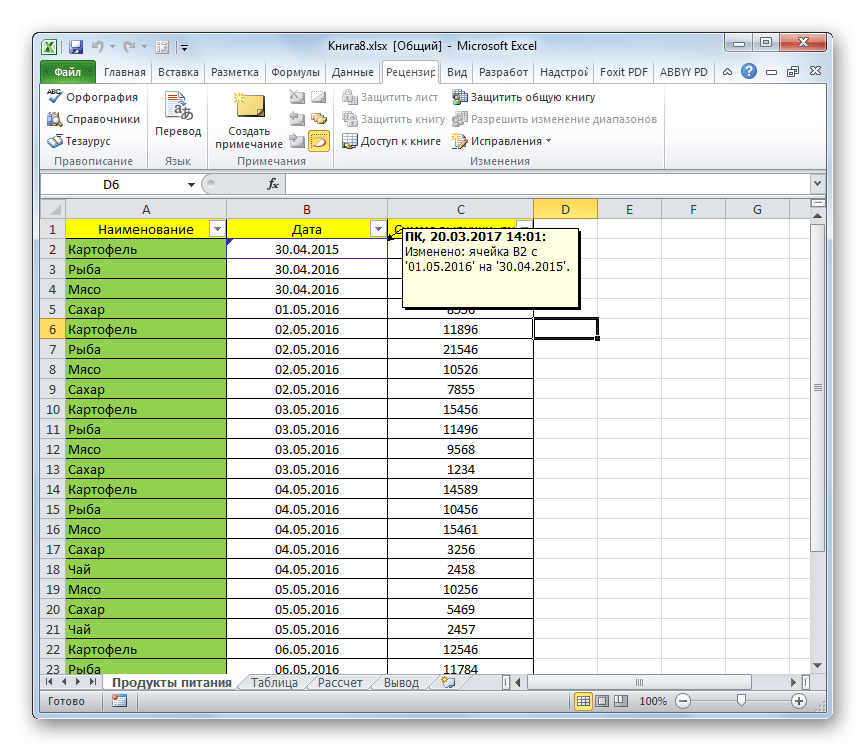
- Для изменения правил отображения исправлений возвращаемся в окно настроек. В поле «По времени» доступны следующие параметры для выбора периода проверки для исправлений:
- отображение с момента последнего сохранения;
- все исправления сохраняются в базе данных;
- те, кого еще не видели;
- с указанной даты.
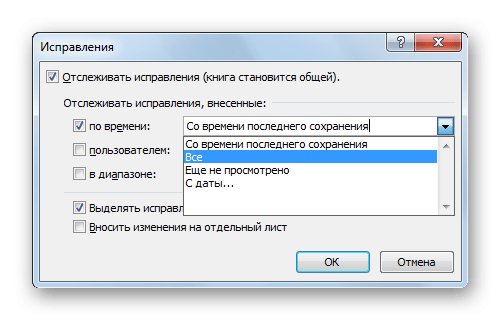

В поле «Пользователь» вы можете выбрать конкретного участника, чьи исправления будут отображаться, или разрешить отображать действия всех пользователей, кроме вас.
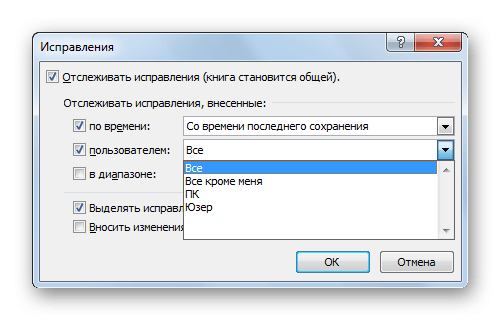
В поле «Диапазон» вы можете указать определенный диапазон на листе, который будет учитывать действия членов команды для отображения на вашем экране.
Также, устанавливая галочки напротив отдельных пунктов, вы можете включать или отключать исправления, выделенные на экране, и отображать изменения на отдельном листе. После настройки всех параметров нажмите кнопку «ОК».
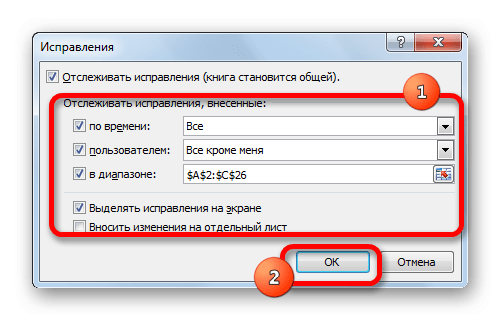
- После этого действия участников будут отображаться на листе с учетом введенных настроек.
Рецензирование действий пользователей
Основной пользователь имеет возможность применять или отклонять изменения других участников. Для этого необходимо выполнить следующие шаги.
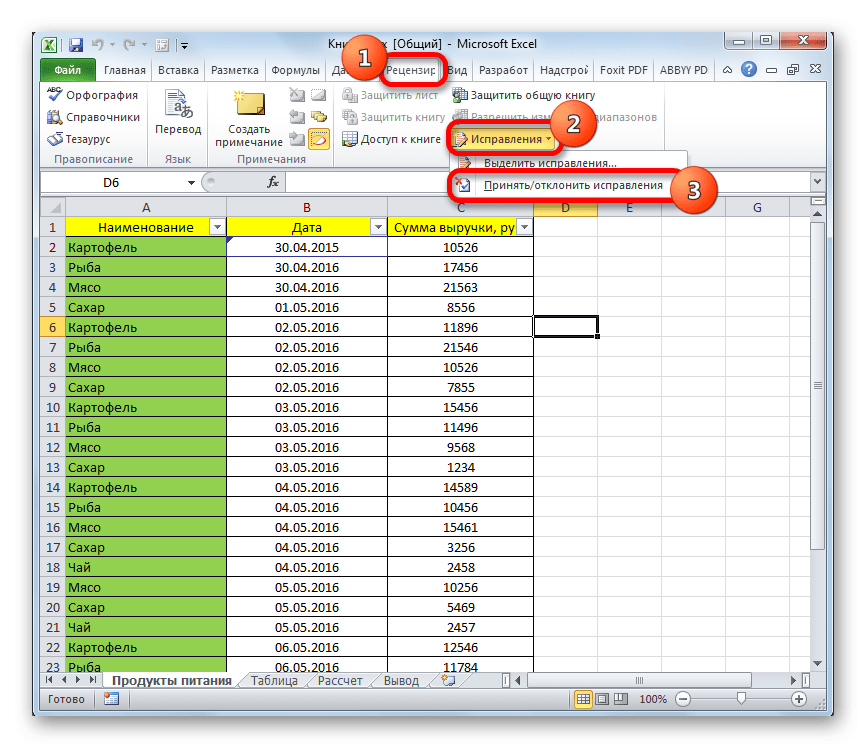
- Затем открывается окно обзора. В нем необходимо произвести настройки, чтобы выбрать те изменения, которые мы хотим одобрить или отклонить. Операции в этом окне выполняются по тому же типу, который мы рассматривали в предыдущем разделе. После внесения настроек нажмите кнопку «ОК».
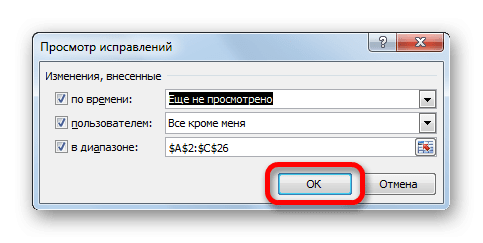
- В следующем окне показаны все исправления, которые удовлетворяют выбранным нами ранее параметрам. Выделив конкретное исправление в списке действий и нажав соответствующую кнопку внизу окна под списком, вы можете принять или отклонить этот пункт. Также существует возможность группового принятия или отклонения всех указанных операций.
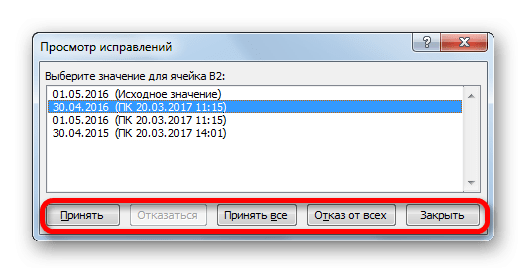
Удаление пользователя
Бывают случаи, когда необходимо удалить отдельного пользователя. Это может быть из-за того, что вы покинули проект, или просто по техническим причинам, например, если аккаунт был введен неправильно или участник начал работать с другого устройства. В Excel есть такая возможность.
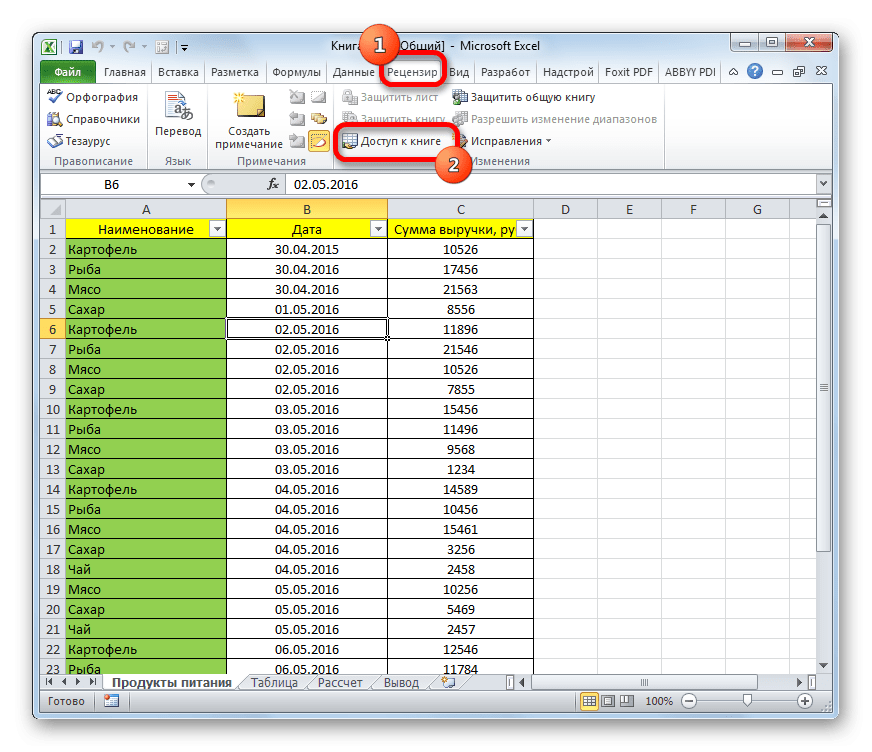
- Откроется известное окно контроля доступа к файлам. Вкладка «Правка» содержит список всех пользователей, которые работают с этой книгой. Выберите имя человека, которого хотите удалить, и нажмите кнопку «Удалить».
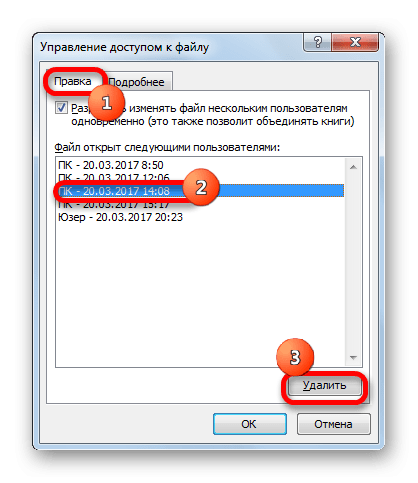
- После этого открывается диалоговое окно с предупреждением о том, что если этот участник в данный момент редактирует книгу, все его действия не будут сохранены. Если вы уверены в своем решении, нажмите кнопку «ОК».
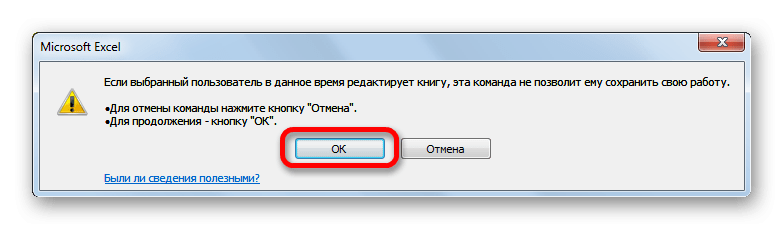
Пользователь будет удален.
Ограничения по использованию общей книги
К сожалению, одновременная работа с файлом в Excel имеет ряд ограничений. В общем файле ни один из пользователей, включая основного участника, не может выполнять следующие операции:
- Создавать или изменять сценарии;
- Создавать таблицы;
- Разделить или объединить ячейки;
- Работа с XML-данными;
- Создавать новые таблицы;
- Удалить листы;
- Выполнить условное форматирование и ряд других действий.
Как видите, ограничения весьма значительны. Если, например, часто можно обойтись без работы с XML-данными, то работа в Excel вообще немыслима без создания таблиц. Что делать, если вам нужно создать новую таблицу, объединить ячейки или выполнить любые другие действия, перечисленные выше? Решение есть, и оно достаточно простое: нужно временно отключить общий доступ к документам, внести необходимые изменения, а затем снова включить совместную работу.
Отключение общего доступа
Когда вы закончите работу над проектом или вам нужно внести изменения в файл, о чем мы говорили в предыдущем разделе, вы должны отключить режим совместной работы.
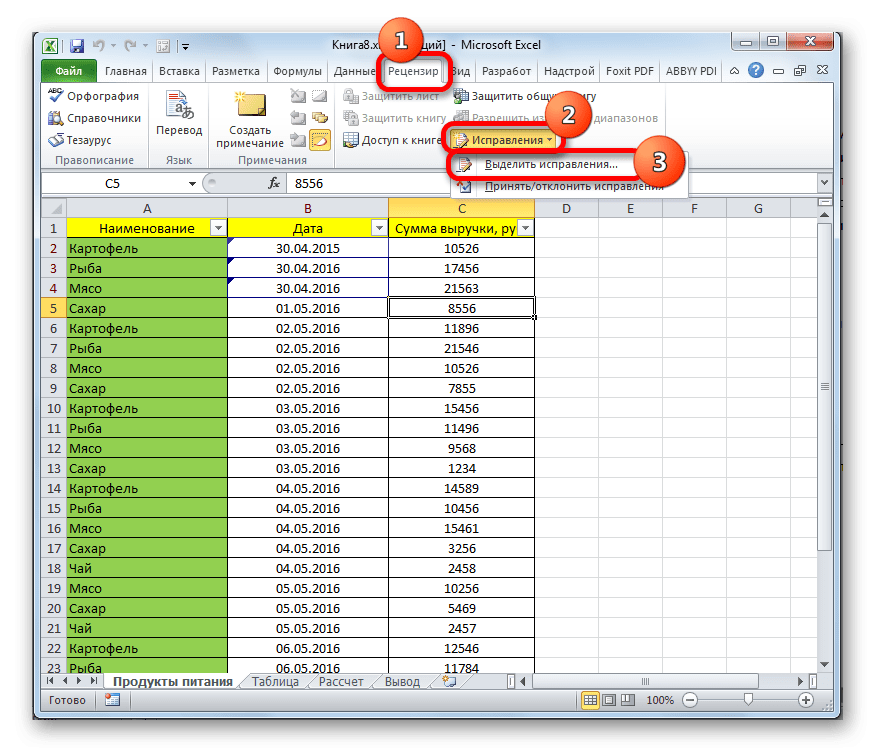
- Откроется окно «Коррекция выделения». Настройки здесь должны быть организованы следующим образом. В поле «Вовремя» установите параметр «Все». Напротив названий полей «Пользователь» и «В диапазоне» снимите галочки. Аналогичную процедуру следует проделать с параметром «Выделять исправления на экране». А вот напротив параметра «Вносить изменения на отдельный лист», наоборот, следует поставить галочку. После того, как все вышеперечисленные манипуляции выполнены, нажмите кнопку «ОК».
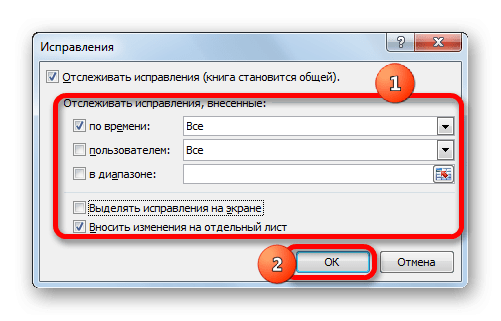
- После этого программа сформирует новый лист под названием «Журнал», куда будет внесена вся информация о редактировании этого файла в виде таблицы.
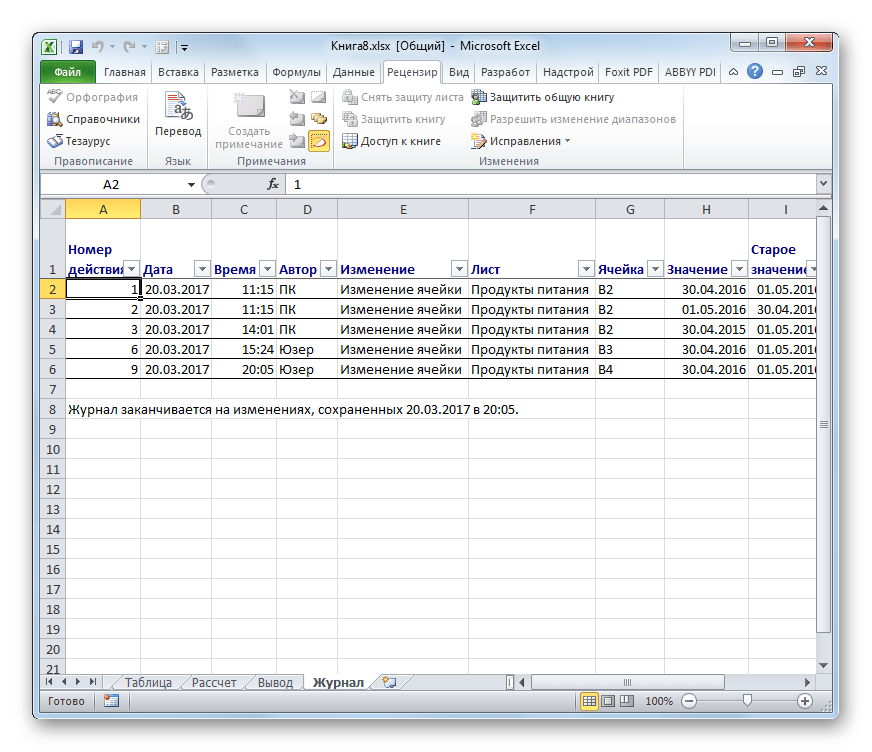
- Теперь осталось напрямую отключить общий доступ. Для этого в расположенной во вкладке «Рецензия» нажмите на уже знакомую нам кнопку «Доступ к книге».
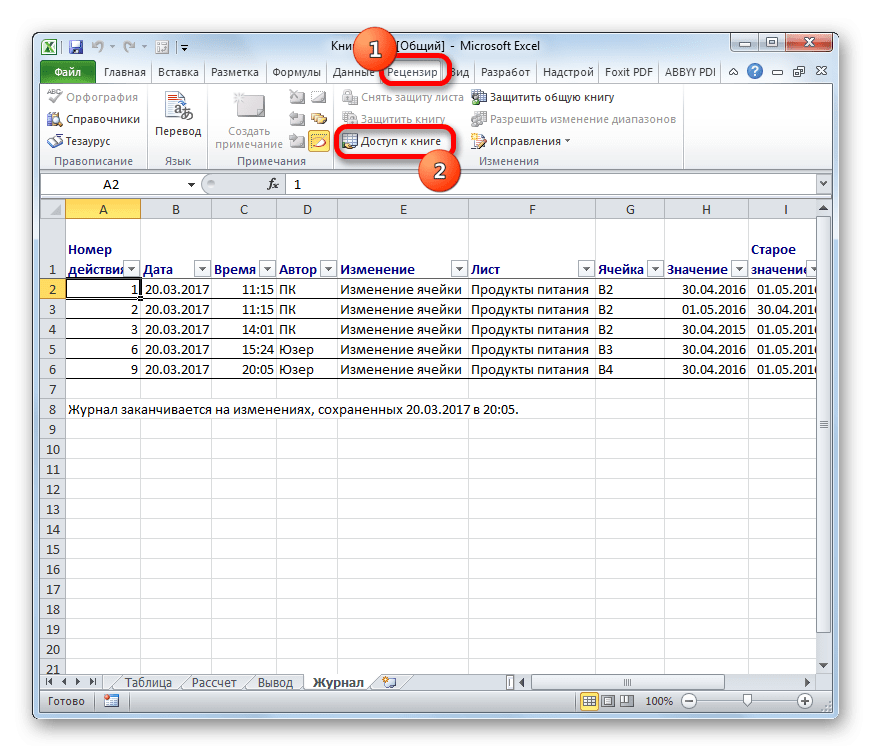
- Откроется окно управления общим доступом. Перейдите на вкладку «Редактировать», если окно было открыто в другой вкладке. Снимите флажок «Разрешить нескольким пользователям изменять файл одновременно». Чтобы сохранить изменения, нажмите кнопку «ОК».
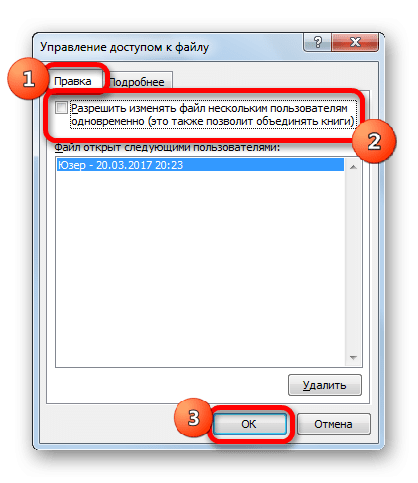
- Откроется диалоговое окно с предупреждением о том, что это предотвратит общий доступ к документу. Если вы твердо уверены в принятом решении, нажмите кнопку «Да».
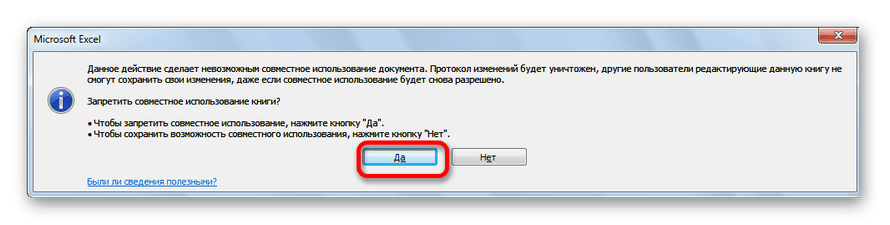
После описанных выше шагов файл не будет доступен для общего доступа, а история изменений будет очищена. Информацию о ранее выполненных операциях теперь можно просмотреть в виде таблицы только на листе «Журнал», если ранее были выполнены соответствующие действия по сохранению этой информации.
Как видите, в программе Excel предусмотрена возможность включения общего доступа к файлам и работы с ним одновременно. Также с помощью специальных инструментов можно отслеживать действия отдельных членов рабочей группы. Этот режим все же имеет некоторые функциональные ограничения, которые, однако, можно обойти, временно отключив общий доступ и выполнив необходимые операции в нормальных условиях эксплуатации.