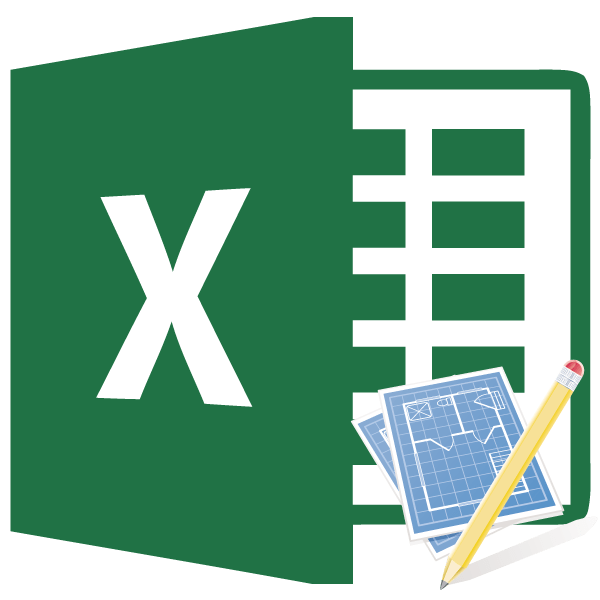
Сметы играют важную роль в планировании и проектировании работ. Без него не получится запустить ни один серьезный проект. Особенно часто к бюджетированию прибегают в строительной отрасли. Конечно, правильно составить смету – непростая задача, с которой справятся только специалисты. Но им также приходится прибегать к различному программному обеспечению, часто платному, для выполнения этой задачи. Но, если у вас на ПК установлена копия Excel, то на ней вполне можно делать качественную оценку, не покупая дорогое и узконаправленное ПО. Давайте посмотрим, как это сделать на практике.
Составление простейшей сметы затрат
Смета расходов – это полный перечень всех расходов, которые организация понесет при реализации конкретного проекта или просто в течение определенного периода времени своей деятельности. Для расчетов используются специальные нормативные показатели, которые, как правило, находятся в открытом доступе. Специалист должен доверять им при составлении этого документа. Также следует отметить, что смета составляется на начальном этапе запуска проекта. Поэтому к этой процедуре следует отнестись особенно серьезно, так как она, по сути, является основой проекта.
Часто смета разбивается на две большие части: стоимость материалов и стоимость выполнения работ. В конце документа эти два вида расходов суммируются и облагаются НДС, если компания, являющаяся исполнителем, зарегистрирована в качестве налогоплательщика данного налога.
Этап 1: начало составления
Попробуем провести простейшую оценку на практике. Прежде чем приступить к этому, вам необходимо получить техническое задание от клиента, на основании которого вы будете его планировать, а также вооружиться справочниками с эталонными показателями. Вместо справочников также можно использовать интернет-ресурсы.
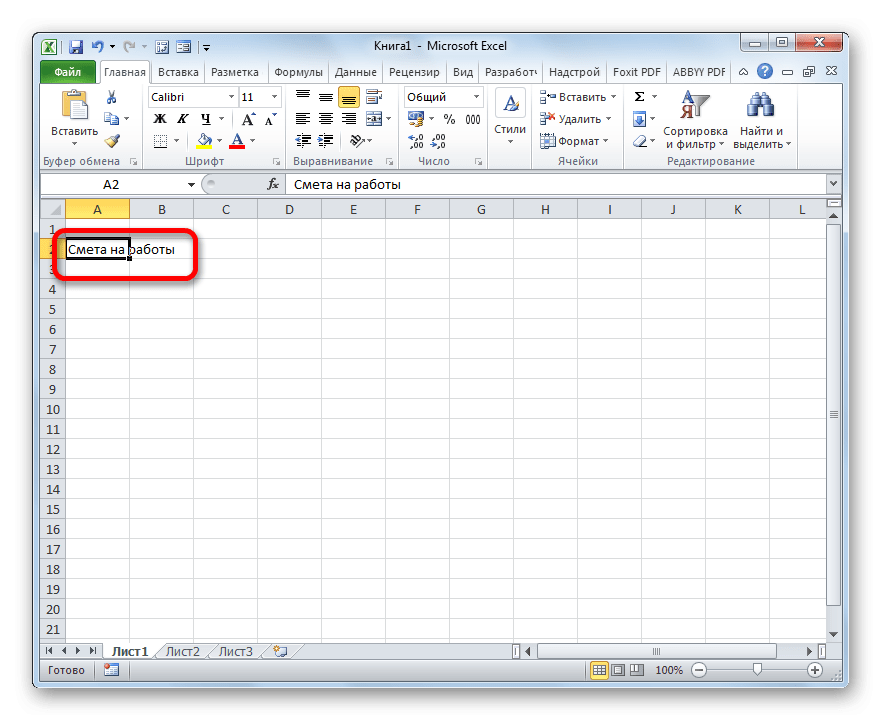
- Отступом линии делаем рамку таблицы, которая будет основной частью документа. Он будет состоять из шести столбцов, которым дадим названия «№ п/п», «Наименование», «Количество», «Единица», «Цена», «Сумма». Расширяем границы ячеек, если названия столбцов в них не помещаются. Выделите ячейки, содержащие эти имена, находясь на вкладке «Главная», нажмите кнопку «Выровнять по центру», расположенную на ленте в блоке инструментов «Выравнивание». Затем нажмите на иконку «Полужирный», которая находится в блоке «Шрифт», или просто наберите сочетание клавиш Ctrl+B. Поэтому для более наглядного представления придаем названиям столбцов элементы форматирования.
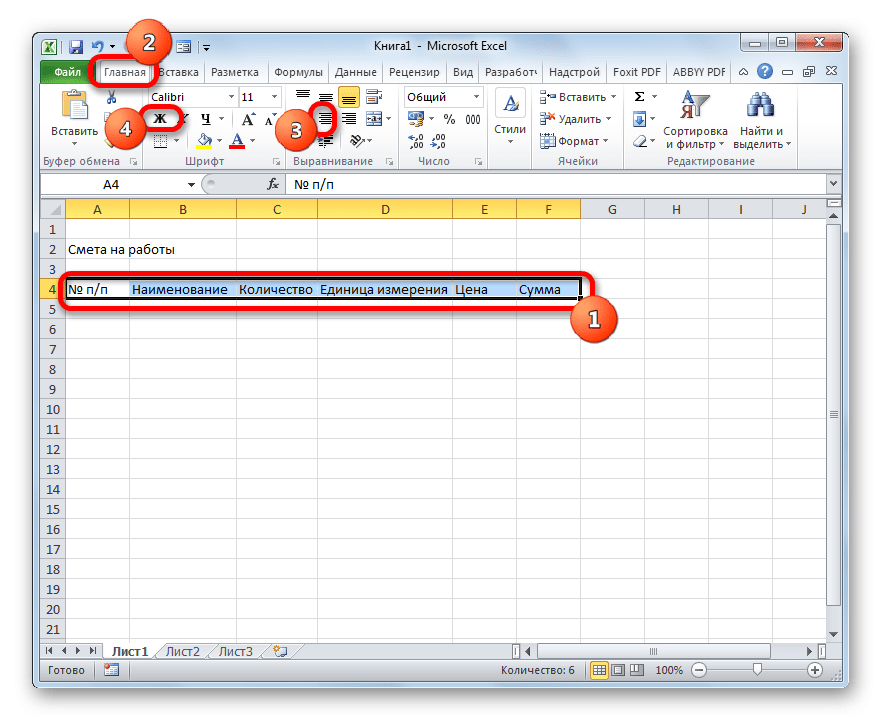
- Затем намечаем границы таблицы. Для этого выделите ожидаемую область диапазона таблицы. Вам не нужно беспокоиться о захвате слишком многого, так как мы все равно отредактируем его позже.
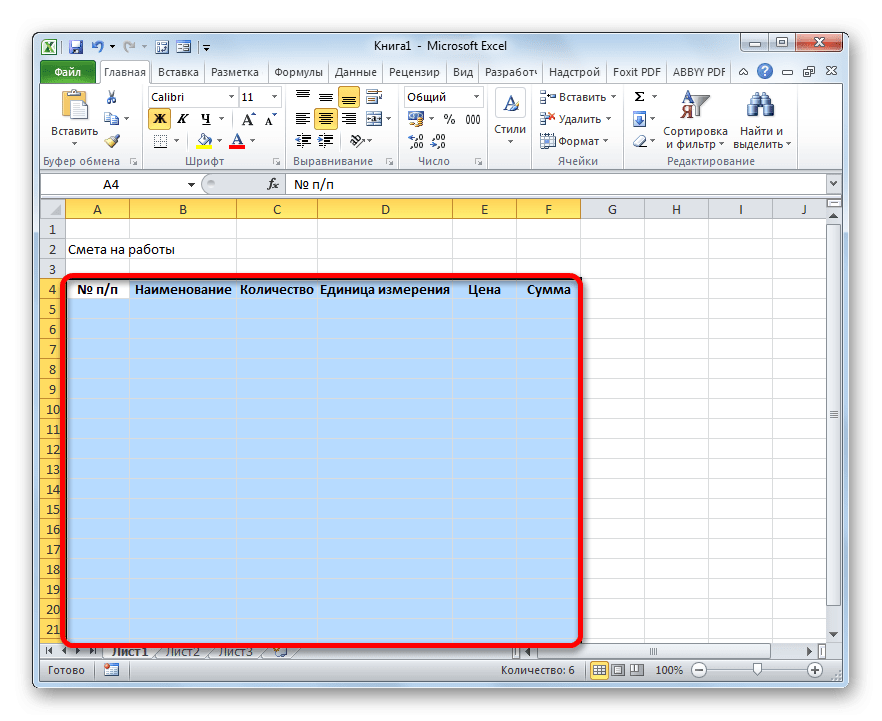
После этого, все еще находясь на той же вкладке «Главная», нажмите на треугольник, который находится справа от значка «Граница», расположенного в блоке инструментов «Шрифт» на ленте. В выпадающем списке выберите вариант «Все границы».
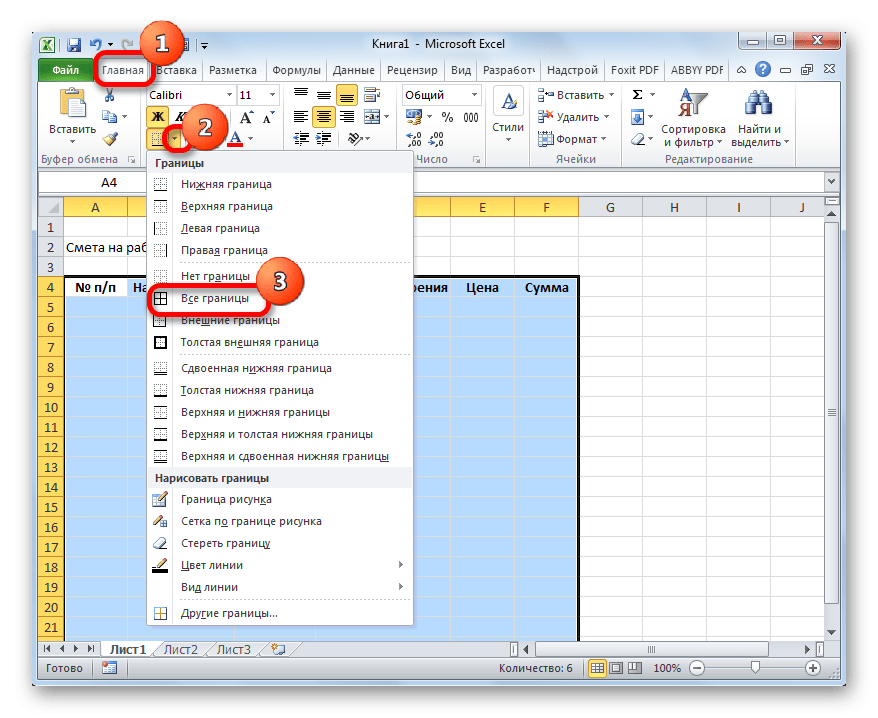
- Как видите, после последнего действия весь выделенный диапазон был разделен границами.
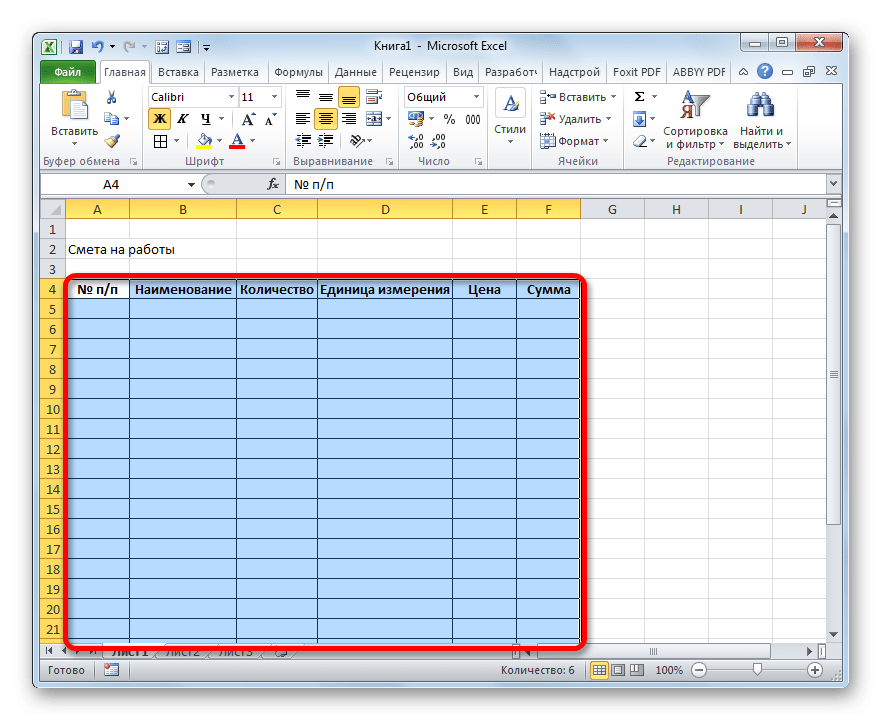
Этап 2: составление Раздела I
Далее приступим к написанию первого раздела сметы, в котором будут учтены расходы на расходные материалы при выполнении работ.
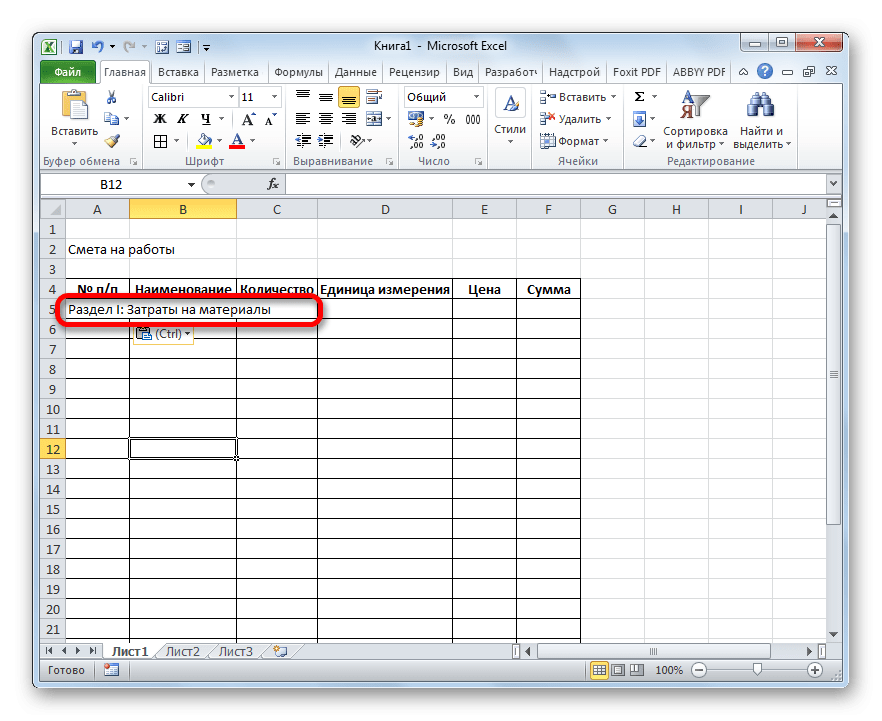
- Далее заполняем сметную таблицу наименованиями материалов, которые планируется использовать для реализации проекта. В этом случае, если имена не помещаются в ячейки, мы разделяем их. В третью колонку вносим количество конкретного материала, необходимого для выполнения определенного объема работы, в соответствии с действующими нормами. Далее укажите единицу измерения. В следующем столбце напишите цену за единицу. Столбец «Сумма» не трогаем, пока не заполним всю таблицу вышеуказанными данными. В нем значения будут отображаться по формуле. Первый столбец с нумерацией тоже не трогаем.
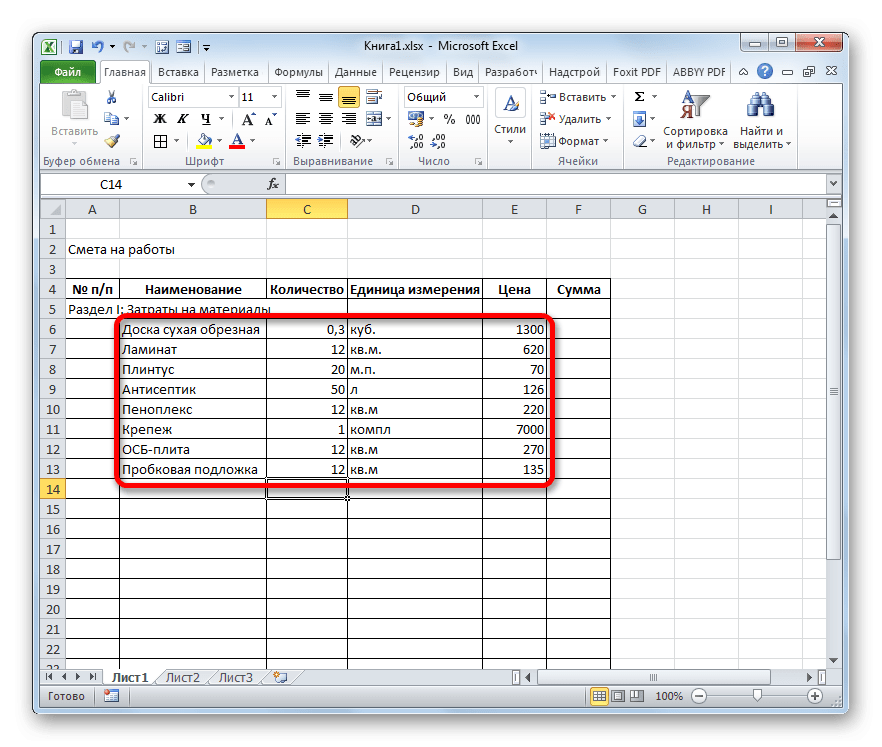
- Теперь поместим данные с количеством и единицами измерения в центр ячеек. Выбираем диапазон, в котором находятся эти данные и нажимаем на уже знакомую иконку на ленте «Выровнять по центру».
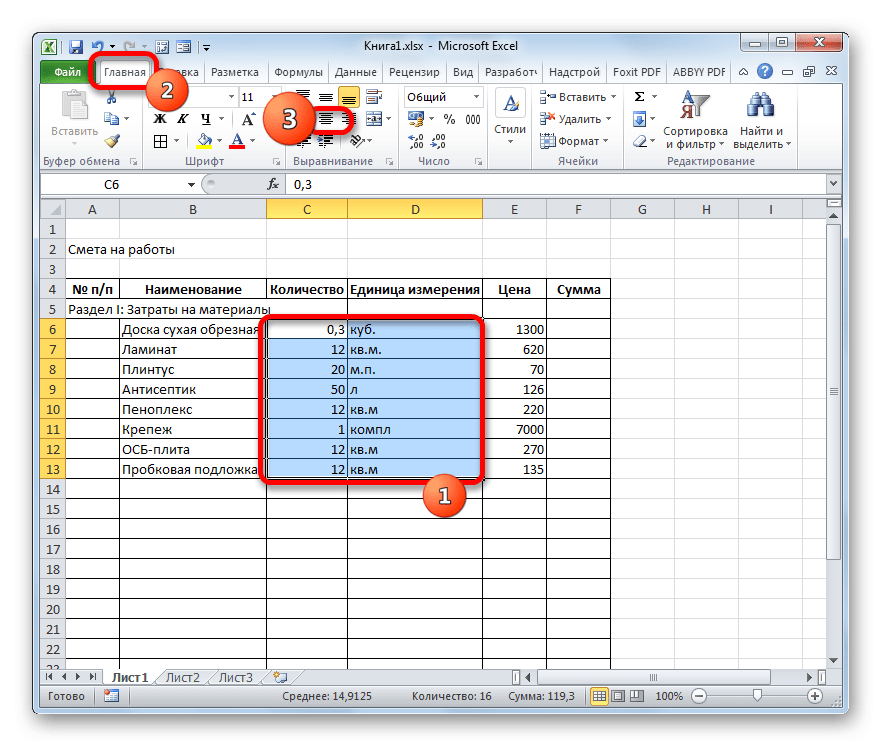
- Далее пронумеруем введенные позиции. В ячейку графы «Нет п/п», которая соответствует первому наименованию материала, впишите цифру «1». Выбираем элемент листа, в котором было введено данное число, и ставим указатель в его правый нижний угол. Он становится контроллером заполнения. Зажмите левую кнопку мыши и перетащите вниз, в том числе, до последней строки, которая содержит название материала.
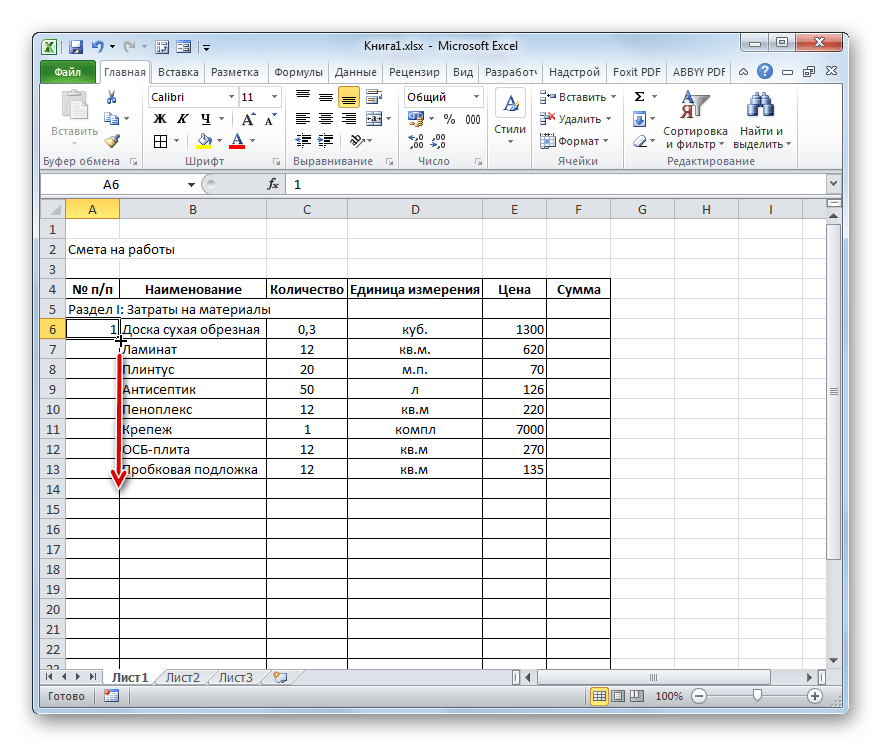
- Но, как видите, клетки были пронумерованы не по порядку, так как во всех них стоит цифра «1». Чтобы изменить это, щелкните значок «Параметры заполнения», расположенный в нижней части выбранного диапазона. Откроется список опций. Переместите переключатель в положение «Наполнить».
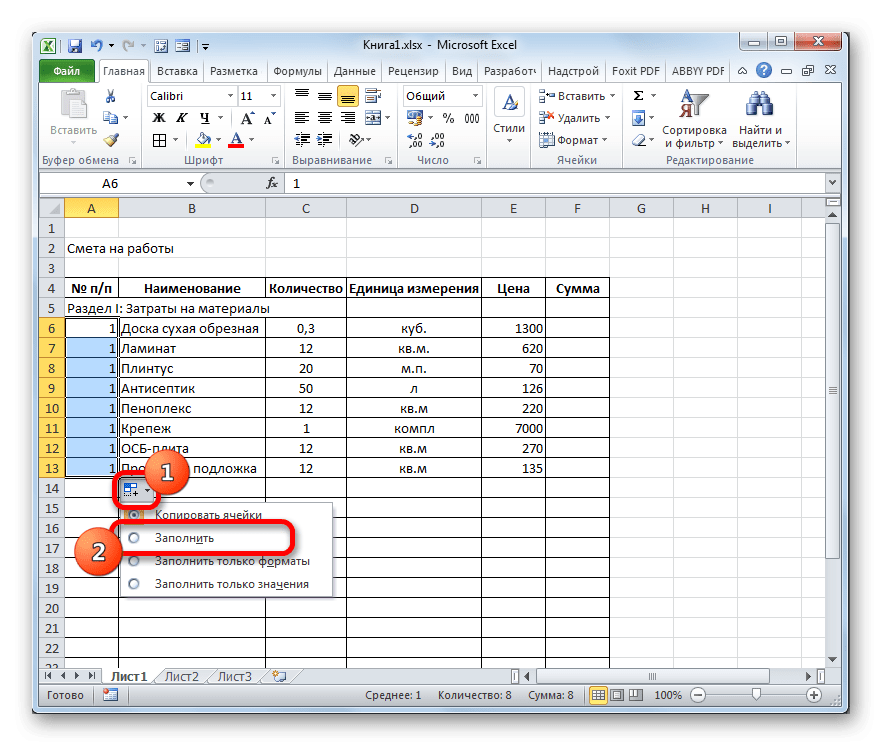
- Как видите, после этого нумерация строк установилась по порядку.
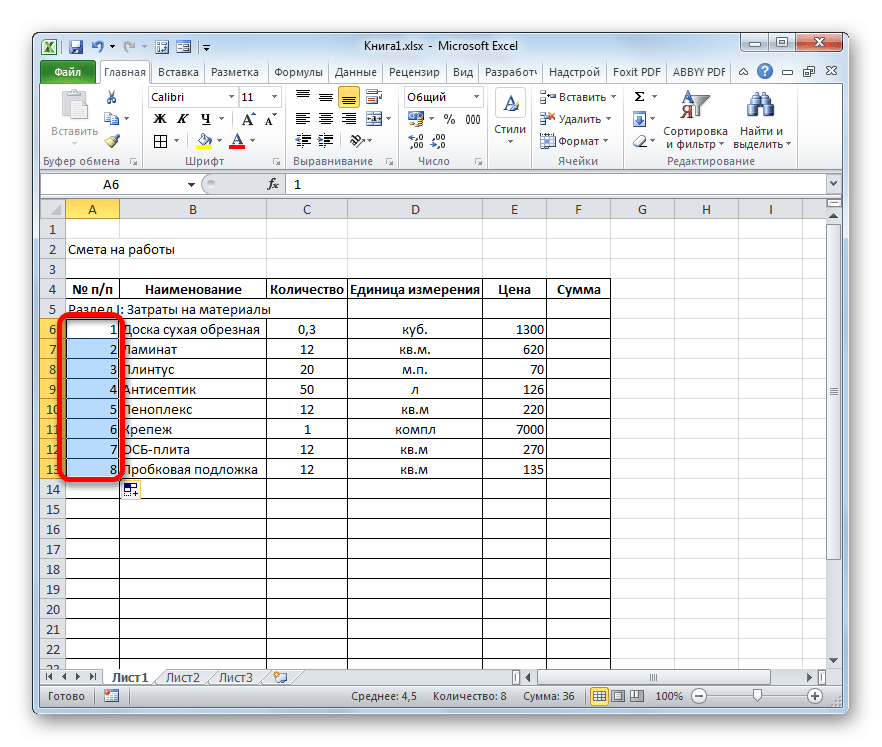
- После ввода всех позиций материалов, которые потребуются для реализации проекта, переходим к расчету суммы затрат по каждой из них. Как нетрудно догадаться, расчет будет представлять собой умножение суммы на цену каждой позиции в отдельности.
Ставим курсор в ячейку столбца «Количество», которая соответствует первому элементу спецификации в таблице. Ставим знак «=». Далее в этой же строке нажмите на элемент листа в столбце «Количество». Как видите, ваши координаты сразу отображаются в ячейке для отображения стоимости материалов. После этого с клавиатуры ставим знак «умножить» (*). Далее в этой же строке нажмите на товар в столбце «Цена».
В нашем случае мы получили следующую формулу:
=С6*Е6
Но в вашей конкретной ситуации у него могут быть другие координаты.
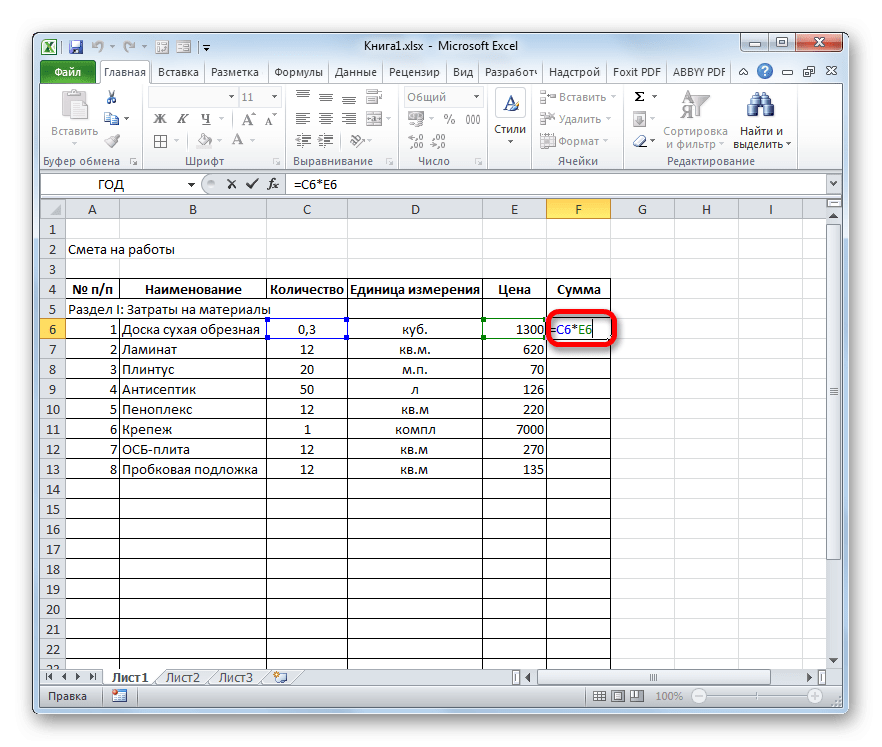
- Чтобы отобразить результат вычисления, нажмите клавишу Enter на клавиатуре.
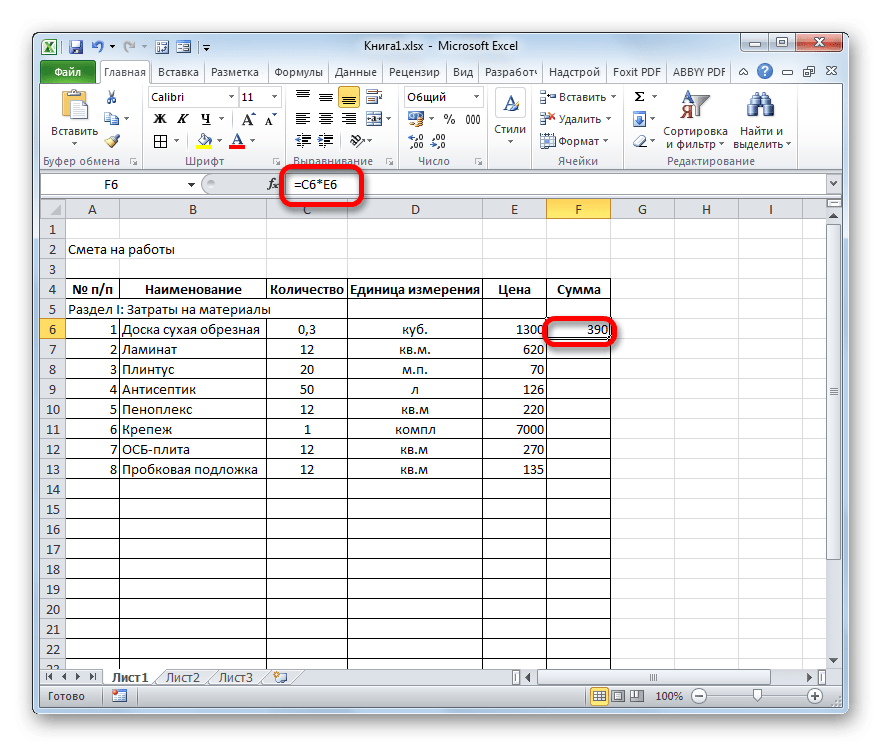
- Но мы показываем результат только для одной позиции. Конечно, по аналогии можно ввести формулы и для остальных ячеек столбца «Сумма», но есть более простой и быстрый способ с использованием маркера заполнения, о котором мы уже говорили выше. Ставим курсор в правый нижний угол ячейки с формулой и превратив его в маркер заполнения, зажимаем левую кнопку мыши и тянем вниз до фамилии.
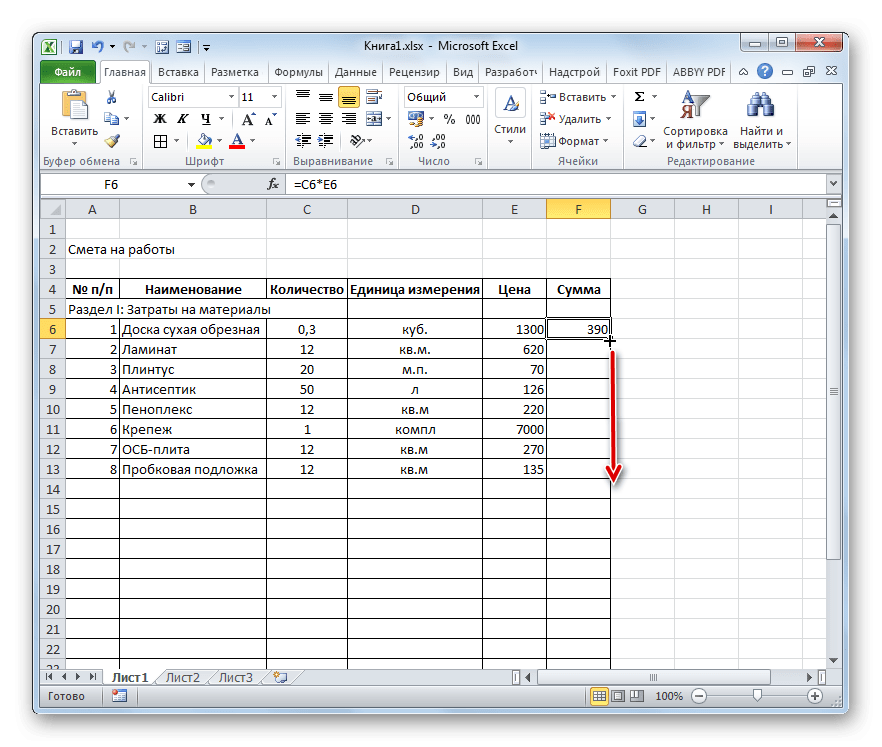
- Как видите, общая стоимость рассчитывается для каждого отдельного материала в таблице.
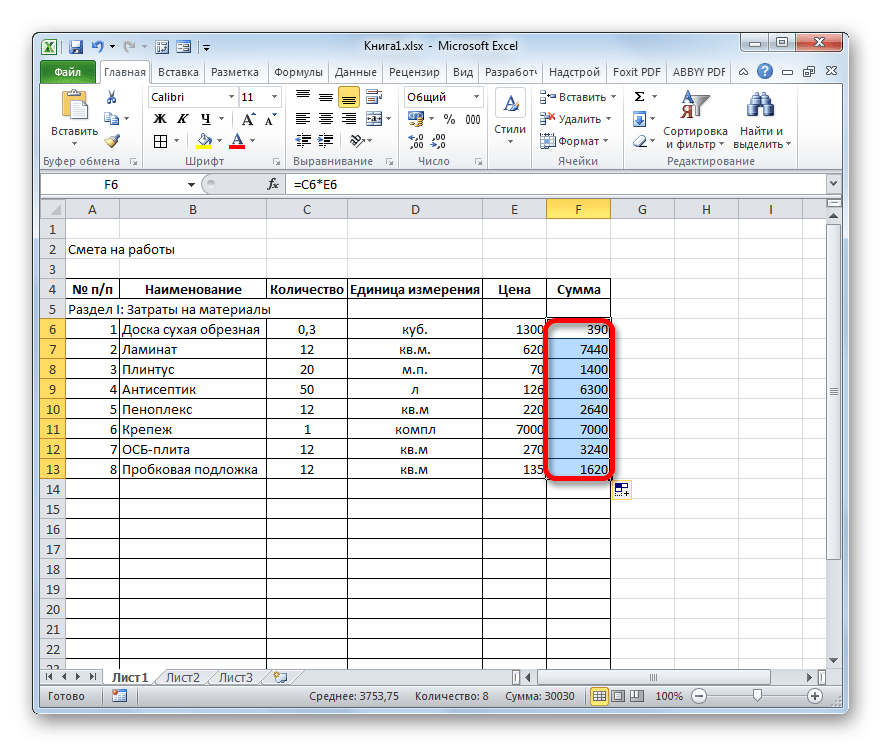
- Теперь посчитаем общую стоимость всех материалов вместе взятых. Пропускаем строку и в первой ячейке следующей строки делаем запись «Итого по материалам».
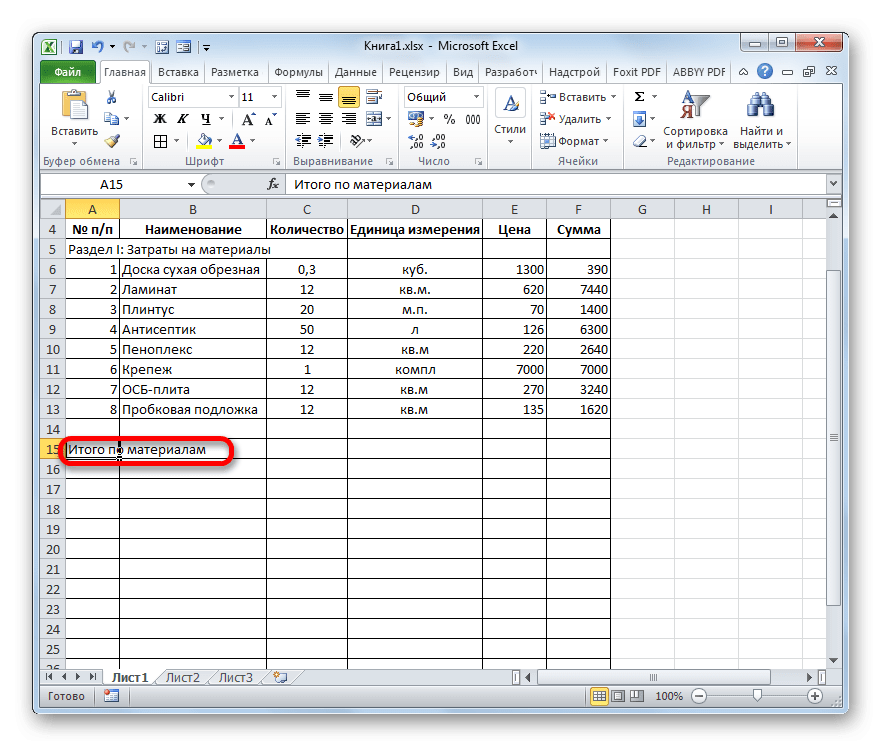
- Затем с нажатой левой кнопкой мыши выделите диапазон в столбце «Количество» от первого наименования материала до строки «Всего материалов» включительно. Находясь на вкладке «Главная», нажимаем на иконку «Автосумма», которая находится на ленте в блоке инструментов «Редактирование».
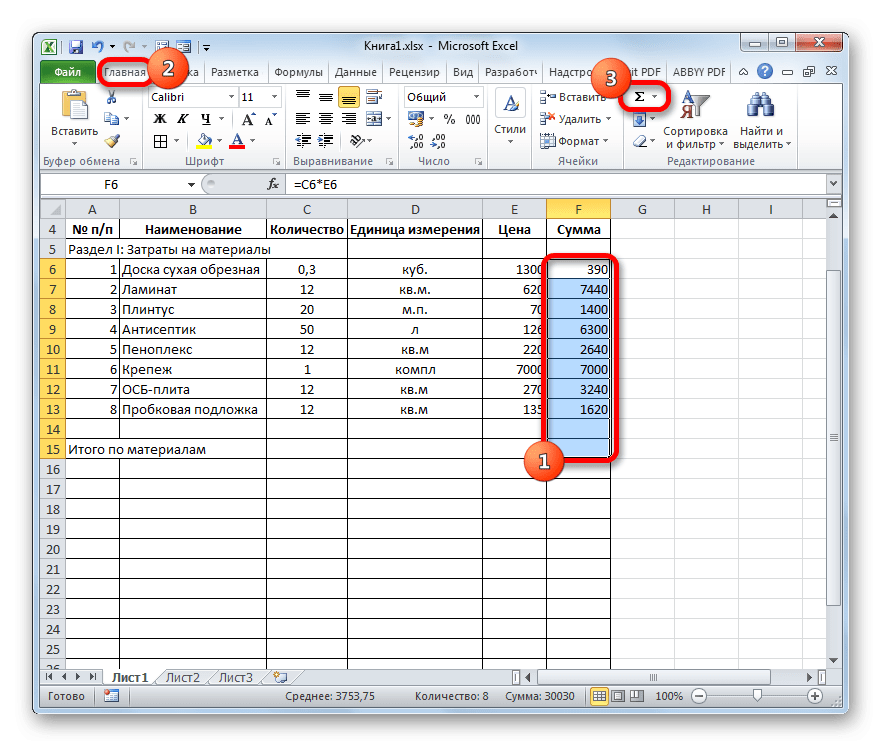
- Как видите, расчет общей стоимости закупки всех материалов для выполнения работы проведен.
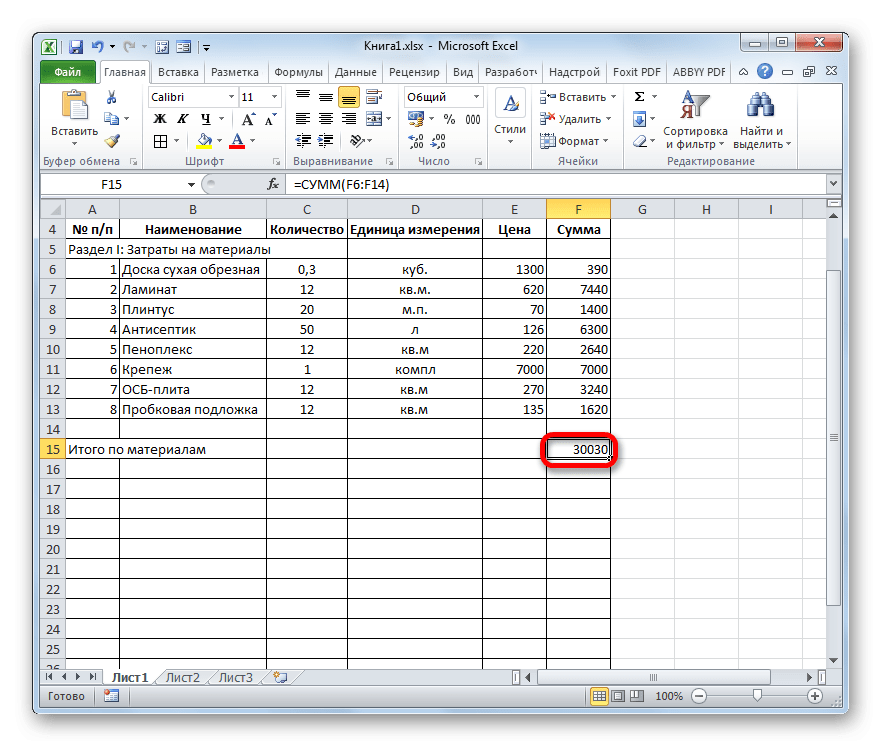
- Как известно, денежные выражения, указанные в рублях, обычно употребляются с двумя знаками после запятой, что означает не только рубли, но и копейки. В нашей таблице значения денежных сумм представлены исключительно целыми числами. Чтобы это исправить, выделите все числовые значения в столбцах «Цена» и «Количество», включая итоговую строку. Щелкаем правой кнопкой мыши по выделению. Откроется контекстное меню. Выберите в нем пункт «Форматировать ячейки…».
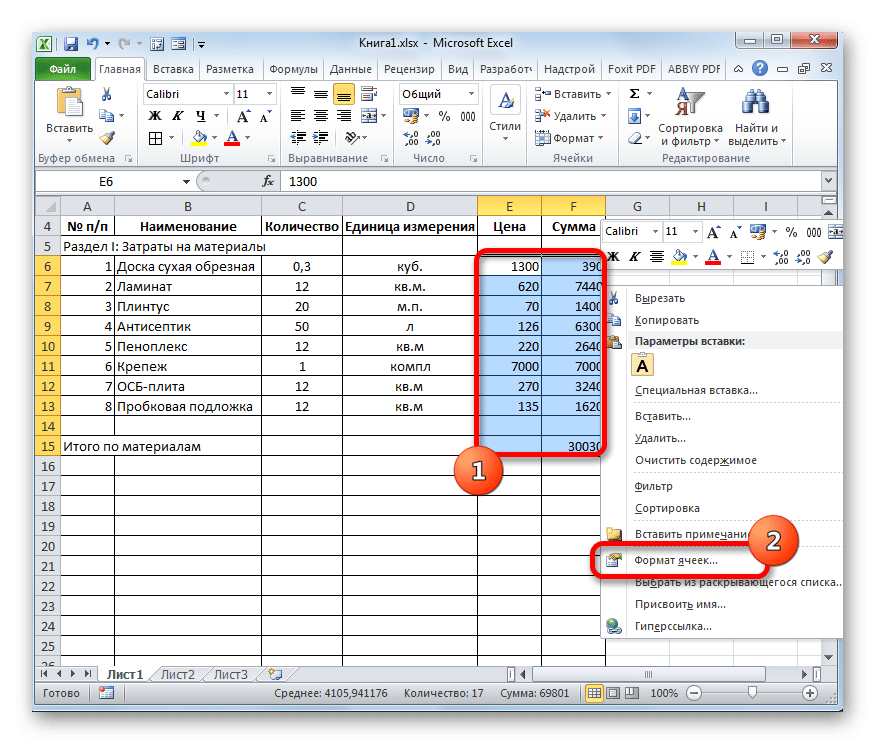

- Откроется окно формата. Перейдите на вкладку «Номер». В блоке параметров «Числовые форматы» установите переключатель в положение «Числовые». В правой части окна в поле «Количество знаков после запятой» должно быть установлено число «2». Если это не так, введите нужный номер. После этого нажмите кнопку «ОК» внизу окна.
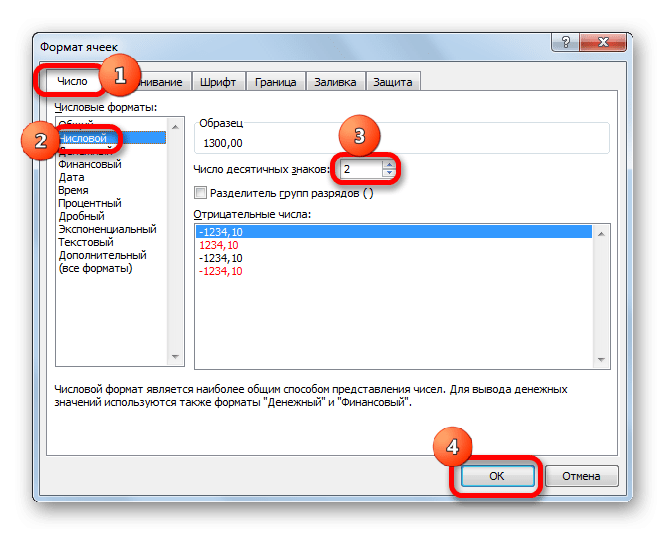
- Как видите, теперь значения цены и себестоимости отображаются в таблице с двумя знаками после запятой.
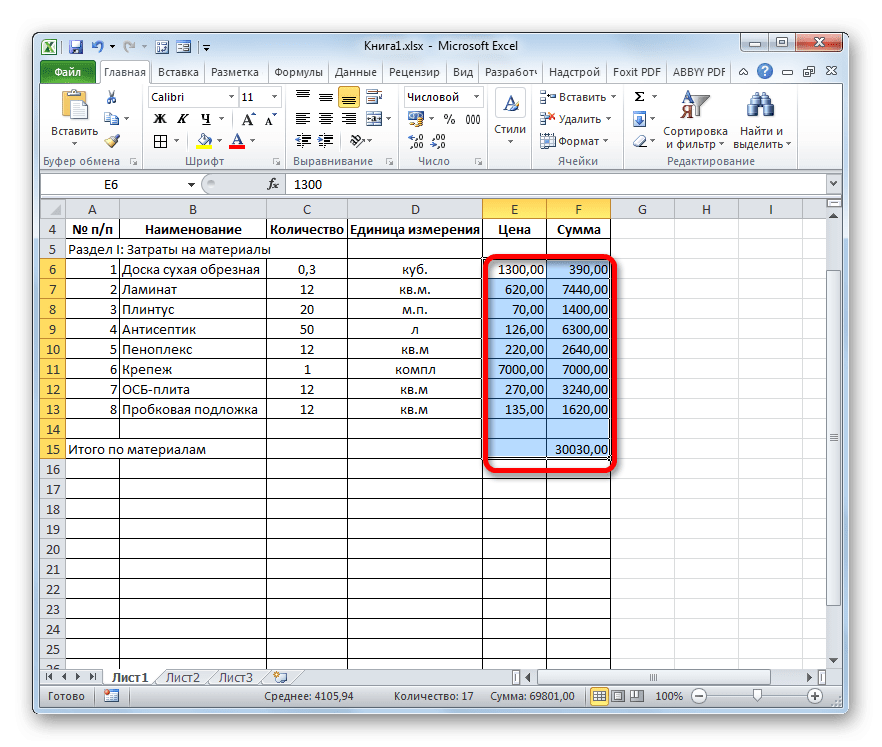
- После этого поработаем над внешним видом этой части сметы. Выбираем строку, в которой находится название «Раздел I: Материальные затраты». На вкладке «Главная» нажмите кнопку «Объединить и центрировать» в блоке «Выравнивание» на ленте. Затем нажимаем на уже знакомую иконку «Полужирный» в блоке «Шрифт».
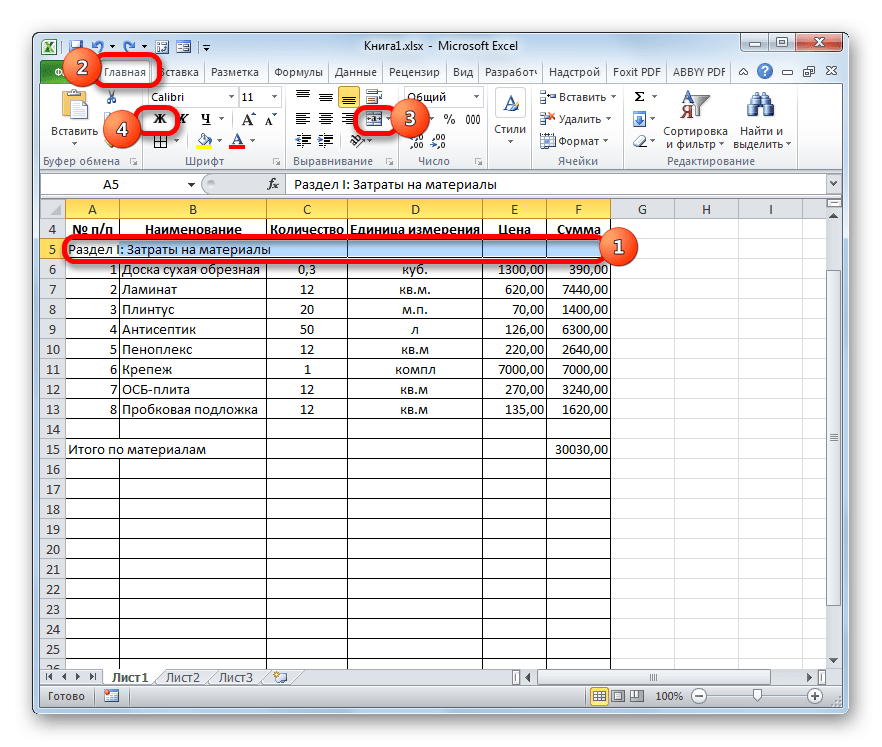
- После этого перейдите в строку «Всего по материалам». Выделите его в конец таблицы и снова нажмите кнопку «Жирным шрифтом».
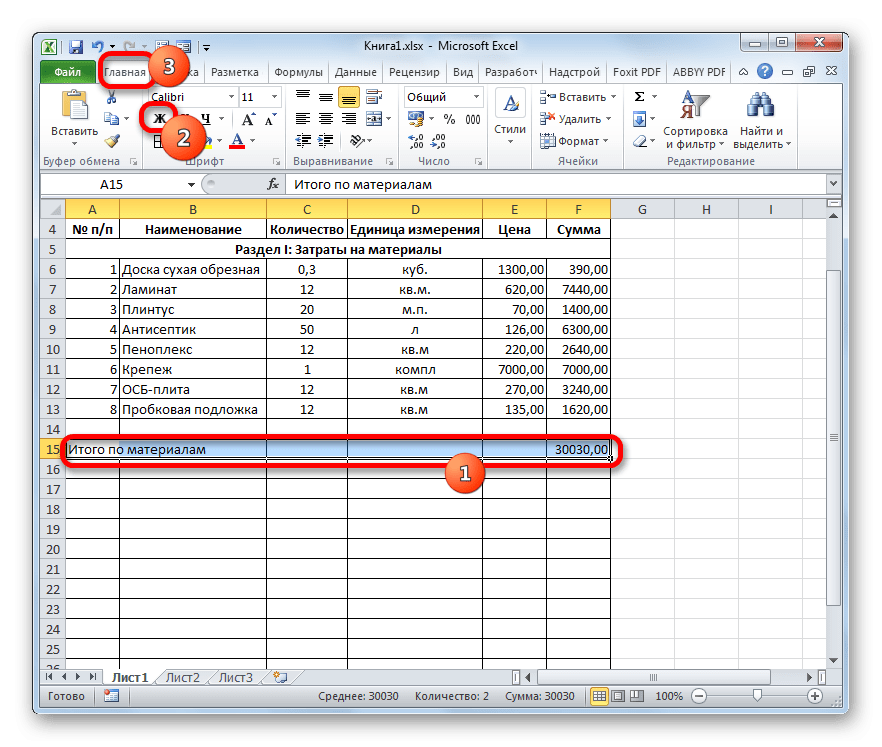
- Затем снова выделяем ячейки этой строки, но на этот раз не включаем в выделение тот элемент, в котором находится итоговая сумма. Щелкните треугольник справа от кнопки «Объединить и центрировать» на ленте. В выпадающем списке действий выберите вариант «Объединить ячейки».
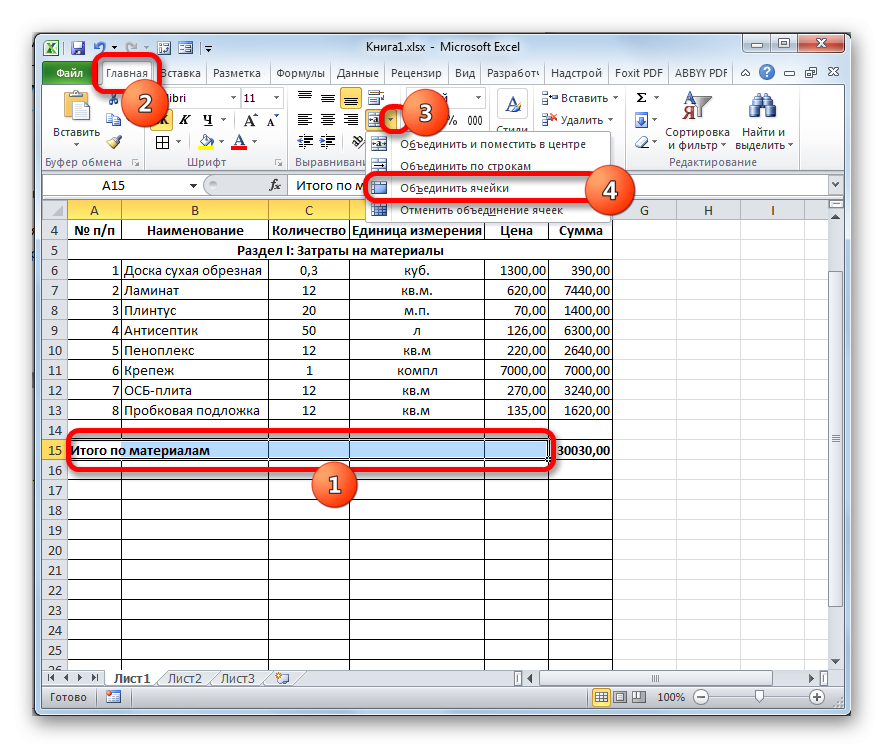
- Как видите, элементы листа совмещены. На этом работу с разделом материальных затрат можно считать завершенной.
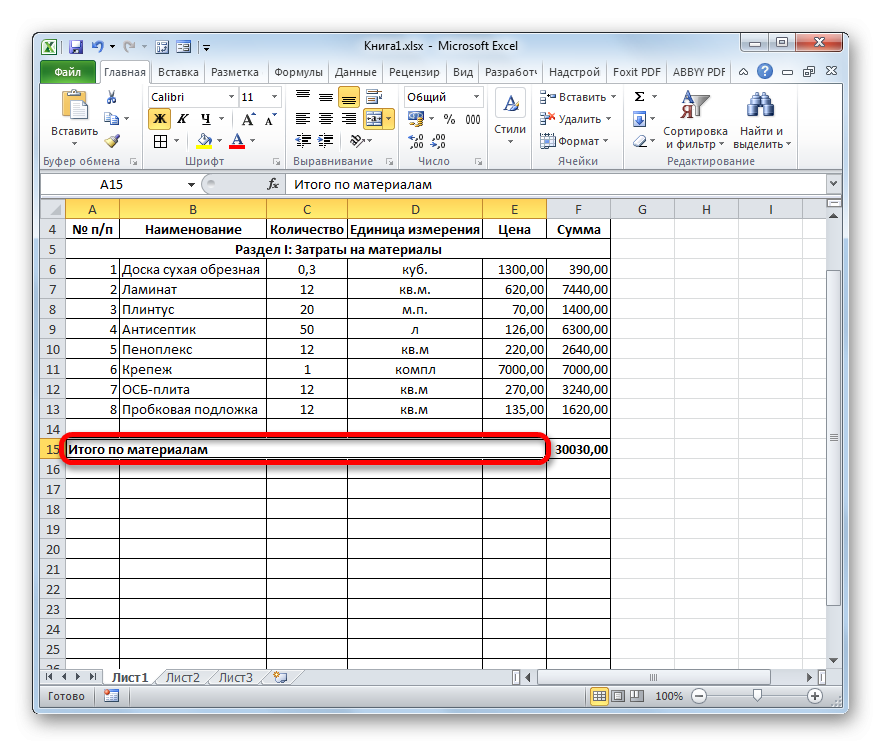
Урок: Форматирование таблиц в Excel
Этап 3: составление Раздела II
Приступаем к оформлению сметного раздела, в котором будут отражены затраты на выполнение непосредственных работ.
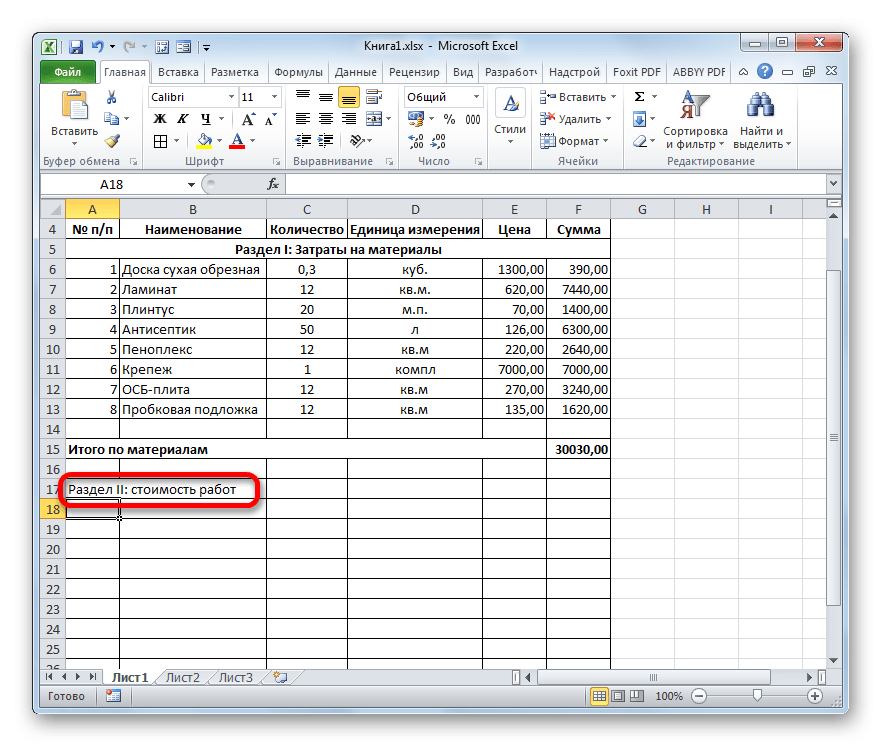
- В новой строке в графе «Наименование» прописываем вид работы. В следующей колонке вводим объем выполненной работы, единицу измерения и цену за единицу выполненной работы. Чаще всего единицей измерения готовых строительных работ является квадратный метр, но иногда бывают и исключения. Поэтому заполняем таблицу, внося все процедуры, которые выполнил подрядчик.
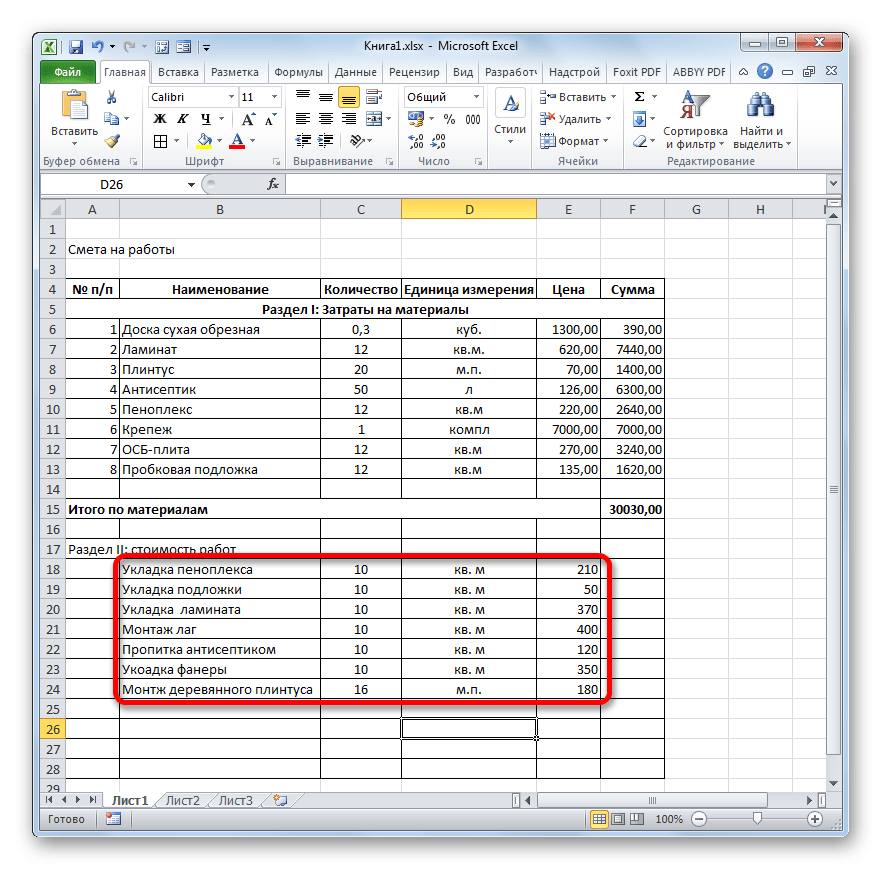
- После этого мы нумеруем, вычисляем сумму каждого элемента, вычисляем общую сумму и форматируем так же, как мы делали это для первого раздела. Поэтому мы не будем больше останавливаться на этих задачах.
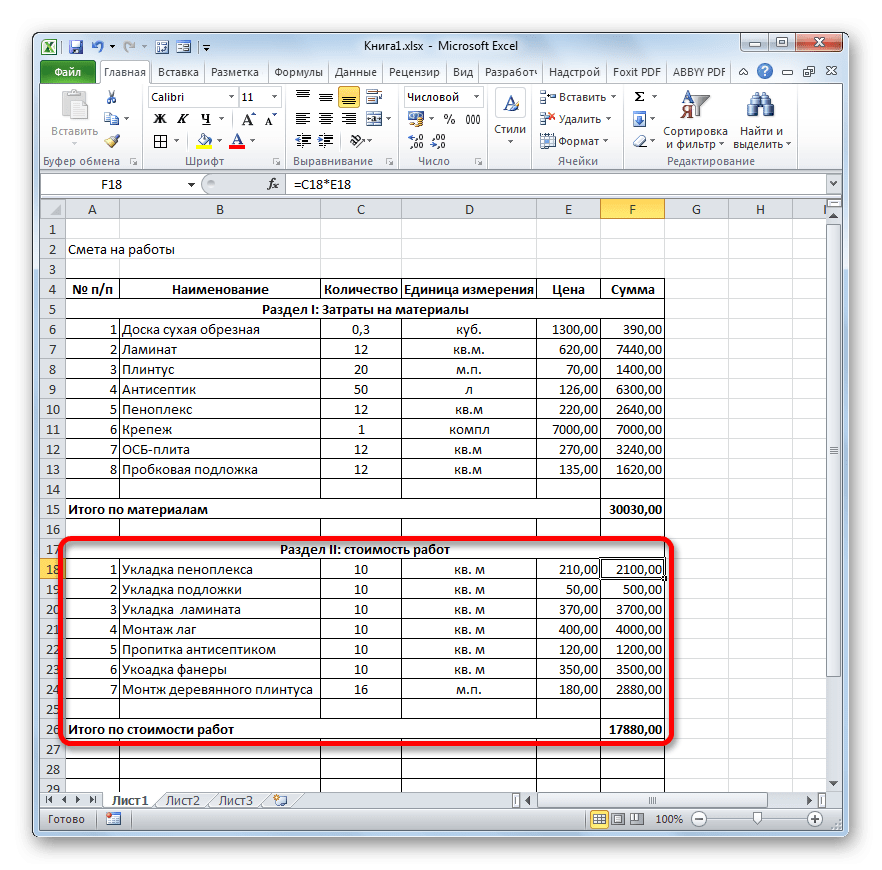
Этап 4: расчет общей величины затрат
На следующем этапе нам необходимо рассчитать общую стоимость, в которую входит стоимость материалов и труда рабочих.
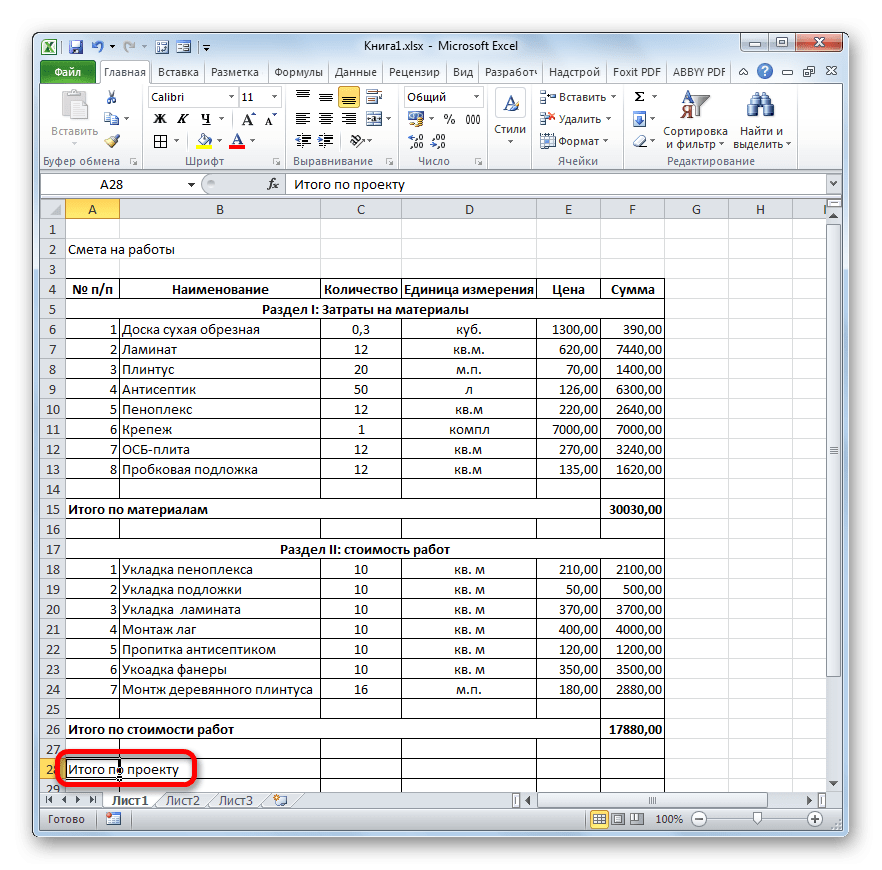
- После этого выберите ячейку в столбце «Сумма» на этой строке. Нетрудно догадаться, что общая сумма проекта будет рассчитана путем сложения значений «Общая стоимость материалов» и «Общая стоимость работ». Поэтому в выделенной ячейке ставим знак «=», а затем нажимаем на элемент листа, который содержит значение «Итого по материалам». Затем установите знак «+» с клавиатуры. Далее нажмите на ячейку «Общая стоимость работы». У нас есть такая формула:
=F15+F26
Но, конечно, для каждого конкретного случая координаты в этой формуле будут иметь свой вид.
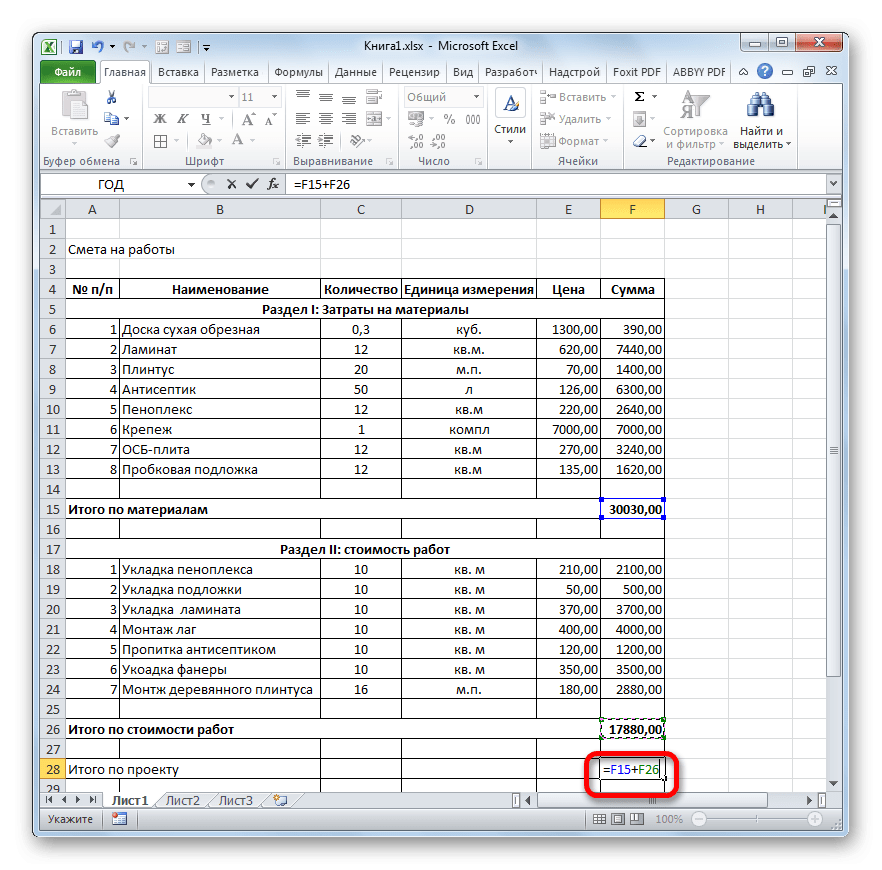
- Чтобы отобразить общую стоимость листа, нажмите клавишу Enter.
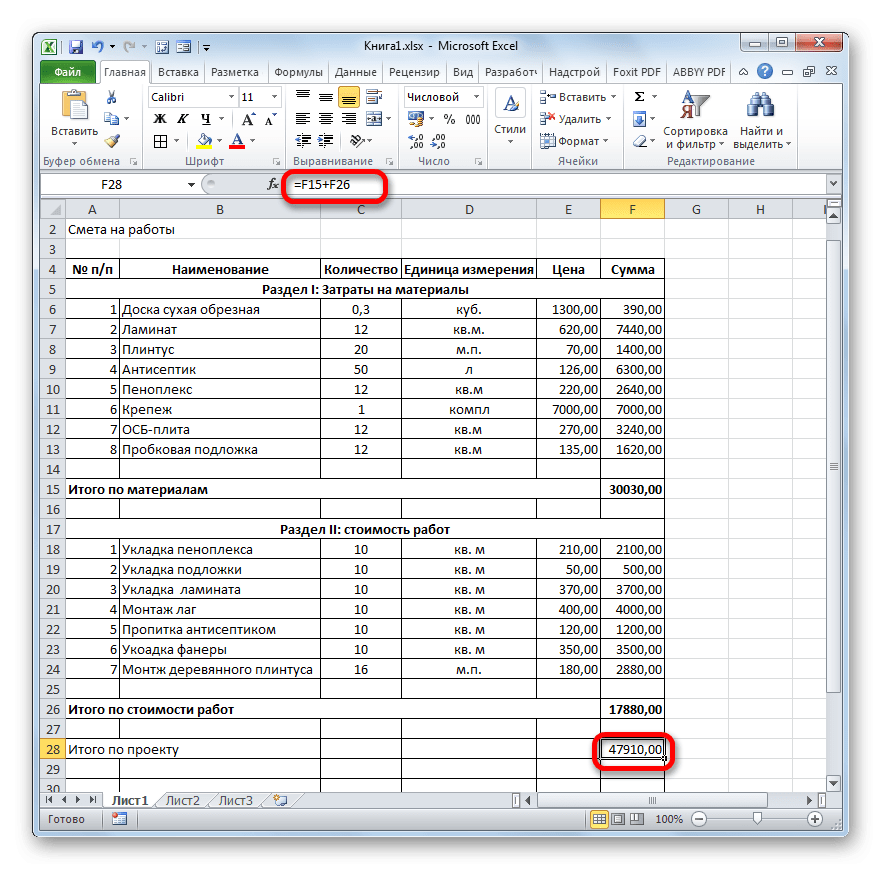
- Если подрядчик платит налог на добавленную стоимость, добавьте внизу еще две строки: «НДС» и «Итого по проекту, включая НДС».
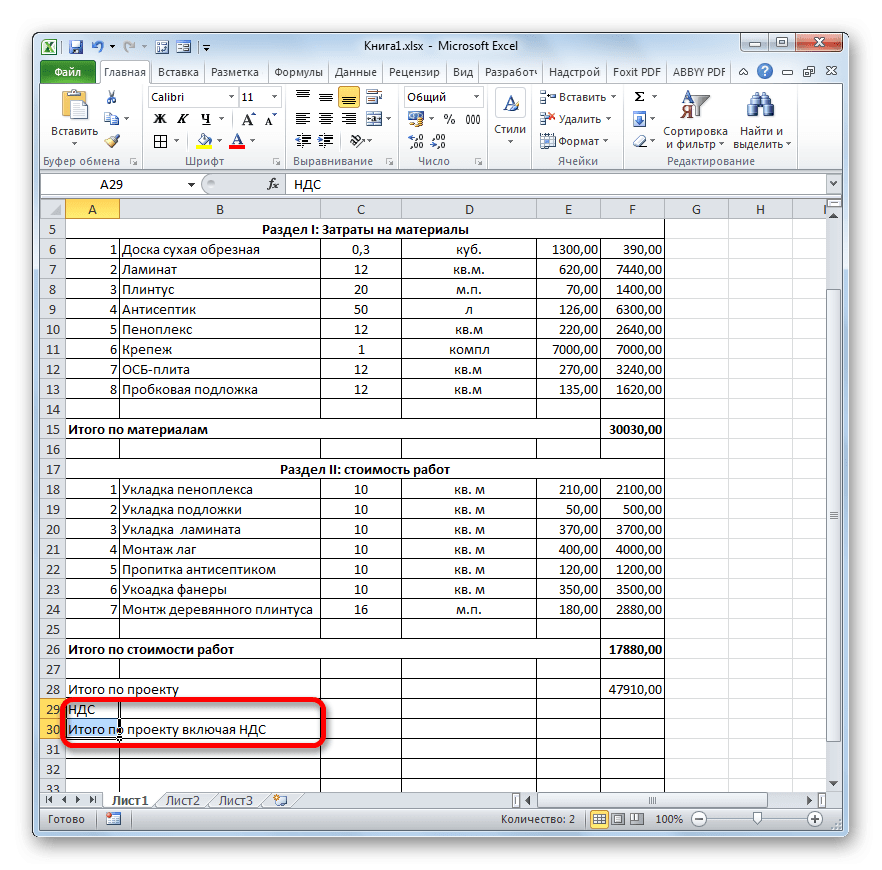
- Как известно, сумма НДС в России составляет 18% от налогооблагаемой базы. В нашем случае налоговой базой является сумма, которая записана в строке «Всего по проекту». Следовательно, нам нужно будет умножить это значение на 18% или 0,18. Ставим в ячейку, которая находится на пересечении строки «НДС» и столбца «Сумма», знак «=». Далее нажмите на ячейку со значением «Итого по проекту». С клавиатуры пишем выражение «*0,18». В нашем случае мы получаем следующую формулу:
=F28*0,18
Нажмите клавишу Enter, чтобы рассчитать результат.
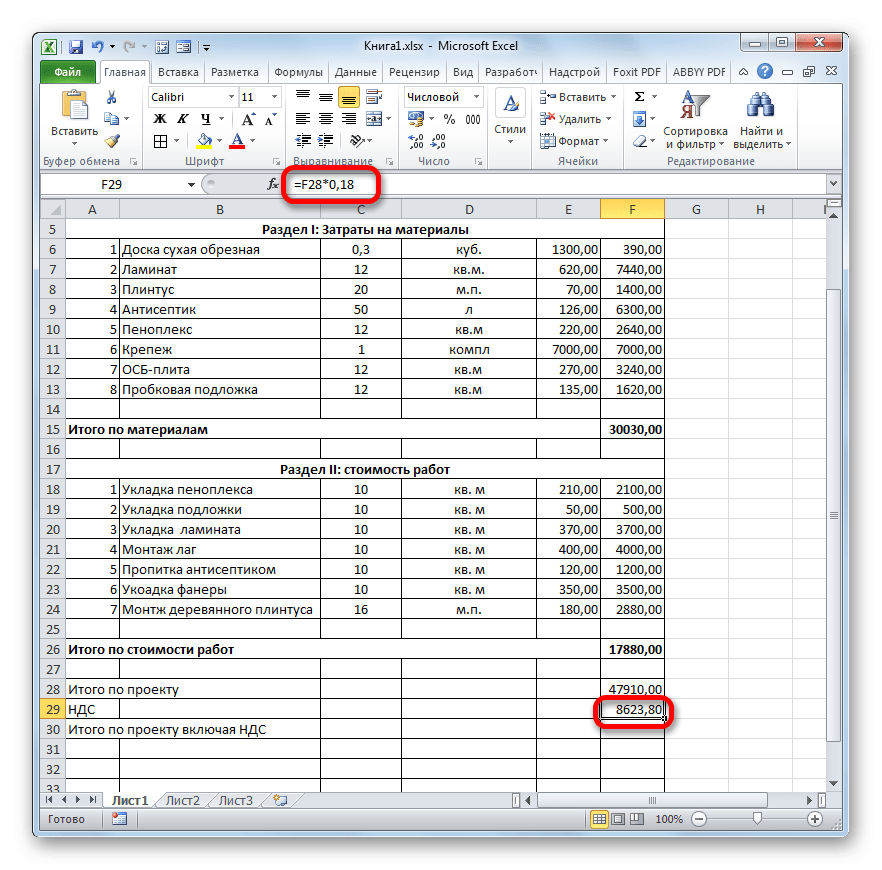
- После этого нам предстоит рассчитать общую стоимость работ с учетом НДС. Есть несколько вариантов расчета этого значения, но в нашем случае будет проще просто сложить общую стоимость работ без НДС с суммой НДС.
Итак, в строке «Итого по проекту с учетом НДС» в столбце «Сумма» добавляем адреса из ячеек «Итого по проекту» и «НДС» аналогично суммированию стоимости материалов и работ. Для нашей оценки получается следующая формула:
=F28+F29
Нажмите кнопку ВВОД. Как видите, мы получили значение, указывающее на то, что общая стоимость реализации проекта подрядчиком с учетом НДС составит 56533,80 руб.
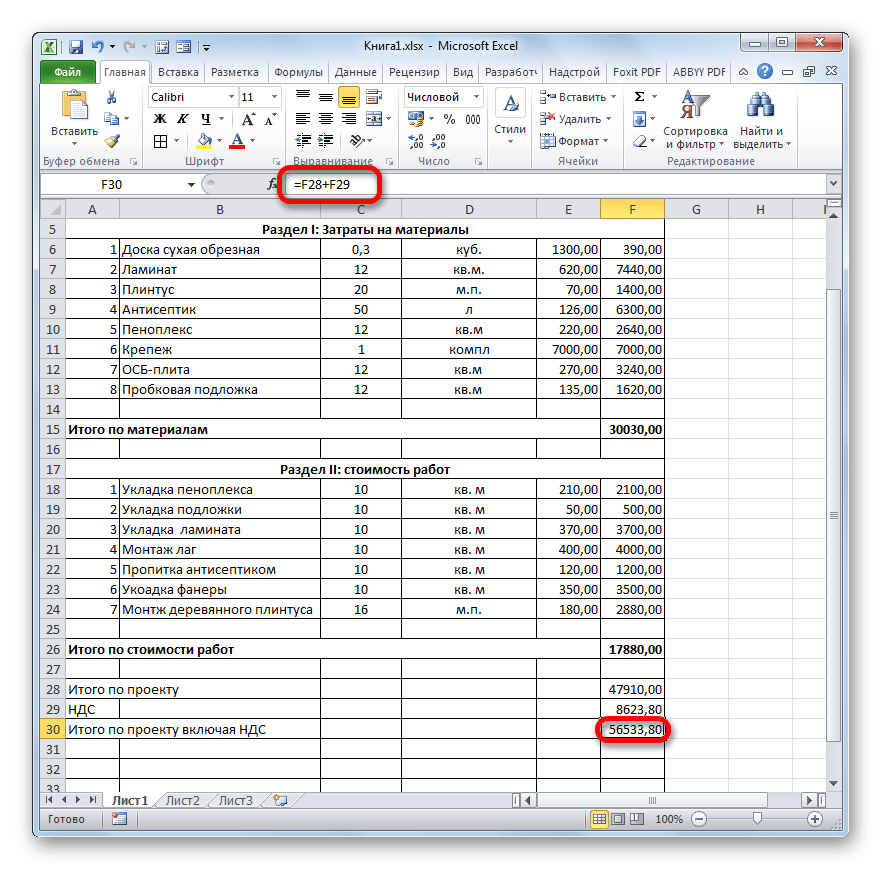
- Далее мы отформатируем последние три строки. Выделите их полностью и нажмите на значок «Жирный» на вкладке «Главная».
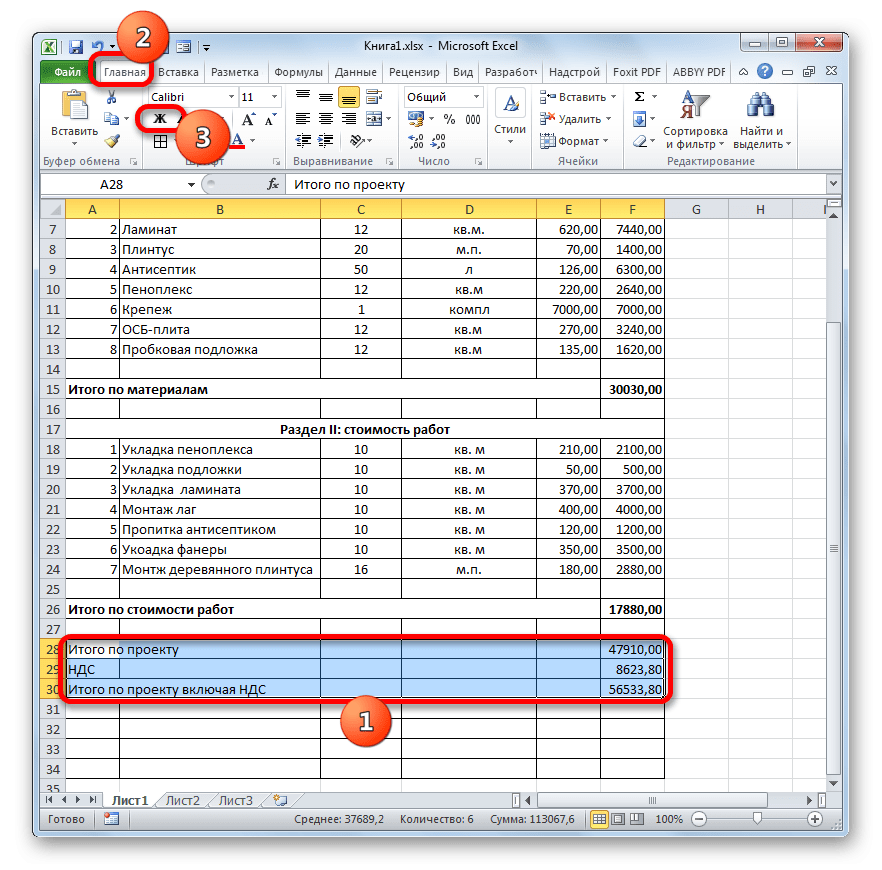
- После этого, чтобы итоги выделялись среди другой информации в смете, можно увеличить шрифт. Не снимая выделения на вкладке «Главная», нажмите треугольник справа от поля «Размер шрифта», которое находится на ленте в блоке инструментов «Шрифт». В раскрывающемся списке выберите размер шрифта больше текущего.
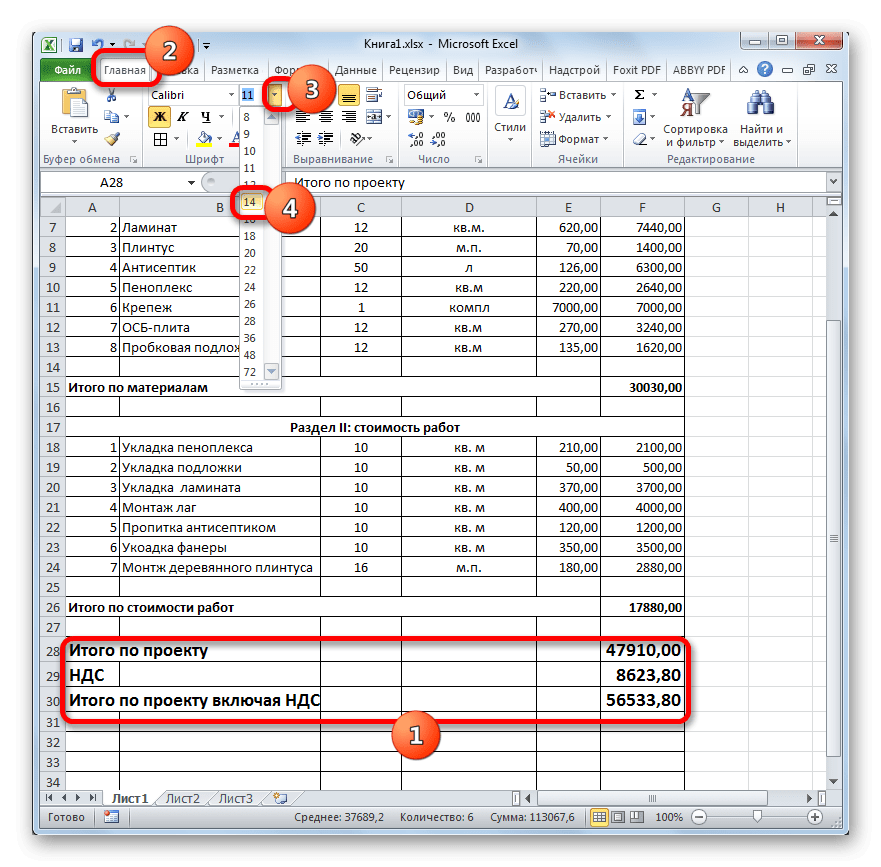
- Затем выберите все итоговые строки до столбца «Сумма». Находясь на вкладке «Главная», нажмите на треугольник, который находится справа от кнопки «Объединить и центрировать». В выпадающем списке выберите опцию «Объединить по строкам».
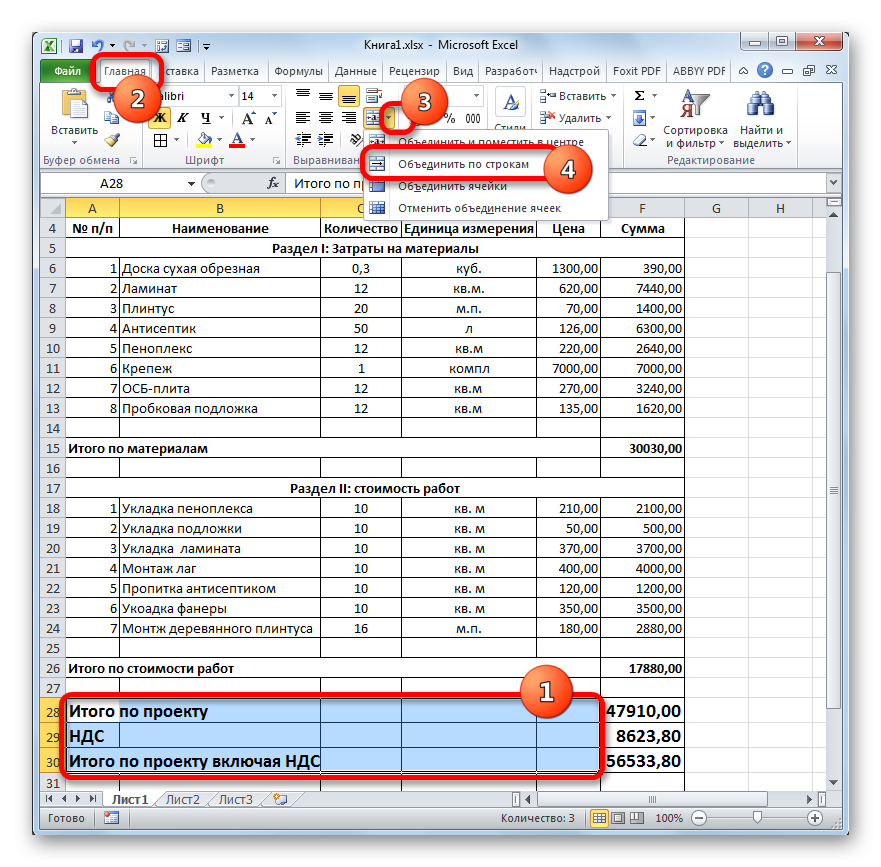
Урок: Формула НДС в Excel
Этап 5: завершение оформления сметы
Теперь, чтобы завершить бюджетный дизайн, нам нужно только внести некоторые эстетические штрихи.
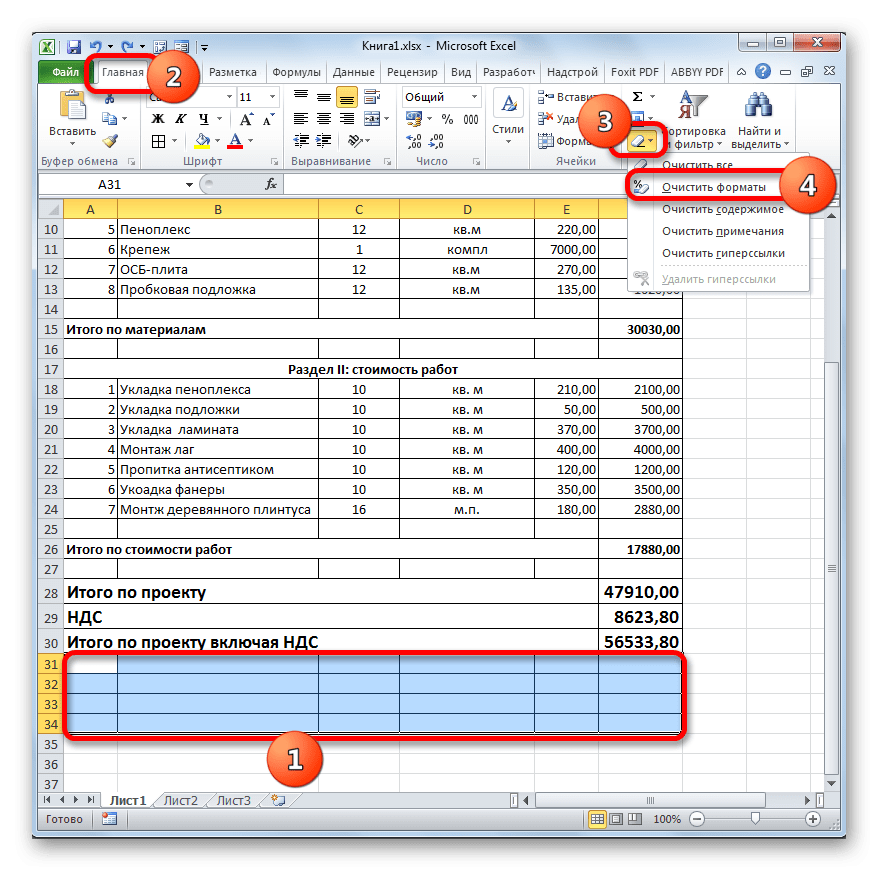
- Как видите, после этого действия все лишние строки были удалены.
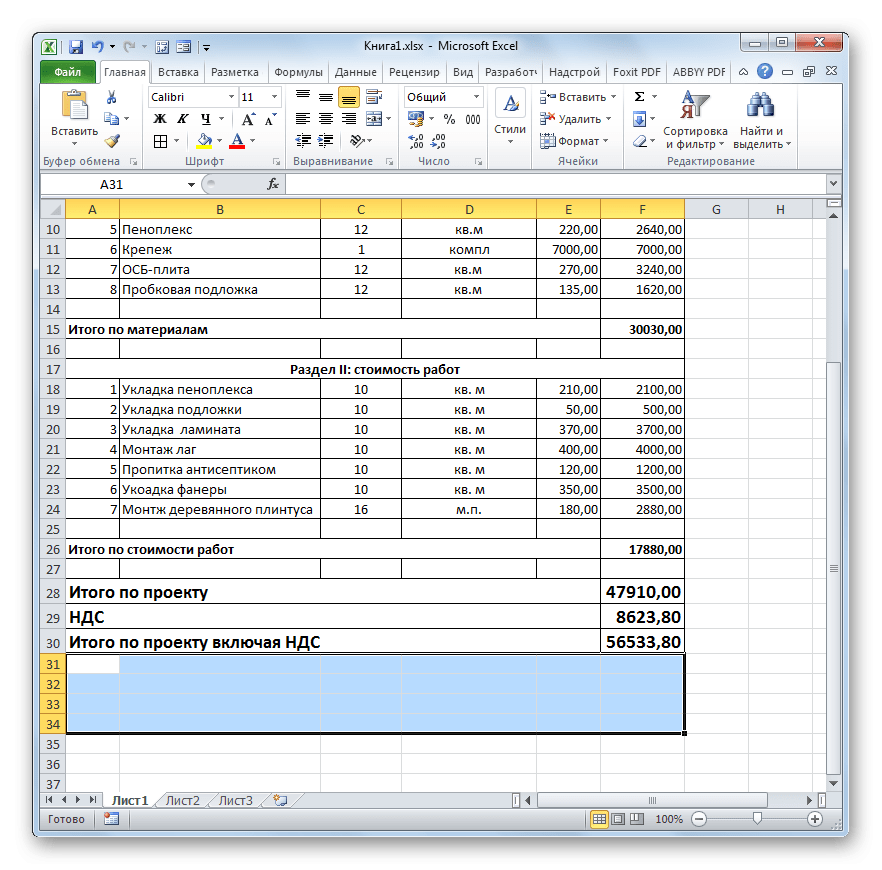
- Теперь вернемся к первому, что мы сделали при составлении сметы: к названию. Выделяем отрезок строки, где находится имя, по длине равный ширине таблицы. Нажимаем на знакомую кнопку «Объединить и центрировать».
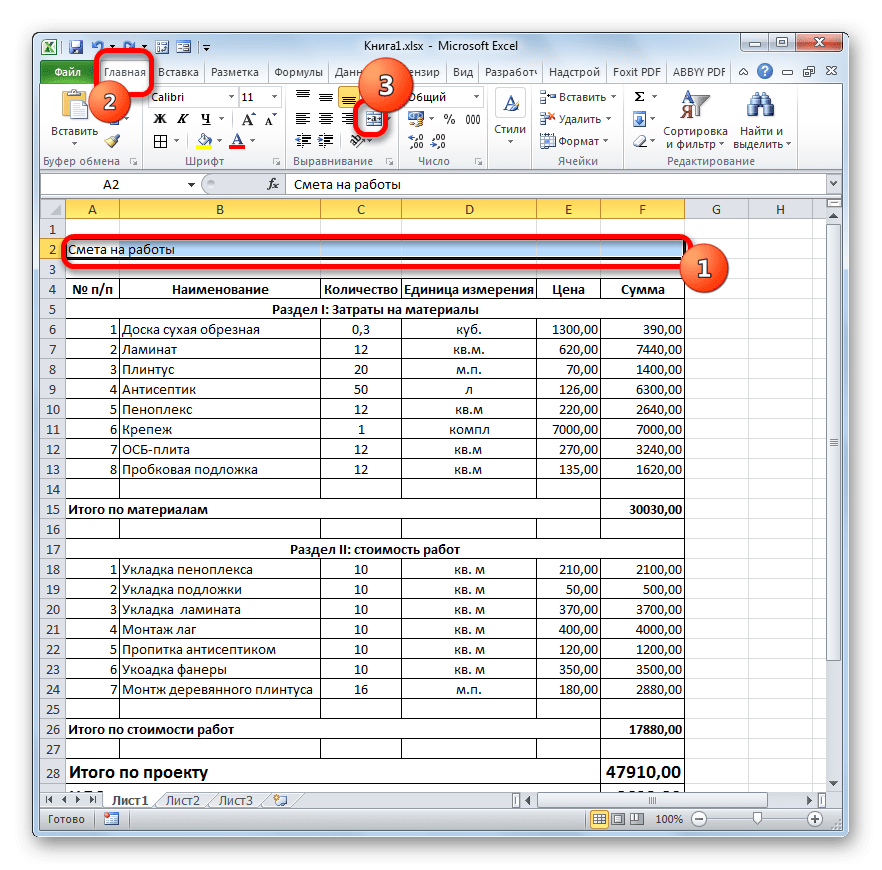
- Затем, не снимая выделения с диапазона, кликните по значку «Жирный».
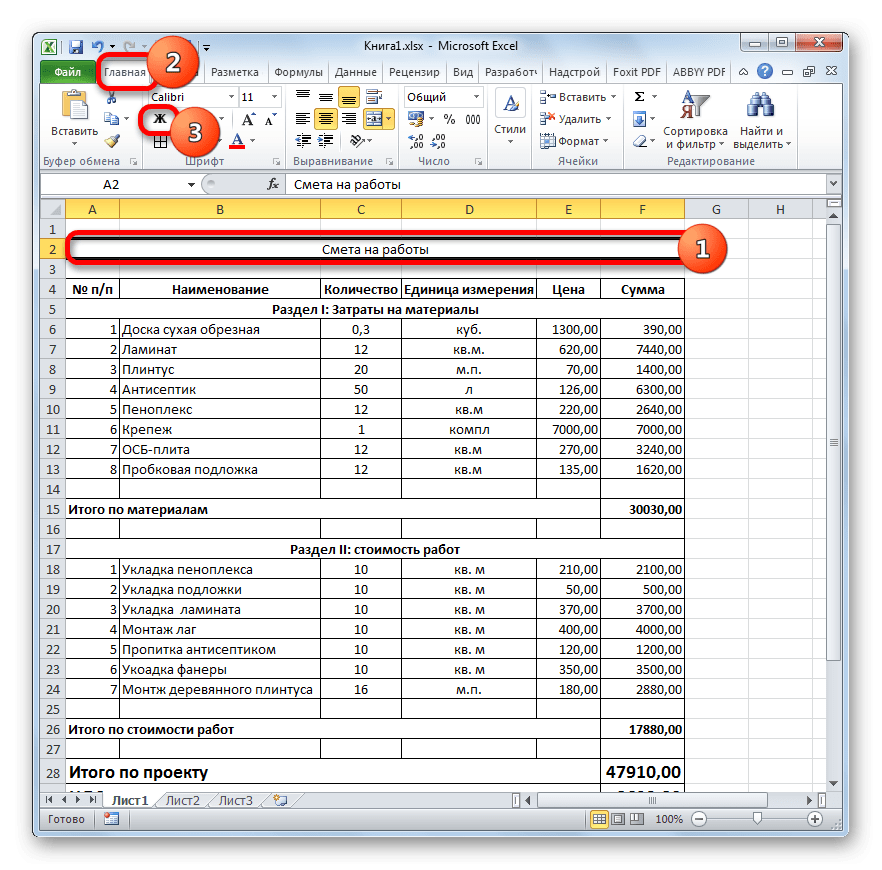
- Завершаем форматирование названия сметы, нажав на поле размера шрифта и выбрав там значение больше, чем то, которое мы ранее установили для итогового диапазона.
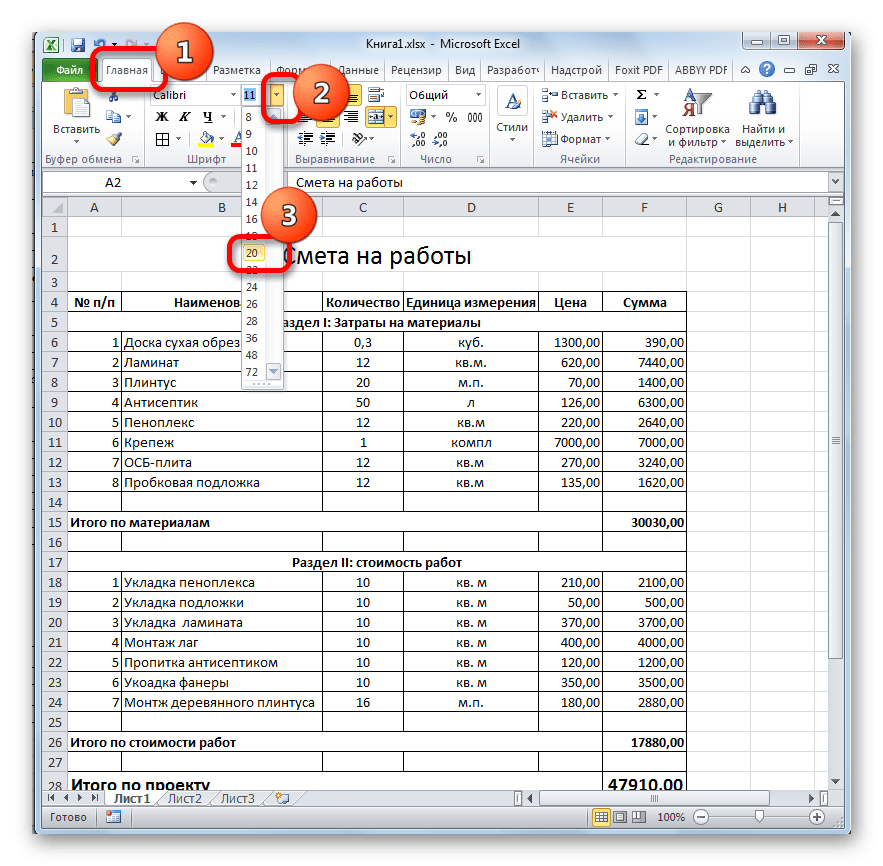
После этого оформление сметы в Excel можно считать завершенным.
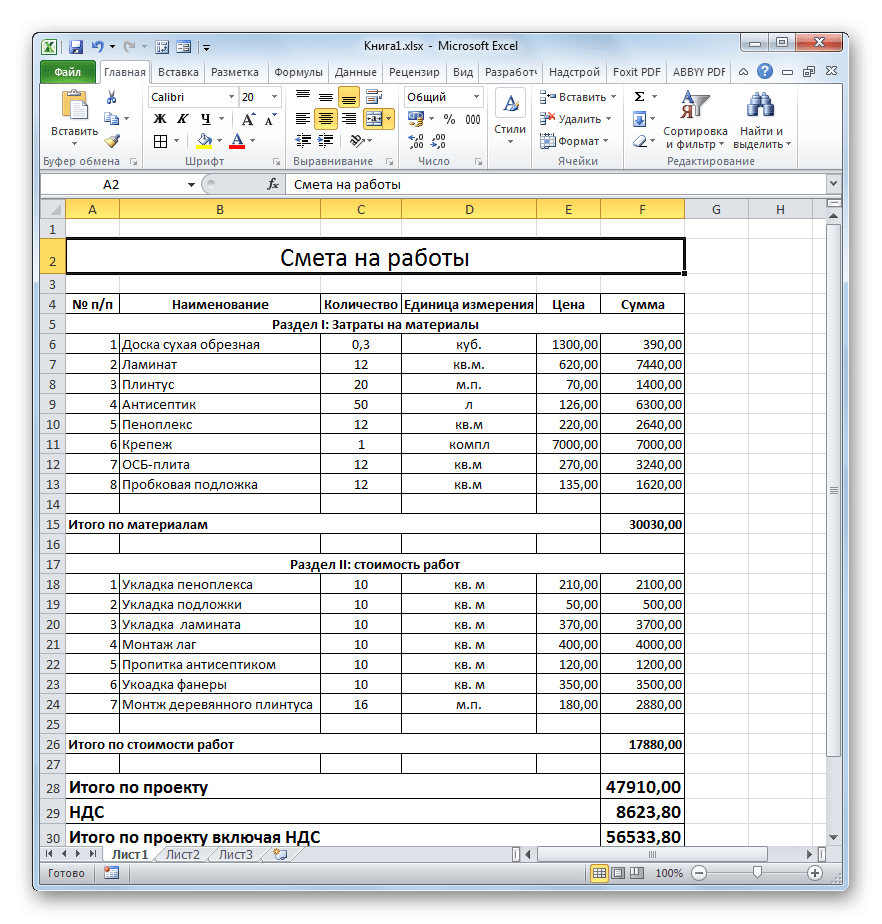
Мы видели пример составления простой сметы в Excel. Как видите, в арсенале этой таблицы есть все инструменты, чтобы идеально справиться с этой задачей. Также, при необходимости, в этой программе можно делать гораздо более сложные расчеты.

Мы рады, что смогли помочь вам решить проблему.
Кроме этой статьи на сайте есть еще 12734 полезных инструкции.
Добавляйте Lumpics.ru в закладки (CTRL+D) и мы вам обязательно пригодимся.
Спасибо автору, поделитесь статьей в социальных сетях.
Опишите, что не сработало для вас. Наши специалисты постараются ответить как можно быстрее.
Помогла ли вам эта статья?
НЕ СОВСЕМ
Поделиться статьей в социальных сетях:
Добрый день, горит красным, не знаю почему? И как это сделать?
Отвечать
ВОТ ЕЩЕ ОДИН СКРИНШОТ, ГДЕ ОН СВЕТИТ КРАСНЫМ
Отвечать
ставь запятую а не точку и должно работать
Отвечать
Спасибо большое!!!
Отвечать
СПАСИБО !!!
Статья помогла! Давно хотел научиться работать с таблицами.
Я устал мучиться с Вордом и калькулятором.
Отвечать
Ребята, это не оценка, а просто какой-то расчет посмотри на бюджет
Отвечать
Большое спасибо! Прекрасная работа!
Отвечать
Я ни хрена не понимал в Excel, а теперь сделал оценку сам! Спасибо автору за статью!!!!
Отвечать
Сообщить автору. Спасен. Полностью и глубоко.
Отвечать
Оценка не полная, так как не учитываются особенности района строительства, ограничения и т.д. Неточная оценка На первый взгляд. Таким образом, они сделали оценки в модных 90-х
Отвечать
Это смета, а не смета
Отвечать
это обычный список
Отвечать