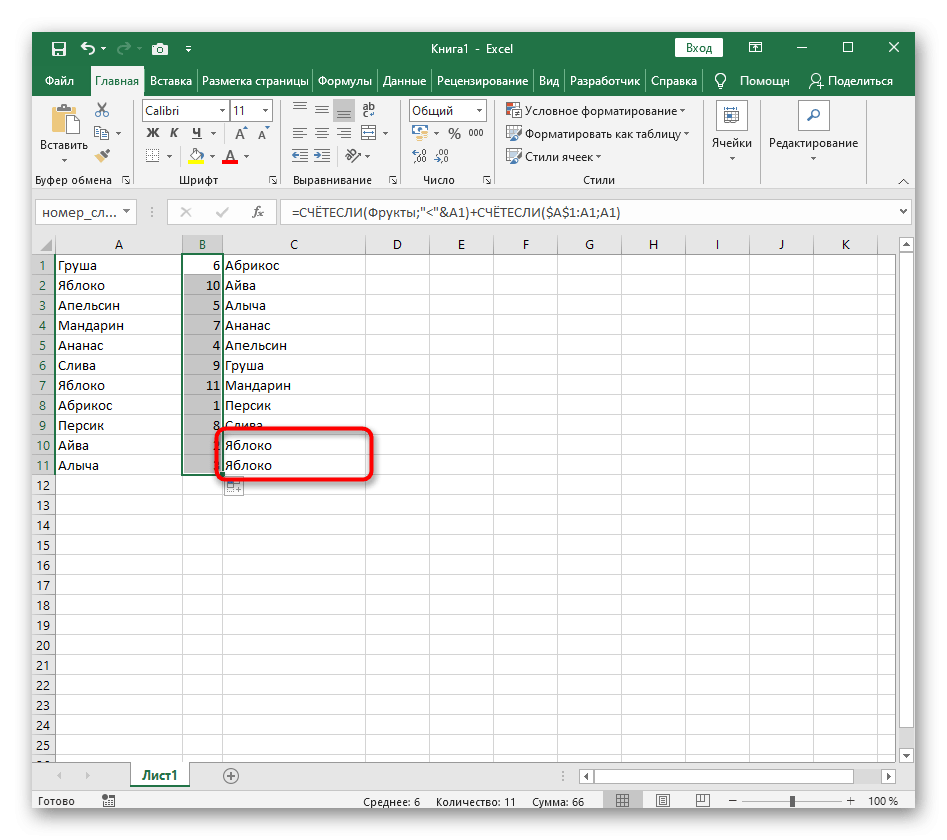В Excel есть кнопки, отвечающие за быструю сортировку выбранной матрицы данных. Его использование будет оптимальным в ситуациях, когда нужно обработать ячейки только один раз, предварительно выбрав нужные.
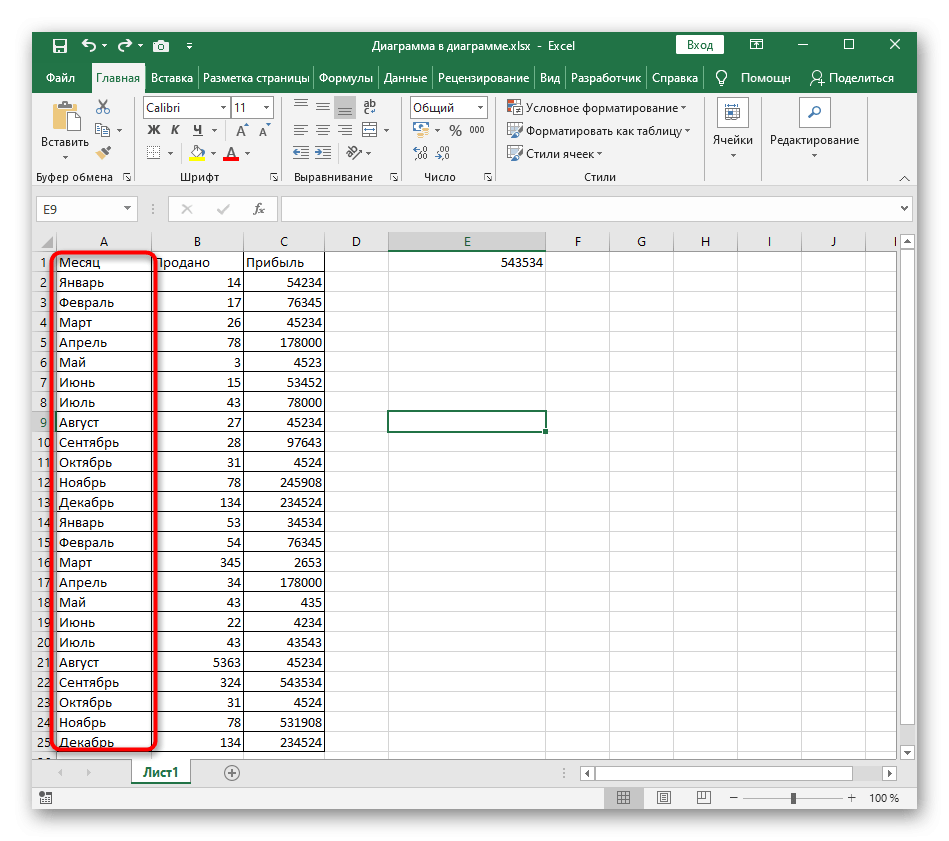
- На вкладке «Главная» откройте раскрывающееся меню «Правка».
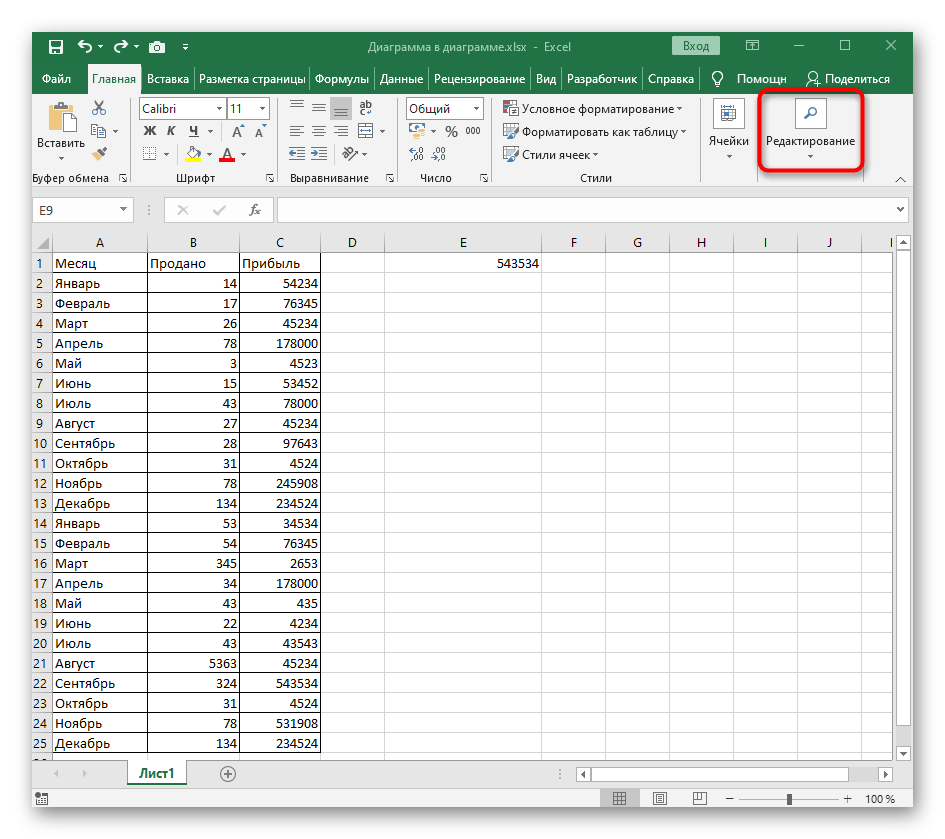
- В нем воспользуйтесь блоком «Сортировка и фильтрация», выбрав порядок, в котором вы хотите расположить значения.
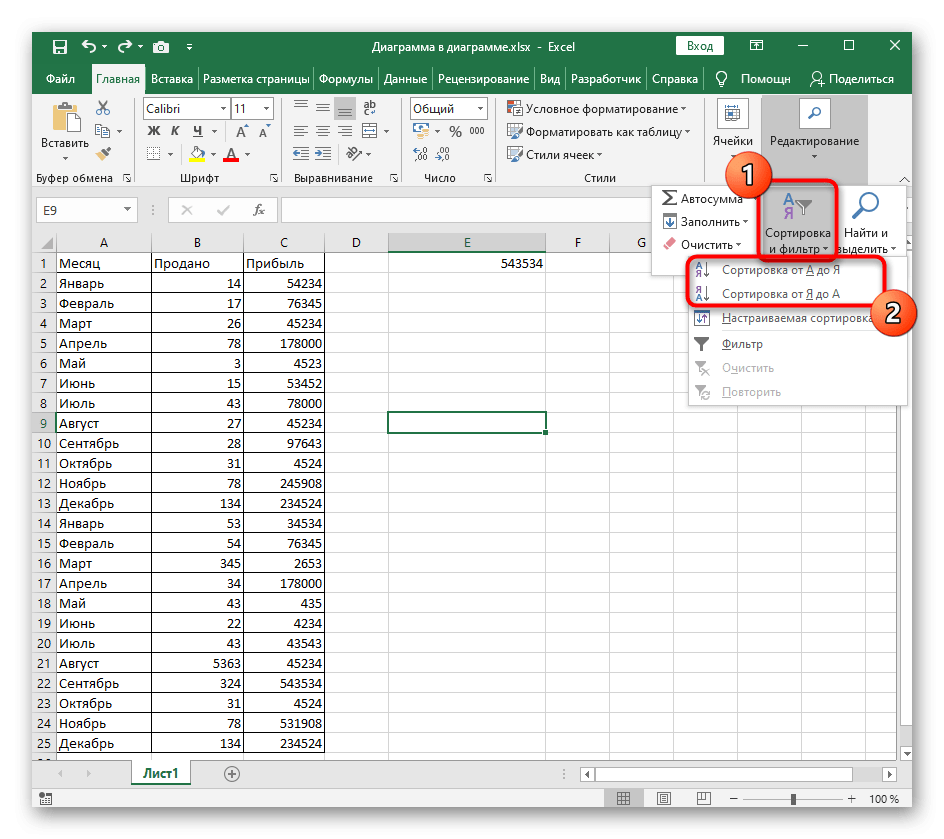
- Если вы получаете предупреждение об обнаружении данных вне диапазона, вам нужно будет выбрать, расширять ли их или сортировать только в пределах указанного выбора. Сначала рассмотрим первый вариант.
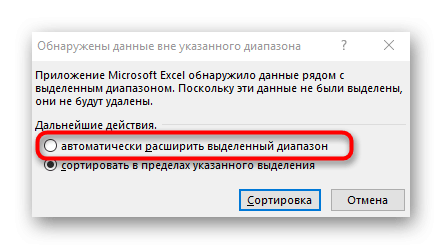
- При его использовании соседние ячейки, которые зависят от общей таблицы, подстраиваются под порядок текста, то есть, если значение «27» стоит перед ячейкой «Август», оно остается перед тем же словом.
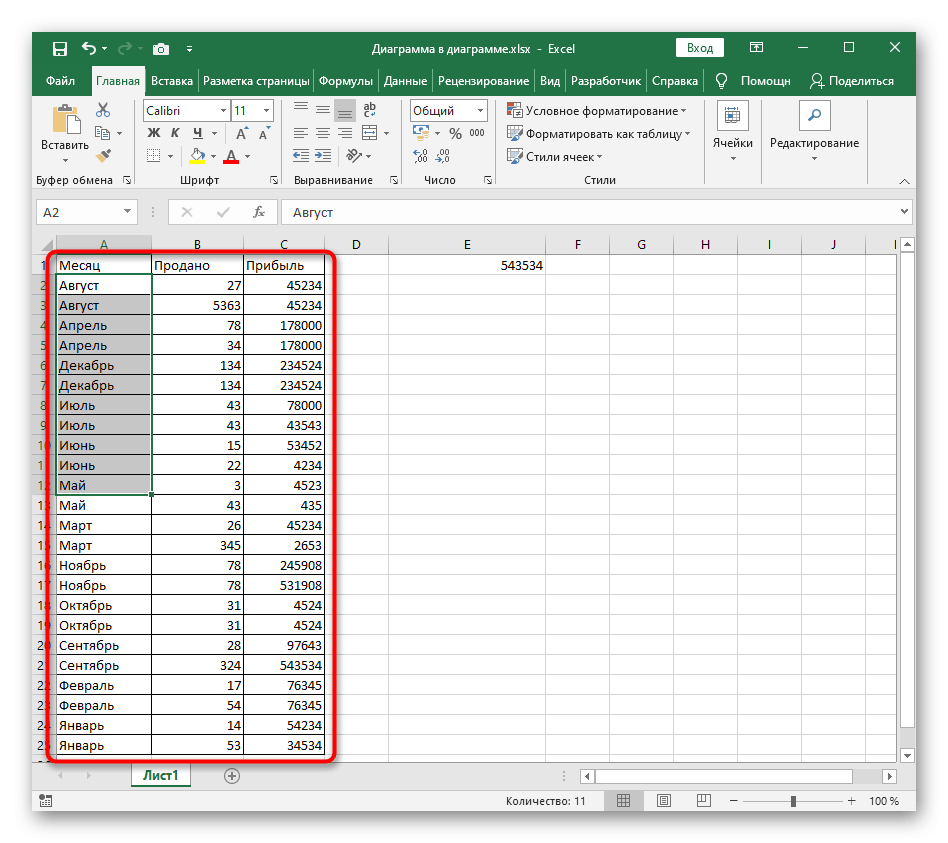
- Второй вариант — «Сортировать в пределах указанного выделения».
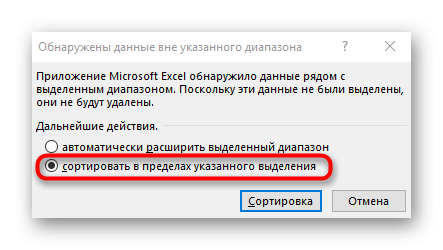
- Поэтому перемещается только указанный текст, а противоположные ячейки остаются нетронутыми. Это означает, что данные будут перемещены, если между ними ранее была какая-либо связь.
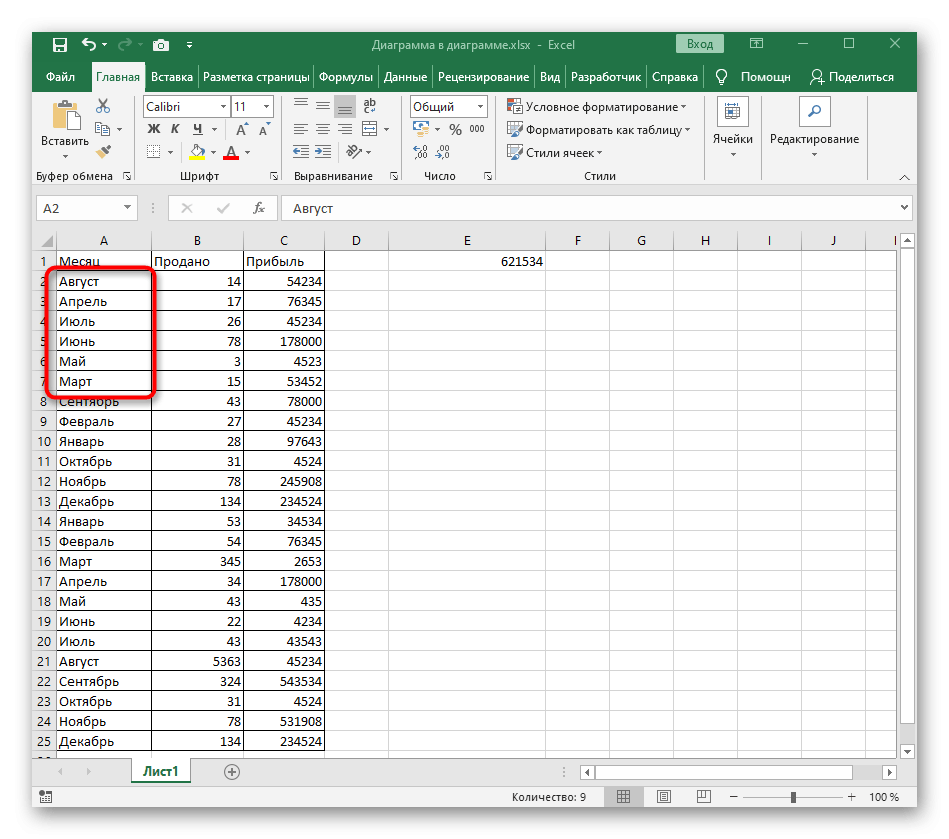
Если вы еще не решили, хотите ли вы отсортировать только указанный диапазон или вам нужно захватить соседние ячейки, проверьте каждый параметр, сняв его выделение, нажав горячую клавишу Ctrl + Z. Это упрощает определение того, какие изменения происходят в стол.
Способ 2: Настраиваемая сортировка
Пользовательская сортировка позволяет более гибко формировать расположение элементов в таблице с учетом нескольких уровней и разных диапазонов данных. Для его создания используется специальное меню, которое мы рассмотрим далее.
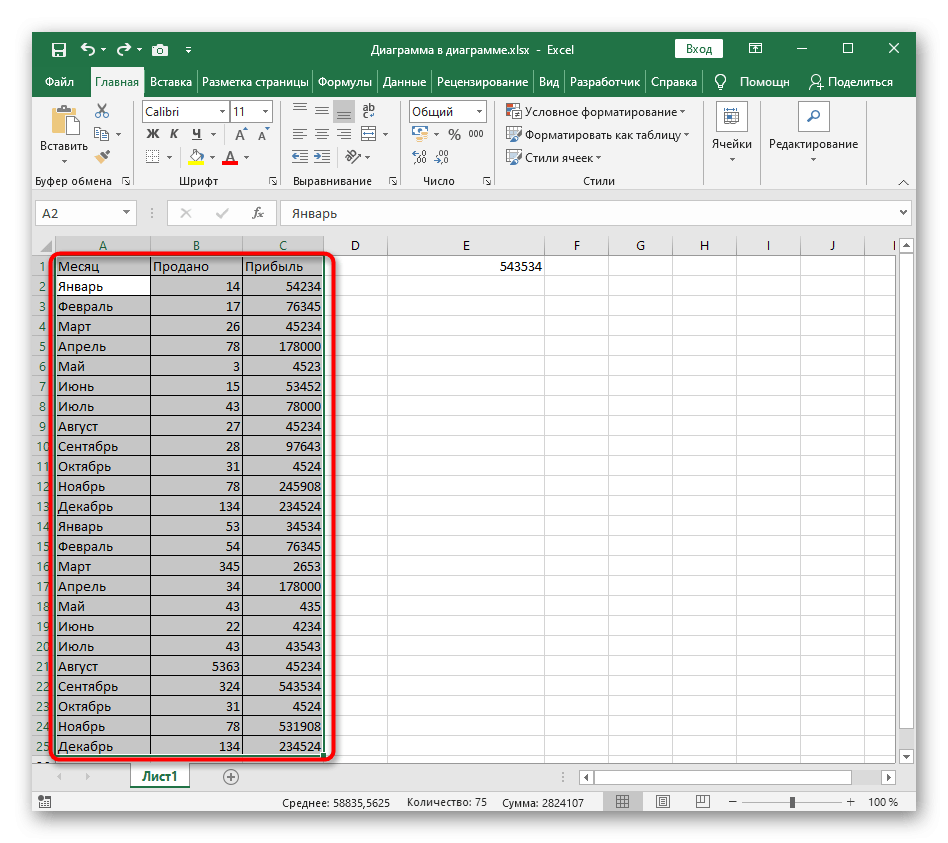
- Затем в том же разделе «Редактирование» выберите «Выборочная сортировка».
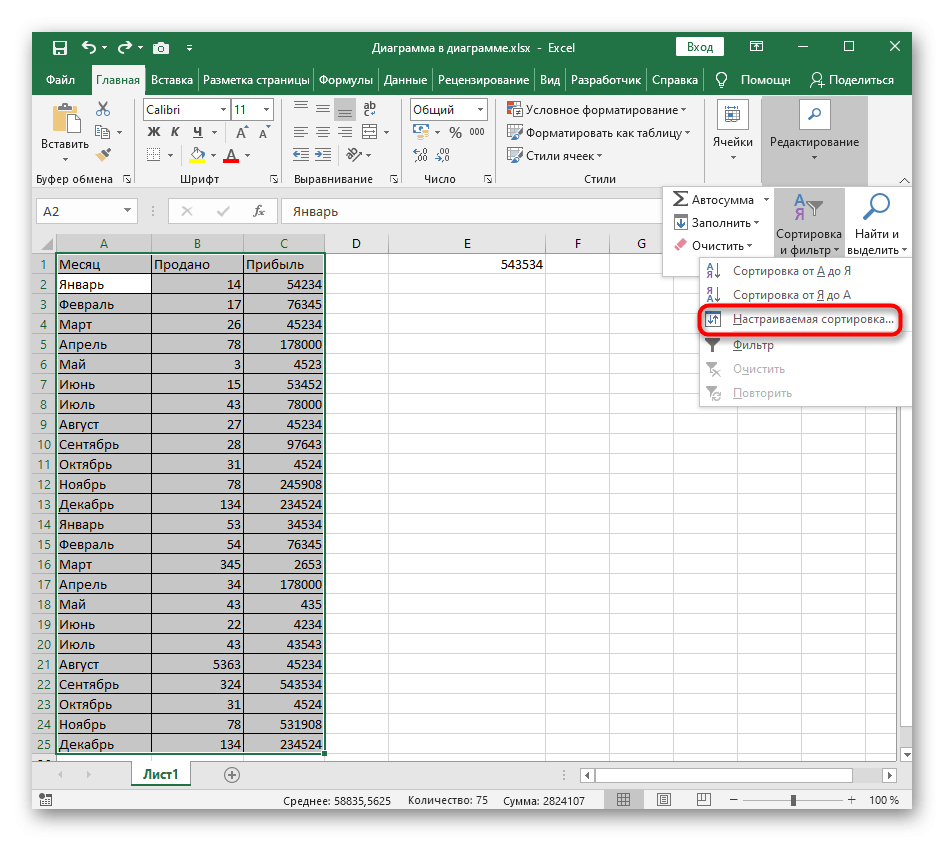
- В раскрывающемся списке «Сортировать по» выберите столбец, по которому вы хотите отсортировать.
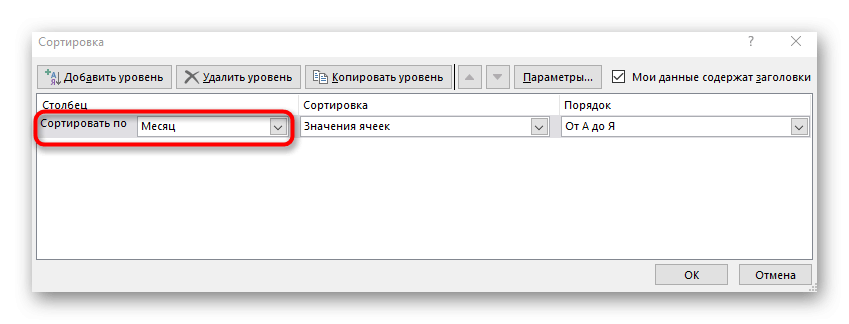
- Режим сортировки установлен на «Значения ячеек».
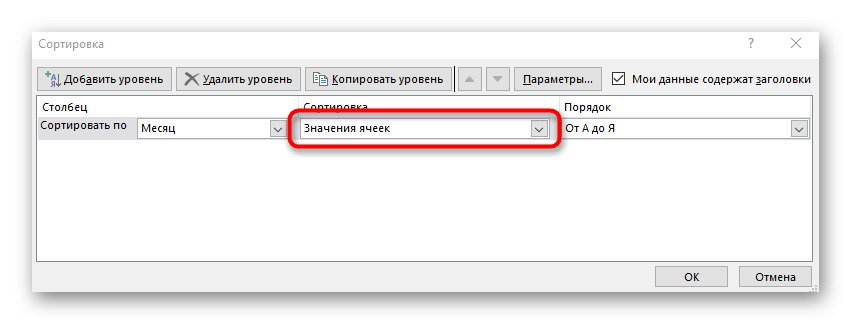
- Осталось указать только порядок «От А до Я» или «От Я до А».
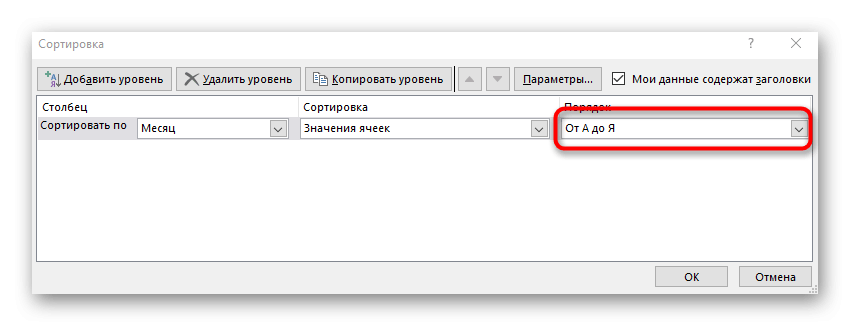
- Если вам также необходимо отсортировать другие столбцы, добавьте их как уровни и выполните те же настройки.
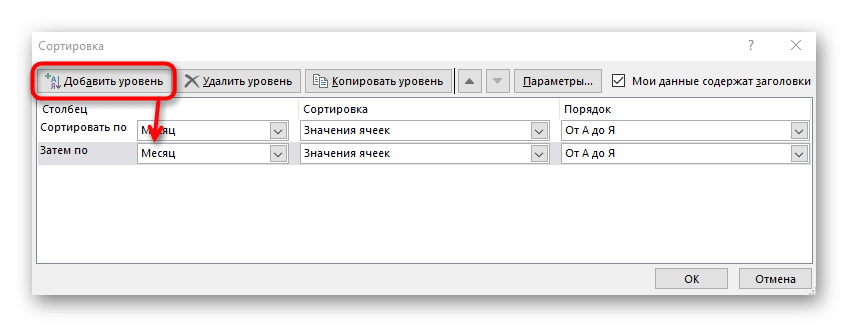
- Вернитесь к столу и убедитесь, что все шаги выполнены правильно.
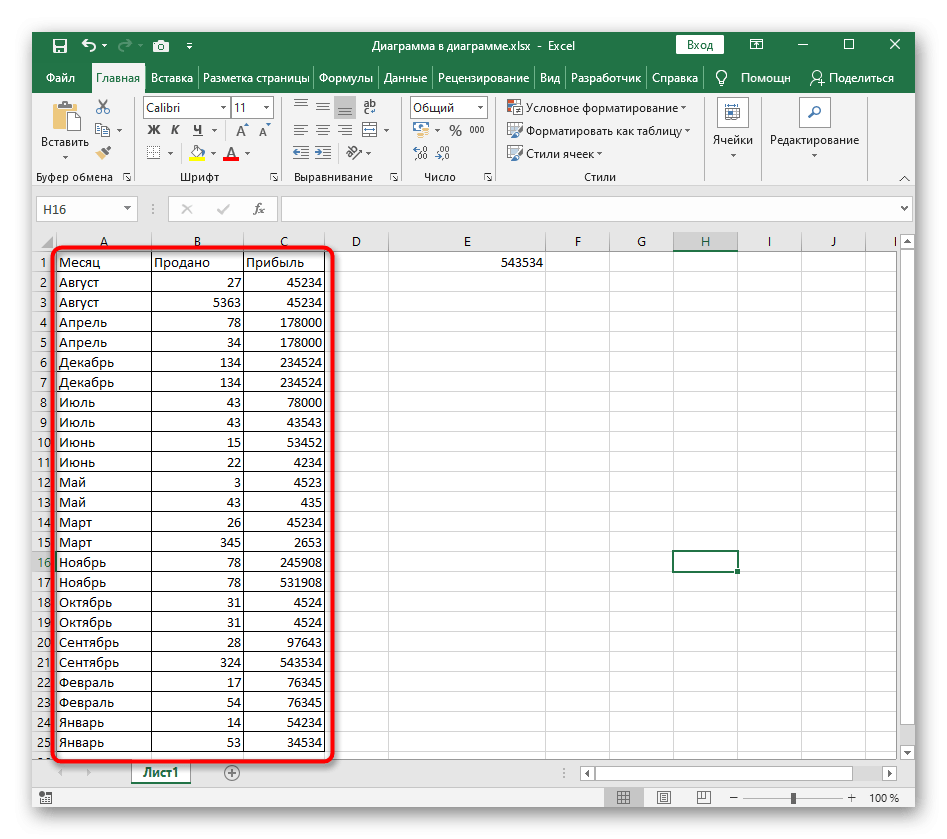
Способ 3: Формула сортировки
Недостатки вышеуказанных методов заключаются в том, что они сортируются только один раз и таблица не изменяется динамически при внесении изменений. Если этот вариант вас не устраивает, вам нужно будет вручную создать формулу сортировки, которая при добавлении или удалении элементов будет автоматически их пересчитывать и располагать в правильном порядке. Формул будет несколько, так как пока разработчики не добавили специальную функцию, позволяющую обойтись без использования вспомогательных вычислений. Весь последующий процесс состоит из нескольких этапов для правильного понимания принципа алфавитной классификации.
Шаг 1: Создание вспомогательной формулы
Основная задача — создать вспомогательную формулу, которая разбирает слова в ячейках и определяет их порядковый номер в будущем отсортированном по алфавиту списке. Это происходит по сравнению со встроенными алгоритмами Excel, которые работают по принципу анализа кода. Мы не будем подробно разбирать работу этой формулы, покажем только ее создание.
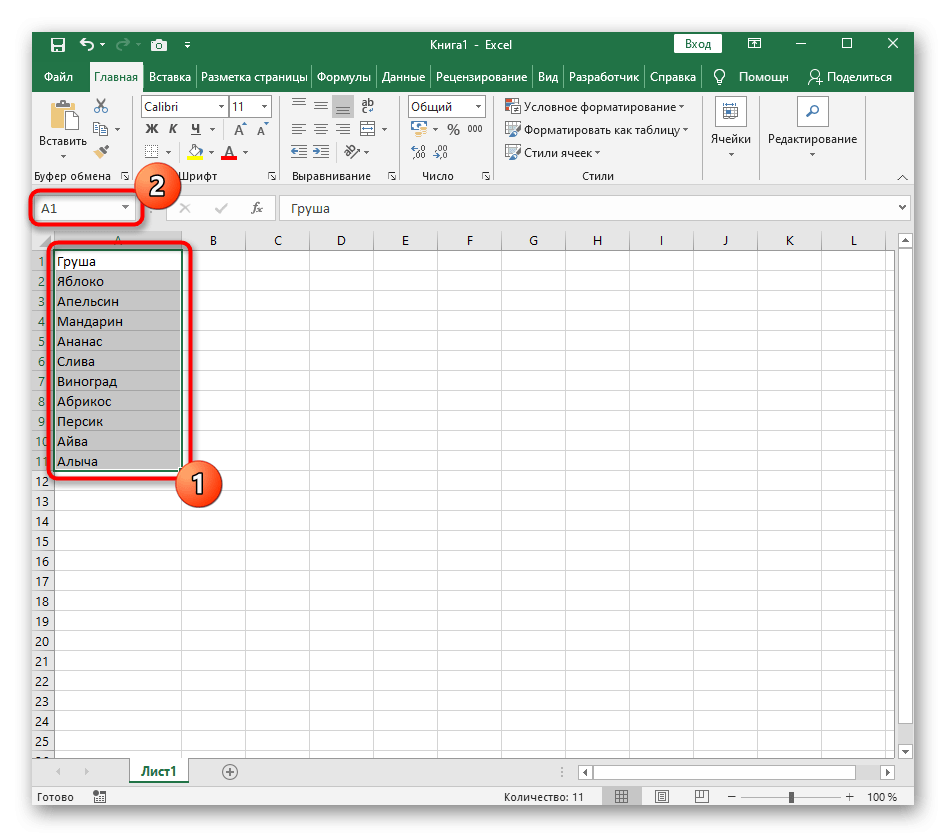

- Теперь диапазон выделенных ячеек имеет собственное имя, отвечающее за его содержимое; в нашем случае это фрукты. Если вы вводите в заголовок несколько слов, не ставьте пробел, а вместо него ставьте подчеркивание: «(example_text)».
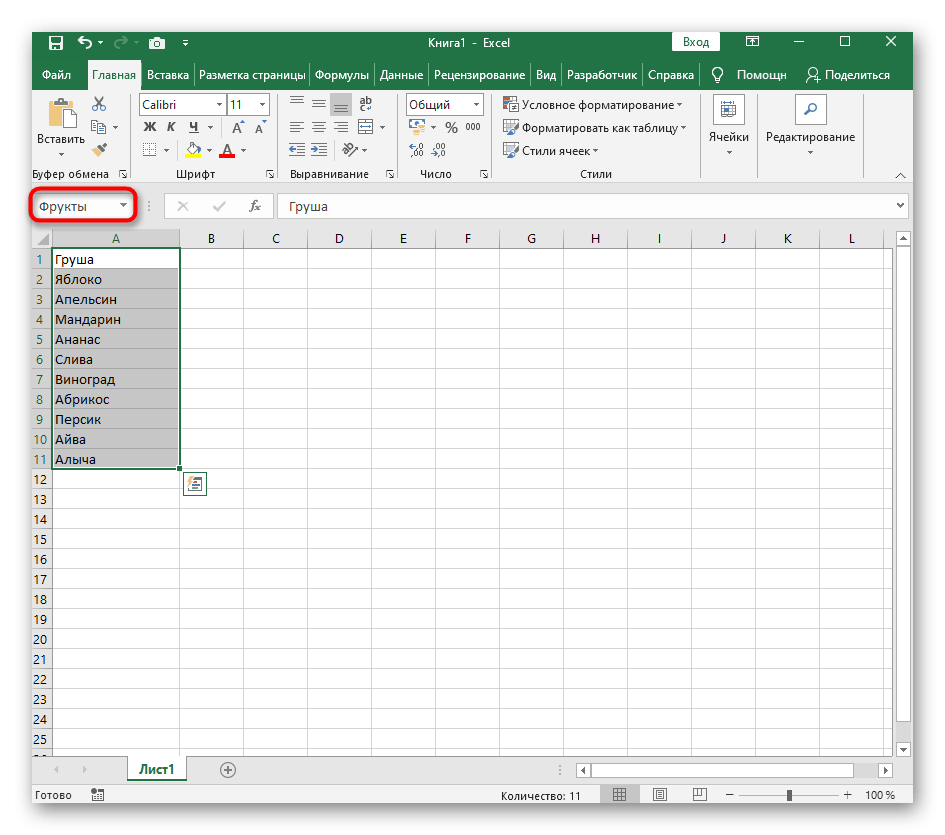
- В новой ячейке создайте формулу СЧЁТЕСЛИ, которая подсчитывает ячейки, соответствующие условию. Укажите только что созданную группу в качестве диапазона, а затем первую ячейку для сравнения. В результате исходная форма формулы выглядит следующим образом: =СЧЁТЕСЛИ(Фрукты,A1).
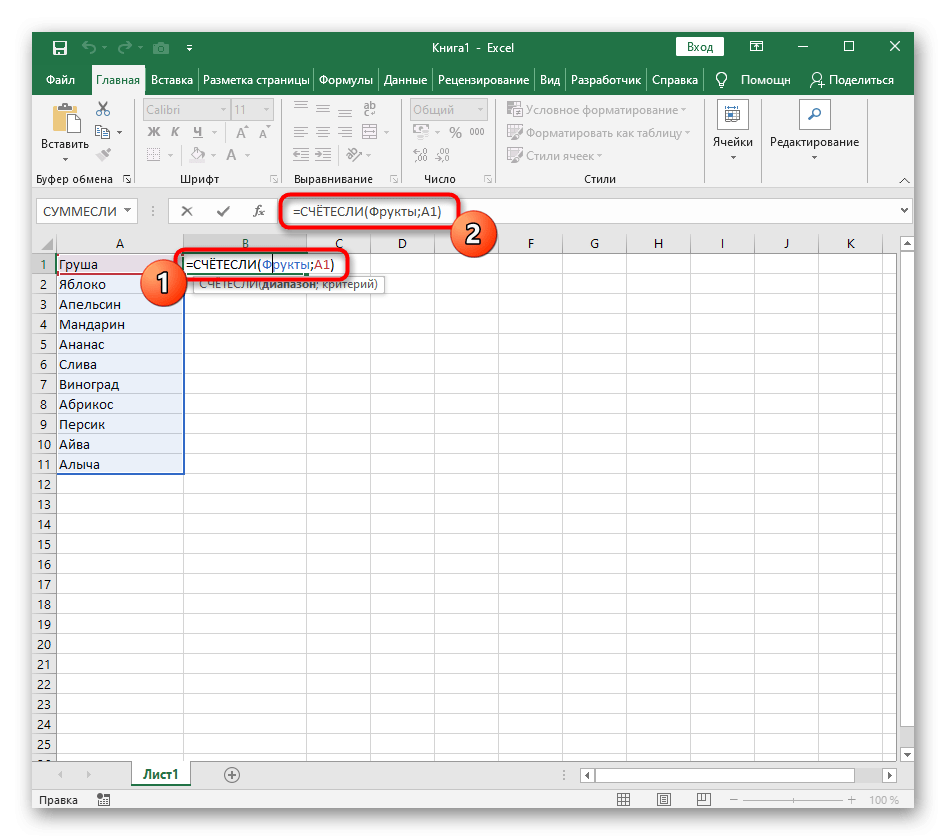
- Теперь результатом этой формулы будет «1», потому что ваша запись не совсем корректна для будущих расчетов, поэтому добавьте выражение «» перед номером первой ячейки.
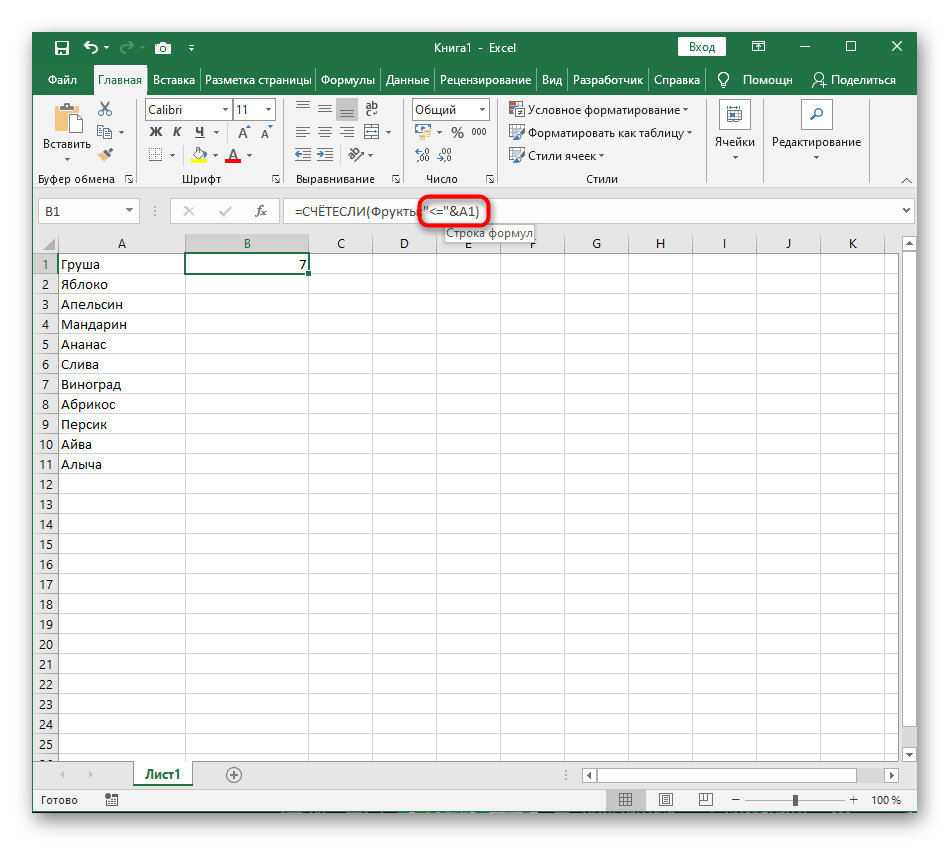
- Растяните формулу, удерживая границу ячейки до конца будущего списка для сортировки.
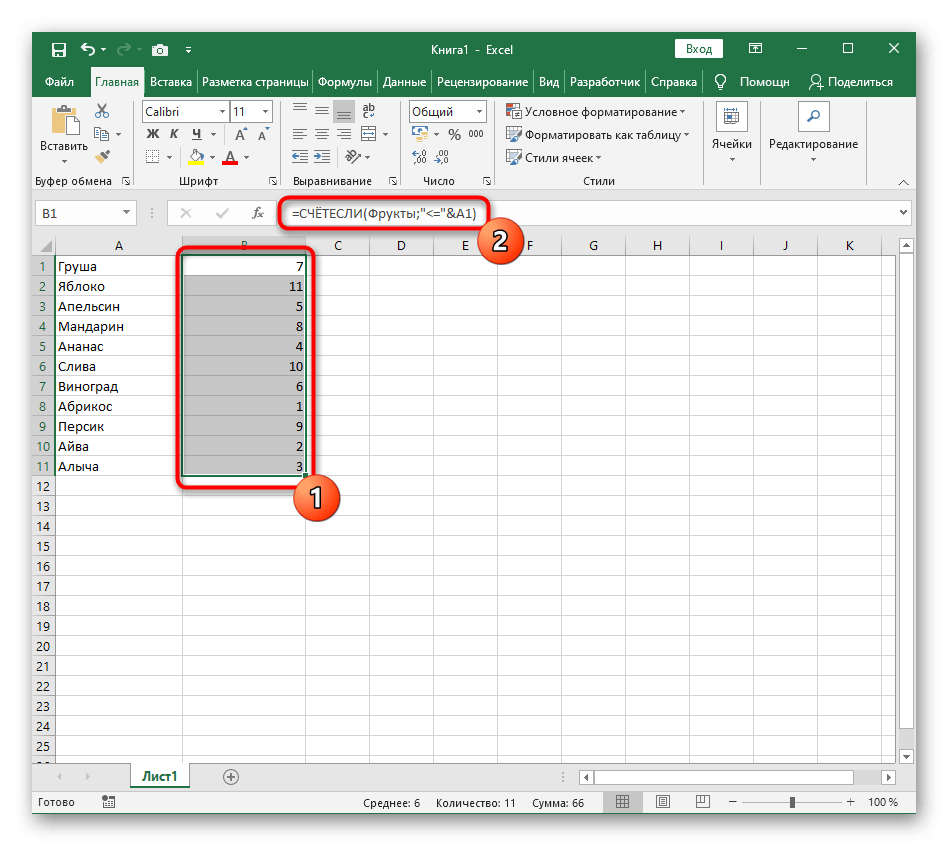
- Переименуйте диапазон с цифрами в группу; это понадобится при составлении следующей формулы.
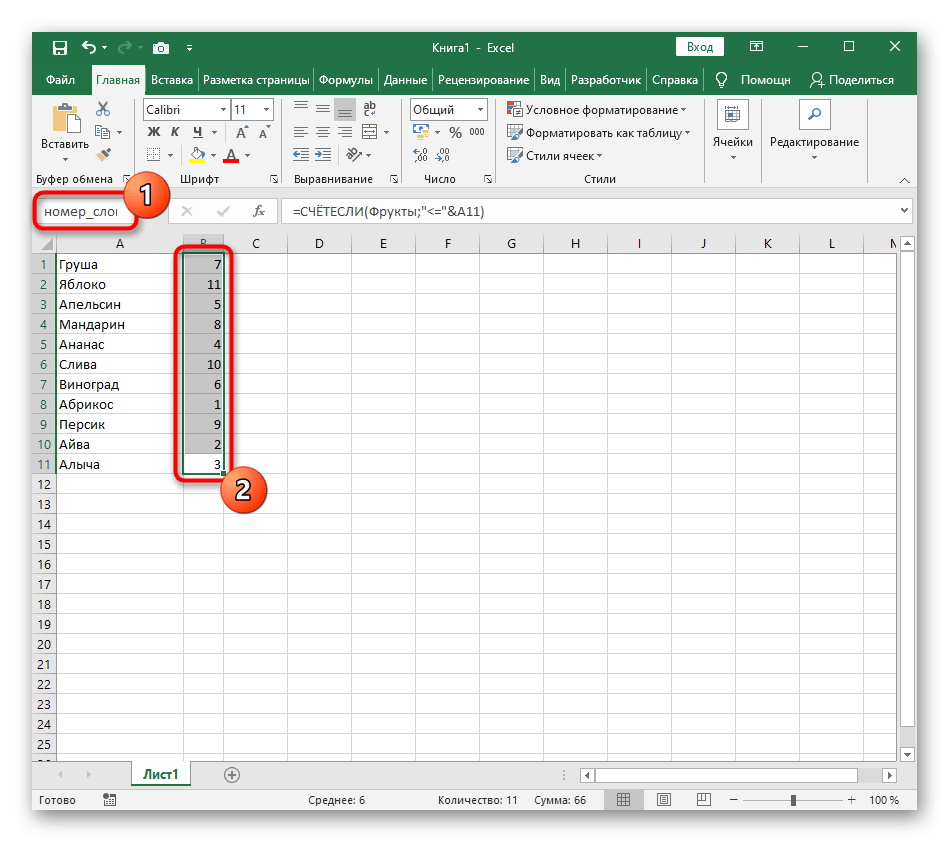
Шаг 2: Создание формулы сортировки
Вспомогательная формула готова и работает корректно, так что можно приступать к созданию основной функции, которая будет заниматься сортировкой благодаря уже существующему автоматическому позиционеру.
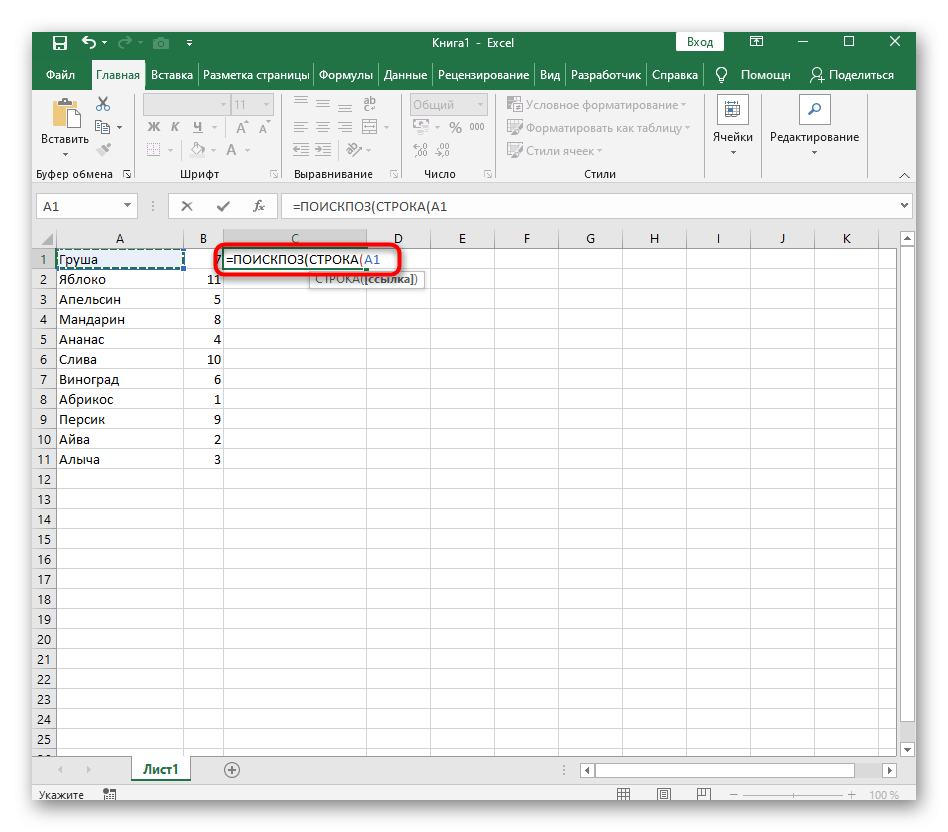
- Затем, чтобы упростить добавление именованных диапазонов, перейдите в раздел «Формулы», разверните меню «Определенные имена» и выберите «Использовать в формуле».
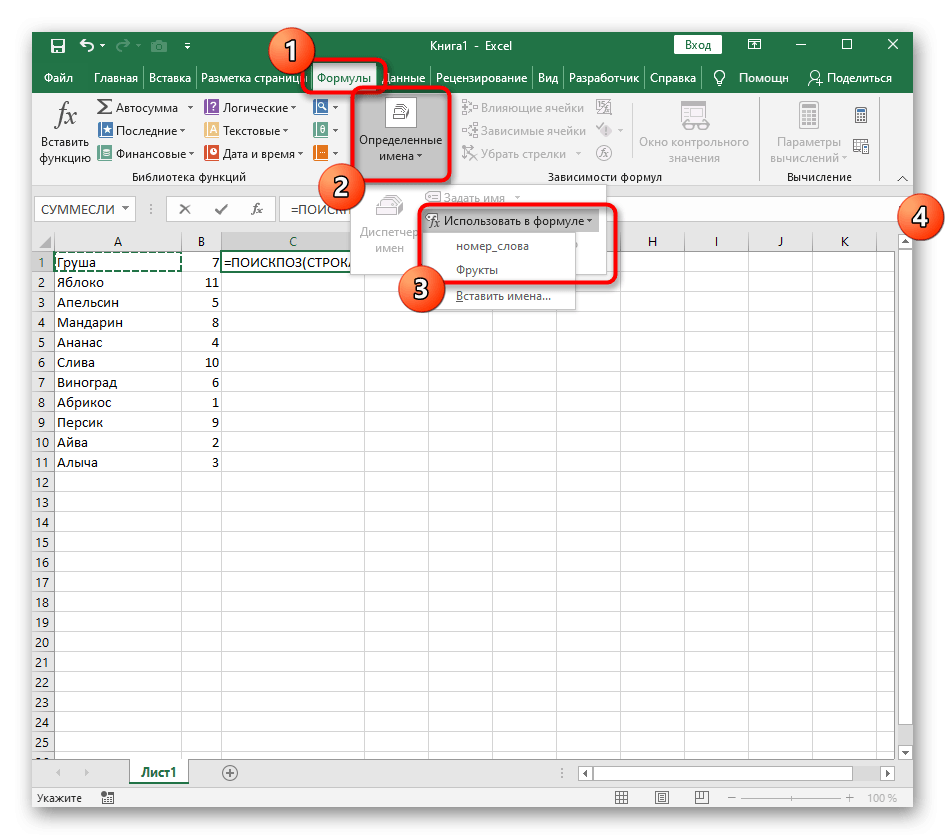
- Добавьте диапазон со вспомогательной формулой и установите для него тип соответствия «Точное совпадение» в раскрывающемся списке, который появляется после добавления «;».
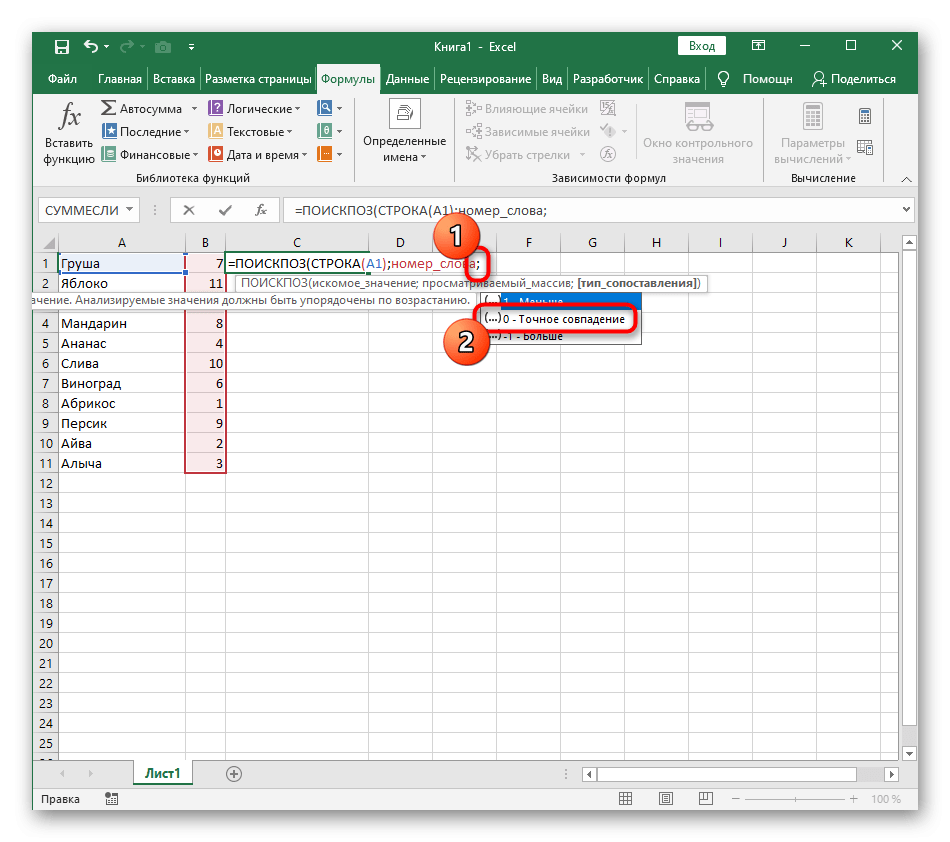
- Завершите формулу, заключив ее в функцию ИНДЕКС, которая будет работать с массивом имен.
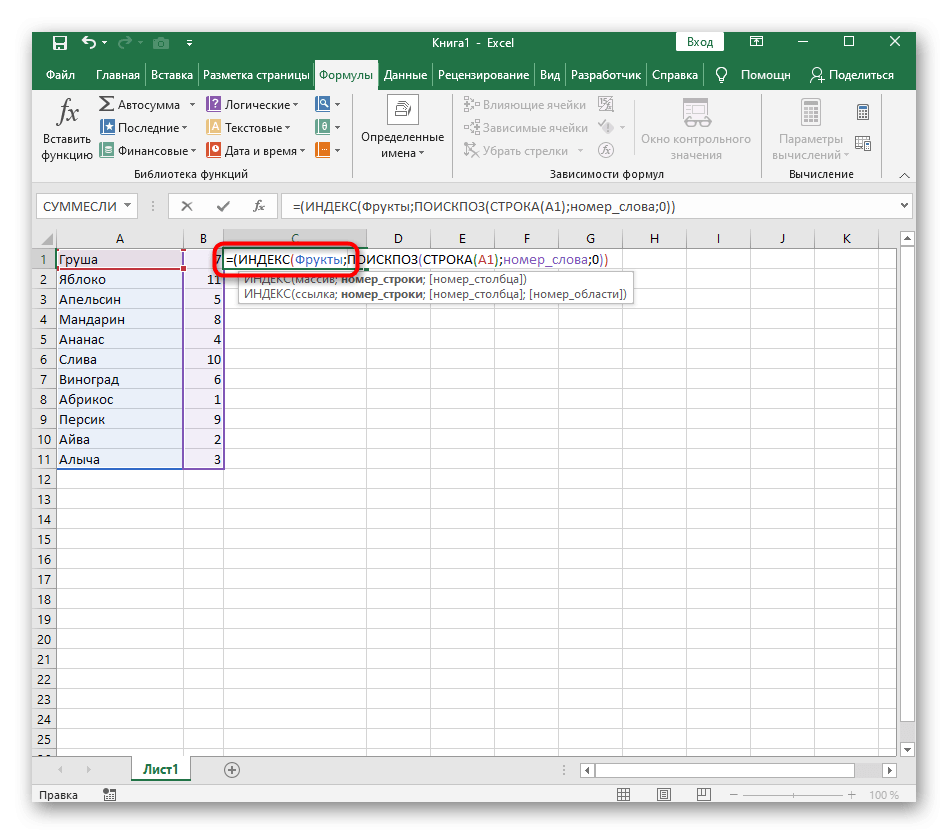
- Проверьте результат, а затем разверните формулу, как показано выше.
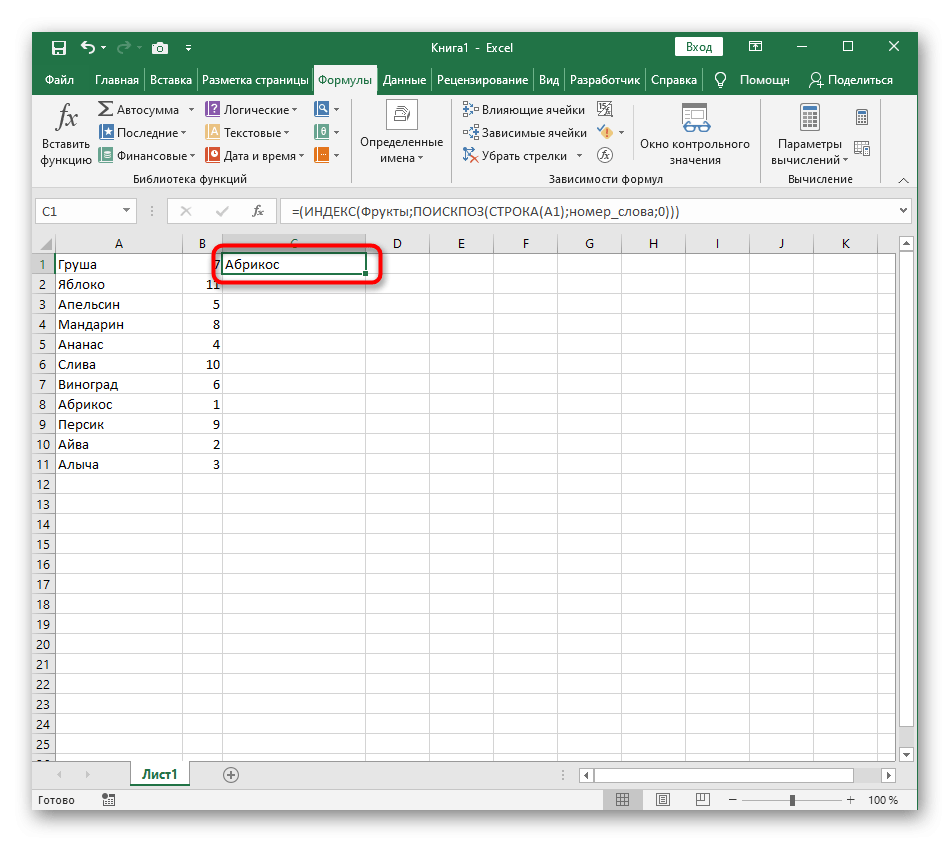
- Теперь у вас должен быть правильно работающий динамический список, отсортированный по алфавиту.
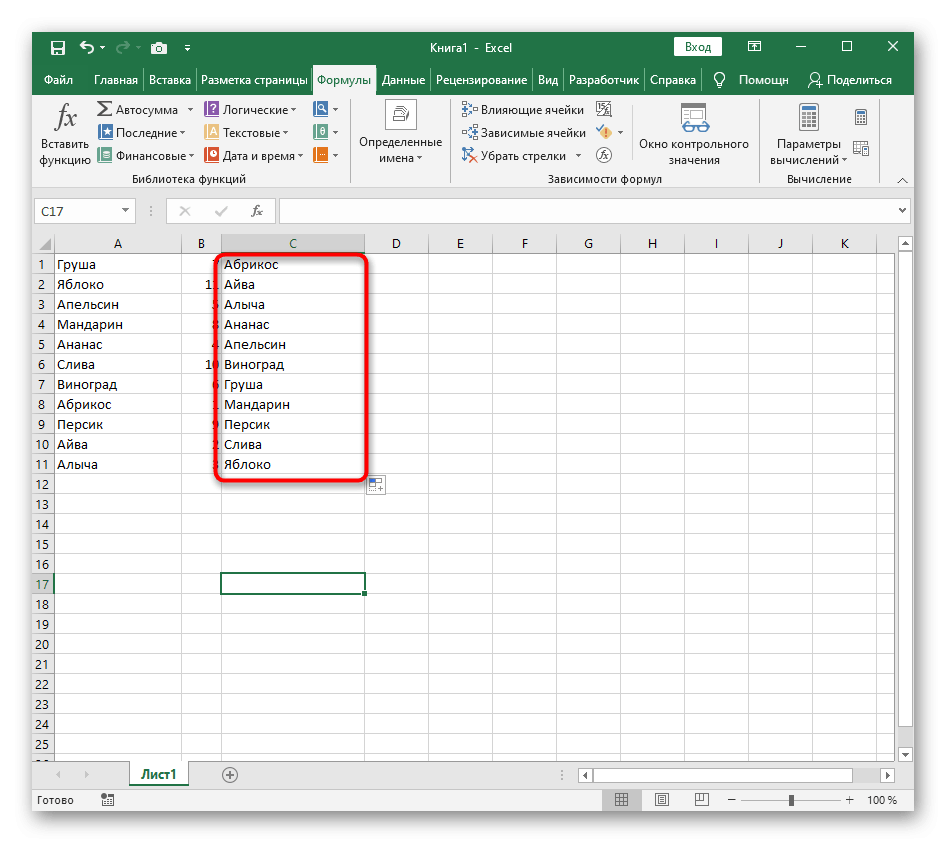
Для упрощения понимания отдельно приведем полную формулу:
=(ИНДЕКС(Фрукты;ПОИСК(СТРОКА(A1);слово_число;0))), вам просто нужно отредактировать его для ваших целей и расширить до необходимого диапазона ячеек.
Шаг 3: Модернизации формулы для повторных названий
Единственным недостатком вновь созданной формулы является то, что она не работает должным образом, если есть повторяющиеся имена, как вы можете видеть на скриншоте ниже. Это связано с тем, что вспомогательная функция не может правильно обрабатывать повторяющиеся слова, поэтому ее необходимо немного изменить, если вы хотите использовать повторы в списке.
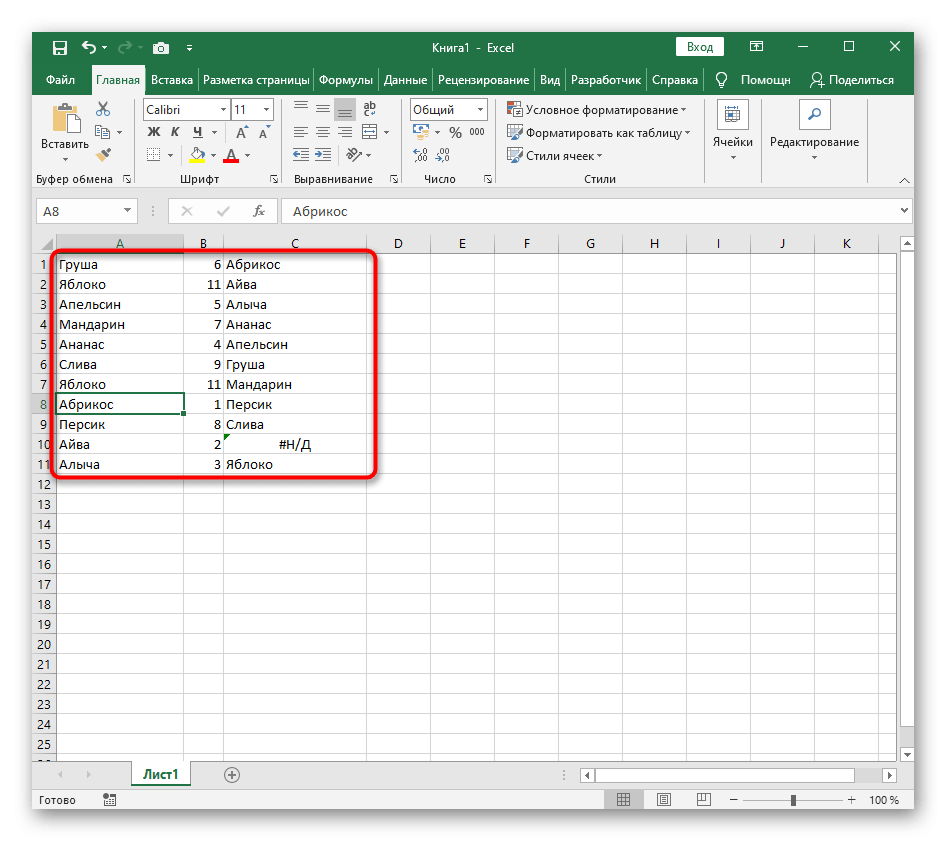
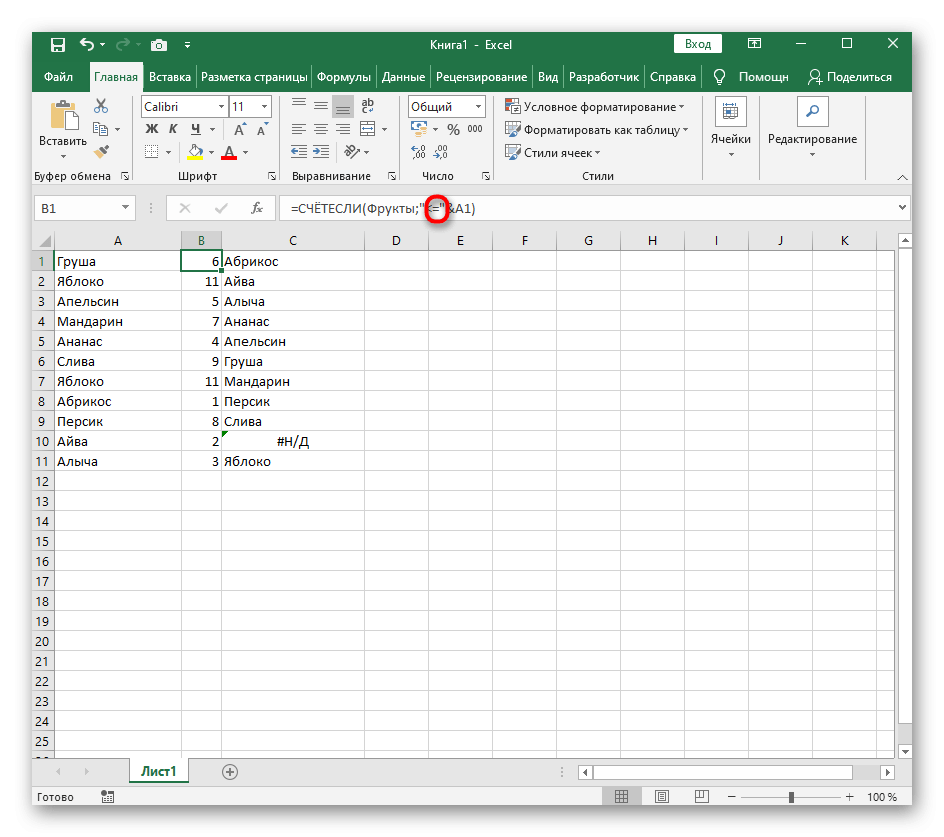
- Добавьте вторую часть — +СЧЁТЕСЛИ($A$1:A1;A1), которая обычно позволяет вводить одни и те же слова в последовательном порядке.
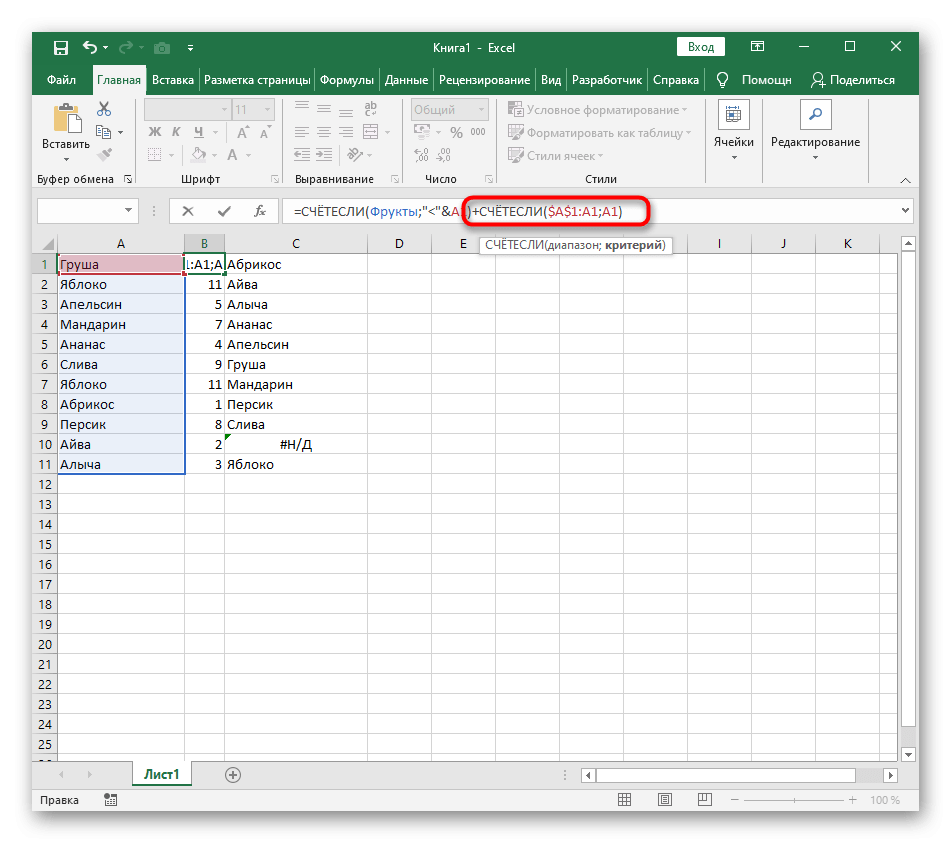
- Снова растяните формулу, чтобы она изменилась во всех ячейках.

- Добавьте повторяющиеся заголовки в список, чтобы проверить, правильно ли они отображаются.