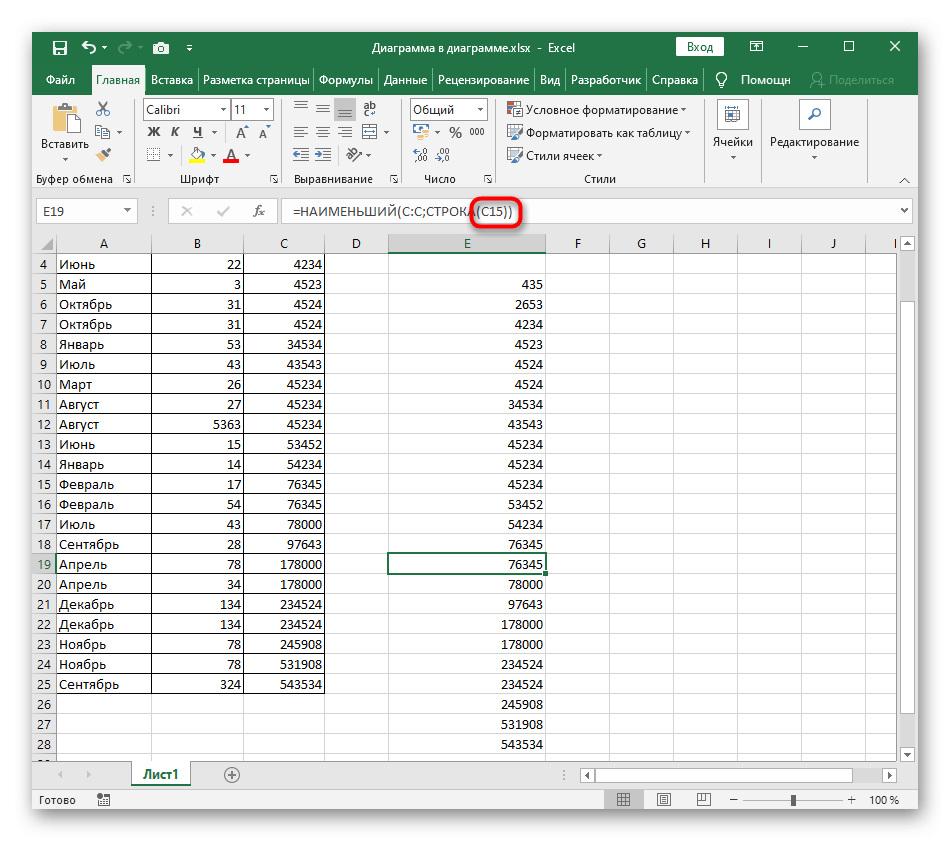В Excel есть две универсальные кнопки, которые позволяют сортировать числа по алфавиту, по возрастанию или по убыванию. Их проще использовать, если есть подготовленная таблица, по которой производится сортировка. Обратите внимание, что при добавлении новых значений сортировка сбивается, и чтобы такой ситуации не произошло, нужно запустить ее заново или воспользоваться Способом 3 из этой статьи.
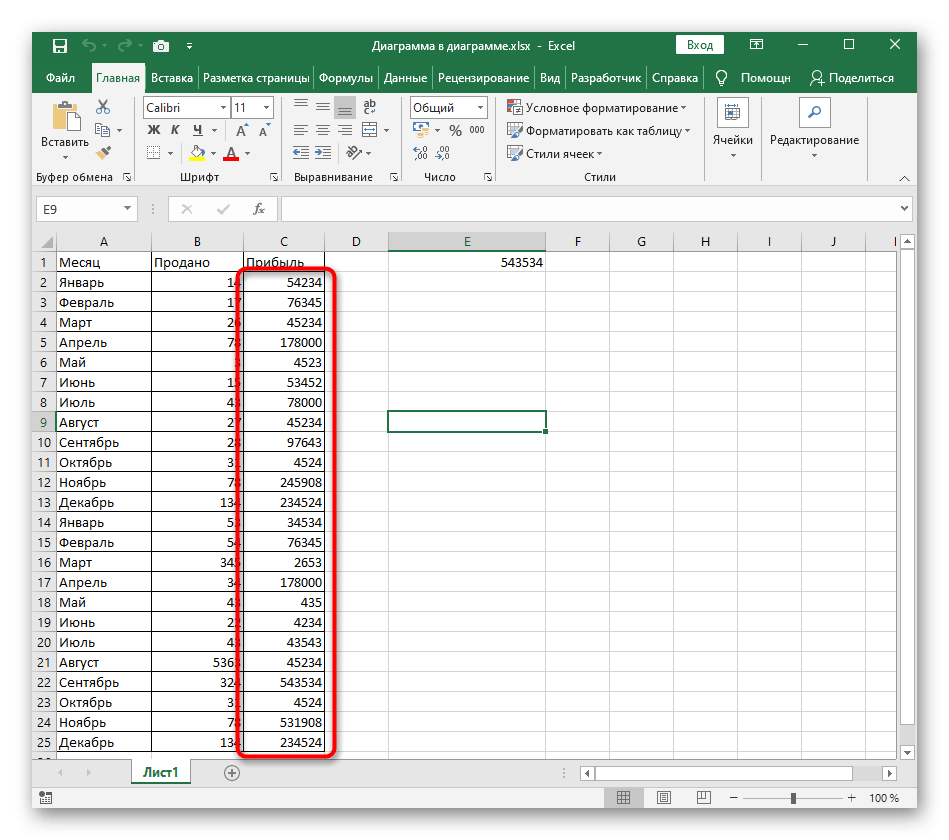
- На вкладке «Главная» разверните раздел «Редактирование» и выберите инструмент «Сортировка и фильтр».
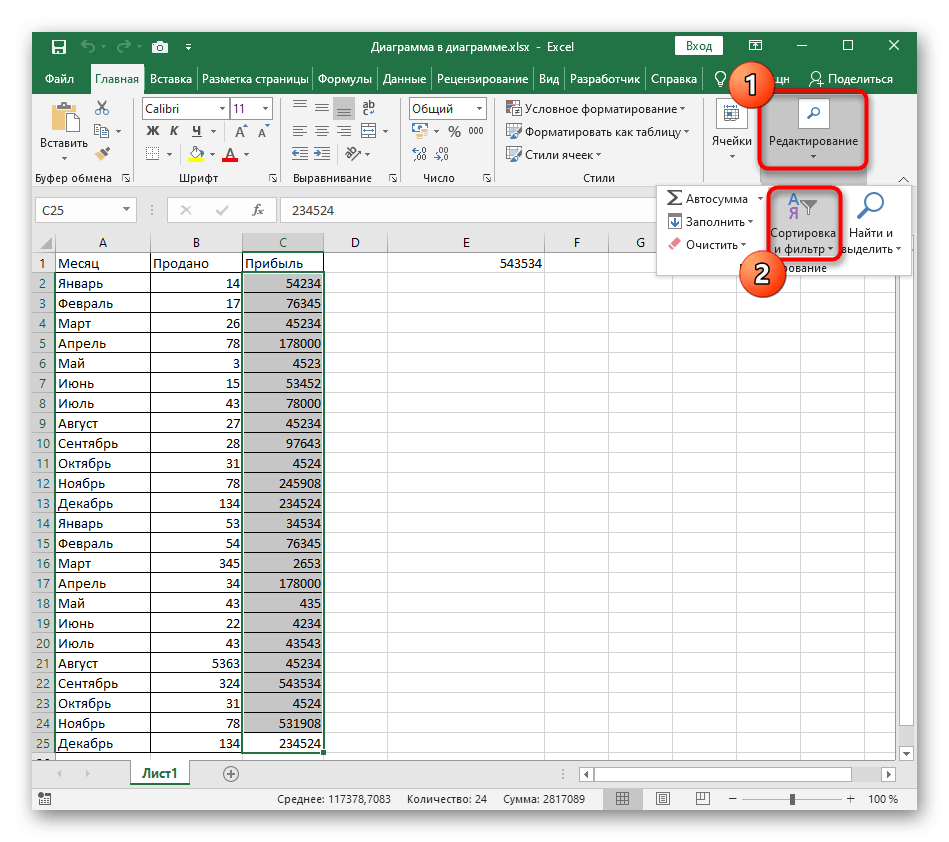
- В нем вы увидите два разных типа классификации; соответственно, в этом случае вам нужно будет выбрать «Сортировать по возрастанию».
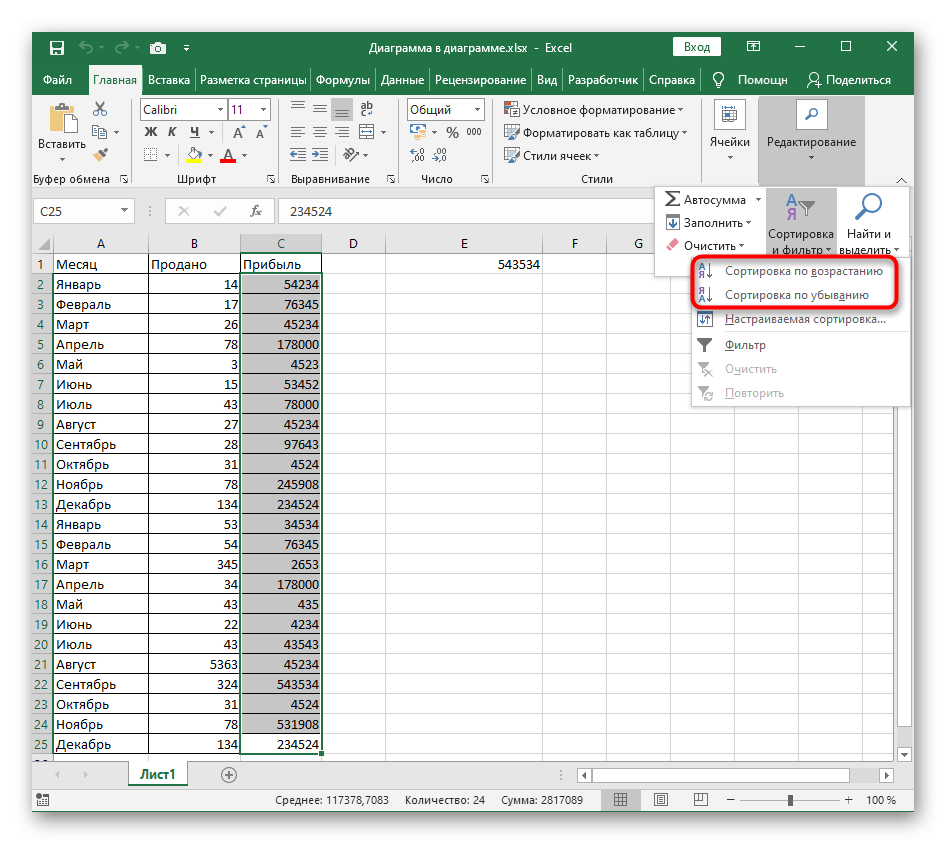
- Если таблица содержит другие данные за пределами указанного диапазона, появляется уведомление с просьбой расширить выбранный диапазон, чтобы соседние строки сместились относительно значений в выбранных ячейках.
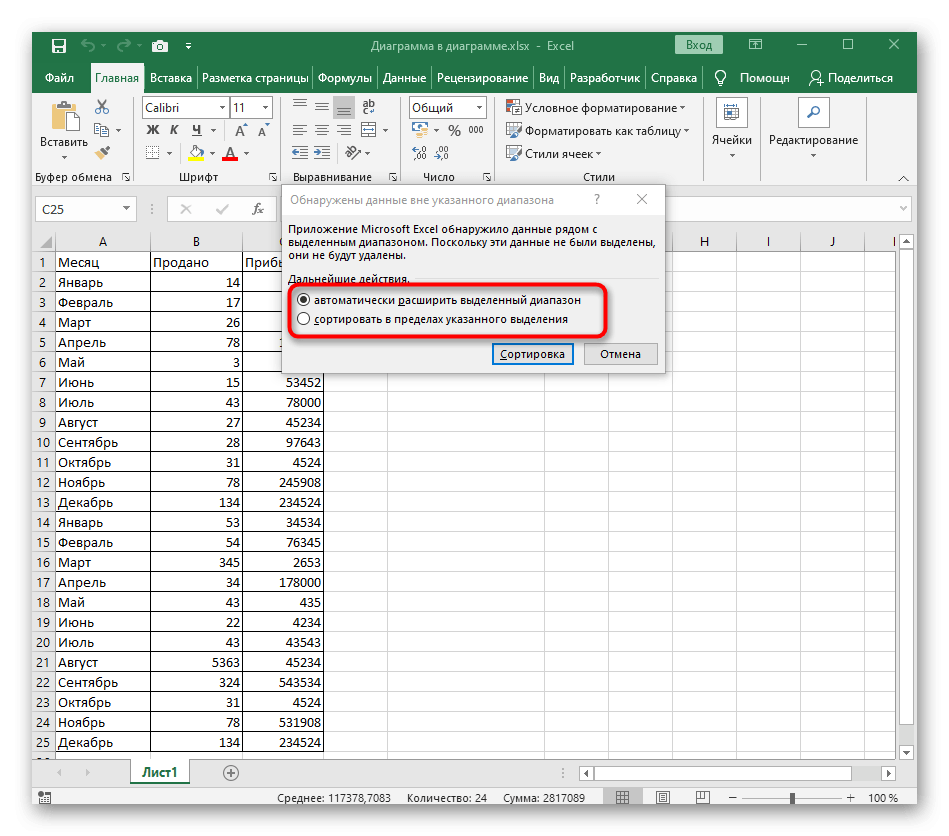
- Если вы решите расширить диапазон, вы увидите, что все данные в таблице были смещены относительно отсортированных значений. Изменения можно отменить, нажав горячую клавишу Ctrl + Z.
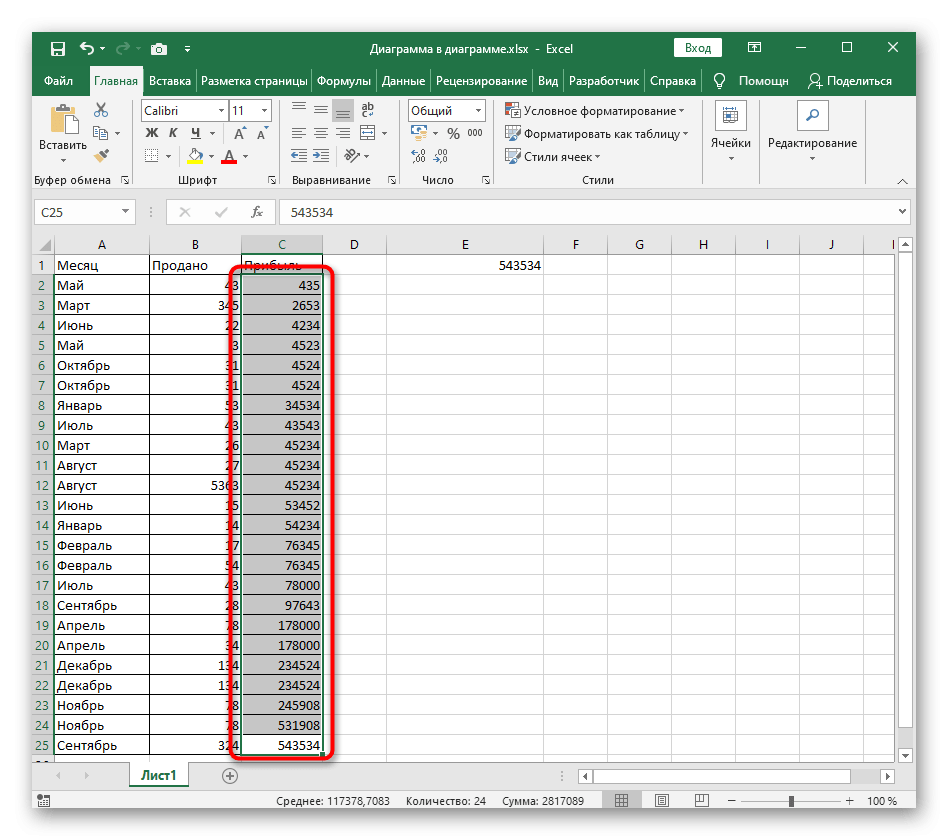
- Второй тип сортировки, относящийся только к границам указанного выделения, применяется только к выделенным строкам и не влияет на соседние.
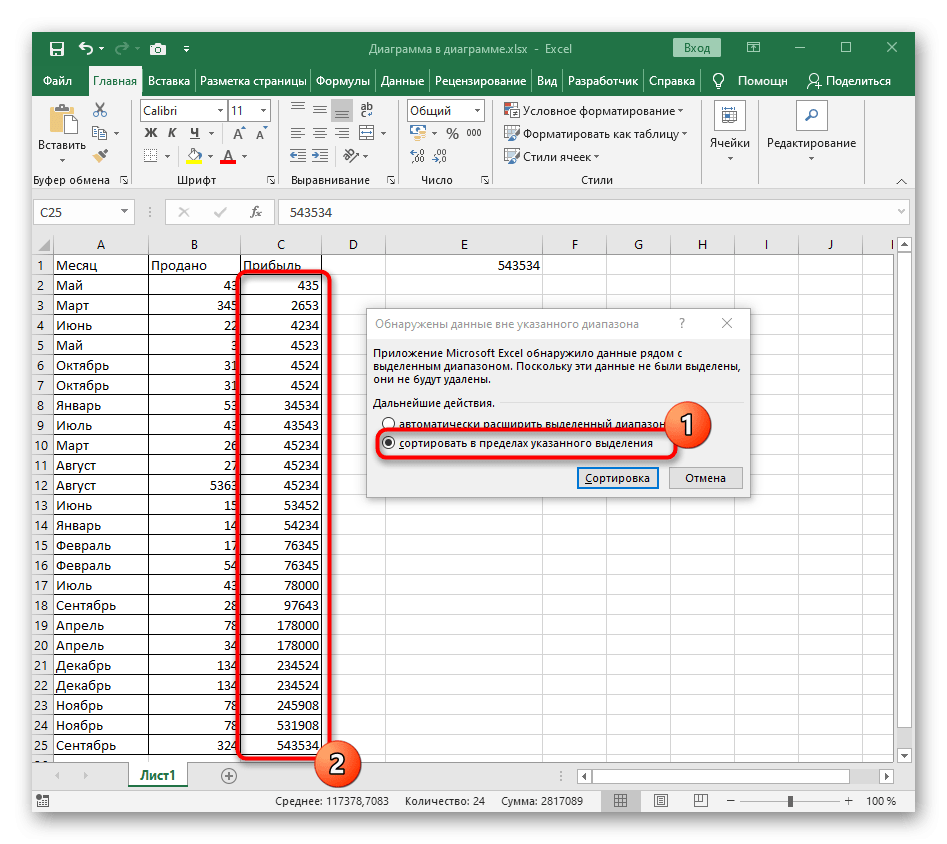
Способ 2: Настраиваемая сортировка
Пользовательская сортировка удобна при работе с несколькими значениями в таблице, когда нужно не только отсортировать строку по возрастанию, но и использовать алфавитную сортировку или другие виды сортировки, присутствующие в Excel. Основной процесс настройки при использовании этого инструмента кажется простым.
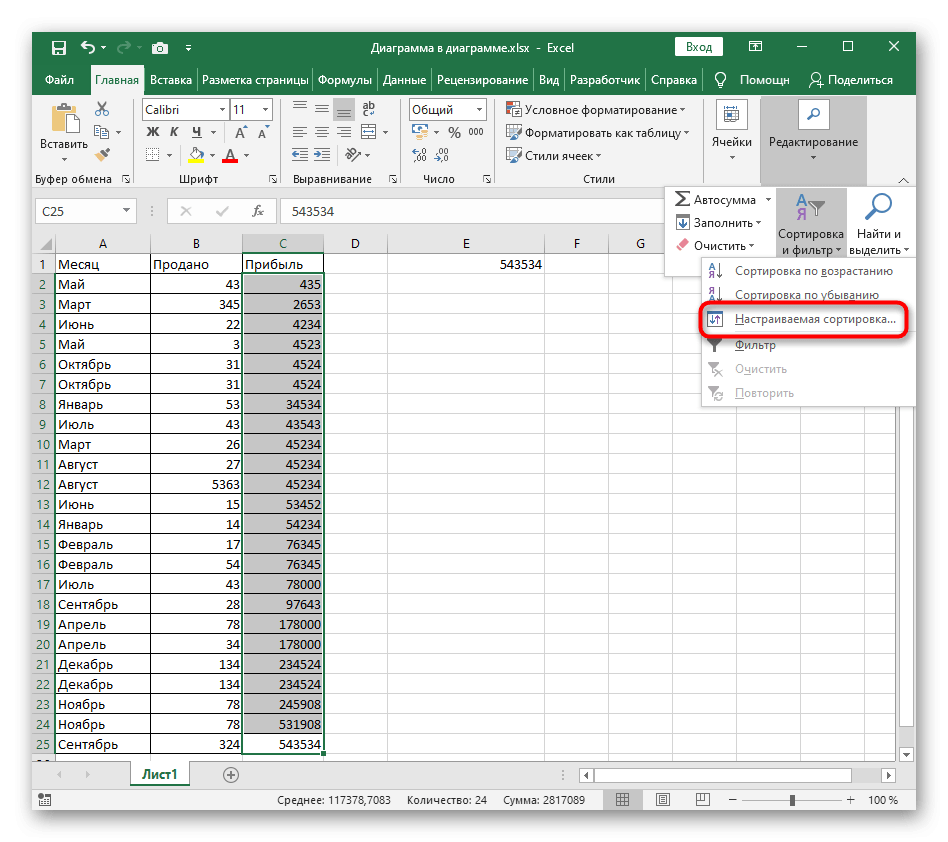
- Ранее мы уже говорили о появлении уведомления при обнаружении данных за пределами выбранного диапазона. Просмотрите полученную информацию и решите, какой вариант отметить маркером.
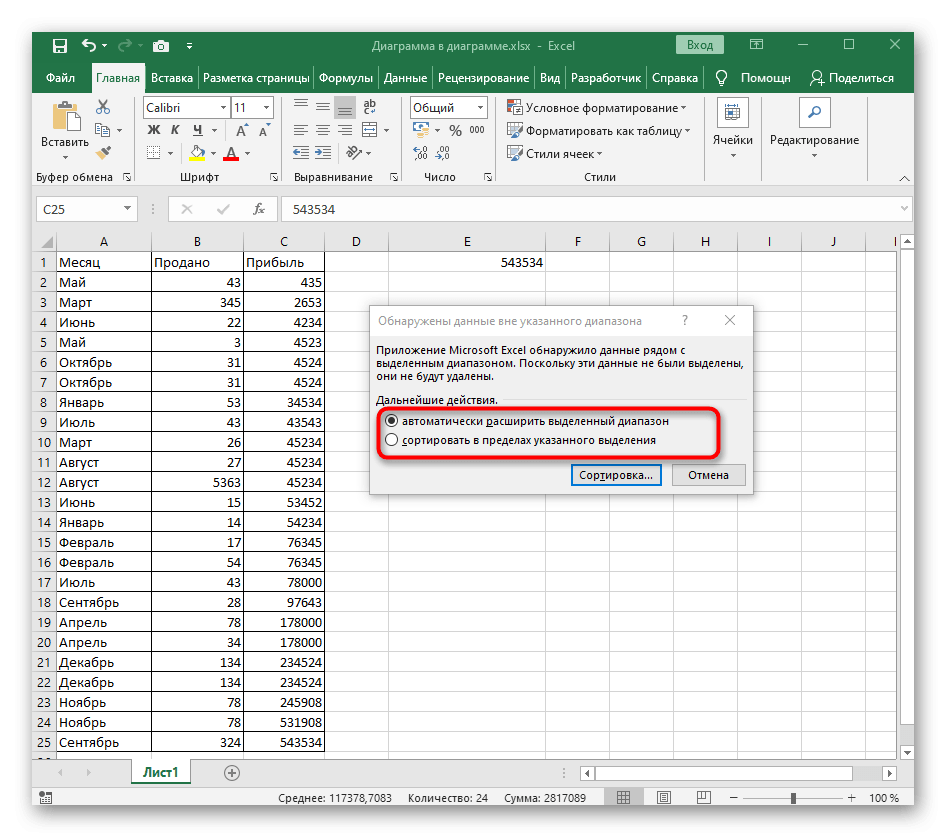
- В первых двух раскрывающихся меню выберите столбец для сортировки и указанные значения.
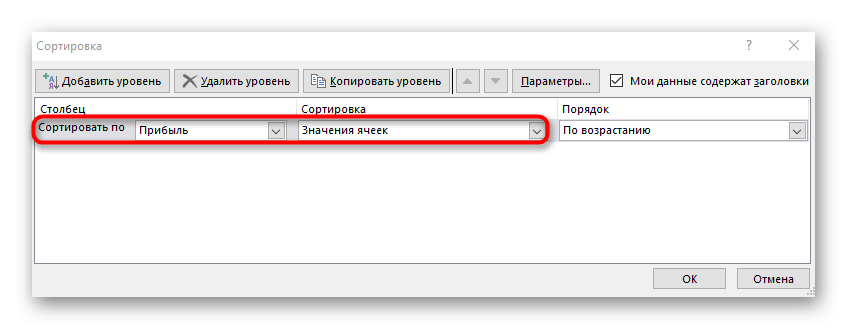
- Установите порядок по возрастанию».
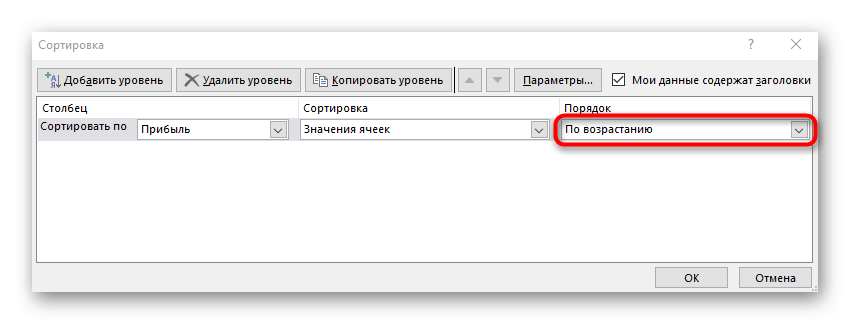
- Если вы хотите отсортировать другие столбцы, вручную добавьте новый уровень и выполните те же действия.
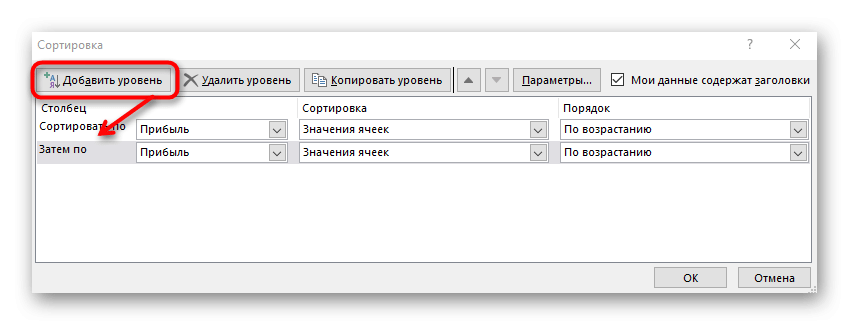
- Вернитесь к таблице и убедитесь, что задание выполнено успешно.
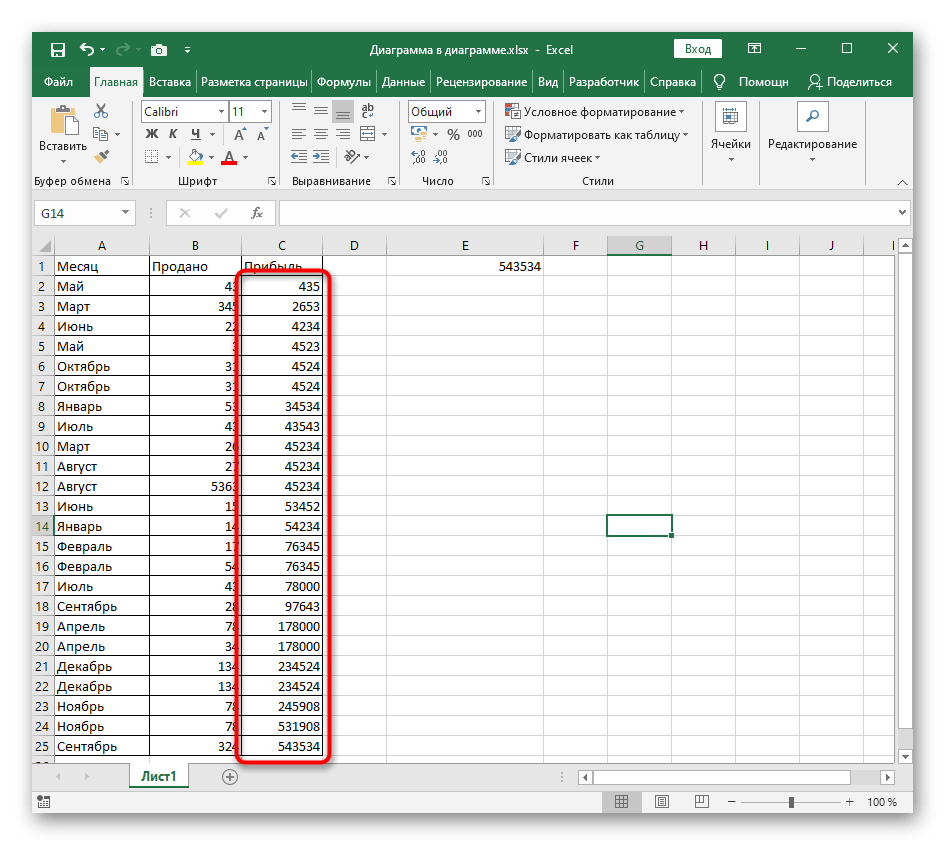
Способ 3: Формула для динамической сортировки
В заключение рассмотрим более сложный, но гибкий способ, заключающийся в создании вспомогательной формулы, сравнивающей табличные значения и отображающей числа в порядке возрастания в новых ячейках. Преимущество этого метода перед остальными в том, что формула автоматически расширяется при добавлении в таблицу новых значений, а значит, они сортируются динамически.
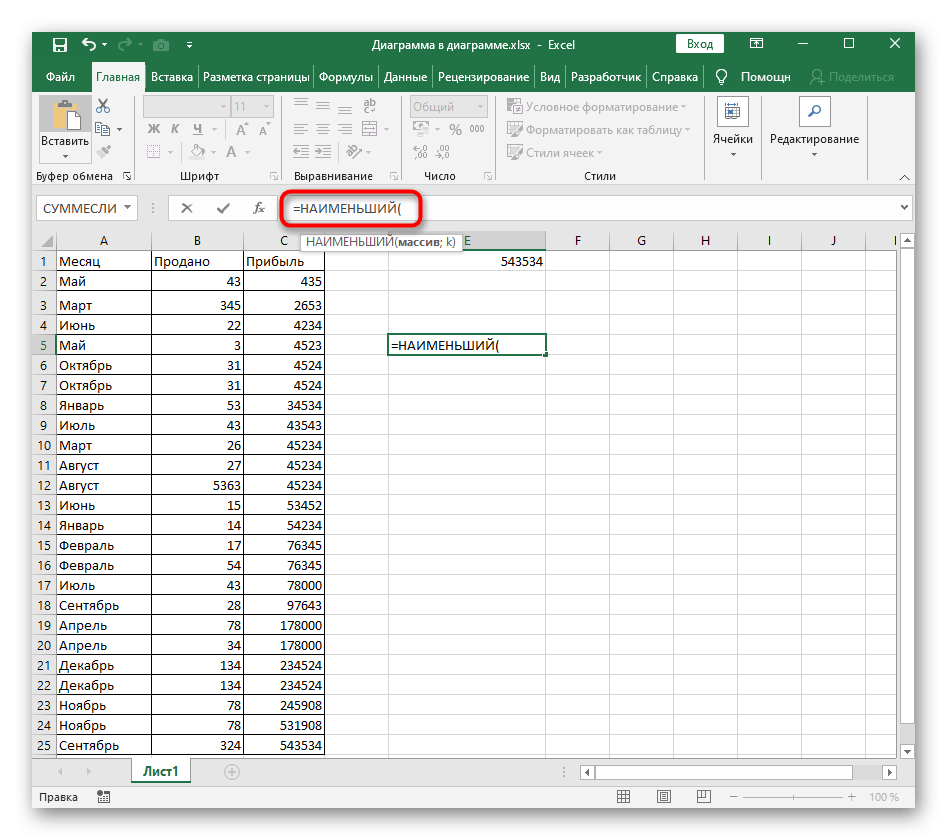
- В скобках введите выражение (A:A;ROW(A1)), где буквы столбцов заменены сортируемыми, а в качестве A1 используйте первое число.
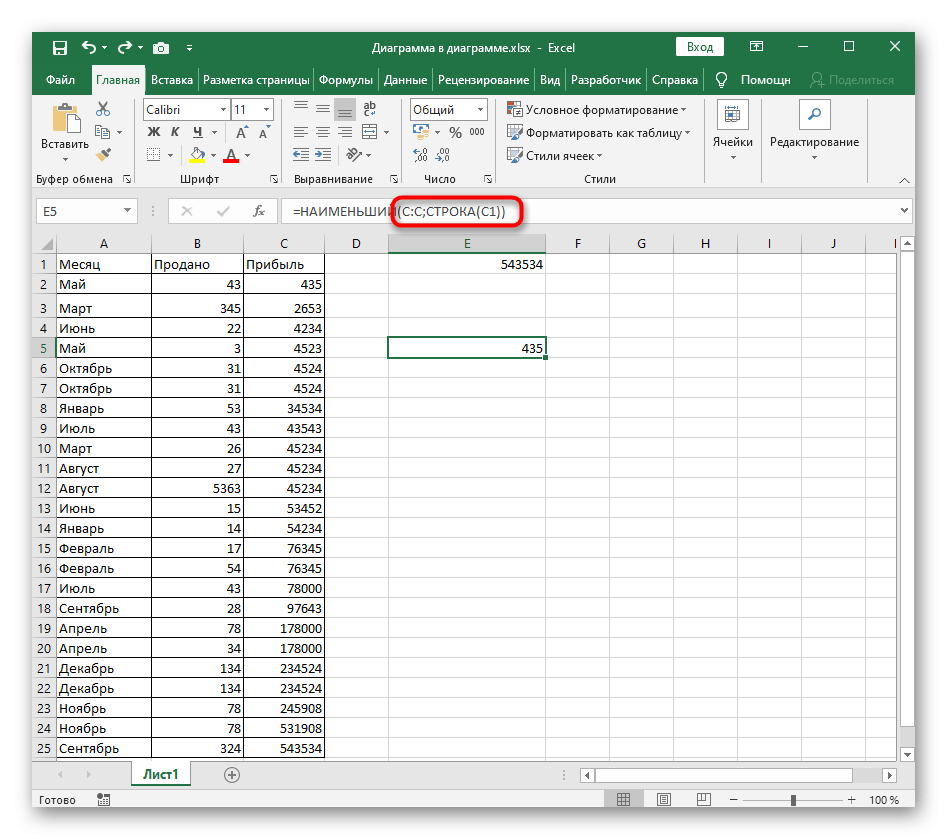
- Расширьте эту формулу до конца таблицы, чтобы в каждой ячейке отображалось соответствующее число.
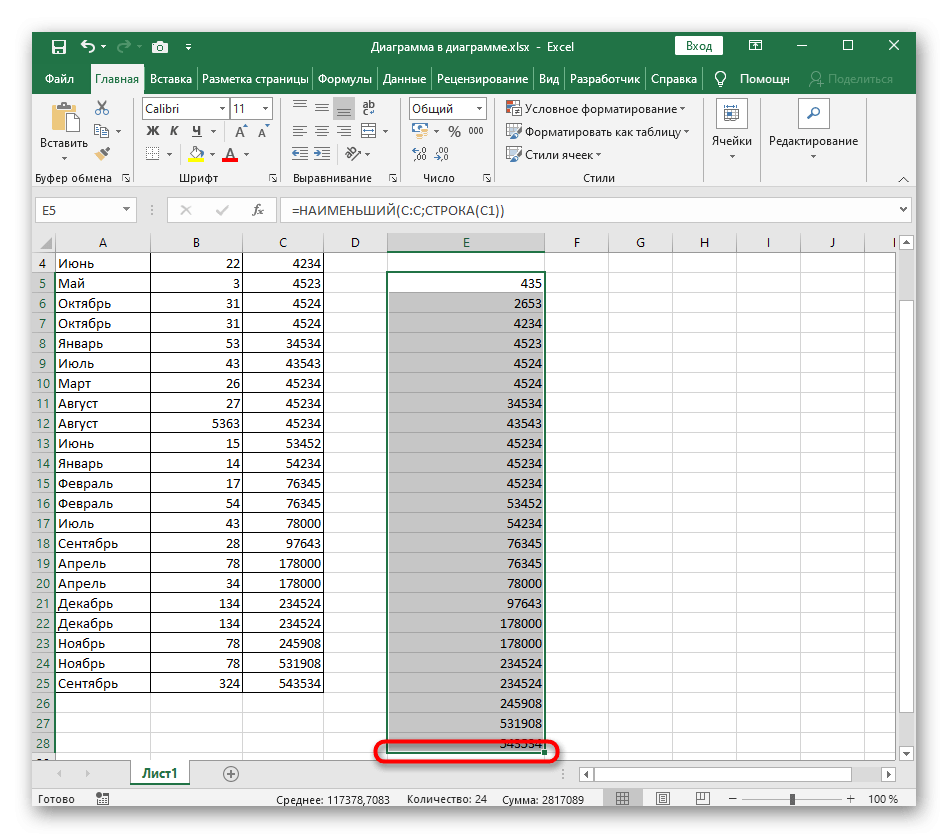
- Если вы выберите любую ячейку в сгенерированном упорядоченном списке, вы увидите, что содержимое формулы автоматически меняется в зависимости от поля. Это главная особенность такой удобной растяжки.