Установка защиты на файлы Excel — отличный способ обезопасить себя как от злоумышленников, так и от собственных ошибочных действий. Существует два типа блокировки файлов Excel: блокировка рабочей книги и блокировка листа. Следовательно, алгоритм разблокировки зависит от выбранного метода защиты.
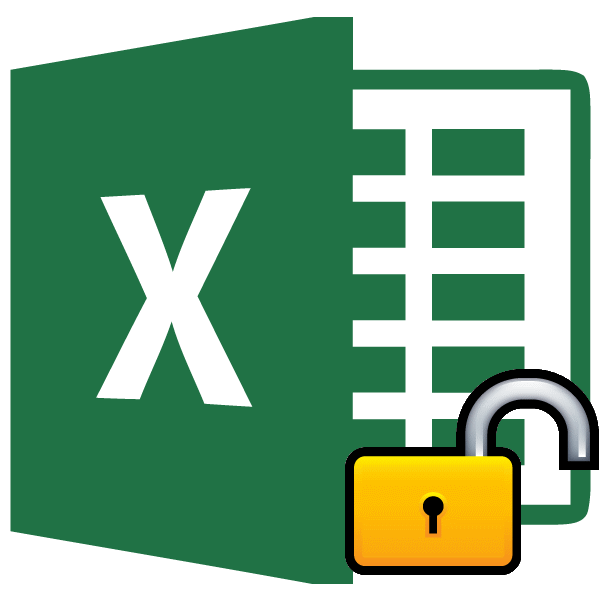
Урок: Как извлечь документ Microsoft Word
Видео инструкция
Способ 1: Разблокировка книги
Первым делом разберемся, как снять защиту с книги.
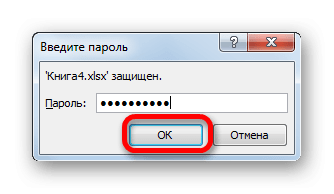
- После этого книга открывается. Если вы хотите полностью снять защиту, перейдите на вкладку «Файл».
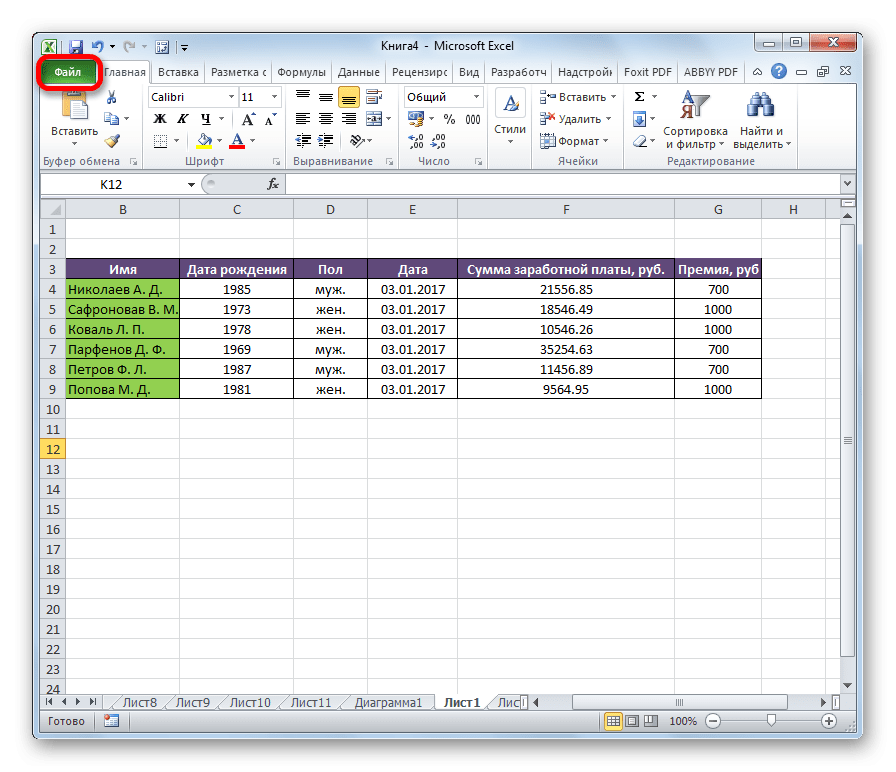
- Переходим в раздел «Информация». В центральной части окна нажмите кнопку «Защитить книгу». В выпадающем меню выберите «Зашифровать паролем».
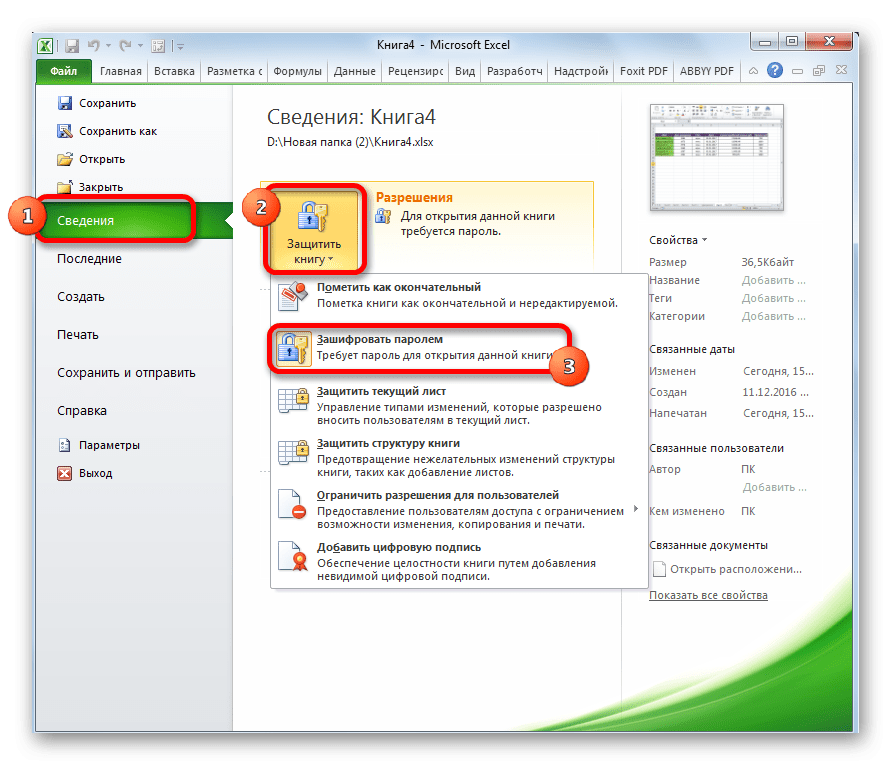
- Снова откроется окно с ключевым словом. Просто удалите пароль из поля ввода и нажмите кнопку «ОК»
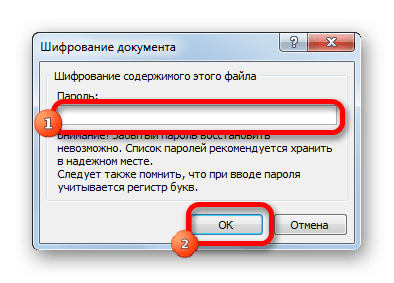
- Сохраняем изменения в файл, перейдя на вкладку «Главная», нажав кнопку «Сохранить» в виде дискеты в левом верхнем углу окна.
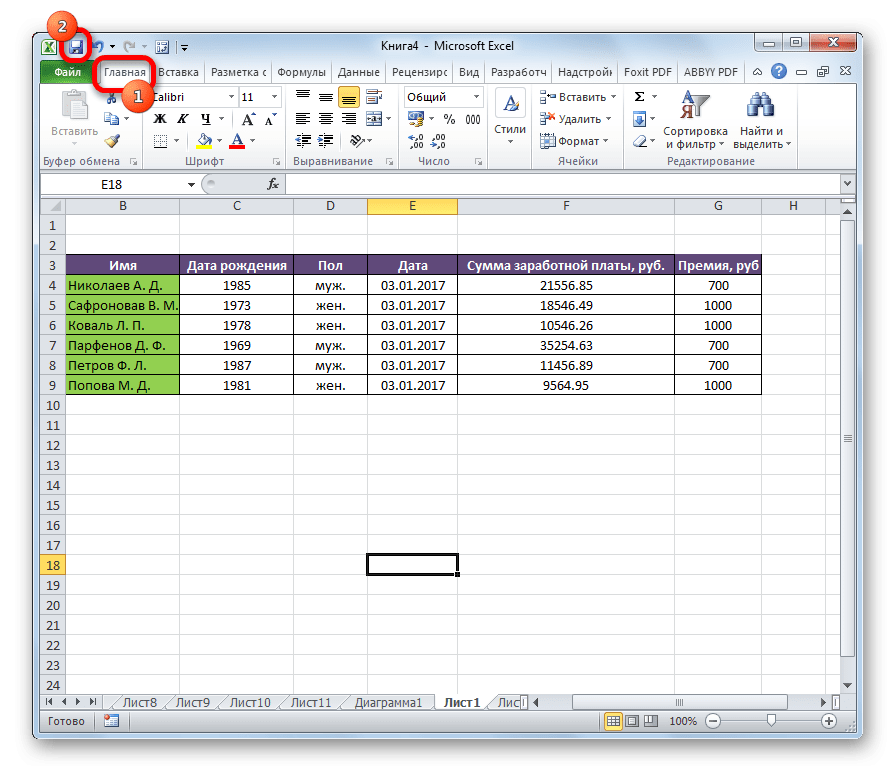
Теперь при открытии книги не нужно будет вводить пароль, и она больше не защищена.
Урок: Как поставить пароль в файл Excel
Способ 2: Разблокировка листа
Также вы можете установить пароль на отдельном листе. При этом вы можете открыть книгу и даже просмотреть информацию на заблокированном листе, но изменять ячейки в ней уже не сможете. При попытке редактирования в диалоговом окне появится сообщение о том, что ячейка защищена от изменений.
Для того, чтобы полностью отредактировать и снять защиту листа, вам потребуется выполнить ряд действий.
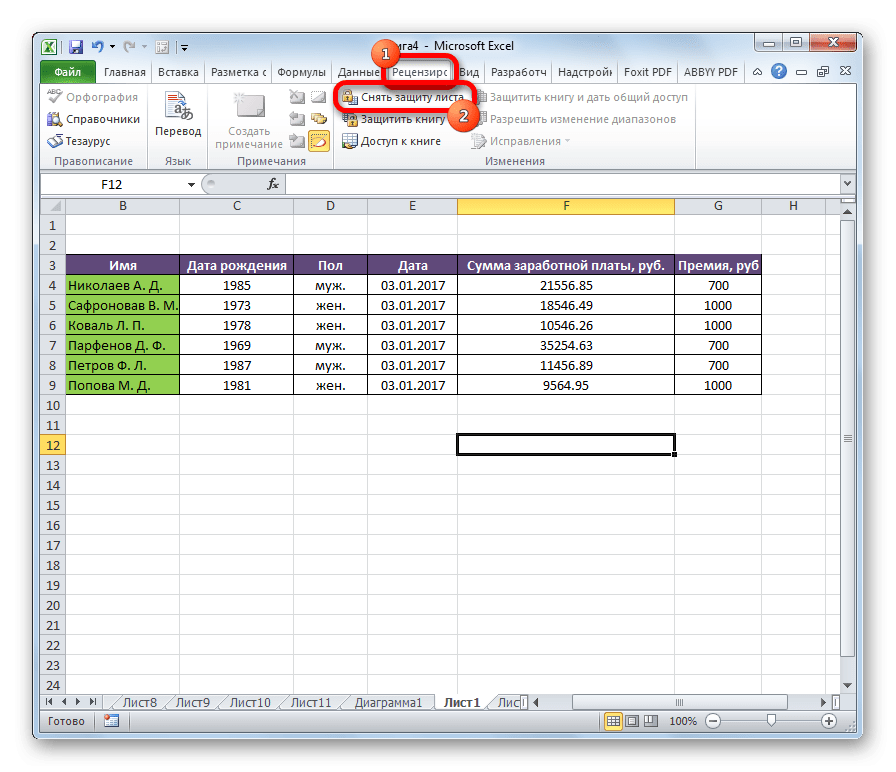
- Откроется окно, в поле которого нужно ввести установленный пароль. Затем нажмите кнопку «ОК».
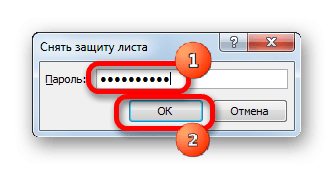
После этого защита будет снята и пользователь сможет редактировать файл. Для повторной защиты листа потребуется перенастроить его защиту.
Урок: Как защитить ячейку от изменений в Excel
Способ 3: Снятие защиты через изменение кода файла
Но иногда бывают случаи, когда пользователь зашифровал лист паролем, чтобы случайно не внести изменения, но не может вспомнить шифрование. Вдвойне досадно, что, как правило, файлы с ценной информацией шифруются и потеря пароля может дорого обойтись пользователю. Но, даже из этой ситуации есть выход. Это правда, что вы должны играть с кодом документа.
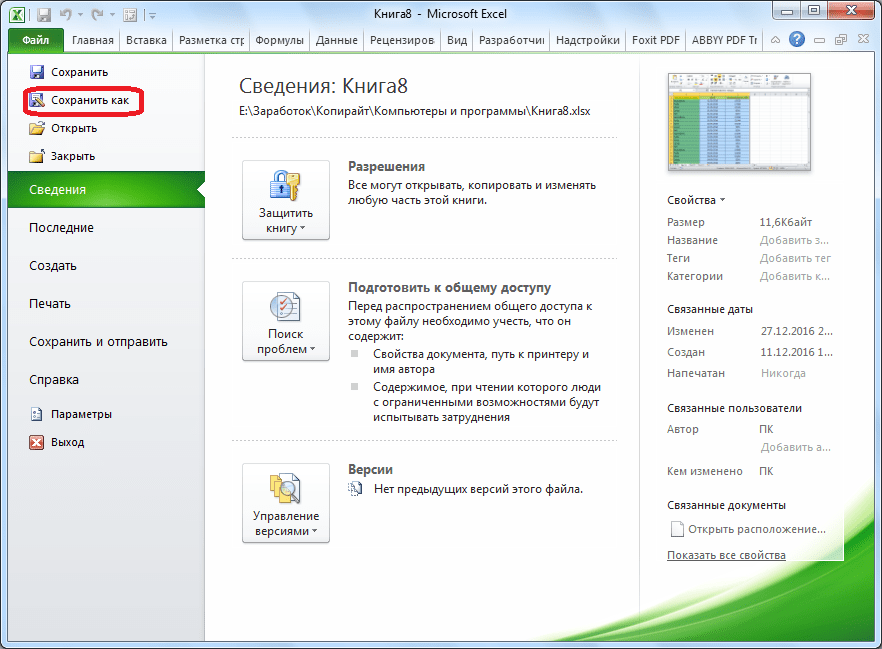
- Откроется окно сохранения. Обязательно установите для параметра «Тип файла» значение «Книга Excel» вместо «Книга Excel 97-2003». Нажмите кнопку «ОК».
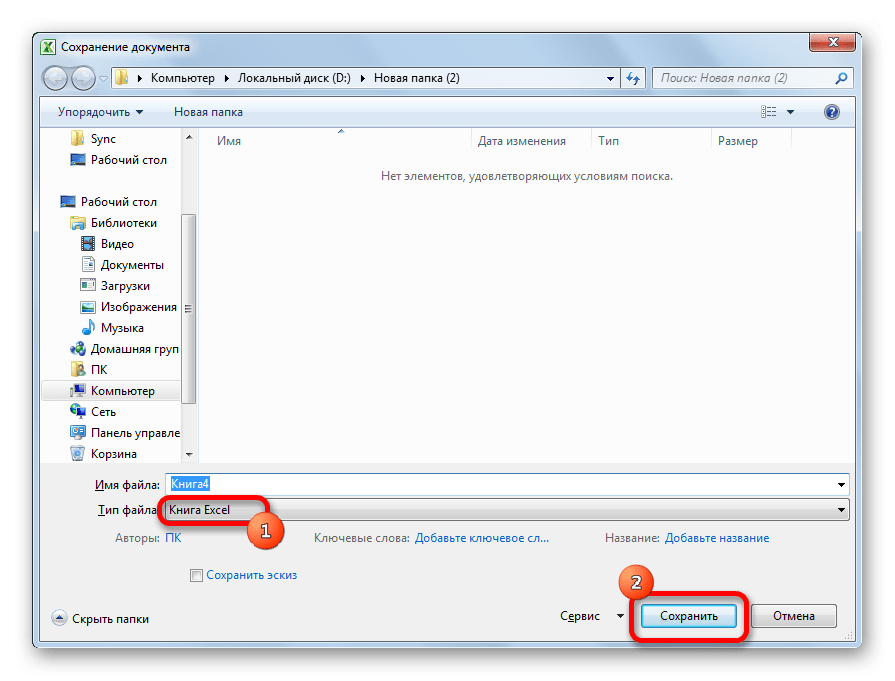
- Книга xlsx, по сути, представляет собой zip-файл. Нам нужно будет отредактировать один из файлов в этом архиве. Но для этого вам нужно будет сразу поменять расширение с xlsx на zip. Заходим с помощью проводника в директорию жесткого диска, в которой находится документ. Если расширения файлов не видны, нажмите кнопку «Упорядочить» в верхней части окна, в открывшемся меню выберите пункт «Папка и параметры поиска».
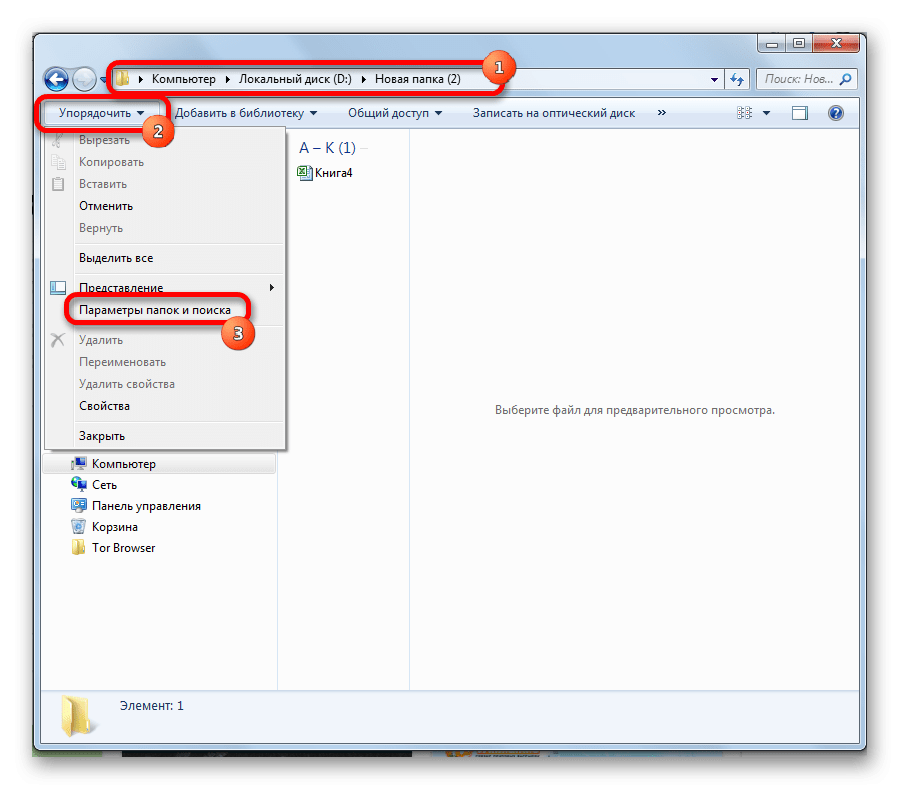

- Откроется окно параметров папки. Перейдите на вкладку «Вид». Ищем пункт «Скрыть расширения для известных типов файлов». Снимите флажок и нажмите кнопку «ОК».
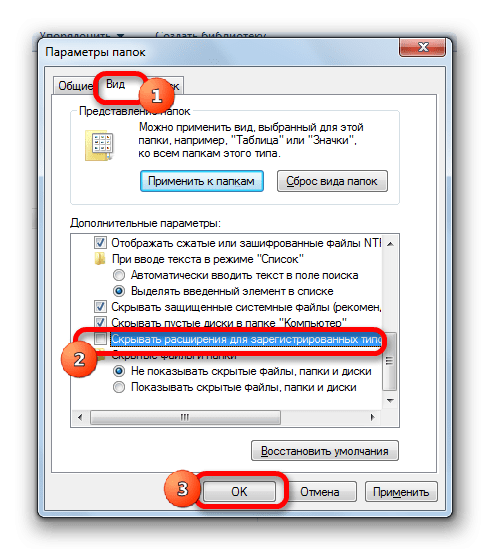
- Как видите, после этих шагов, если расширение не появилось, оно появилось. Щелкните файл правой кнопкой мыши и в появившемся контекстном меню выберите «Переименовать».
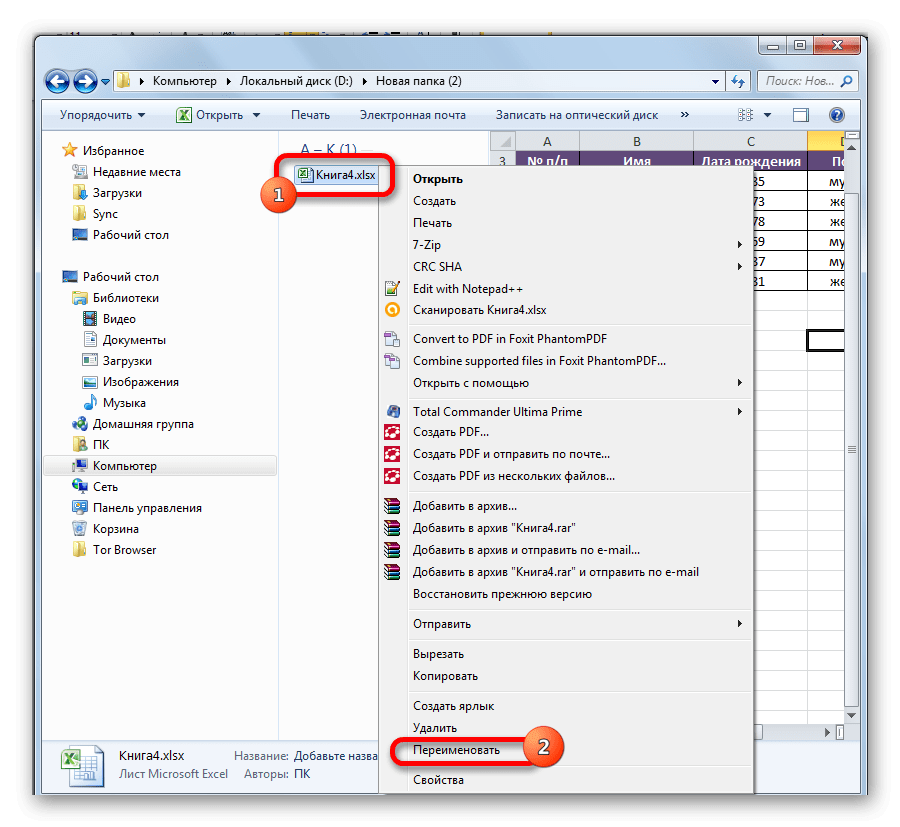
- Измените расширение с xlsx на zip.
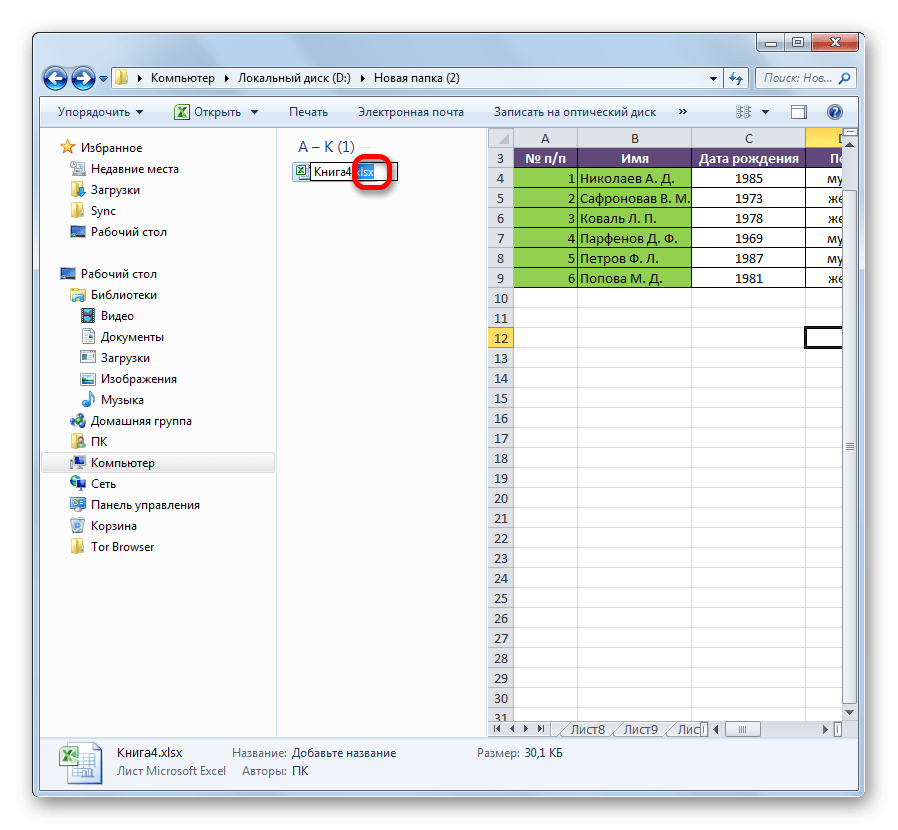
- После изменения имени Windows воспринимает этот документ как файл, и вы можете просто открыть его тем же браузером. Мы дважды щелкаем по этому файлу.
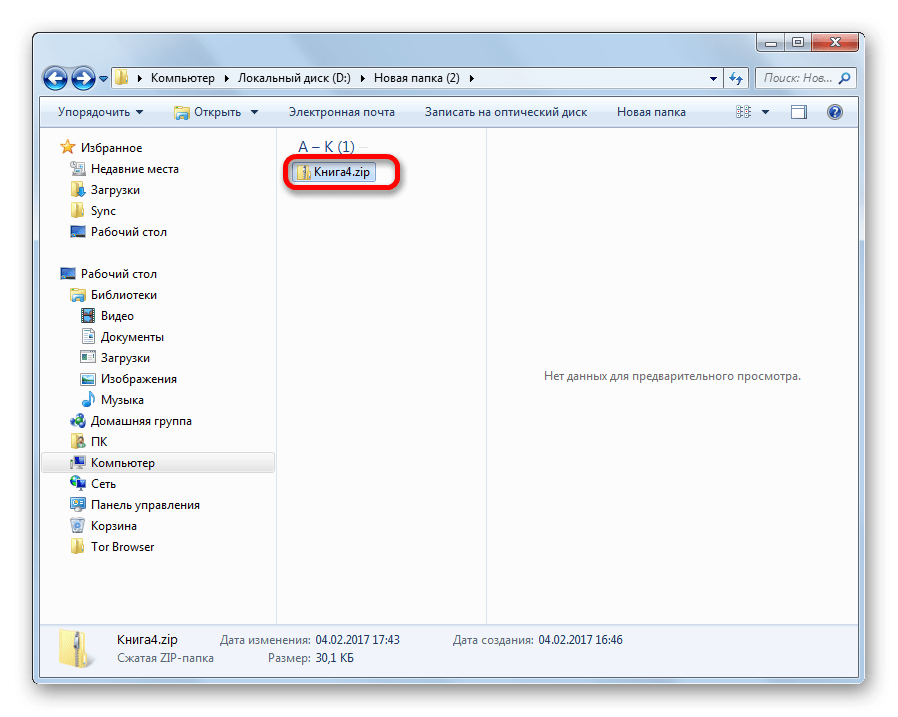
- Мы собираемся:
имя файла/xl/рабочие листы/
Файлы с расширением xml в этом каталоге содержат информацию о листах. Откройте первый в любом текстовом редакторе. Для этой цели вы можете использовать встроенный в Windows Блокнот или более продвинутую программу, такую как Notepad++.
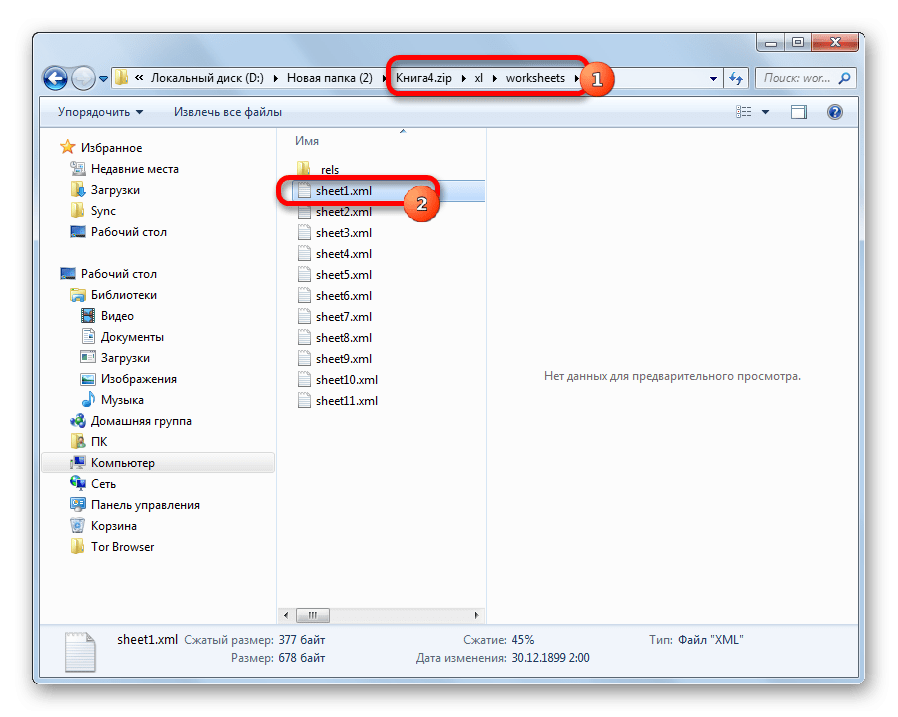
- После открытия программы набираем на клавиатуре комбинацию клавиш Ctrl+F, которая вызывает внутренний поиск приложения. Введите выражение в поле поиска:
листЗащита
Ищем его в тексте. Если не находим, открываем второй файл и так далее, пока не найдем элемент. Если защищено несколько листов Excel, элемент будет находиться в нескольких файлах.
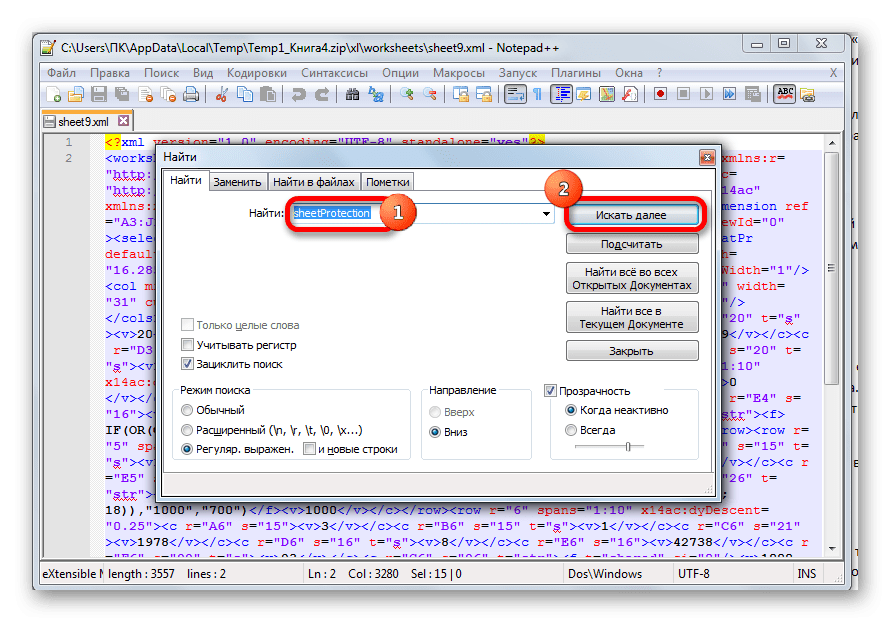
- Найдя этот элемент, мы удаляем его вместе со всей информацией от открывающего до закрывающего тега. Сохраните файл и закройте программу.
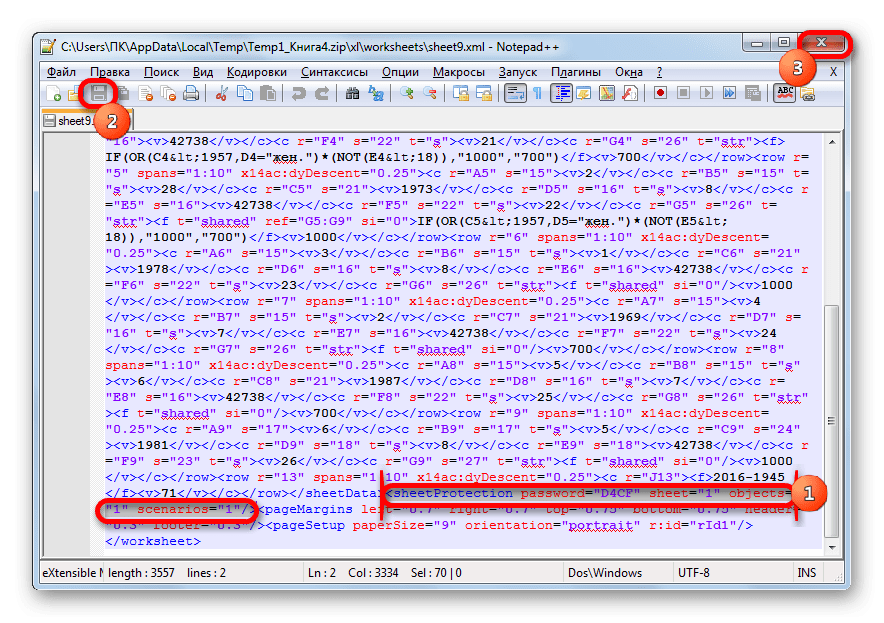
- Возвращаемся в директорию расположения файла и снова меняем его расширение с zip на xlsx.
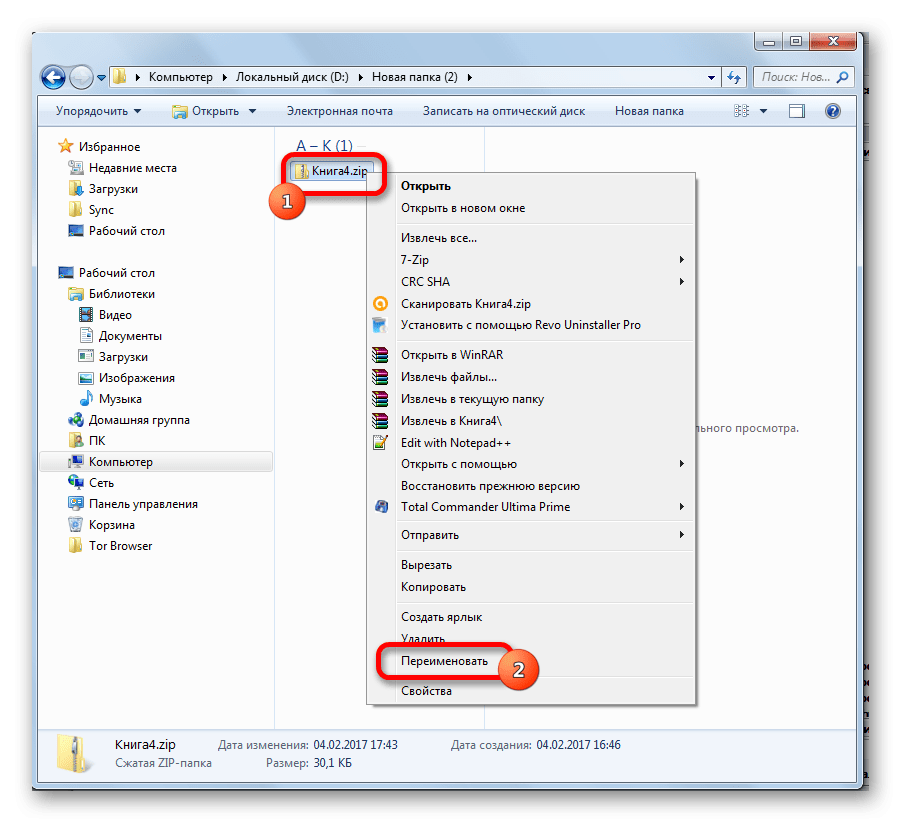
Теперь для редактирования листа Excel не нужно знать пароль, который пользователь забыл.
Способ 4: Использование сторонних приложений
Также, если вы забыли пароль, блокировку можно снять с помощью специализированных сторонних приложений. В этом случае можно снять пароль как с защищенного листа, так и со всего файла. Одним из самых популярных приложений в этой области является Accent OFFICE Password Recovery. Рассмотрим процедуру сброса защиты на примере этой утилиты.
Скачайте Accent OFFICE Password Recovery с официального сайта
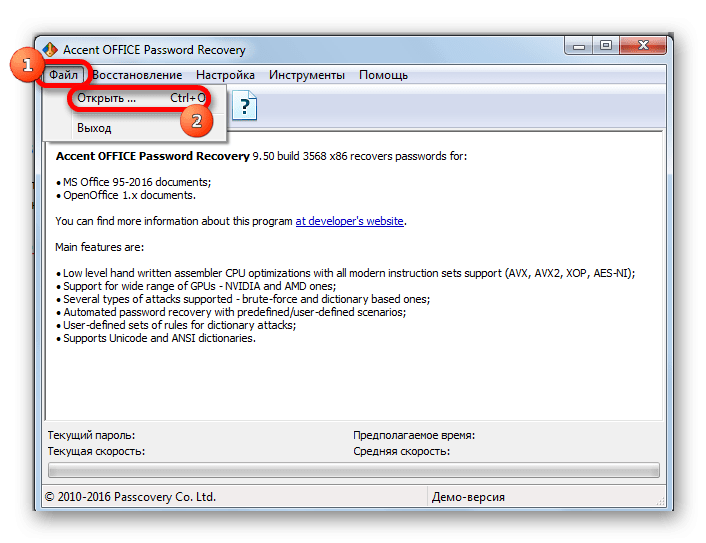
- Откроется окно поиска файлов. С его помощью заходим в директорию, где находится нужная нам книга Excel, от которой утерян пароль. Выберите его и нажмите кнопку «Открыть».
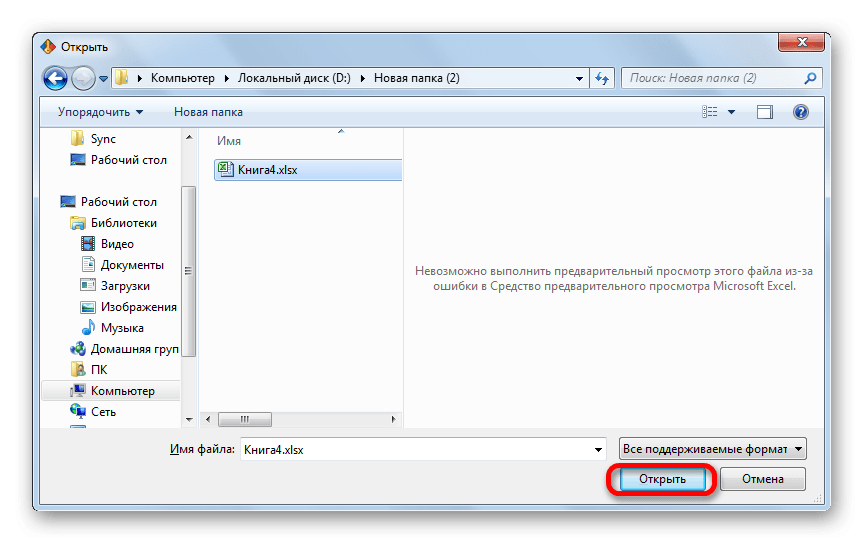
- Откроется мастер восстановления пароля и сообщит, что файл защищен паролем. Нажмите кнопку «Далее».
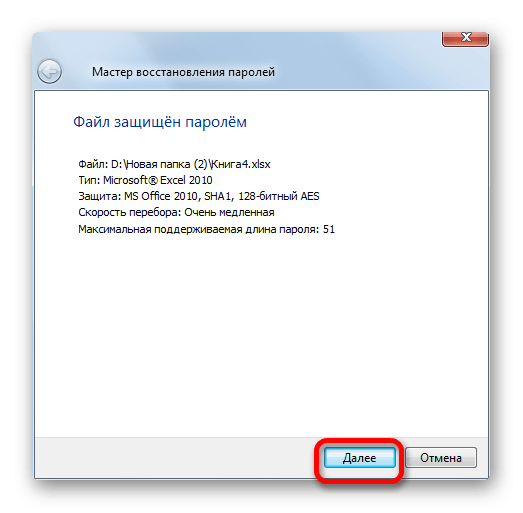
- Затем открывается меню, в котором нужно выбрать, какой сценарий будет использоваться для снятия защиты. В большинстве случаев лучший вариант — оставить настройки по умолчанию, и только в случае неудачи попробовать изменить их со второй попытки. Нажмите кнопку «Готово».
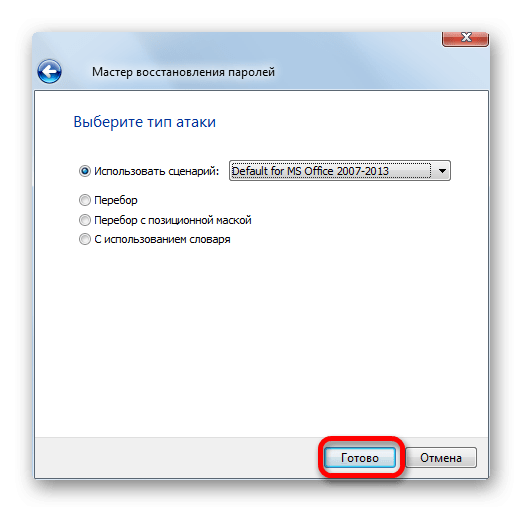
- Начнется процедура выбора пароля. Это может занять много времени, в зависимости от сложности ключевого слова. Динамику процесса можно наблюдать в нижней части окна.
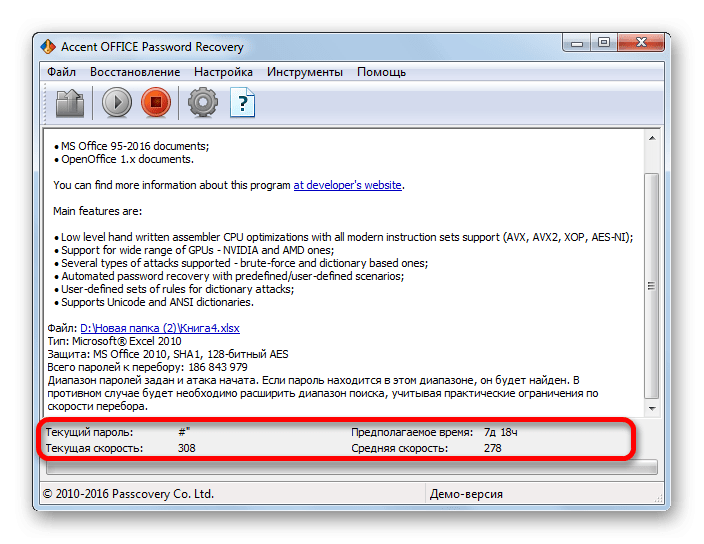
- После завершения перечисления данных появится окно, в котором будет введен действующий пароль. Вам достаточно запустить файл Excel в обычном режиме и ввести код в соответствующее поле. Сразу после этого таблица Excel будет разблокирована.
Как видите, есть несколько способов снять защиту с документа Excel. Какой из них использовать, пользователь должен выбрать в зависимости от типа блокировки, а также уровня своих навыков и того, насколько быстро он хочет получить удовлетворительный результат. Способ снятия защиты с помощью текстового редактора более быстрый, но требует определенных знаний и усилий. Использование специализированных программ может занять значительное количество времени, но практически все приложение делает само.