При работе в Excel часто бывает так, что какая-то информация становится ненужной. Это могут быть, например, промежуточные данные, задействованные в расчетах, или другая вспомогательная информация. При этом просто удалить такие данные нельзя, так как в этом случае будет нарушена структурная целостность таблицы, а также перестанут работать формулы, ссылающиеся на удаленные ячейки. В этом случае сокрытие информации является лучшим решением. Итак, давайте посмотрим, как это можно сделать по отношению к строкам в таблице Excel.
Метод 1: сдвигаем границу строки
См также: «Как скрыть столбцы в таблице Excel”
Этот способ, пожалуй, самый простой. Вот что это такое.
- В панели вертикальных координат наведите указатель мыши на нижний край линии, которую мы планируем скрыть. Когда появится знак плюса со стрелками вверх и вниз, зажмите левую кнопку мыши и перетащите его вверх, соединив с верхним краем линии.
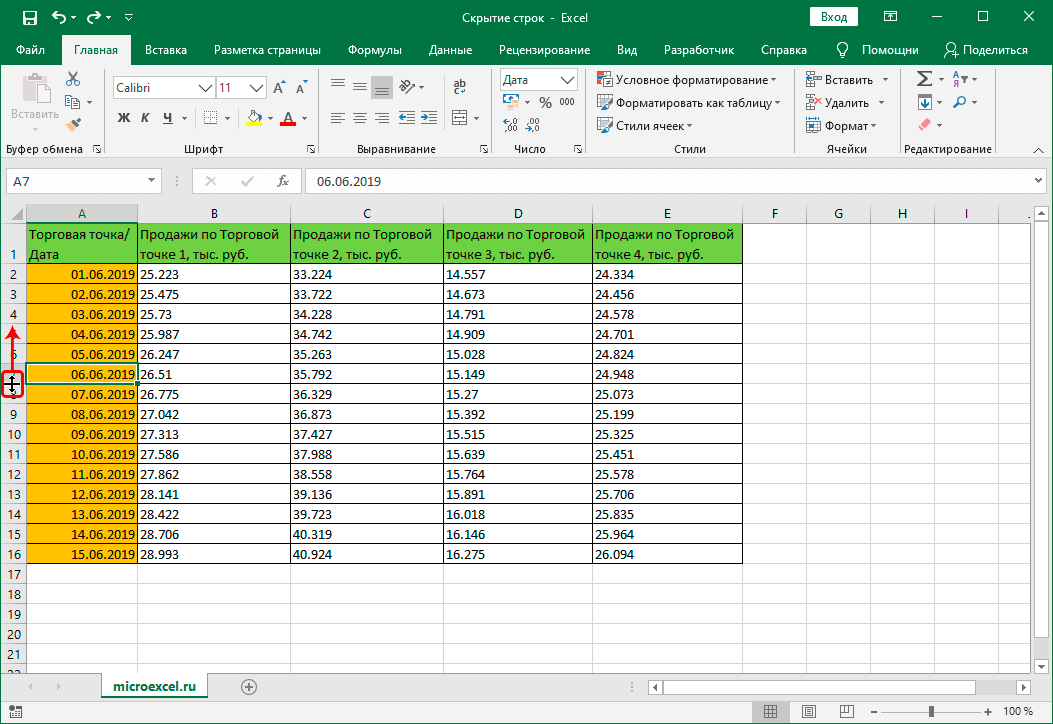
- Таким простым способом нам удалось скрыть выделенную строку.
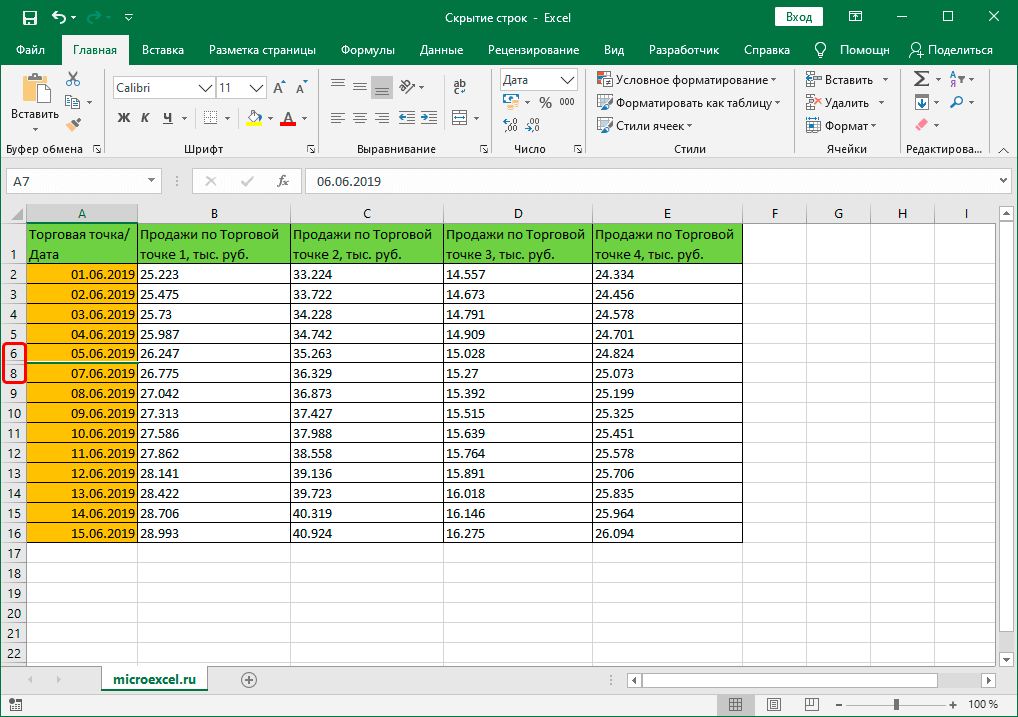
Метод 2: одновременное скрытие нескольких строк
Этот метод основан на рассмотренном нами ранее и также предполагает изменение границы, но не отдельной строки, а выделенного диапазона.
- В панели вертикальных координат любым удобным способом (например, с нажатой левой кнопкой мыши) выделяем линии, которые планируем скрыть.
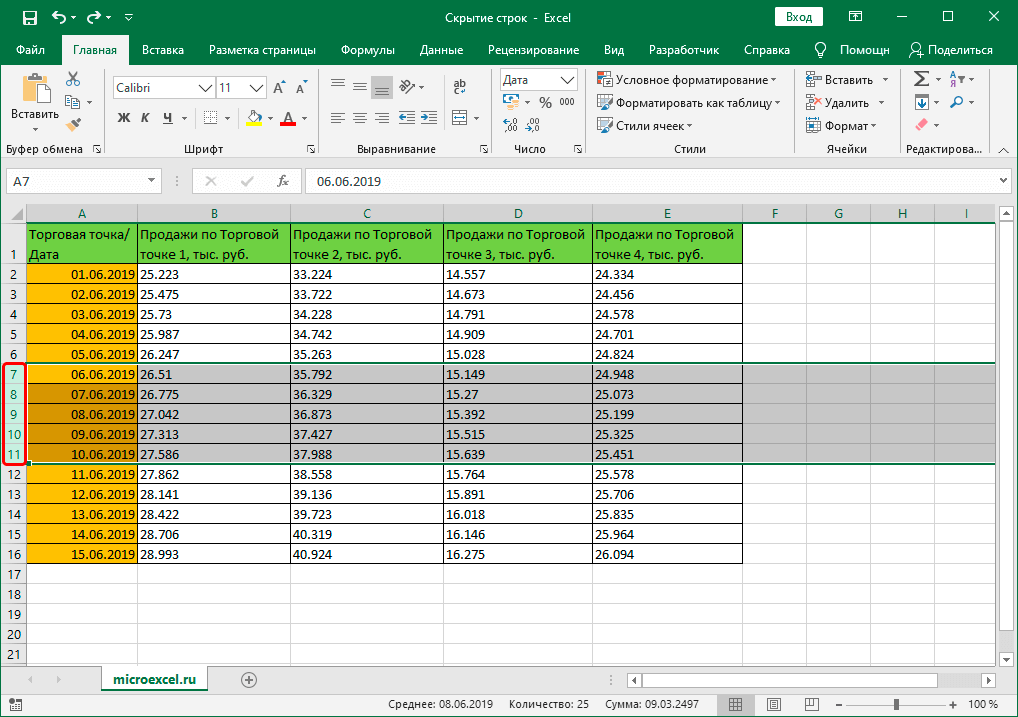
Если необходимо выделить разбросанные строки, то выделение делаем левой кнопкой мыши (щелчком или удерживанием для последовательных строк), удерживая при этом клавишу Ctrl на клавиатуре.
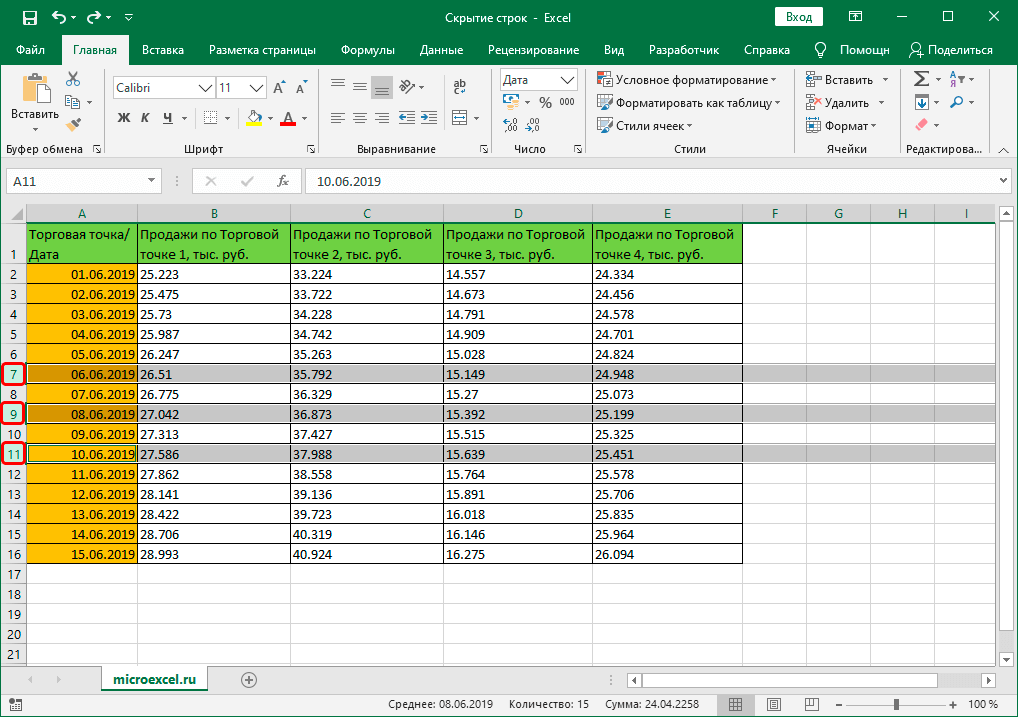
- Аналогично сокрытию строки (действия описаны в предыдущем способе) изменяем границу любой строки в выделенном диапазоне. Не имеет значения, перетаскиваем ли мы указатель к верхнему краю этой конкретной линии или к верхнему краю линии отмеченной области.
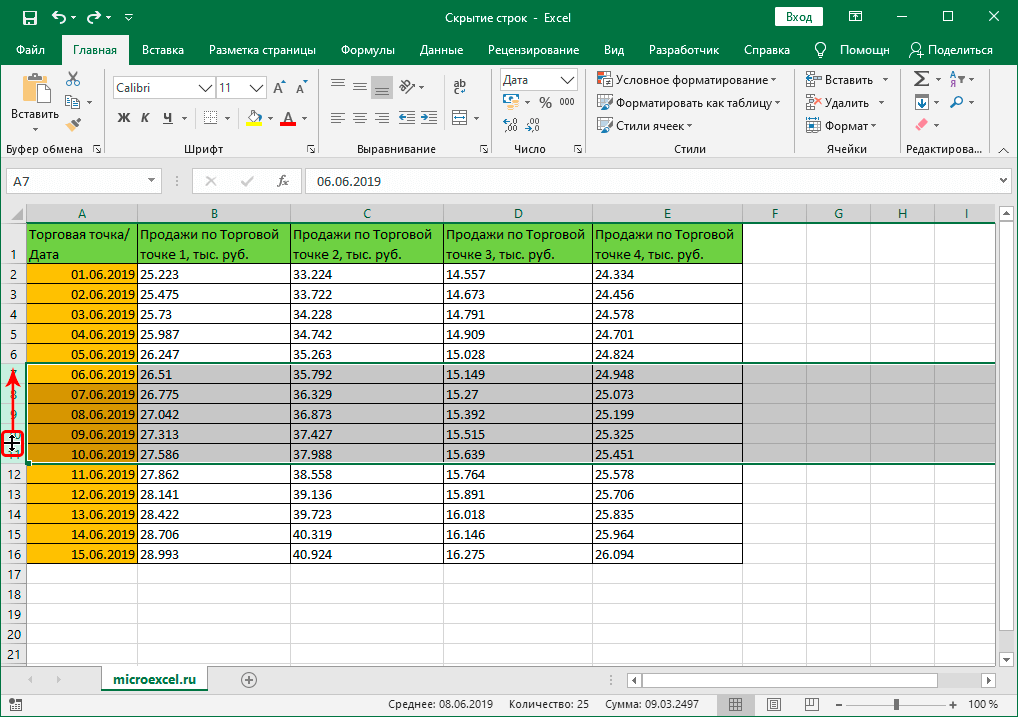
- В результате мы скрываем сразу весь выделенный диапазон.
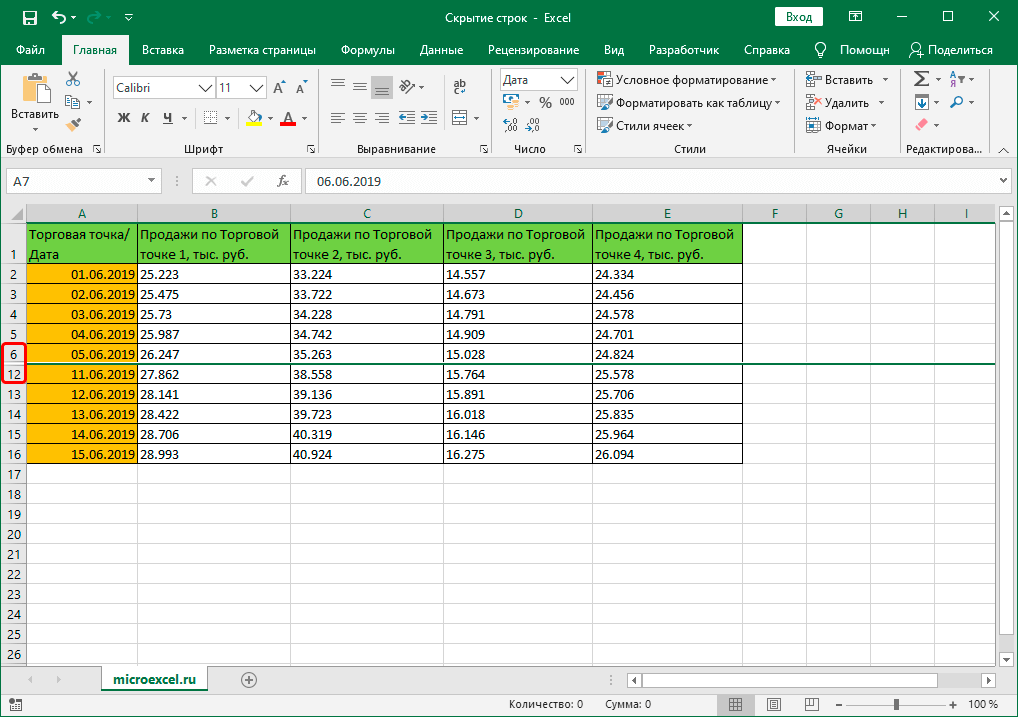
Метод 3: используем контекстное меню
Это, наверное, самый популярный среди пользователей способ, который предполагает использование контекстного меню.
- В вертикальной координатной панели выберите нужные линии (как это сделать описано выше).
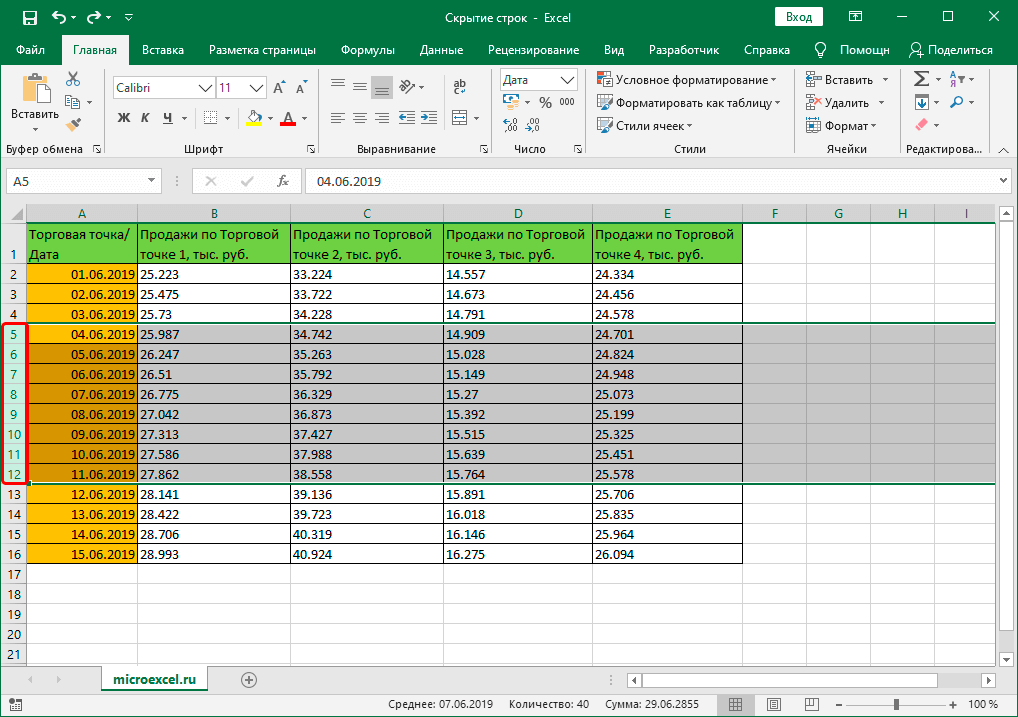
- Щелкаем правой кнопкой мыши в любом месте выделенного диапазона на панели координат, в открывшемся списке выбираем команду «Скрыть”.
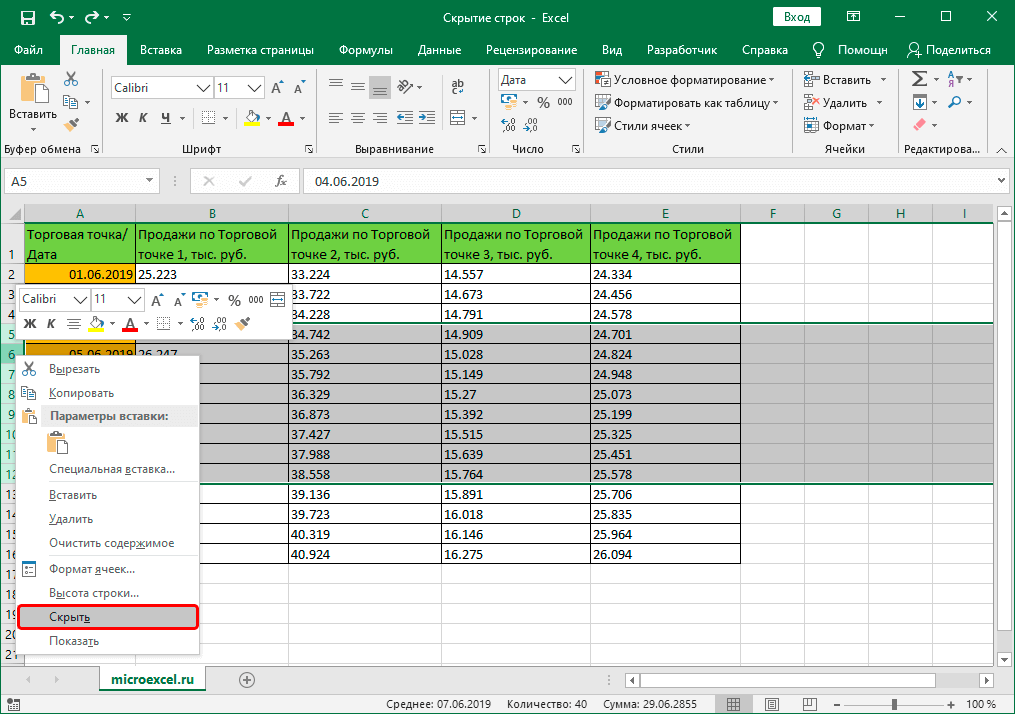
- Весь диапазон выбранных строк будет скрыт.
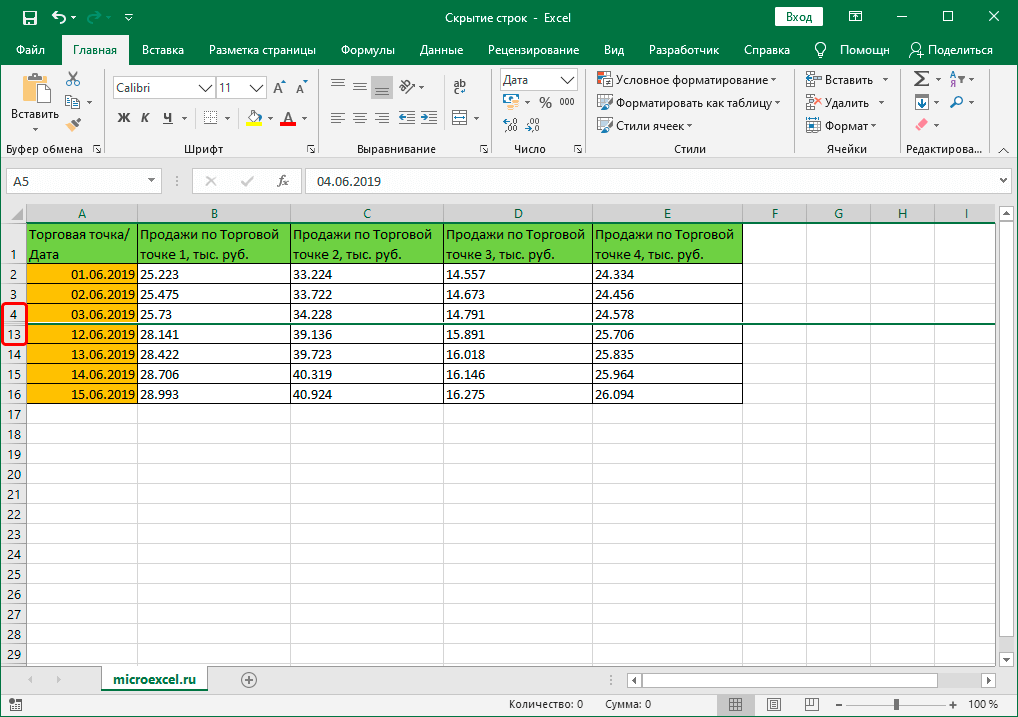
Метод 4: применяем кнопки на ленте
На ленте программы также есть кнопки для скрытия строк.
- Сначала нам нужно выделить линии, которые мы планируем скрыть. Вы можете сделать это разными способами:
- в вертикальной координатной строке любым удобным способом.
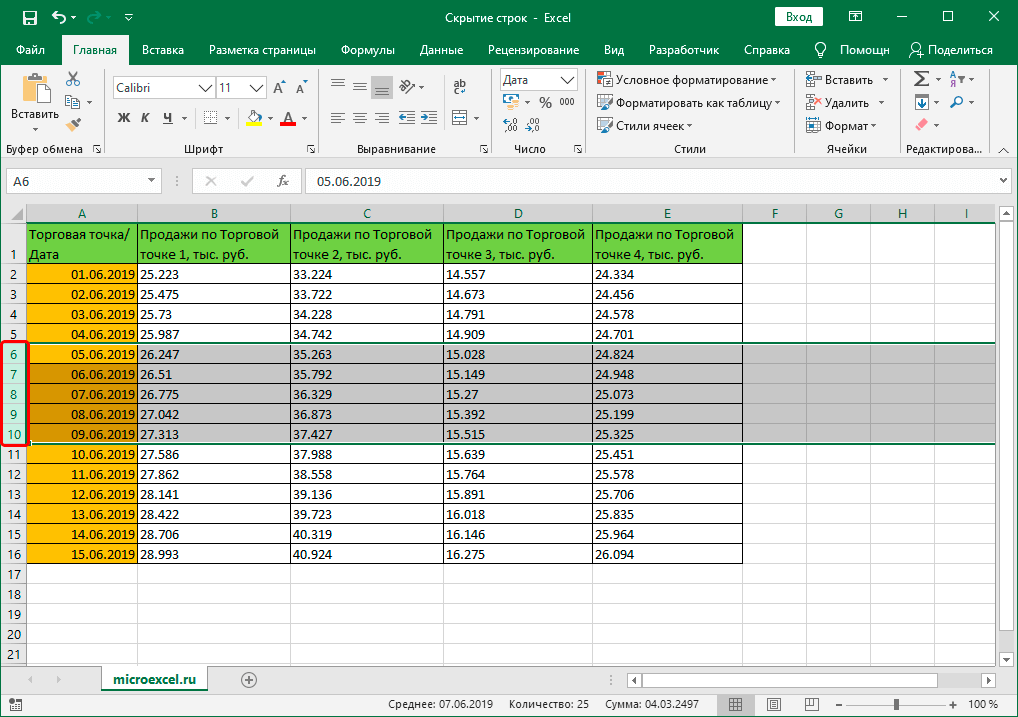
- в самой таблице: достаточно выделить по одной ячейке в каждой строке.
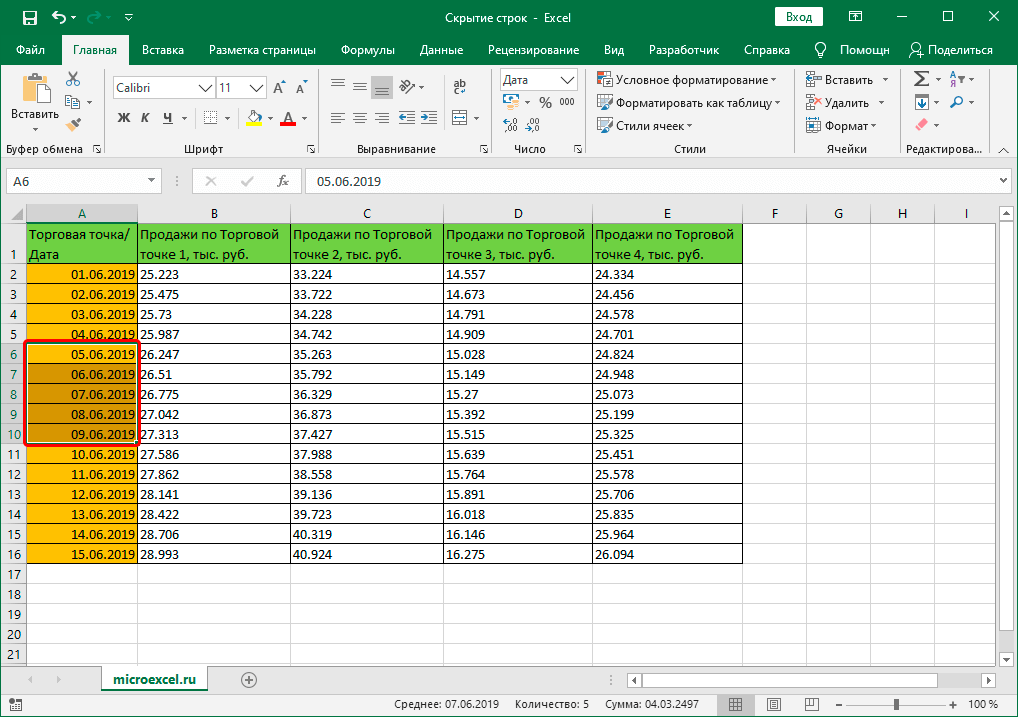
- в вертикальной координатной строке любым удобным способом.
- На вкладке «Главная» в группе инструментов «Ячейки» нажмите кнопку «Формат». В открывшемся списке выберите команду «Скрыть или показать», затем – «Скрыть строки”.
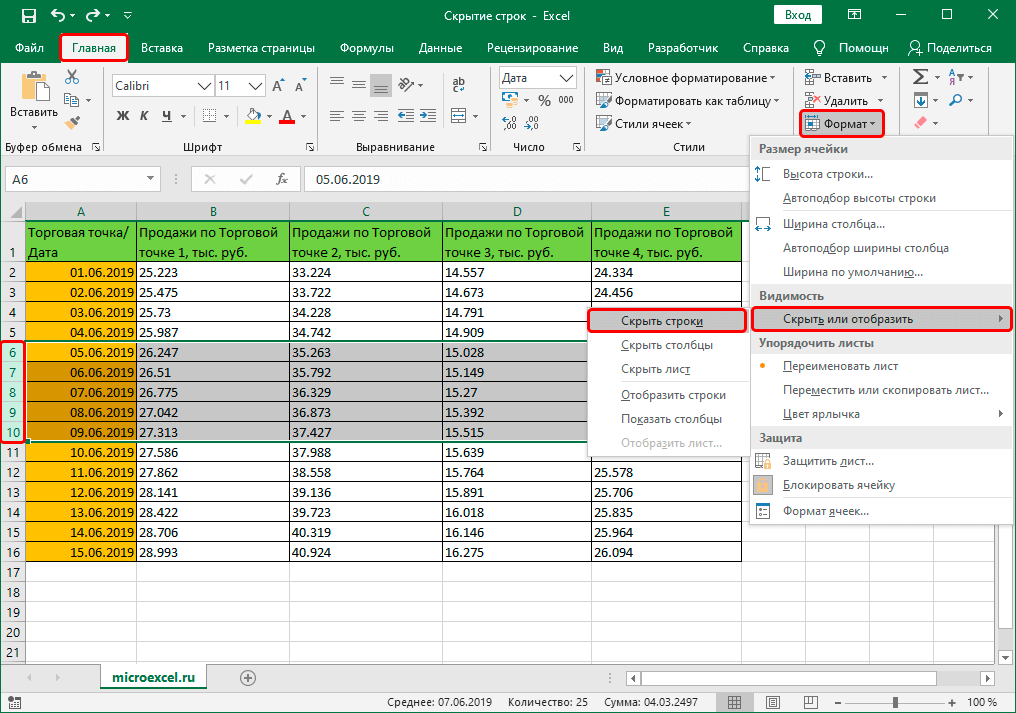
- Получить диапазон скрытых строк.
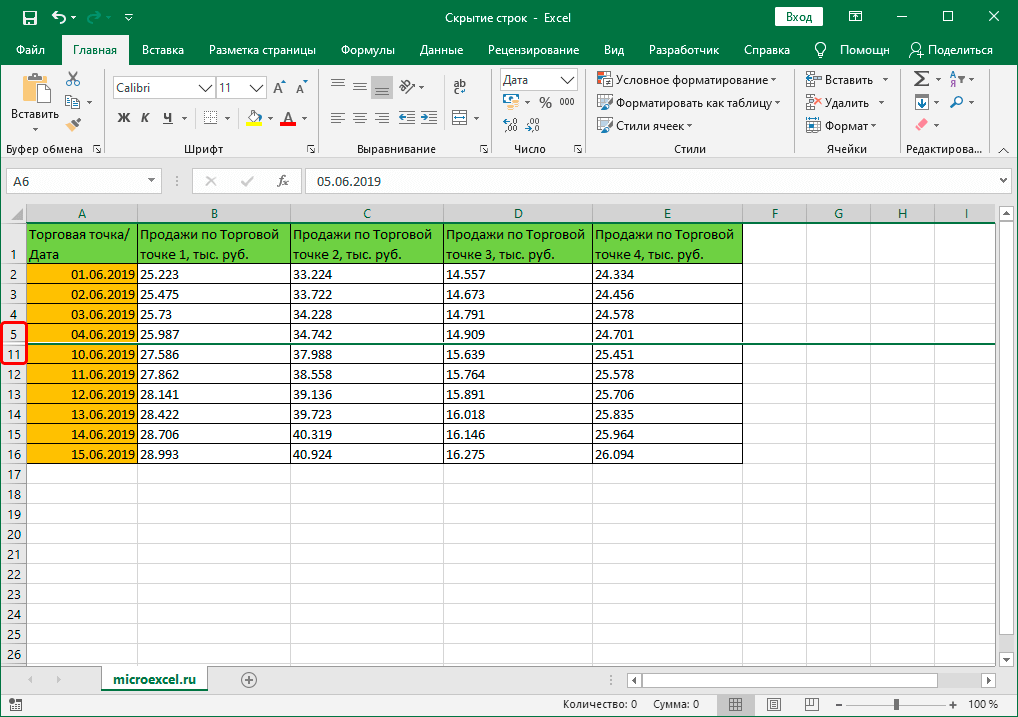
Метод 5: группируем строки
Этот метод реализуется через функцию «Группа». План действий следующий:
- Выбираем строки, которые планируем группировать, так же, как и в предыдущем способе, либо в панели координат, либо в самой таблице.
- Перейдите на вкладку «Данные». В группе инструментов «Структура» выберите команду «Группировать». Щелкните значок функции, а не стрелку вниз.
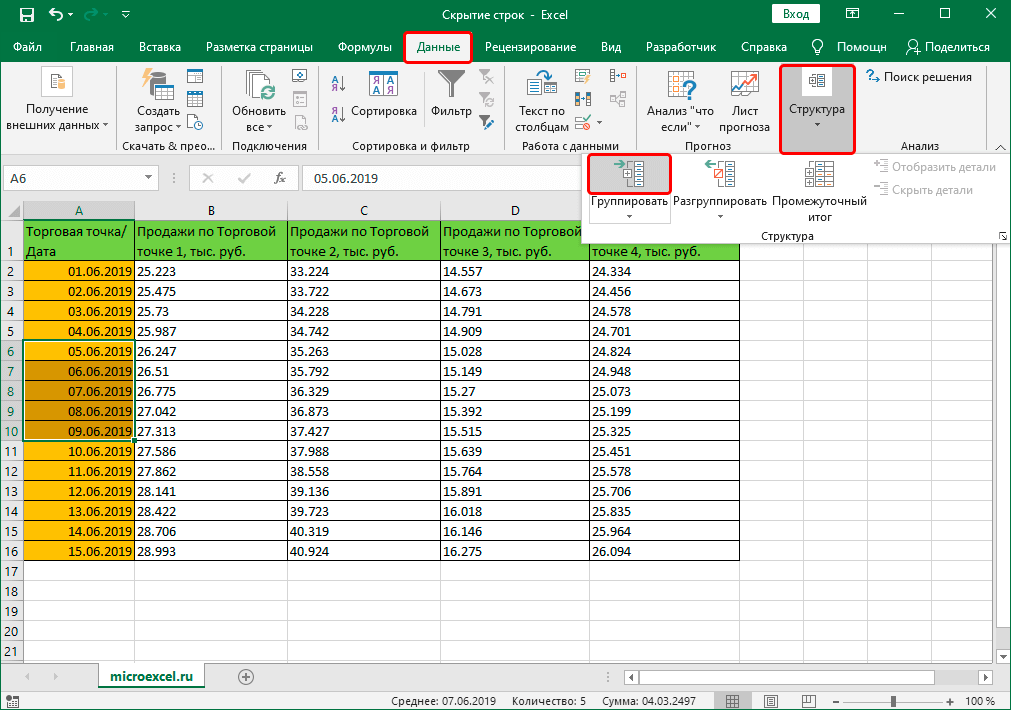
- Появится подокно группы. Поставьте галочку напротив нужного варианта (в нашем случае строки) и нажмите ОК.
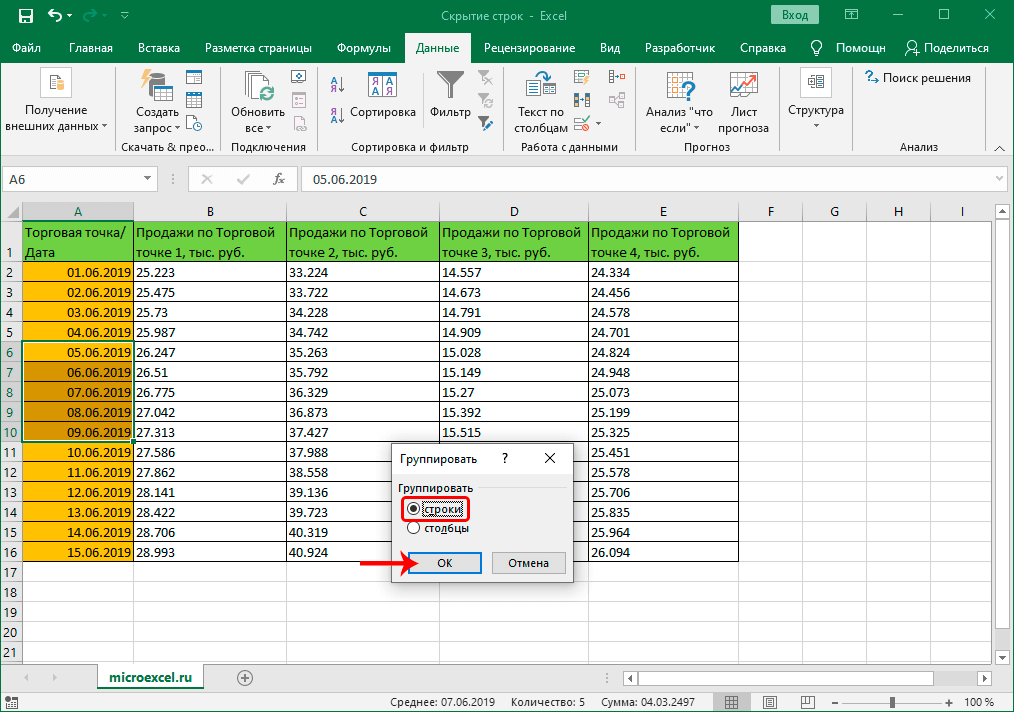
- В результате мы получим сгруппированные строки, о чем свидетельствуют кнопки с цифрами 1 и 2 вверху вертикальной координатной полосы и полоска со знаком минус рядом с последней строкой выделенного диапазона. Если мы нажмем на нее, сгруппированные строки будут скрыты. Аналогичный результат будет получен нажатием кнопки 1.
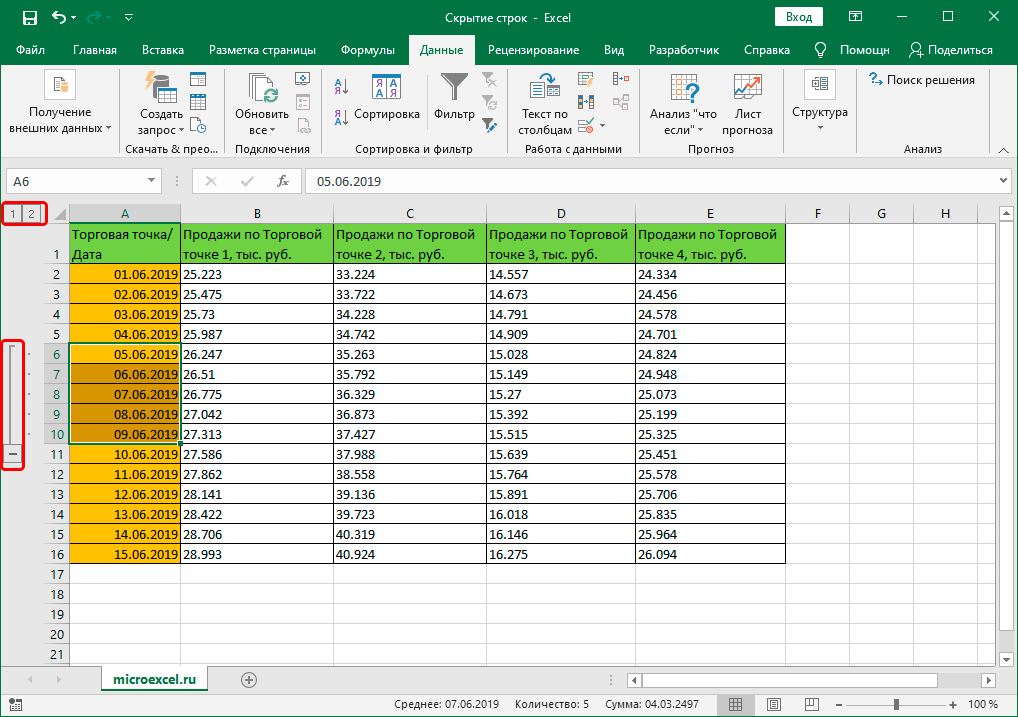
- Чтобы снова открыть сгруппированные строки, щелкните значок плюса или кнопку 2.
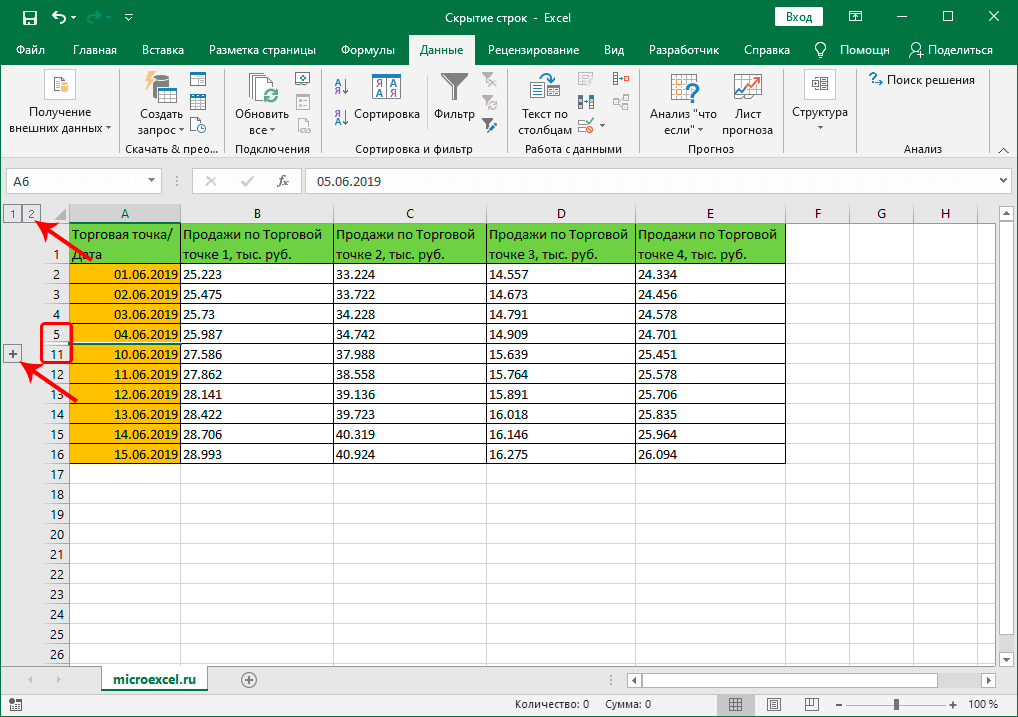
Метод 6: применяем фильтр
Пользователи активно используют этот способ, так как он позволяет гибко настраивать данные, выбирая, что нужно оставить или, наоборот, скрыть.
- Вы должны сначала выбрать любую ячейку в таблице. На вкладке «Главная» в группе инструментов «Редактирование» нажмите кнопку «Сортировка и фильтр». В открывшемся списке выберите «Фильтр”.
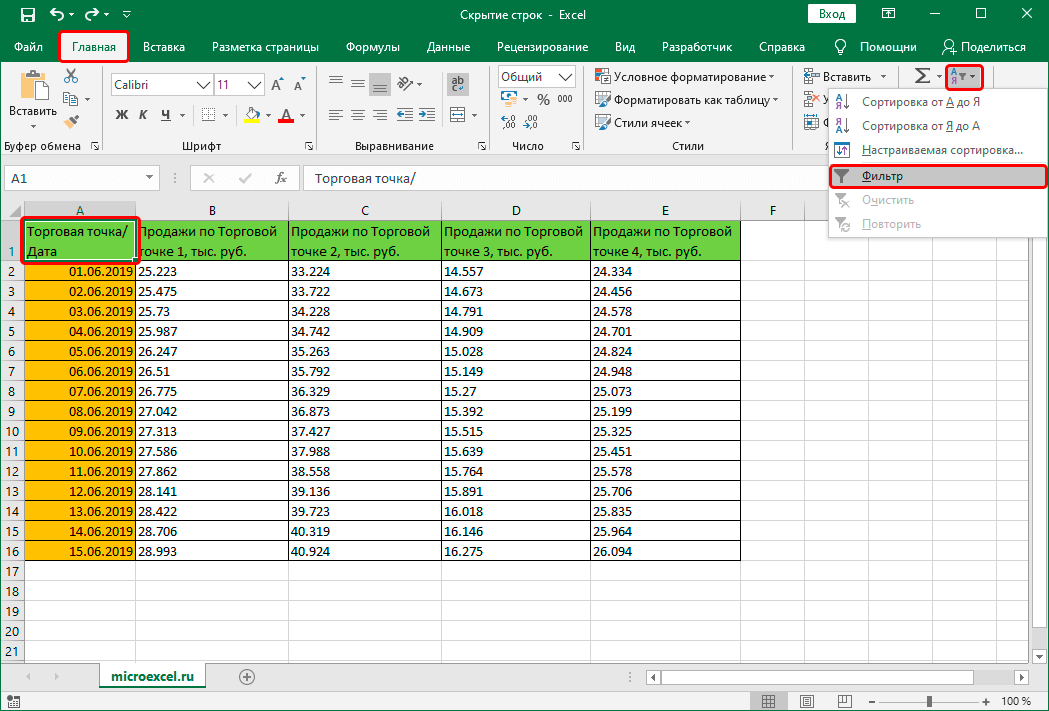
Фильтр также можно включить на вкладке «Данные» с помощью кнопки «Фильтр» в группе «Сортировка и фильтрация». Кроме того, вам нужно будет сначала выбрать любую ячейку в таблице.
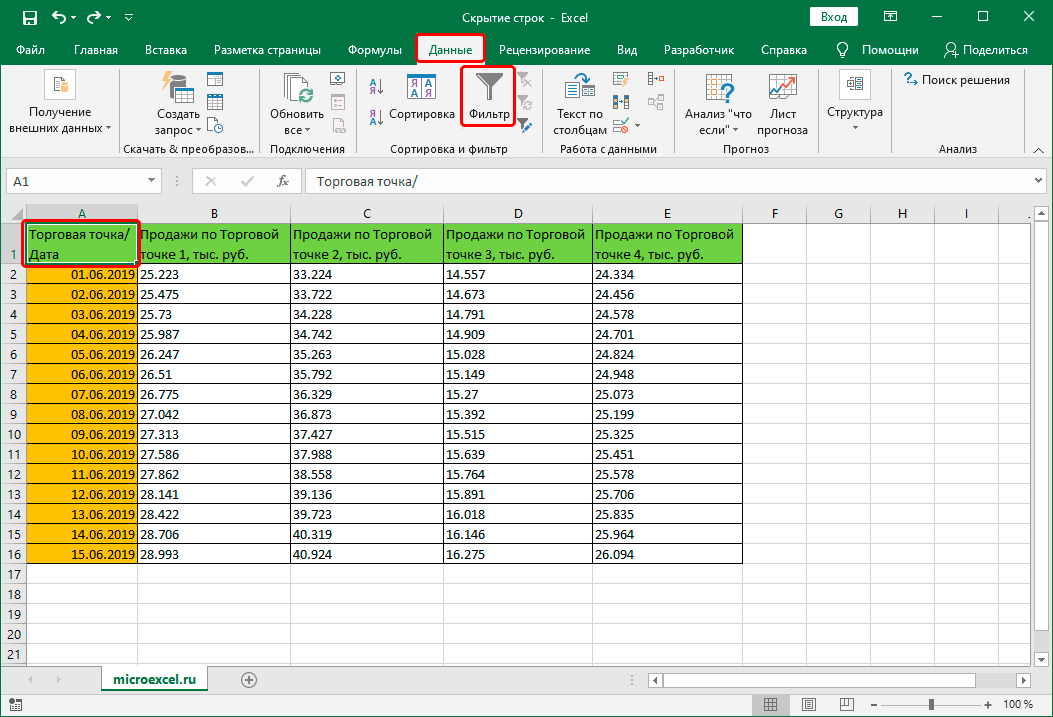
- В результате в каждой ячейке шапки таблицы с правой стороны появится характерный значок фильтра в виде квадрата с направленным вниз треугольником. Выберите столбец, для содержимого которого мы планируем настроить фильтр, и нажмите соответствующий значок фильтра (например, продажи в торговой точке 2).
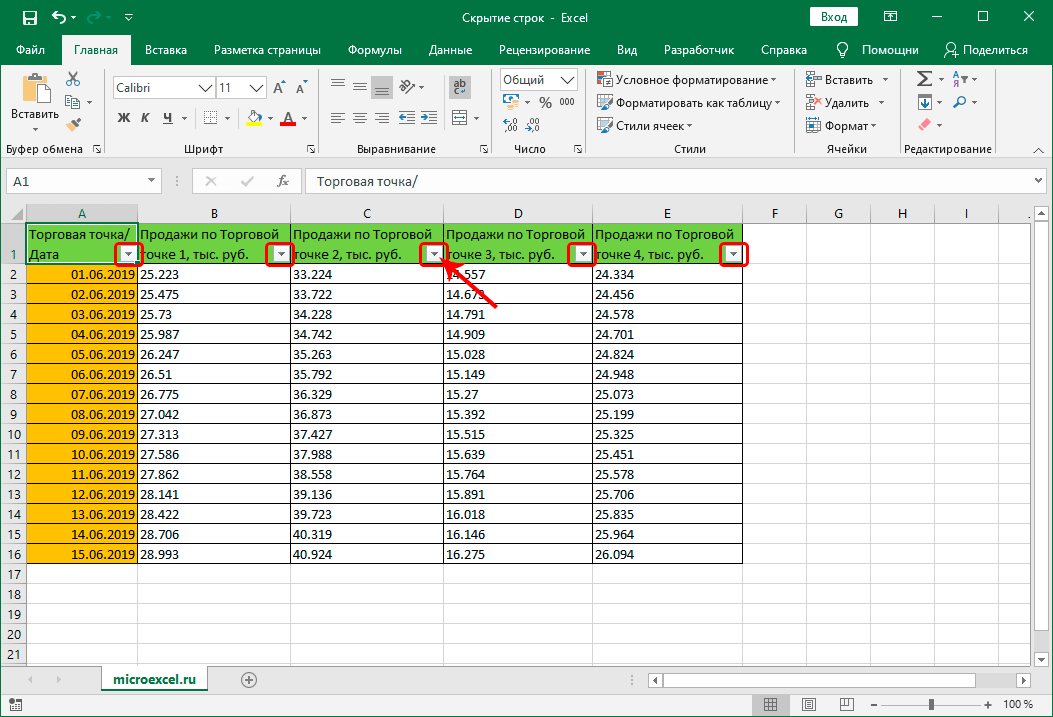
- В открывшемся окне фильтра снимаем галочки напротив тех значений, которые хотим скрыть. Нажмите OK, когда будете готовы.
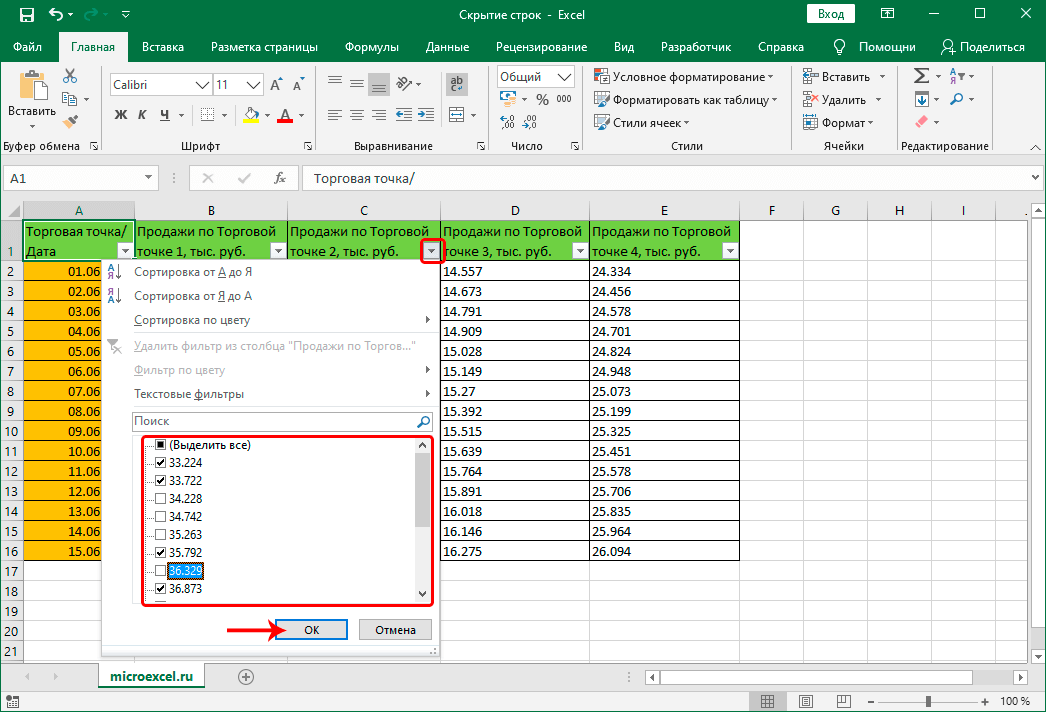
- В результате все строки, содержащие значения, которые мы скрыли, также будут скрыты в таблице. Довольно легко понять, что данные столбца были отфильтрованы по измененному значку фильтра.
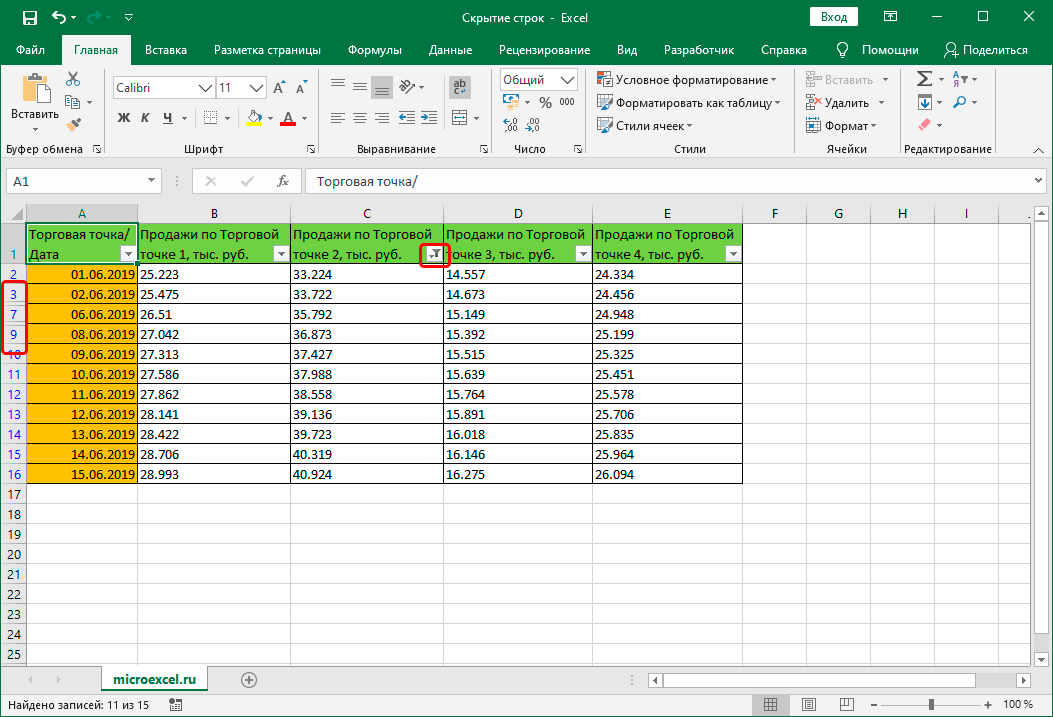
См также: «Сортировка и фильтрация данных в Excel”
Скрываем содержимое ячеек
И, наконец, давайте посмотрим, как можно скрыть определенные ячейки. Конечно, в этом случае полностью скрыть их не получится, потому что это приведет к нарушению структурной целостности таблицы, однако у нас есть возможность скрыть, по крайней мере, ее содержимое.
- Во-первых, мы должны выбрать ячейки, содержимое которых мы хотим скрыть. Это могут быть элементы из разных строк или столбцов. Далее кликаем правой кнопкой мыши по выделенному диапазону и в открывшемся меню останавливаем наш выбор на строке «Формат ячеек”.
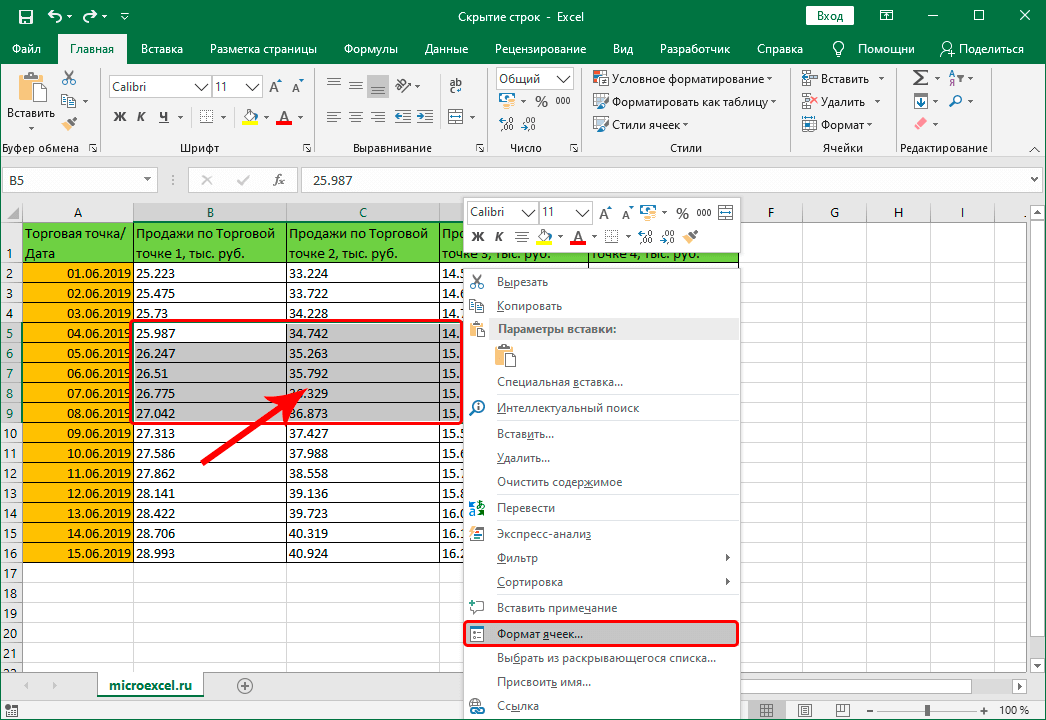
- Мы окажемся во вкладке «Число» окна формата. Выберите вариант «Все форматы», затем в правой части окна в поле для ввода информации под параметром «Тип» введите следующее: ;;;. Нажмите OK, когда будете готовы.
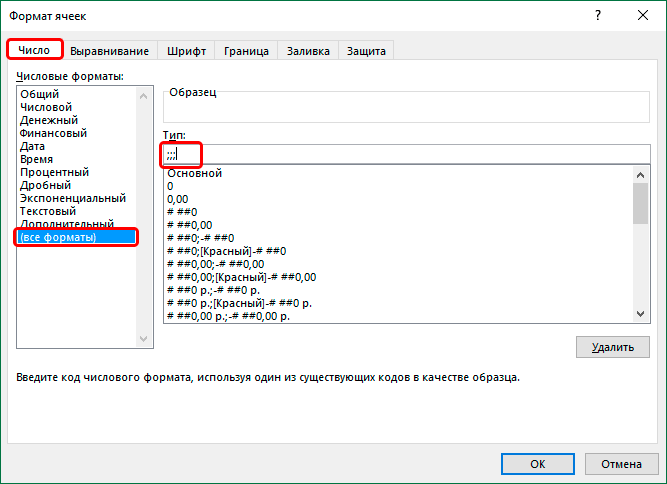
- В результате выполненных действий нам удалось скрыть содержимое выбранного диапазона.
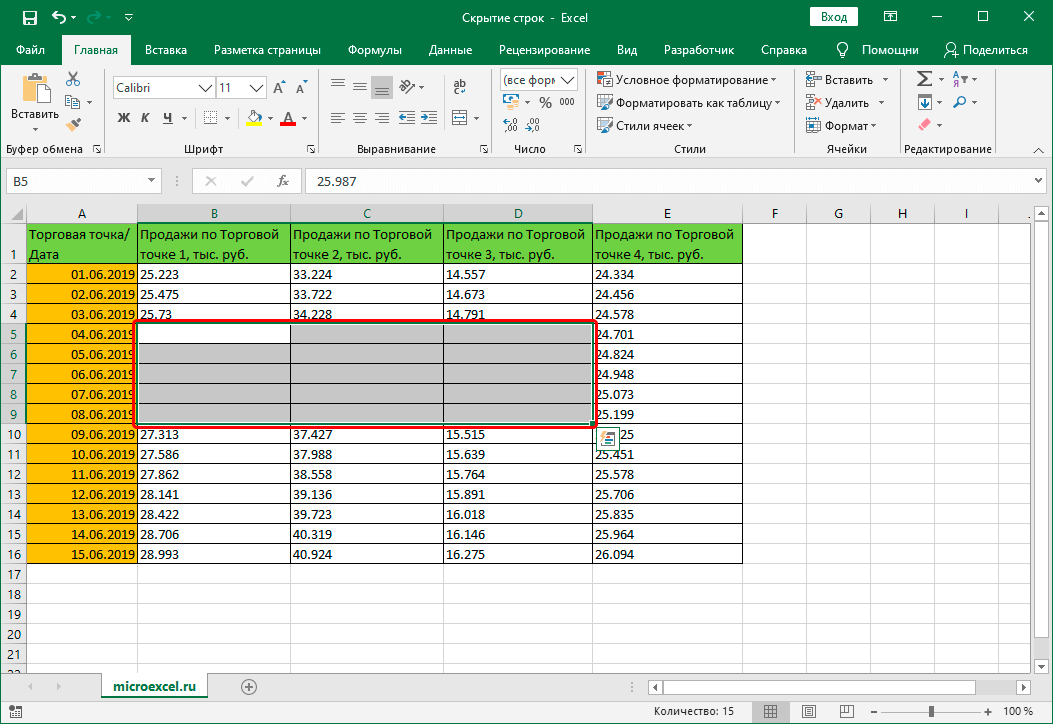
Конечно, на самом деле данные никуда не делись, а просто перестали отображаться в ячейках. Однако, если вы выберете элемент, вы увидите его содержимое в строке формул.
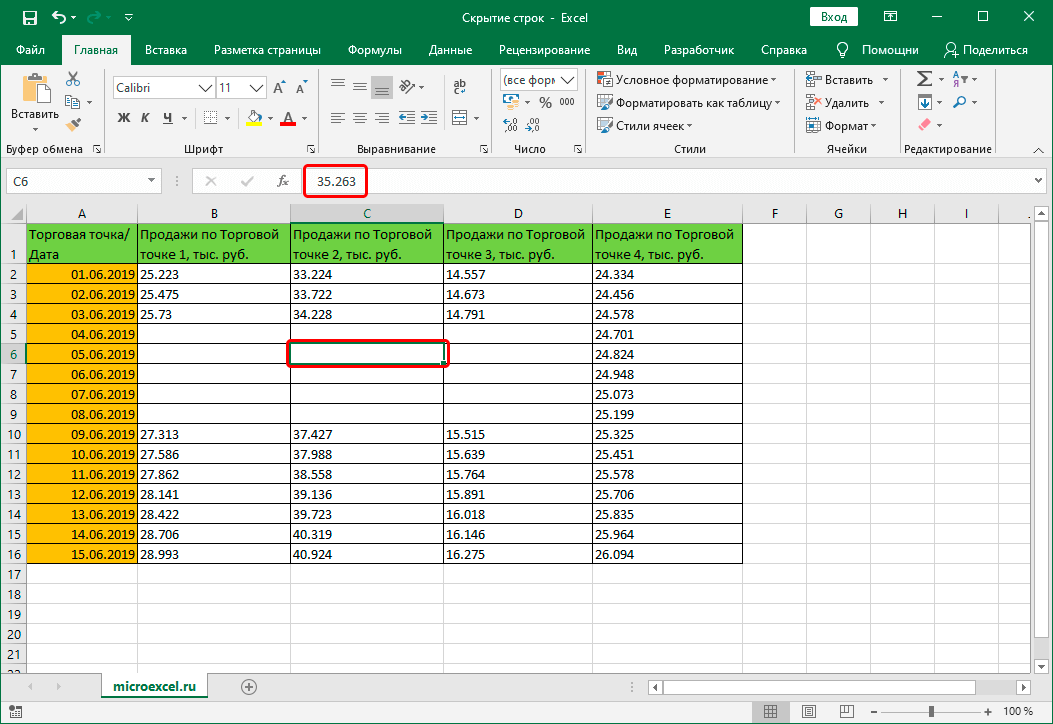
- Для того чтобы содержимое ячеек снова было видно, в окне форматирования возвращаем ранее установленный для них формат.
Заключение
Поэтому скрывать строки в Excel можно разными способами. Все зависит от конкретной таблицы, желаемого результата и предпочтений самого пользователя в выборе того или иного способа, который ему кажется более удобным и эффективным. Также в программе отдельно реализована возможность скрывать содержимое ячеек.