Время от времени в Excel требуется скрыть часть данных на листе. В большинстве случаев такая необходимость возникает, когда необходимо скрыть элементы, над которыми производились какие-то промежуточные вычисления, но отображать их в итоговой таблице нет смысла. В этой статье мы увидим, как можно разными способами скрыть столбцы в Excel.
Метод 1: сдвиг границы столбца
Читайте также: «Как назвать ячейку (диапазон) в таблице Excel”
Этот способ, пожалуй, самый простой. Чтобы скрыть столбец, сделайте следующее:
- На горизонтальной панели координат наведите указатель мыши на границу столбца. После того, как появится черный крестик со стрелками в обе стороны, зажмите левую кнопку мыши и перетащите его к границам другого столбца (как можно ближе).
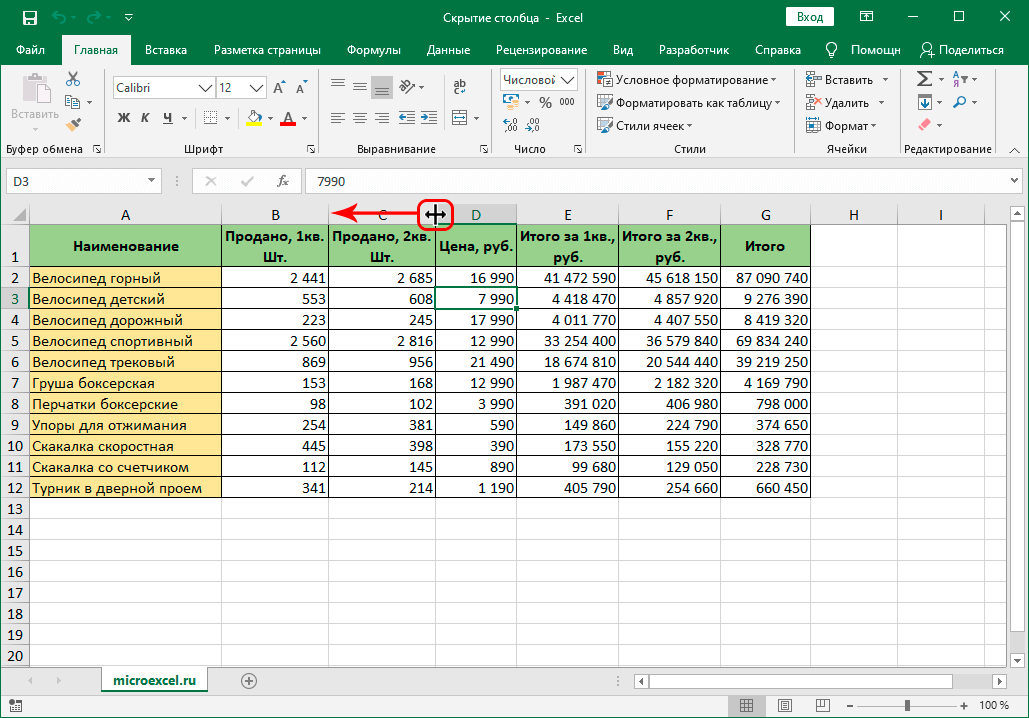
- В результате нам удалось скрыть выбранный столбец.
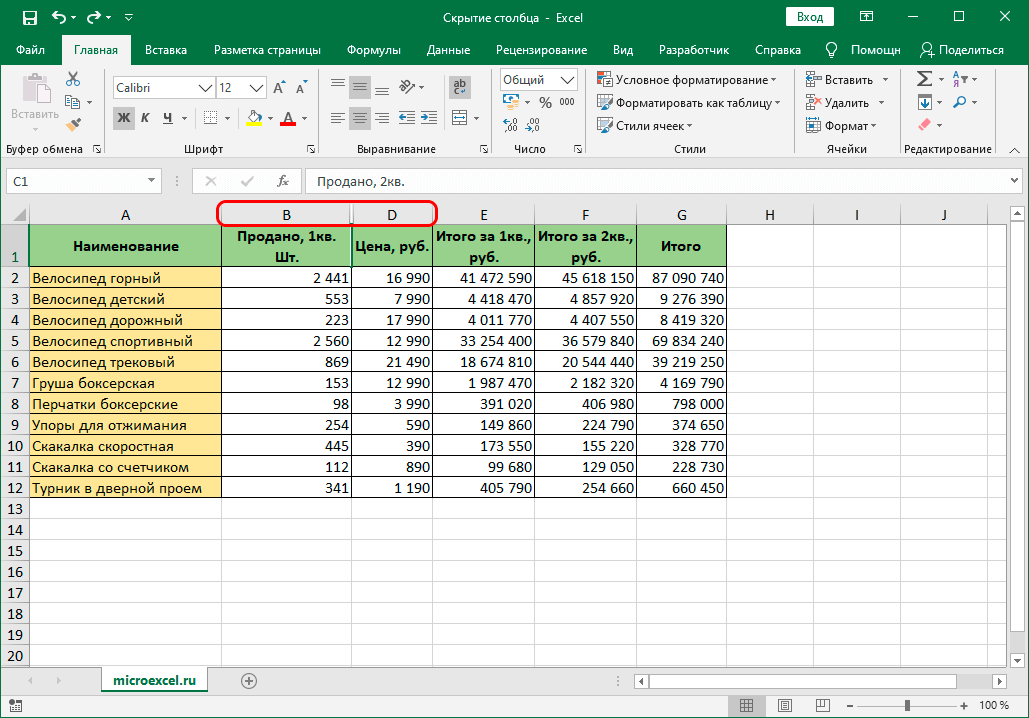
Метод 2: контекстное меню
Этот способ является самым популярным среди пользователей. Вот что вам нужно сделать:
- В панели горизонтальных координат щелкните правой кнопкой мыши имя нужного столбца.
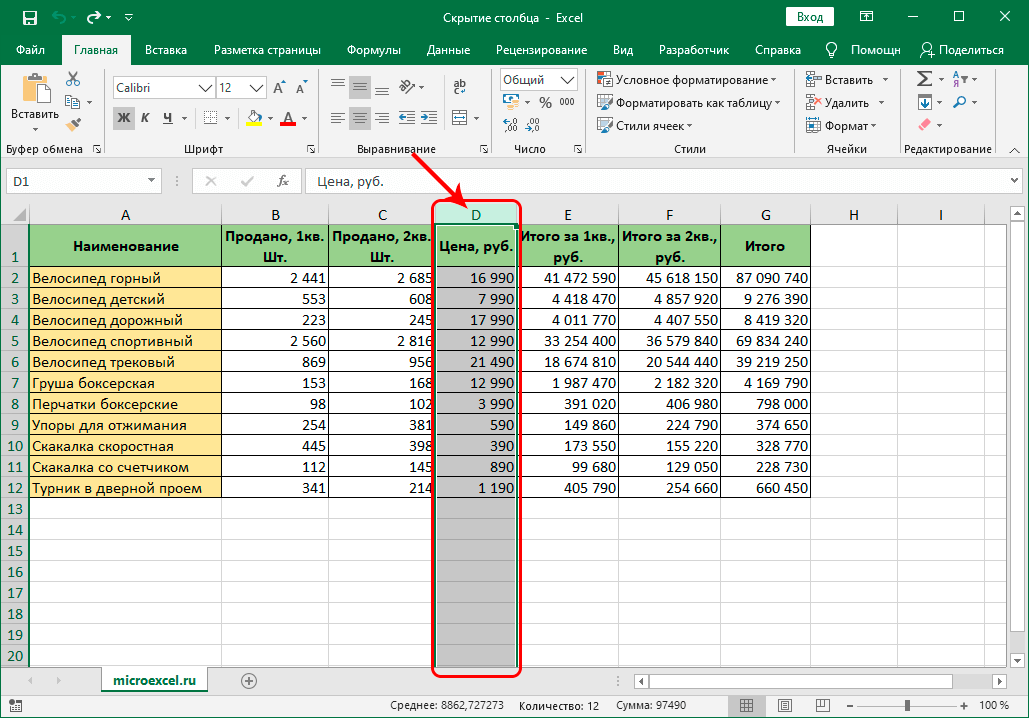
- Откроется контекстное меню, в котором выбираем пункт «Скрыть”.
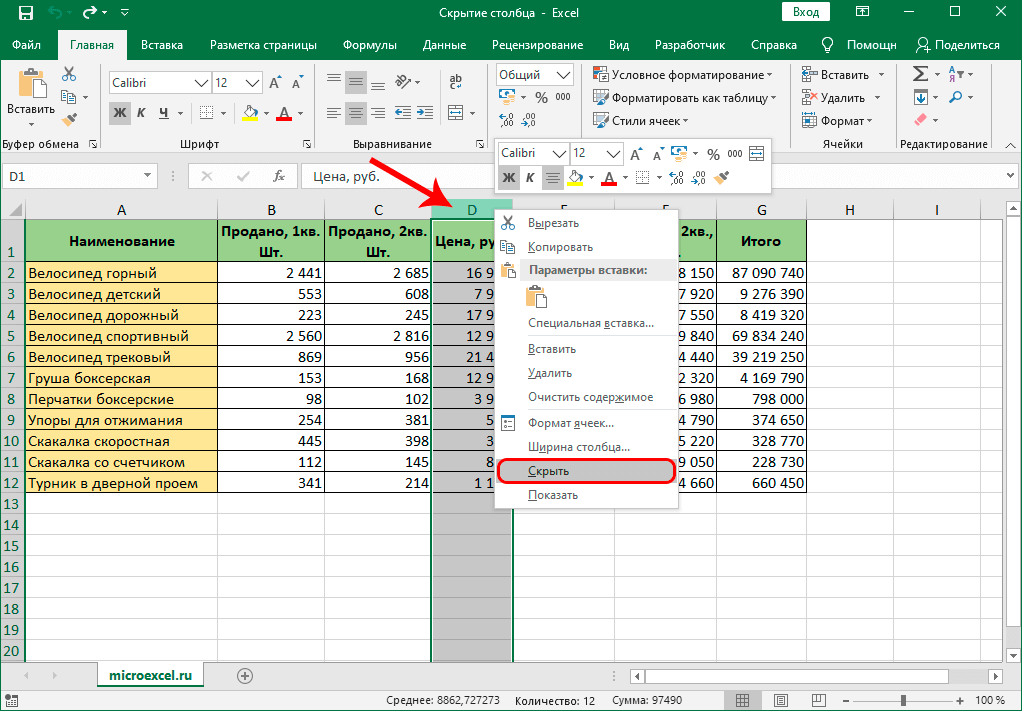
- Выбранный столбец будет скрыт по мере необходимости.
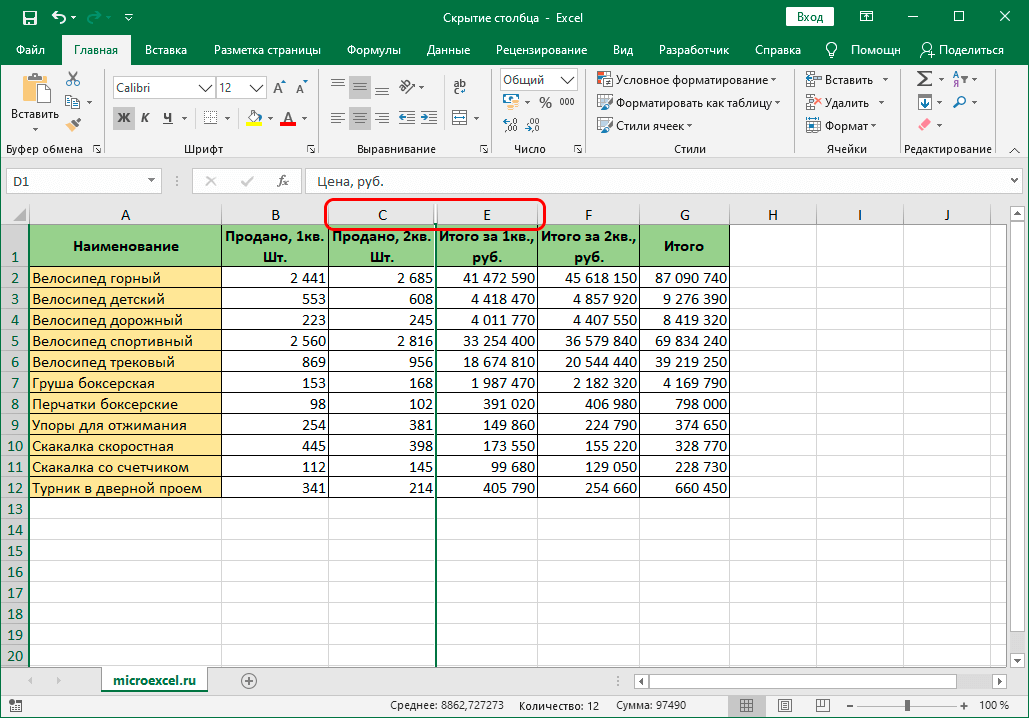
Несомненным преимуществом этого метода является то, что с его помощью можно скрыть сразу несколько столбцов, как в одной строке, так и разбросанных по таблице.
- Удерживая клавишу Ctrl на клавиатуре, выделите все необходимые столбцы на панели горизонтальных координат. Если вы хотите выбрать только последовательные столбцы, клавиша Ctrl не нужна.
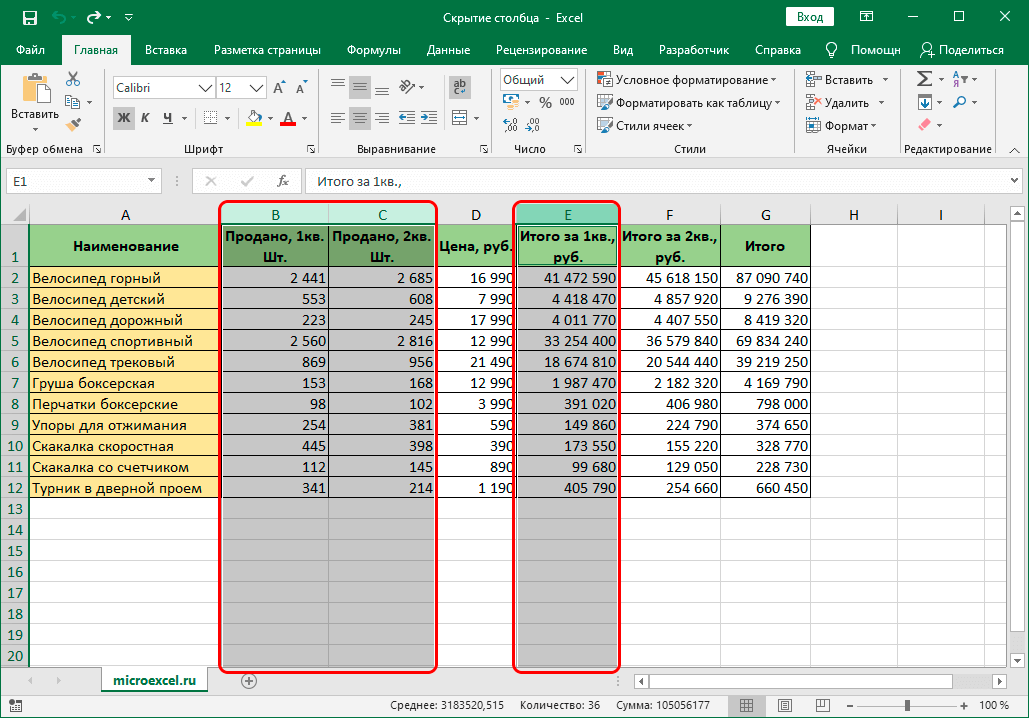
- Затем правым кликом по любому выделенному столбцу вызываем контекстное меню, в котором выбираем команду «Скрыть”.
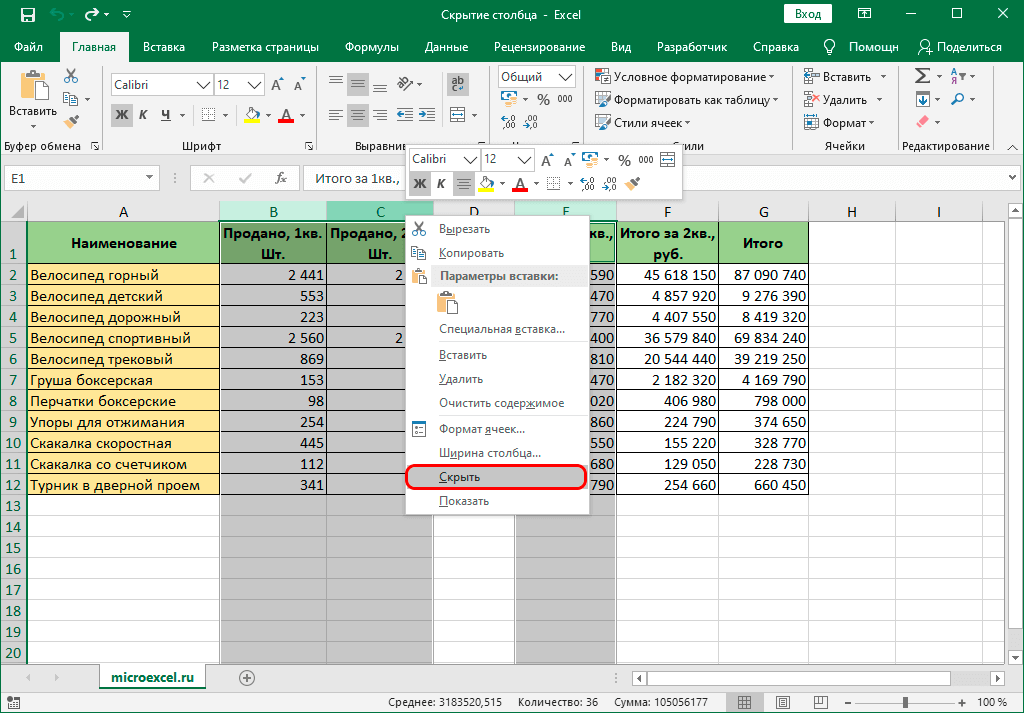
- Благодаря выполненным действиям нам удалось скрыть несколько столбцов в таблице одновременно.
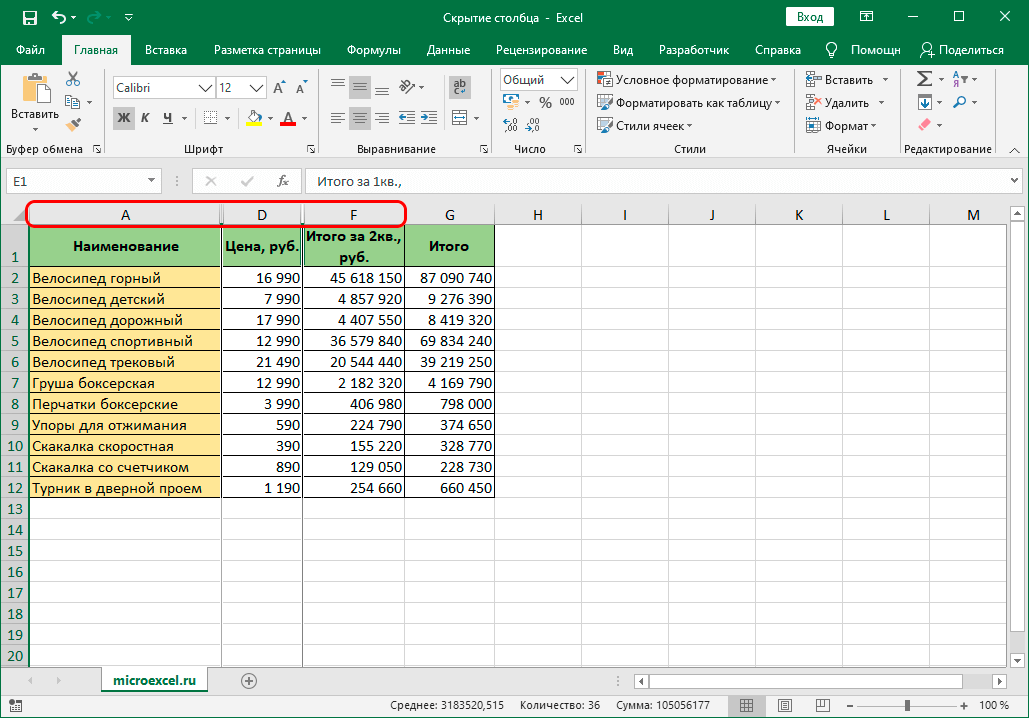
Метод 3: инструменты на ленте
Читайте также: «Как посчитать количество заполненных ячеек в таблице Excel”
Многие популярные операции можно выполнить с помощью инструментов, расположенных на ленте программы. Скрытие ячеек не является исключением.
- Сначала выберите ячейку (ячейки) в столбце, который вы хотите скрыть. Затем нажмите кнопку «Формат» в группе инструментов «Ячейки» (вкладка «Главная”).
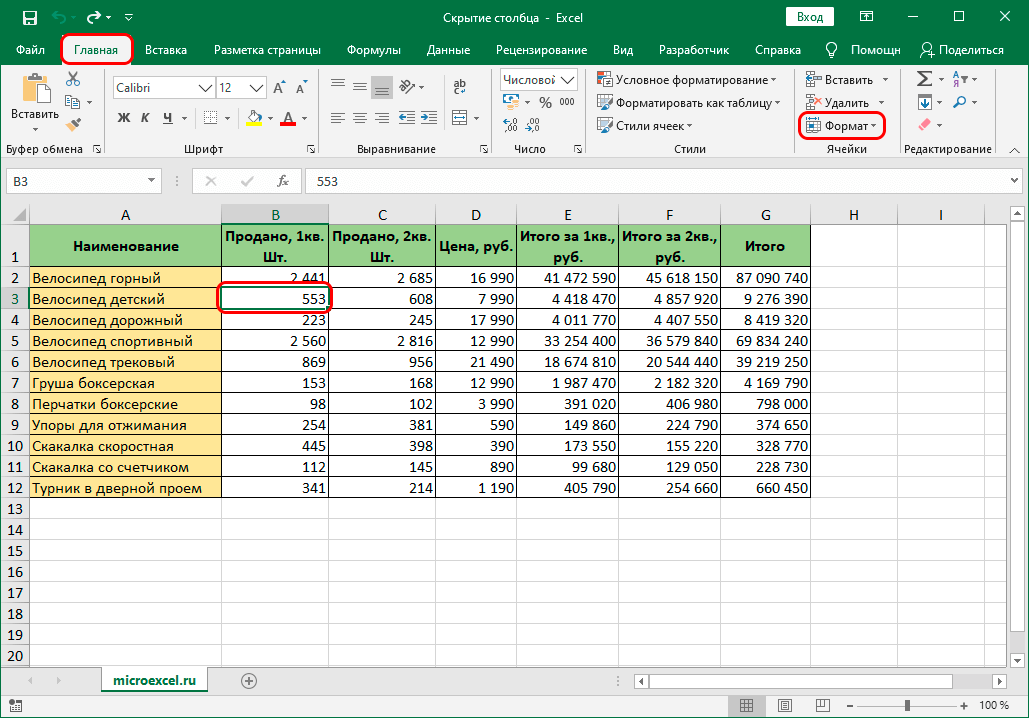
- В выпадающем списке наведите курсор на пункт «Скрыть или показать», а затем в появившемся рядом списке выберите «Скрыть столбцы”.
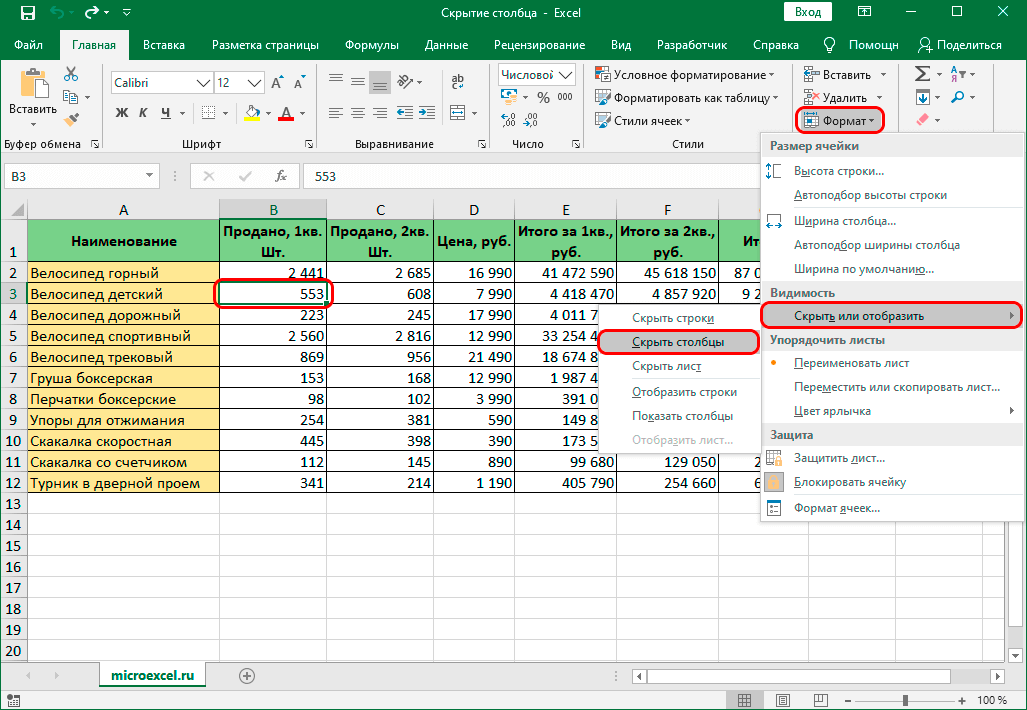
- Столбец, содержащий выбранный элемент, будет скрыт.
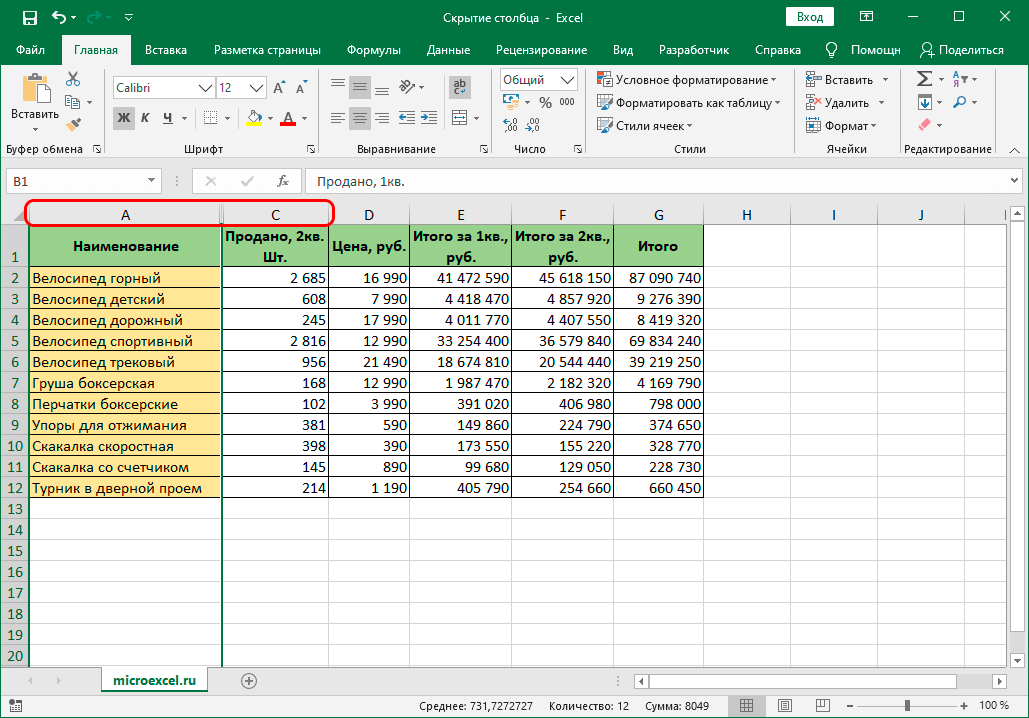
Примечание. Вместо выделения ячейки столбца можно выделить сам столбец на панели координат, как в методе, описанном выше.
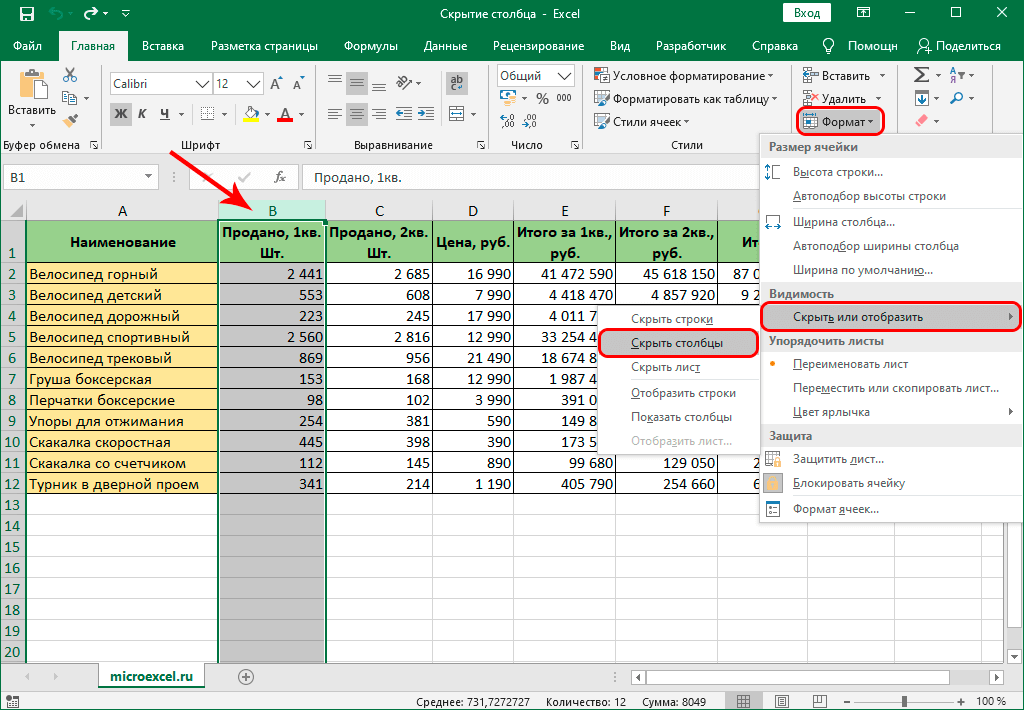
Этот метод можно использовать, помимо прочего, для одновременного скрытия нескольких столбцов. Все, что нужно, это сначала выбрать их, прежде чем использовать кнопку на ленте.
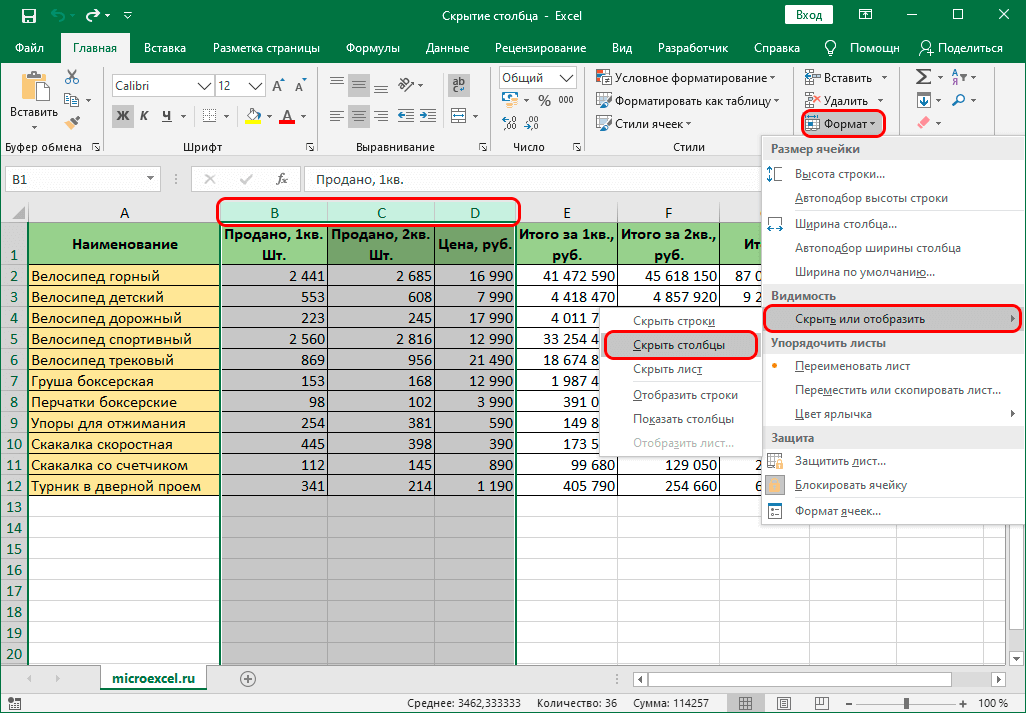
Заключение
Поэтому в Excel можно скрыть столбцы сразу несколькими способами. Наиболее распространенным является использование контекстного меню выбранного столбца (столбцов). Смена границы и использование инструментов в ленте программы не так популярны, но с задачей все же справляются.